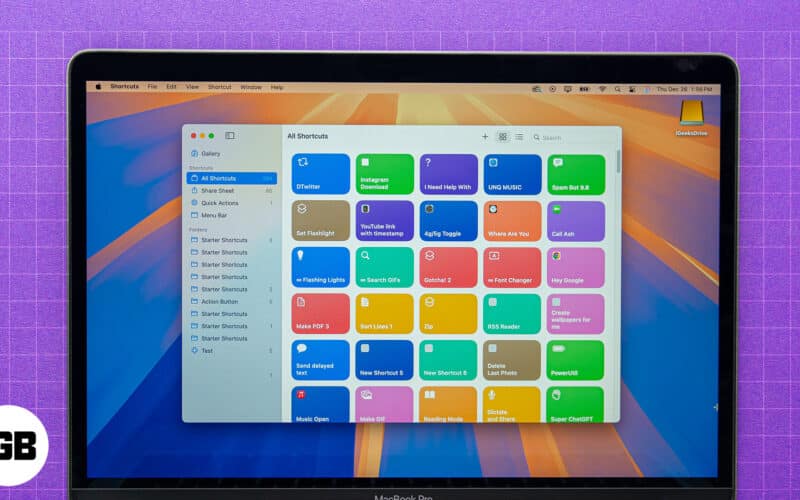The Shortcuts app on Mac is a powerful tool that helps you automate tasks, saving time and effort. Built into macOS, it offers a wide range of pre-made shortcuts and allows you to create custom automation. If you are wondering how to use Shortcuts on Mac, you are at the right place. This guide will help you master the Shortcuts app on macOS.
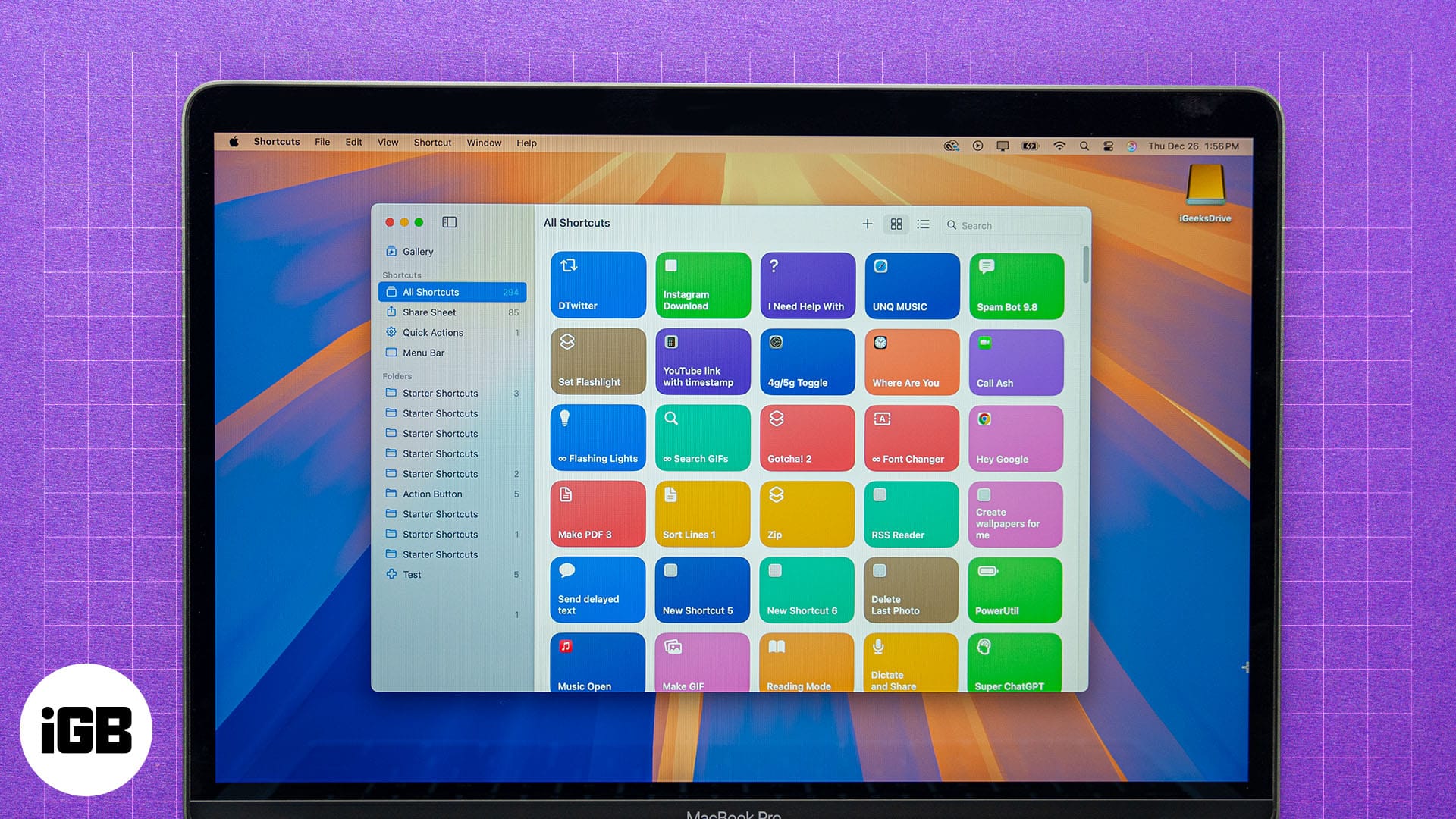
What is a shortcut on Mac?
A shortcut is a quick way to perform one or more tasks with a single action on your Mac. Think of it as a small code that automates steps you would normally do manually. Therefore, with shortcuts, you can streamline your tasks and make your Mac more efficient.
Shortcuts are composed of actions—individual instructions that come together to complete a task. For example, an action could be sending a message, opening a webpage, extracting files, etc. You can combine multiple actions in a sequence to create a custom shortcut tailored to your needs.
Automations take shortcuts a step further by triggering them automatically based on conditions like the time of day, your location, or a specific event. Apple’s Shortcuts app provides both pre-made shortcuts and tools to create your own. Moreover, you can access your favorite iPhone or iPad shortcut on your Mac if signed with the same Apple ID.
Now that you understand what shortcuts are and how they work, let’s dive into how to use the Shortcuts app on your Mac to boost your productivity.
Getting started with the Shortcuts app on Mac
First, let’s explore the Shortcuts app on your Mac. It is pre-installed on macOS, so you don’t need to do any extra steps.
- Launch the Shortcuts app by searching it in Spotlight or navigating to your Applications folder.
- Now, you may navigate to the other sections, such as:
- Gallery: A collection of pre-made shortcuts you can add to your library.
- All Shortcuts: Displays all your saved shortcuts across your Apple devices.
- Share Sheet: This section shows the shortcuts you have added to your Share Sheet. It’s useful on iPhone and iPad.
- Quick Actions: It has the shortcuts marked as Quick Actions. To get tasks done faster in Finder, you can use your shortcuts as Quick Actions.
- Menu Bar: Go through the shortcuts accessible in your Mac’s menu bar.
- Folders: Here, you can see different shortcuts folders for easy navigation.
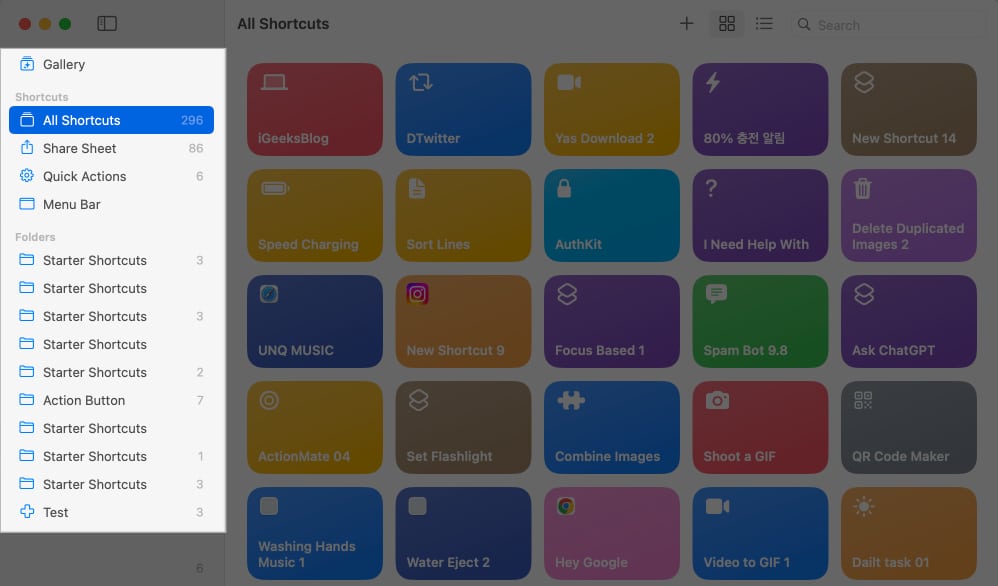
Along with these sections, you can see a toolbar and search box at the top right corner. If you want to find a specific one or particular app, type in your query in the search bar.
How to use pre-made shortcuts on Mac
The Shortcuts app comes with a Gallery filled with pre-made shortcuts designed for common tasks. To explore the Gallery:
- Open the Shortcuts app and click on the Gallery tab from the left pane.
- Browse through categories like Quick Shortcuts, Essentials, Photography, and more. There are also dedicated catalogues at the top such as Shortcuts on macOS, Great with Siri, Wonderful Widget Shortcuts, etc. Click the banner to see the shortcuts listed.
- Click on the shortcut to see its description.
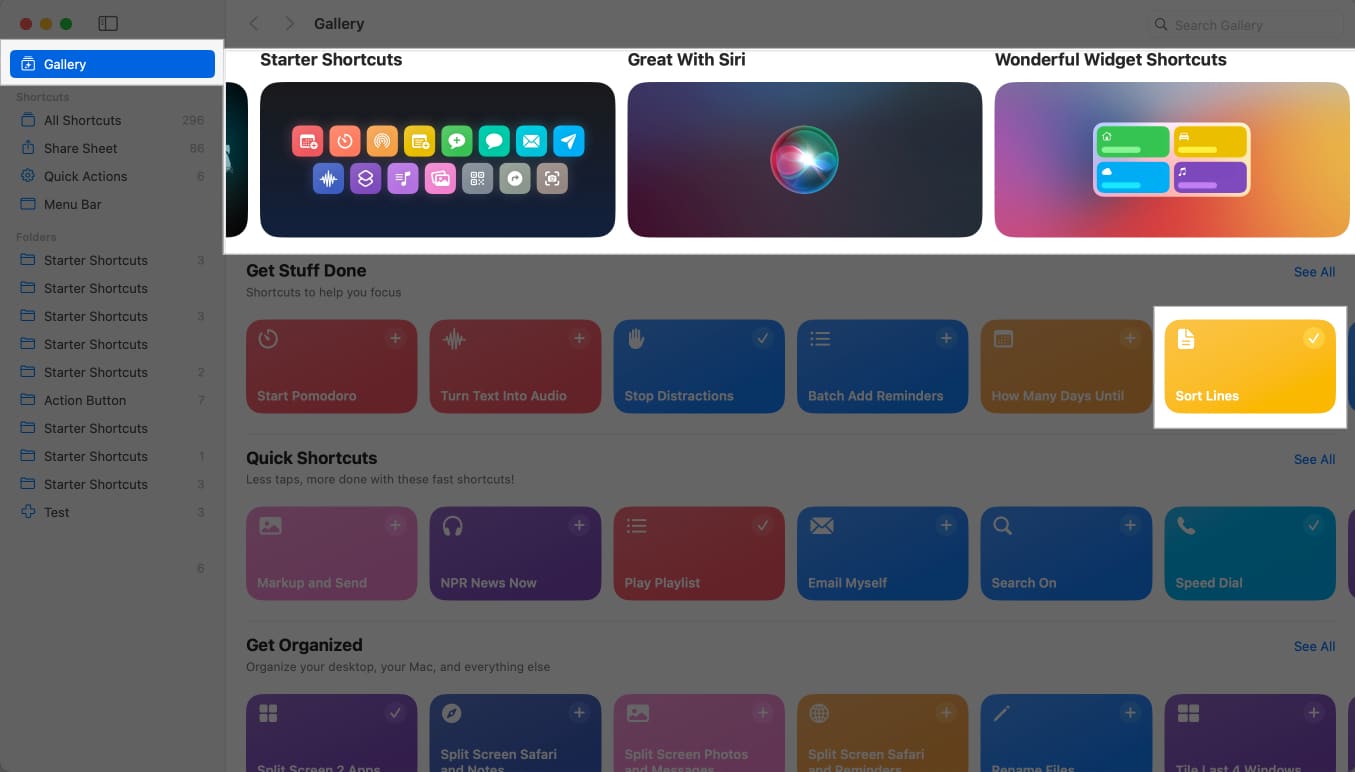
- Select Add Shortcut to save it to your Library.
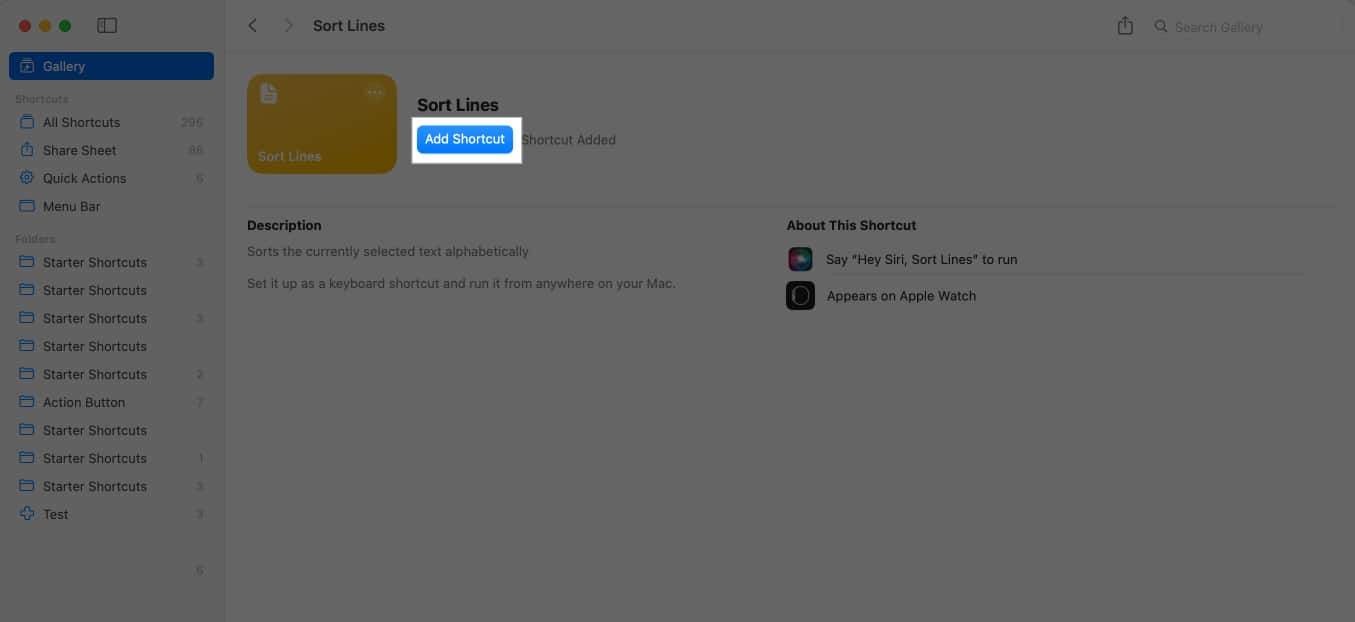
Once added, you can go to the All Shortcuts section and click the play button on the shortcut tile to run it. You may need to grant some permission to use it for the first time.
If you want to customize the shortcut to fit your needs, double-click on the shortcut tile. Here, you will see and change the actions used in the shortcut.
How to create a new shortcut on Mac
Sometimes, in the sea of available shortcuts, you might not find the right match. So, you might have to create one tailored to your exact needs.
To explain, I am making a shortcut to get my upcoming reminders, listen to them, and play my favorite podcast.
- Launch the Shortcuts app and click the + icon at the top right.
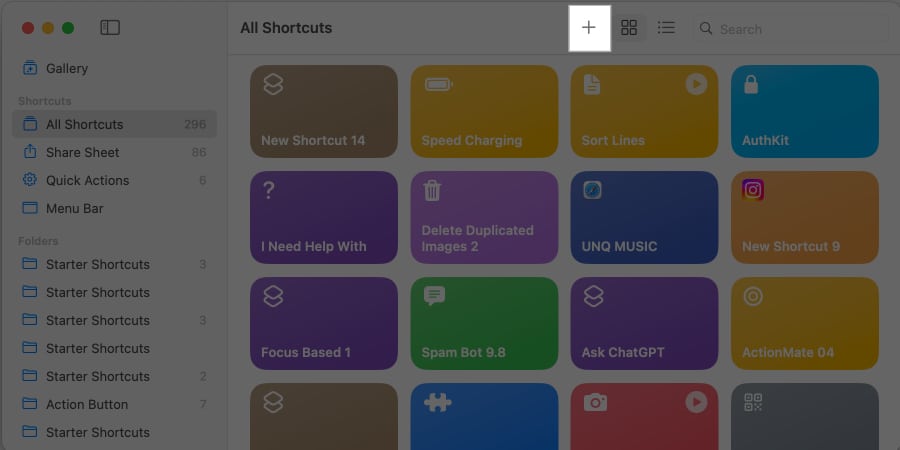
- In the search bar at the top right, type in the action/app you want.
- Select, drag, and drop the action to the shortcut editor (left-side window).
The options highlighted in blue are variables, and you can change them later. - Look for the subsequent action/actions, drag and drop them to the editor as well. Hit the Play icon to test the shortcut and make edits accordingly.
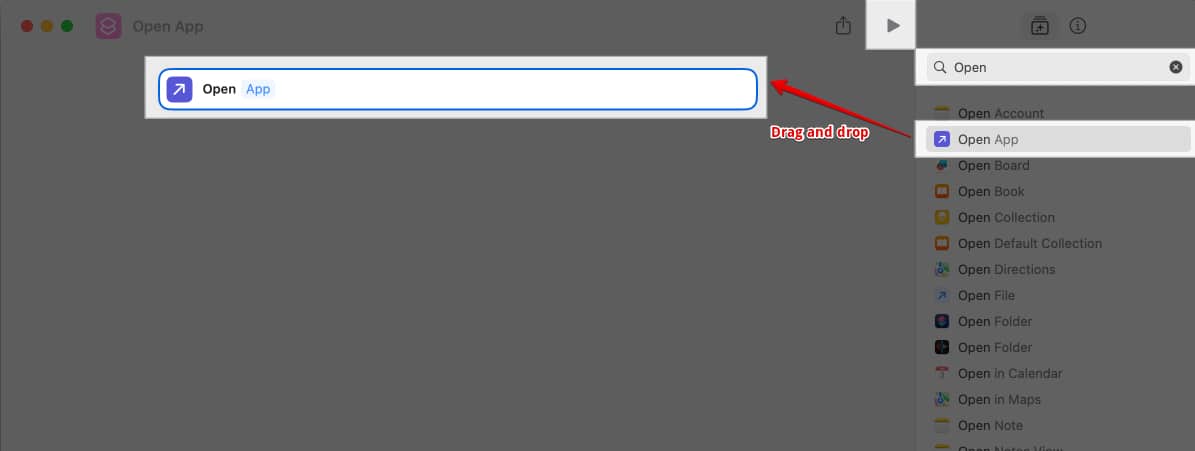
- Once all is smooth, click Shortcut Name at the top and name it.
- Click the icon next to the name to bring a host of customization options; select color/icon from here.
- To quickly access the shortcut, click the i icon next to the actions and select Details tab. Now, check the options you require.
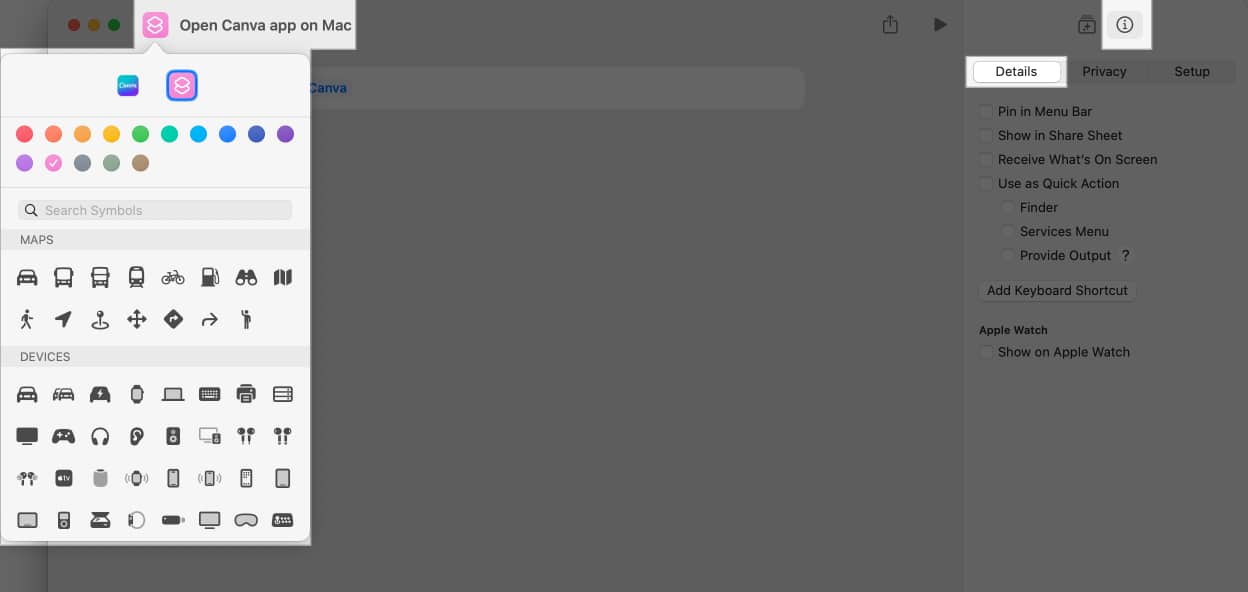
- Once you are satisfied with your shortcut, click the Close button at the top left.
I tested this on my Mac and iPhone, and it worked flawlessly on both! Well, this is a primary shortcut; you can build upon it as you like. Plus, various scripting options like repeat, if, etc., help you build complex, multilayered shortcuts.
Become an iGeeksBlog Premium member and access our content ad-free with additional perks.
You can organize your shortcuts in a folder for easy access. Right-click under the Folder section on the left pane and select New Folder. Enter the name and click Done. Now, you may drag and drop a shortcut to the folder.
How to run shortcuts on Mac
Once you are done downloading or creating the required shortcuts, you can run them in multiple ways on macOS:
- From the Shortcuts App: Open the app, find your shortcut, and click the play icon.
- Using Spotlight: Press ⌘ + Space, type the shortcut name, and press Enter.
- From Menu Bar: Double-click the shortcut from the app, click the i icon, tick Pin to Menu Bar, and close it. Now, click the shortcut icon in the menu bar and select the one you want to run.
- Via Quick Actions: Like the above-mentioned steps, you can add shortcuts in the Quick Actions list and access them from the Finder windows, Services menu, and Touch Bar.
- From Share Sheet: From the shortcut editor window, go to the adjustment menu and select Show in Share Sheet. Now, whenever you share something, click Shortcuts from the Share Sheet and select the shortcut.
- Assign a Keyboard Shortcut: Edit the shortcut and click Add Keyboard Shortcut from the Details section. Enter a custom key combination for quick activation.
- Using Dock: Right-click on the shortcut from the Shortcuts app and select Add to Dock. Now, simply click the shortcut icon on the Dock to run it.
How to edit a shortcut on Mac
Whether you want to make changes to a native or third-party shortcut, these tricks will help you personalize the shortcut.
- Open the Shortcuts app and double-click the shortcut.
- In the editor window,
- Add an action – Search, drag, and drop it in the main window
- Delete – Take the cursor to the action and click ‘X‘ to delete it.
- Customize action – Click Show More (when available) and edit it from the available options.
- Change variables – Click the blue text to reveal available options and select accordingly.
- Click Close to save the changes.
Access iPhone shortcuts on Mac
If you’ve created shortcuts on your iPhone, they sync automatically to your Mac via iCloud (if enabled).
- Ensure iCloud sync is active for Shortcuts on both devices. Go to System Settings → Apple ID → iCloud and click See All next to Saved to iCloud. Now, toggle on Shortcuts.
- Open the Shortcuts app on your Mac. Your iPhone shortcuts will appear in your Library.
If you still can’t see them, click Shortcuts next to the Apple logo and select Settings. Under the General tab, select iCloud Sync. Now, force quit the Shortcuts app and open it.
How to manage shortcuts on Mac running macOS Sequoia
During my exploration, I found a few options, which might make using the app simpler. So, let’s get onto them.
- Show on Apple Watch: View/run the shortcut on the watch or make it a handy complication for quicker access from the watch face.
- Switch View: You can view all shortcuts in either grid or list view. The option for the same is plotted at the top right.
- Private Sharing: Open the Shortcuts app, click Shortcuts from the menu bar → Settings → General → check Private Sharing. It allows your contacts to share their shortcuts with you privately.
- Allow other scripts to run: Go to Settings from the menu bar > Advanced tab > Allow Running Scripts. This will enable a host of features from AppleScript to Automation support, including Split Screen.
- Edit Sidebar options: In the app, go to Shortcuts → Settings → Sidebar tab. Now, select the items you want to see in the Shortcuts app sidebar.
- Share Shortcuts: Right-click or double-finger tap the shortcut. Select Share from the options and choose a suitable method.
- Delete Shortcuts: Right-click and select Delete from the contextual menu, then click Delete Shortcut to confirm the action.
Signing off…
I hope this guide helped you create and use shortcuts on your Mac. It is a game-changer for automating tasks and boosting productivity. Whether you’re using pre-made shortcuts or creating your own, the possibilities are endless.
Start exploring today, and let me know which macOS shortcut is your favorite in the comment section below.
FAQs
If you can’t run shortcuts on your Mac, ensure the shortcut has the required permissions and check for errors in the actions. Restart your Mac or the Shortcuts app if issues persist.
You can add files, folders, and even webpages as shortcuts on your Mac desktop. Open Finder and drag and drop the file to your desktop. For more detailed steps, go through our guide on how to create Desktop shortcuts on Mac.
You might also like: