Do you often wake up feeling tired even though you think you are getting enough sleep? If so and own an Apple Watch, you must track your sleep on Apple Watch to improve your sleep quality.

Introduced with watchOS 7 and improved with watchOS 9, your Apple Watch’s robust sleep tracking feature can help you monitor how much time you spend in the REM, Core, and Deep sleep stages.
Keep reading to learn how to track sleep with Apple Watch to improve your overall well-being.
How to set up sleep tracking on an Apple Watch or iPhone
With watchOS 9, sleep tracking on Apple Watch has been improved a lot. It almost eliminates the need for any third-party app. However, before you use it, it is important to correctly enable and set up sleep tracking on your Apple Watch. You can do so directly on the Apple Watch or via the Health app on the paired iPhone. Let’s see how.
Directly on the Apple Watch
- Open the Sleep app on your Apple Watch.
- Tap the Clock icon in the top-left corner.
- Toggle on Sleep Schedule.
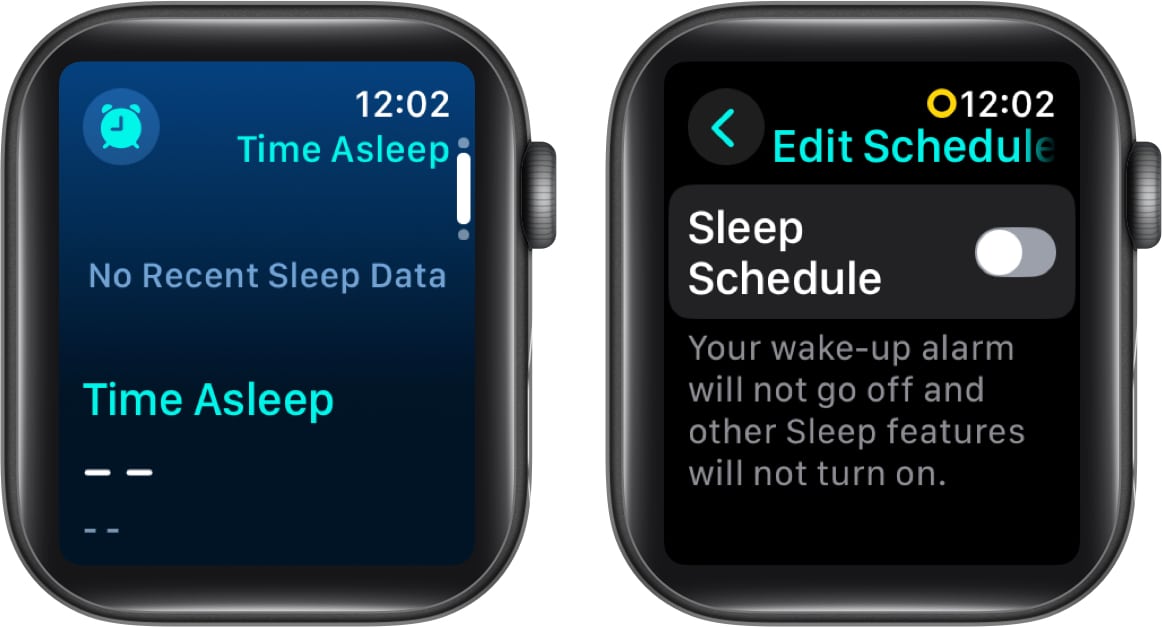
- Next, scroll down to the bottom, tap on Sleep Goal and set the number of hours you want to sleep.
- Then, head back and tap Wind Down to set an optional Wind Down period.
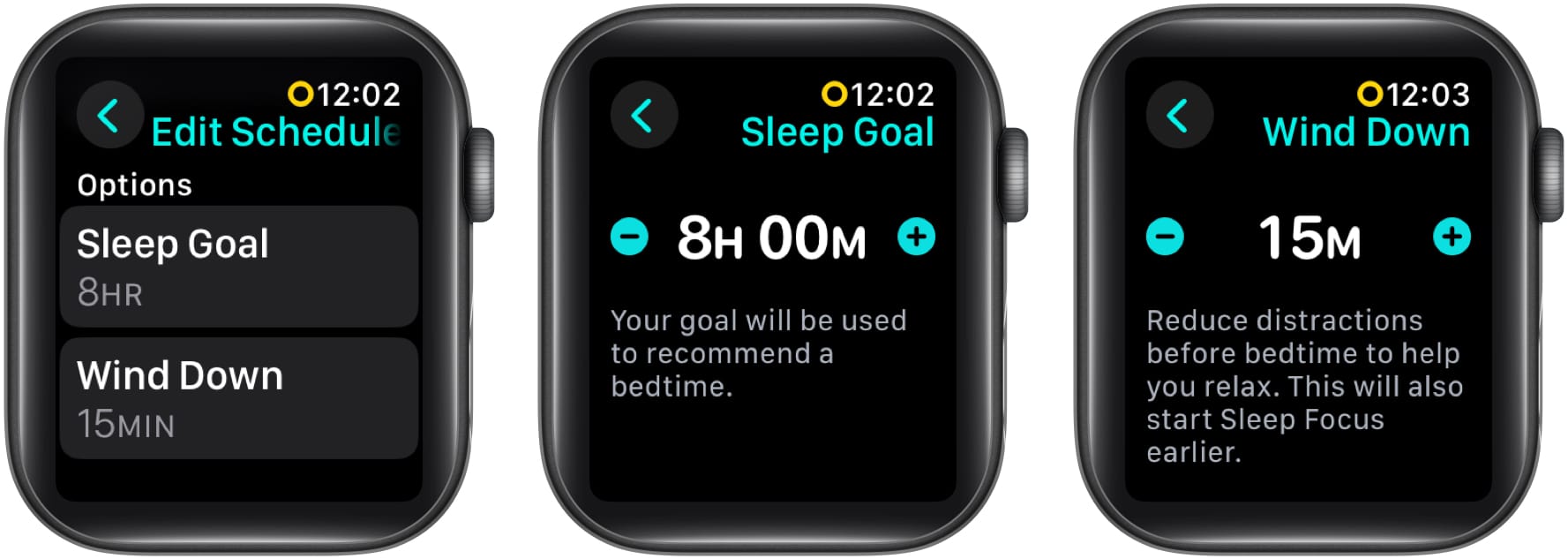
- Tap Set Your First Schedule under Schedule.
- You’ll be asked to set up a wake-up time, bedtime, and the days you want the Sleep Schedule to stay active.
- Once done, tap the Done button in the top-right corner.

- Now, head to the Settings app and select Sleep.
- Finally, locate and toggle on Sleep Tracking.

Using the paired iPhone
- Open the Health app on your iPhone.
- Tap on Browse in the bottom-right corner.
- Here, scroll down and tap on Sleep.
- Tap the Get Started button.
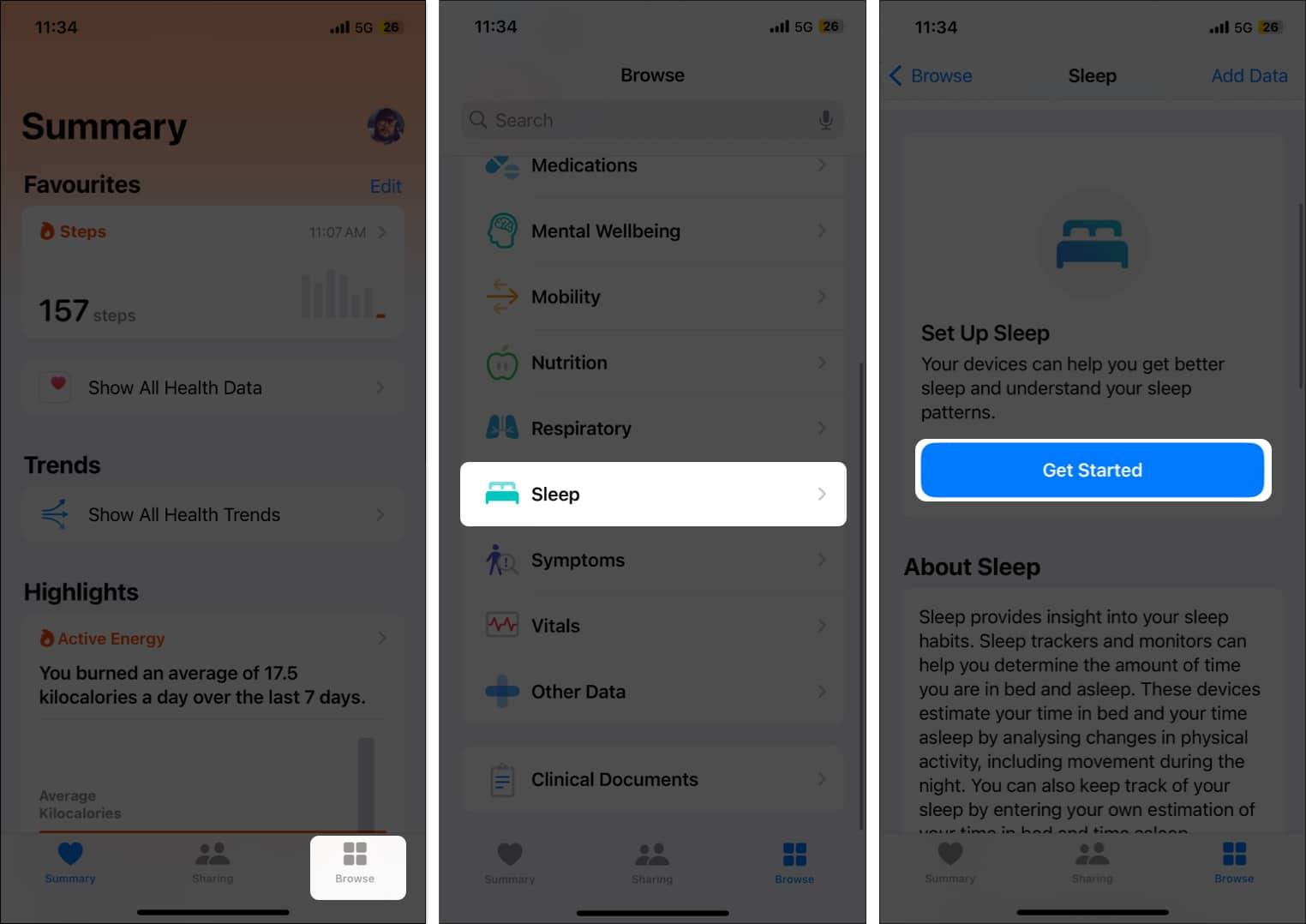
- Now, tap on Sleep Goal to change your sleep goal.
- Then, tap on Edit to manually set up the wake-up time, bedtime, and the days you want the Sleep Schedule to stay active.
- Once done, tap the Done button in the top-right corner.
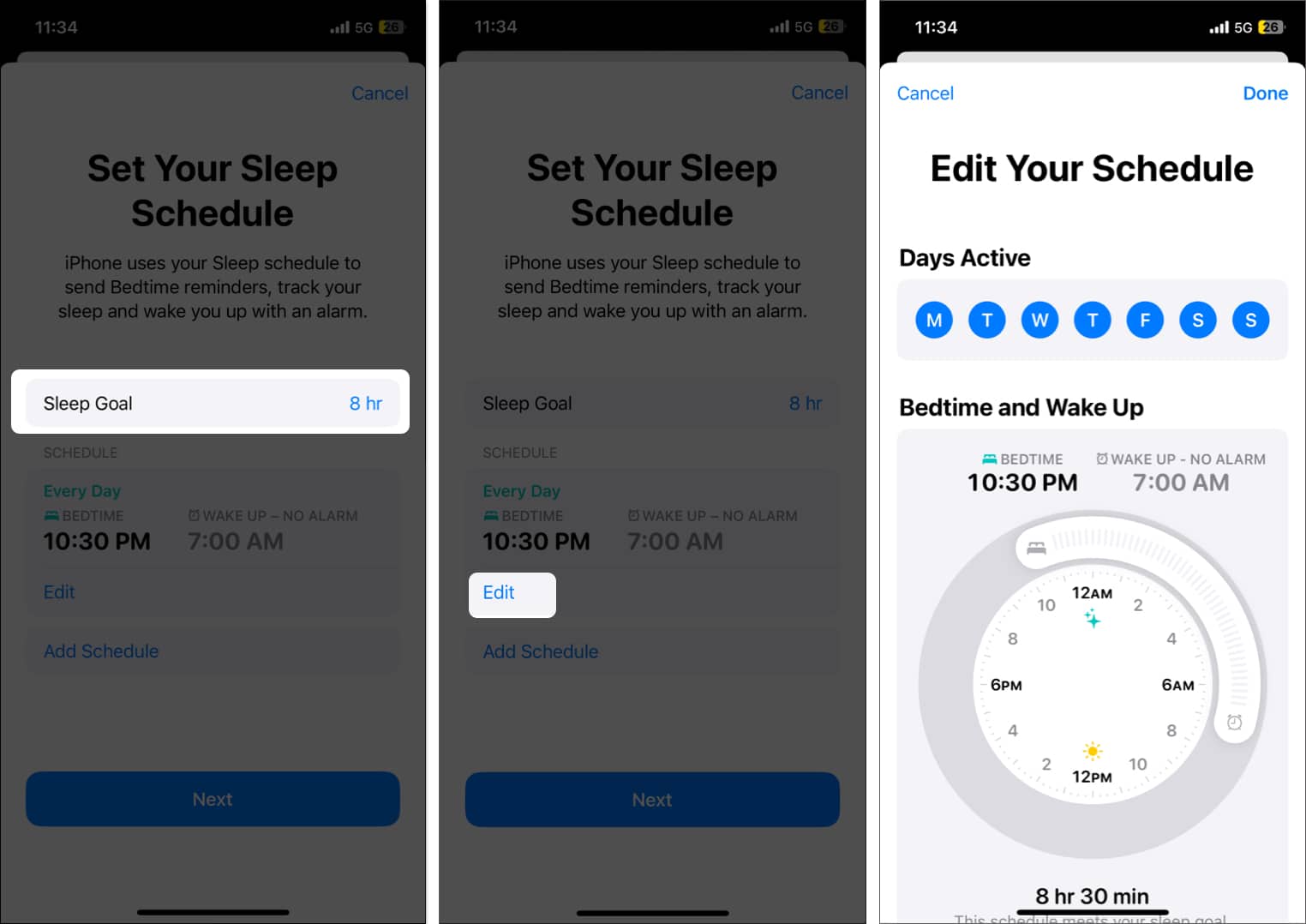
- Next, tap on the Enable button if you want the Sleep Focus to align with your Sleep Schedule.
- Tap the Done button to confirm the Sleep Schedule creation.
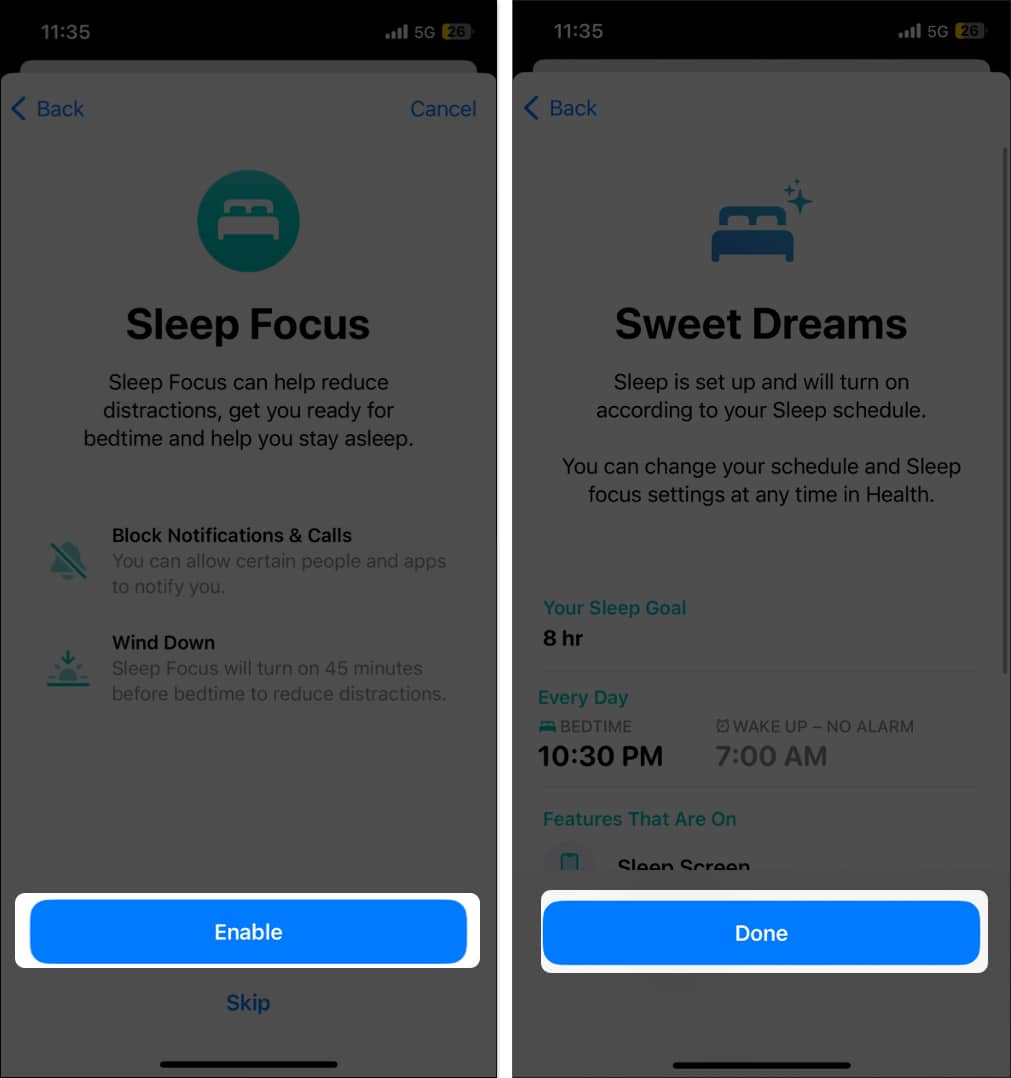
- Now, open the Watch app and tap on Sleep in the apps menu.
- Finally, toggle on Track Sleep with Apple Watch.
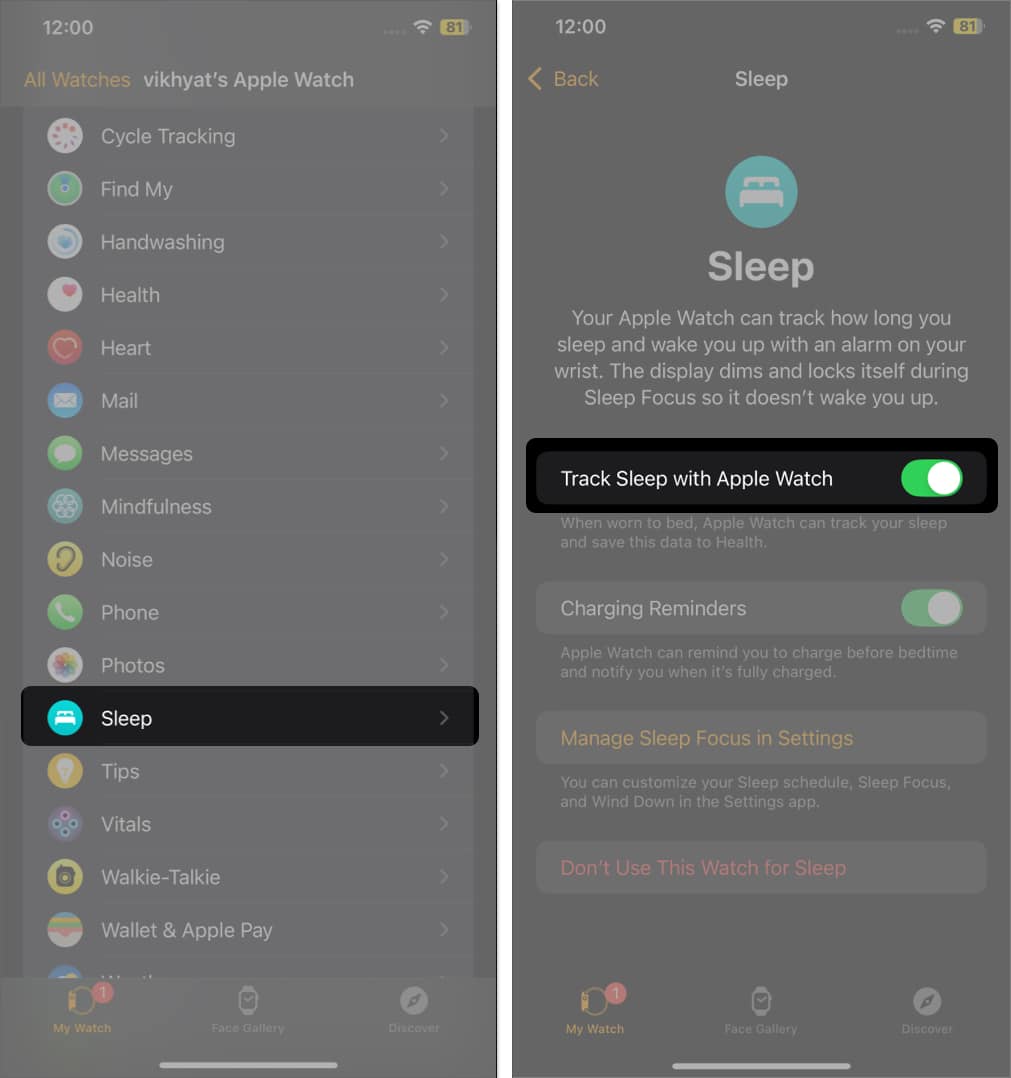
How to enable sleep tracking on your Apple Watch
If you prefer to take an afternoon nap, you should have more than one Sleep Schedule to monitor your afternoon sleep as well. By adding a new or customizing your current Sleep Schedule, you can ensure your bedtime routine aligns with your lifestyle and get the most accurate data. Here’s how:
Set up a sleep schedule on your Apple Watch
- Open the Sleep app and tap the Clock icon in the top-left corner.
- Now, scroll down and tap the Add Schedule button, then enter your wake-up time, bedtime, and the days you want the Sleep Schedule to stay active.
- Tap Done in the top-right corner.
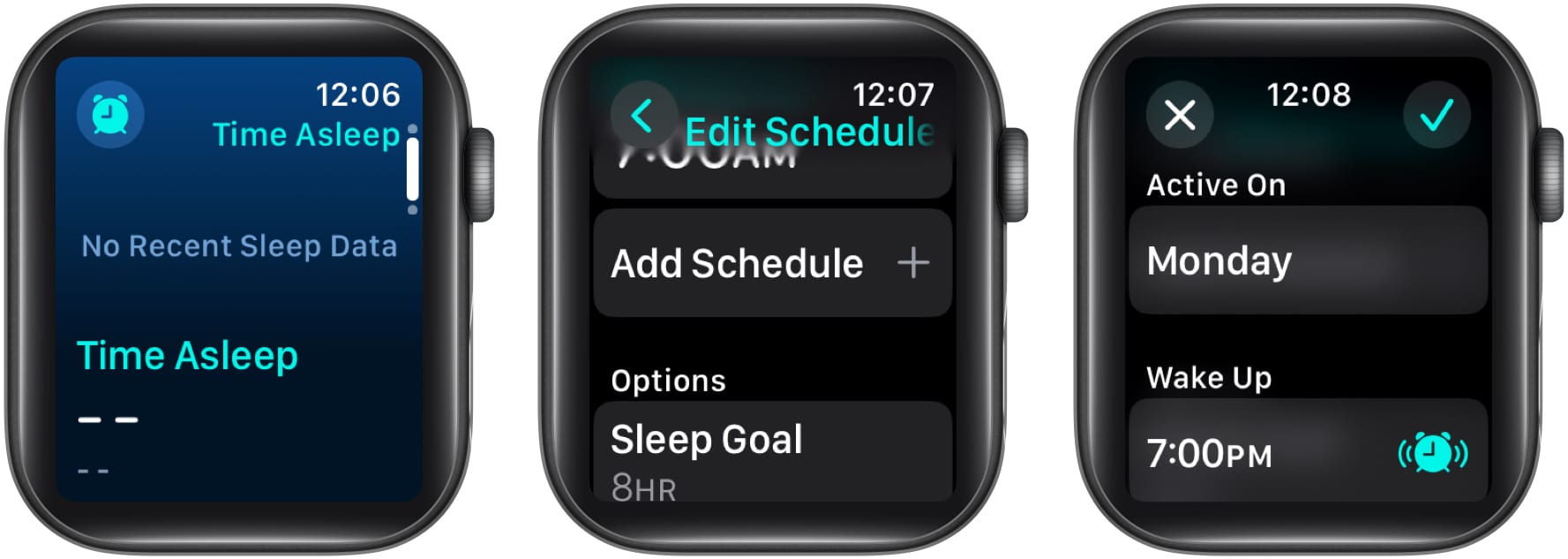
- To customize the Sleep Schedule, make the necessary changes to the Wind Down and Sleep Goal timings.
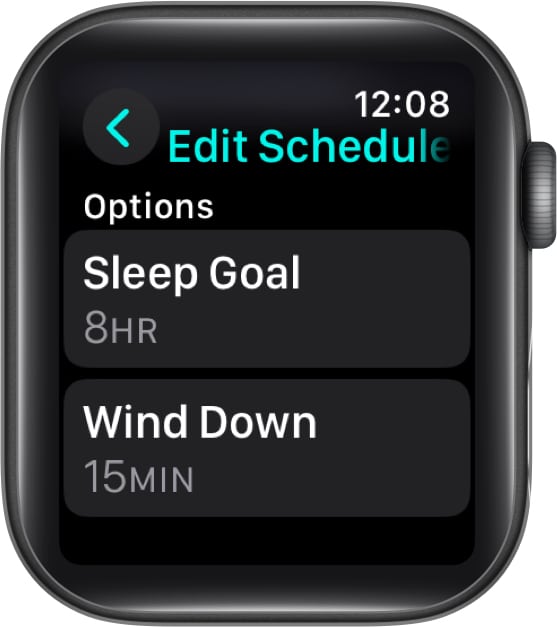
Set up a sleep schedule on your iPhone
- Open the Health app and head to Sleep.
- Here, tap on Full Schedule and Options.
- Next, tap Add Schedule if you want to add a new Sleep Schedule.
- Enter your wake-up time, bedtime, and the days you want the Sleep Schedule to stay active, and tap Add.
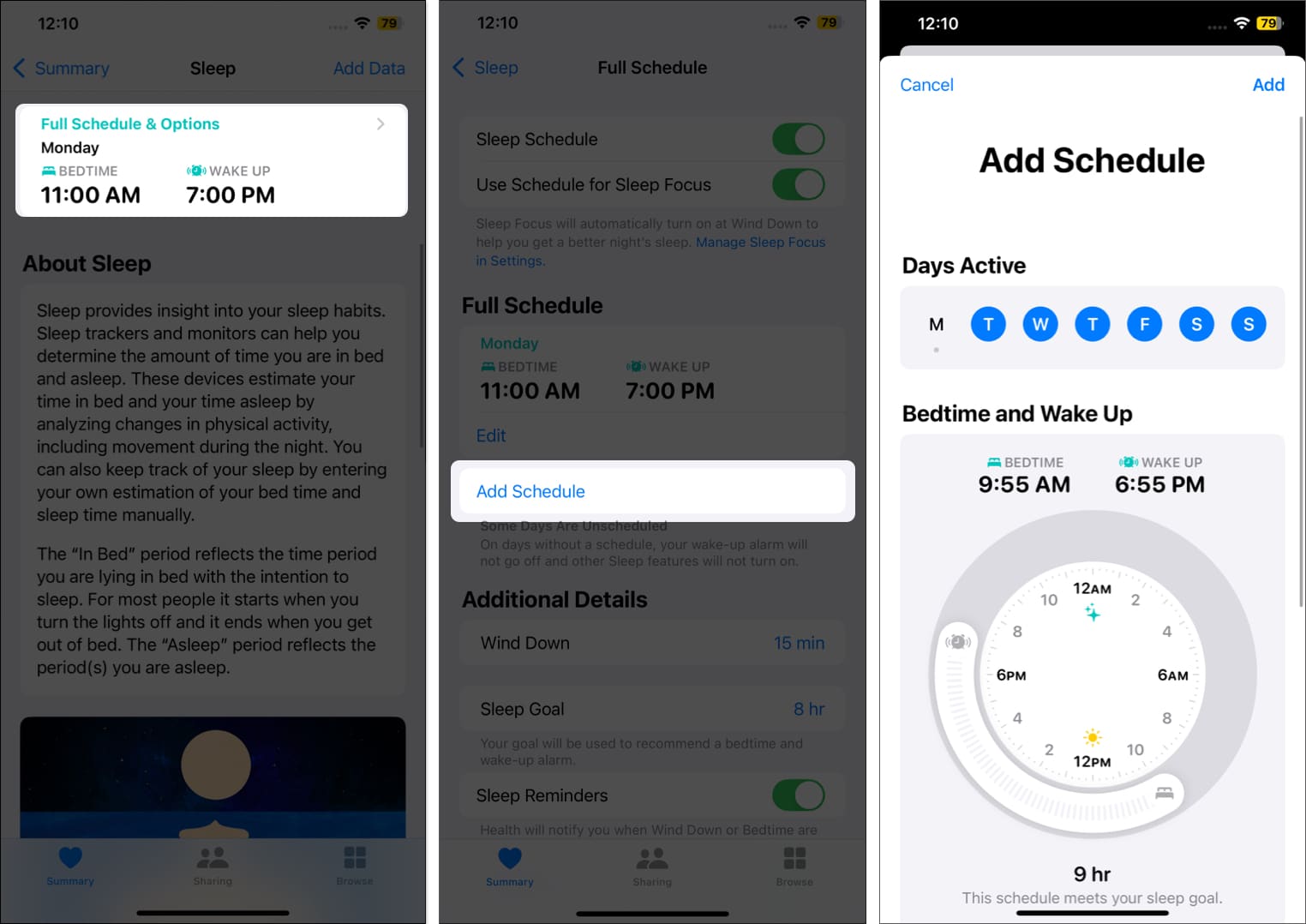
- To customize your Sleep Schedule per your whim, make the desired changes to the Wind Down and Sleep Goal timings.
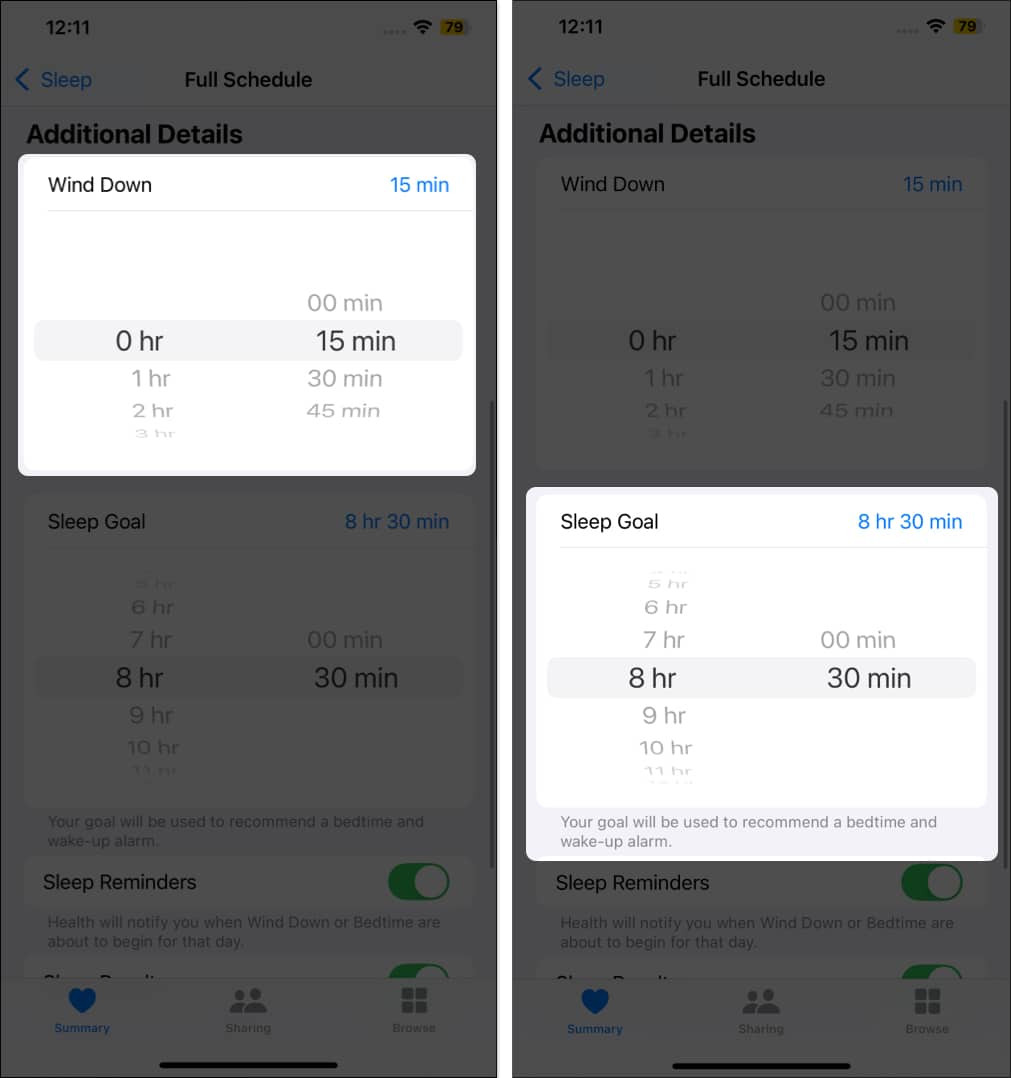
How to edit or delete a Sleep Schedule on Apple Watch or iPhone
Life is unpredictable; thus, your real-life Sleep Schedule may change from time to time. You might need to change the wake-up and bedtime or delete and create a new Sleep Schedule altogether. Here’s how you can do this:
Become an iGeeksBlog Premium member and access our content ad-free with additional perks.
On the Apple Watch
- Open the Sleep app on your Apple Watch and tap the Clock icon in the top-left corner.
- Here, tap on Wake Up to adjust the wake up timing.
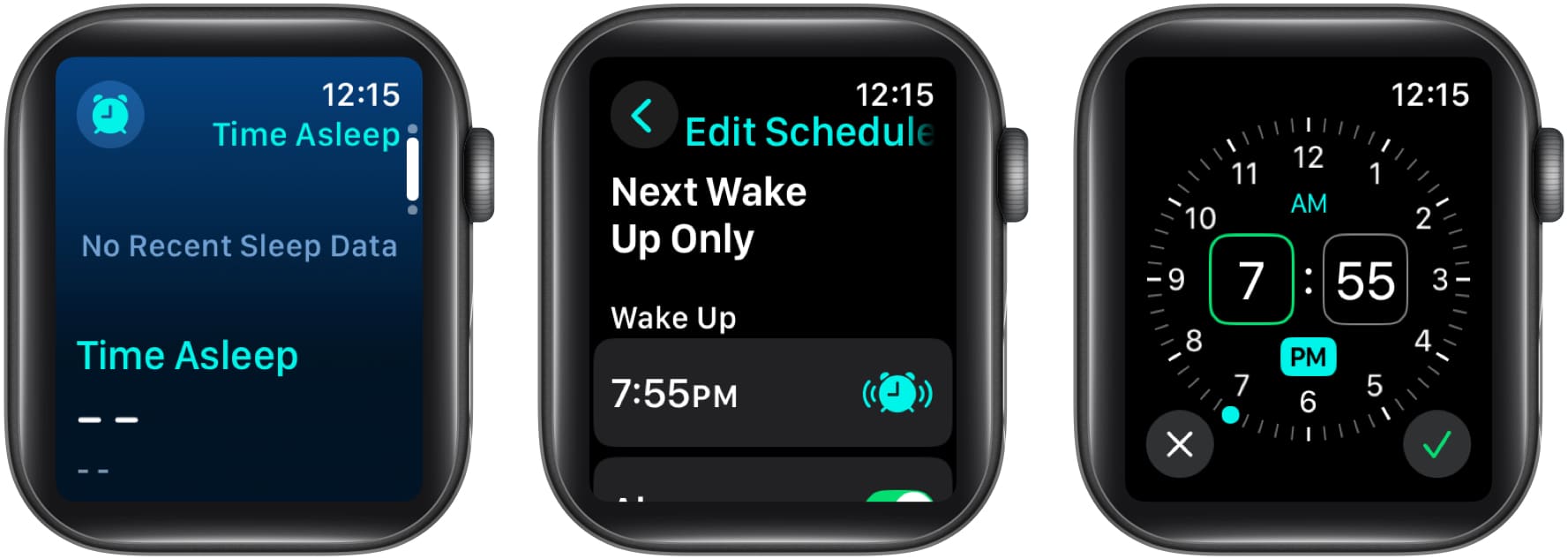
- If you have set up a Sleep Goal, your Bedtime will automatically adjust according to the Wake Up time you selected.
- If not, tap on Bedtime and adjust the timings manually.
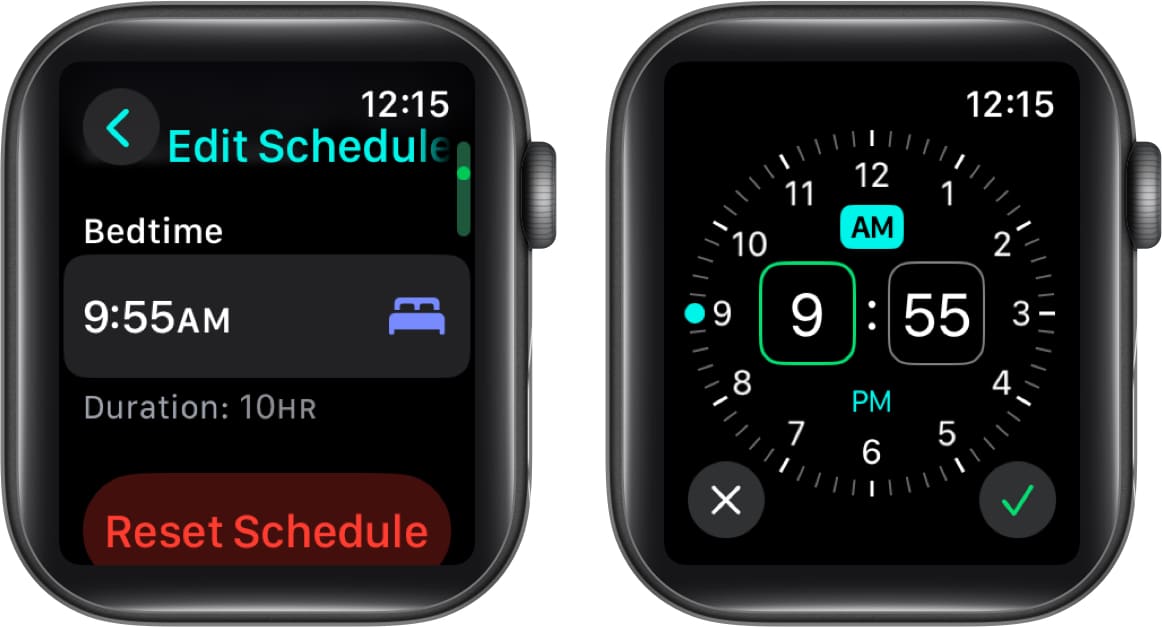
- However, If you want to delete the Sleep Schedule altogether, tap on the created schedule under the Schedule section.
- Finally, scroll down to the bottom and tap the Delete Schedule button.
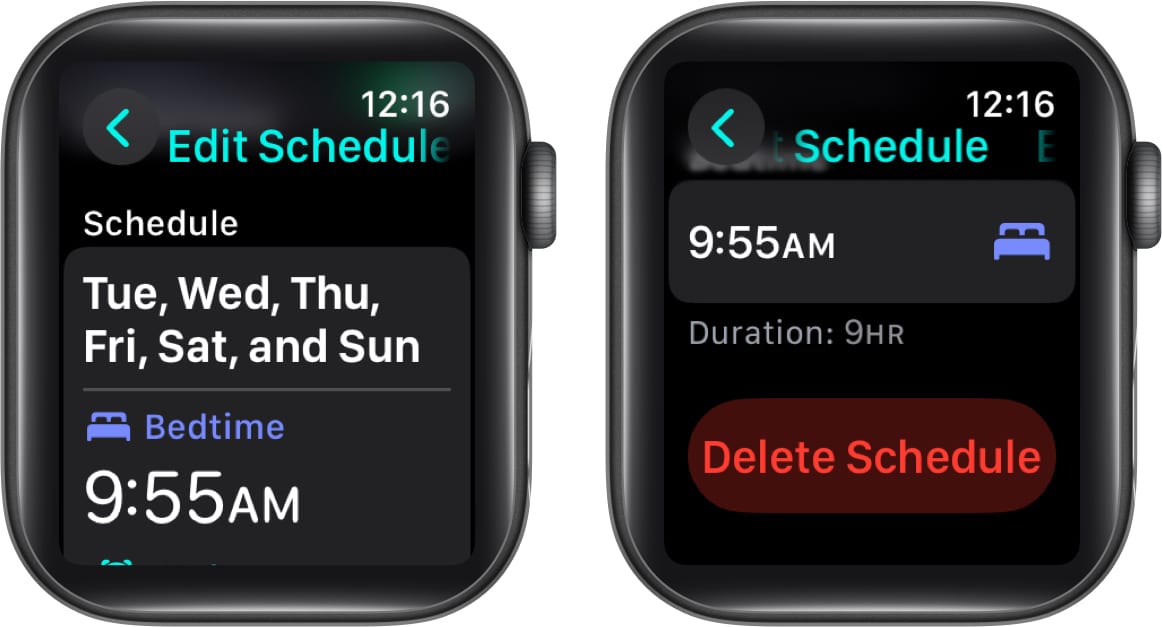
On the iPhone
- Open the Health app and head to Sleep.
- Here, tap on Edit under Your Schedule.
- Now, make the necessary changes and tap Done in the top-right corner.
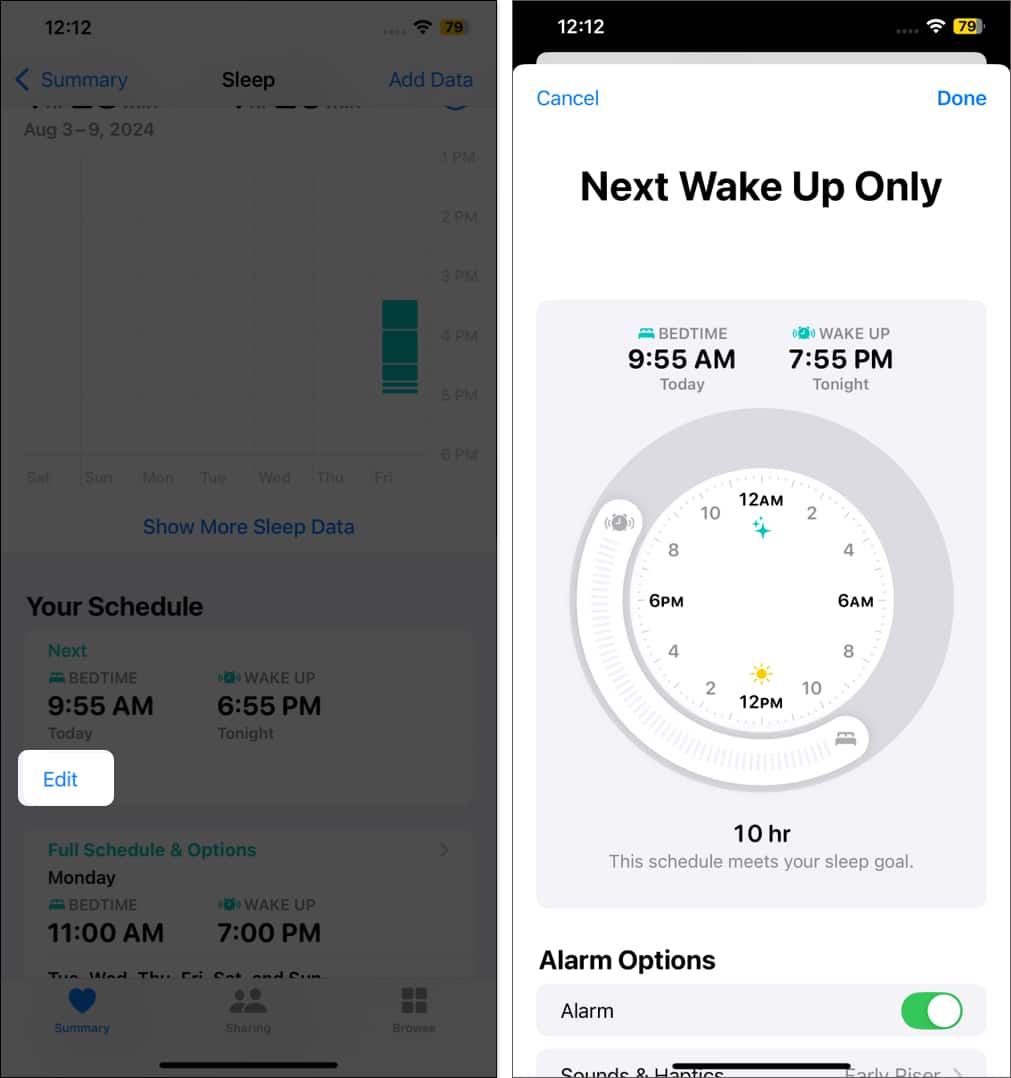
- If you want to delete the Sleep Schedule altogether, tap on Full Schedule and Options.
- Next, tap on Edit under Full Schedule.
- Finally, scroll down and tap the Delete Schedule button at the bottom.
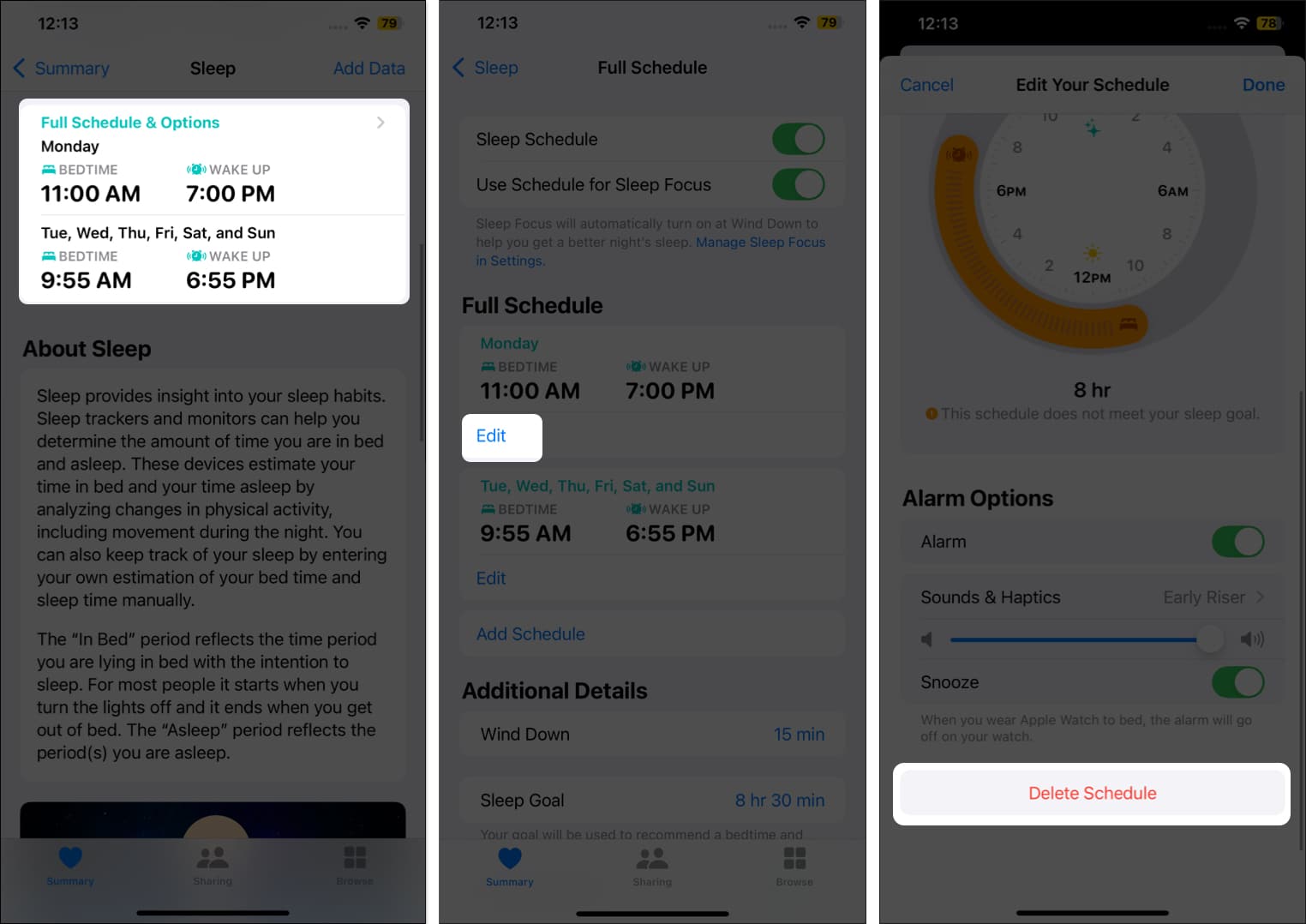
How to view your sleep data on Apple Watch and iPhone
Once you have set up sleep tracking on the Apple Watch and made a habit of wearing the watch to bed, you can access and review your sleep data. Reviewing your sleep data will help you understand your sleep patterns and adjust your lifestyle accordingly.
Starting with iOS 16 and watchOS 9, Apple improved sleep tracking on the Apple Watch and introduced Sleep Stages to make the sleep data more useful. You can even compare your sleep data to other health parameters, such as respiratory rate measured by the Apple Watch in the Health app on your iPhone.
Here’s what each sleep stage represents:
- REM: This represents dreaming and is indicated by a light blue dot.
- Core: This represents light sleep and is indicated by blue dot.
- Deep Sleep: This represents the restorative phase for the body and mind and is indicated by the indigo blue dot.
- Awake: This represents the amount of time you were awake while your Sleep Sschedule was active, as indicated by an orange dot.
On the Apple Watch
- Open the Sleep app. You’ll now see all the sleep data on the main screen. You can also see the average time spent in each sleep stage with a graph.
- Scroll down to view your average sleep time for the past 14 days.
On the iPhone
- Open the Health app and tap on Browse in the bottom-right corner.
- Here, choose the Sleep option under Health Categories. You’ll now see all your sleep tracking highlights here.
- Tap on Show More Sleep Data to get a complete insight into your sleep data.
- By default, the sleep graph shows the data for the current day. You can tap the W, M, or 6M buttons to view the sleep data for the past week, month, or six months, respectively.
- Below the graph, you can view the time spent in each Sleep Stage. Tap on Amounts to view your average sleep time.
- Tap on Comparison to compare your sleep data with other health parameters such as heart rate, wrist temperature, and respiratory rate.
Sleep is the best meditation…
Sleep affects almost every aspect of our lives, from mood and energy levels to overall health. As such, knowing how to track it is important.
We hope this guide gives you an idea of how to track your sleep using your Apple Watch and make the most of the sleep data to improve your overall health. Whether you stick with the native sleep app or use some third-party sleep tracking apps, the data collected is valuable to help you achieve better sleep.
Feel free to reach out to us in the comments if you have any questions.
FAQs
Like any other sleep tracker, the Apple Watch also uses health metrics like your physical movements, pulse rate, and breathing to determine your sleep. Thus, deeming the Apple Watch sleep tracking as accurate will not be optimal.
No. You must create a Sleep Schedule and turn on sleep tracking for the first time to make your Apple Watch monitor and track your sleep.
According to Apple, the Apple Watch sleep tracking algorithm is based on accelerometer signals containing information on oscillations and changes in your body’s movements, including respiration-induced motion patterns.
From disabled wrist detection to a non-existing Sleep Schedule, there can be various reasons why your Apple Watch isn’t tracking sleep.
Read more:
