Apple finally unveiled iOS 18, which comes with a ton of new features for iPhone users. While Apple Intelligence will take all the limelight, the company has added plenty of new features to iOS. If you use iMessage regularly, iOS 18 will let you add emotion to your chats with text effects. This guide will help you understand what text effects are in iOS 18 and how you can use it on your iPhone.
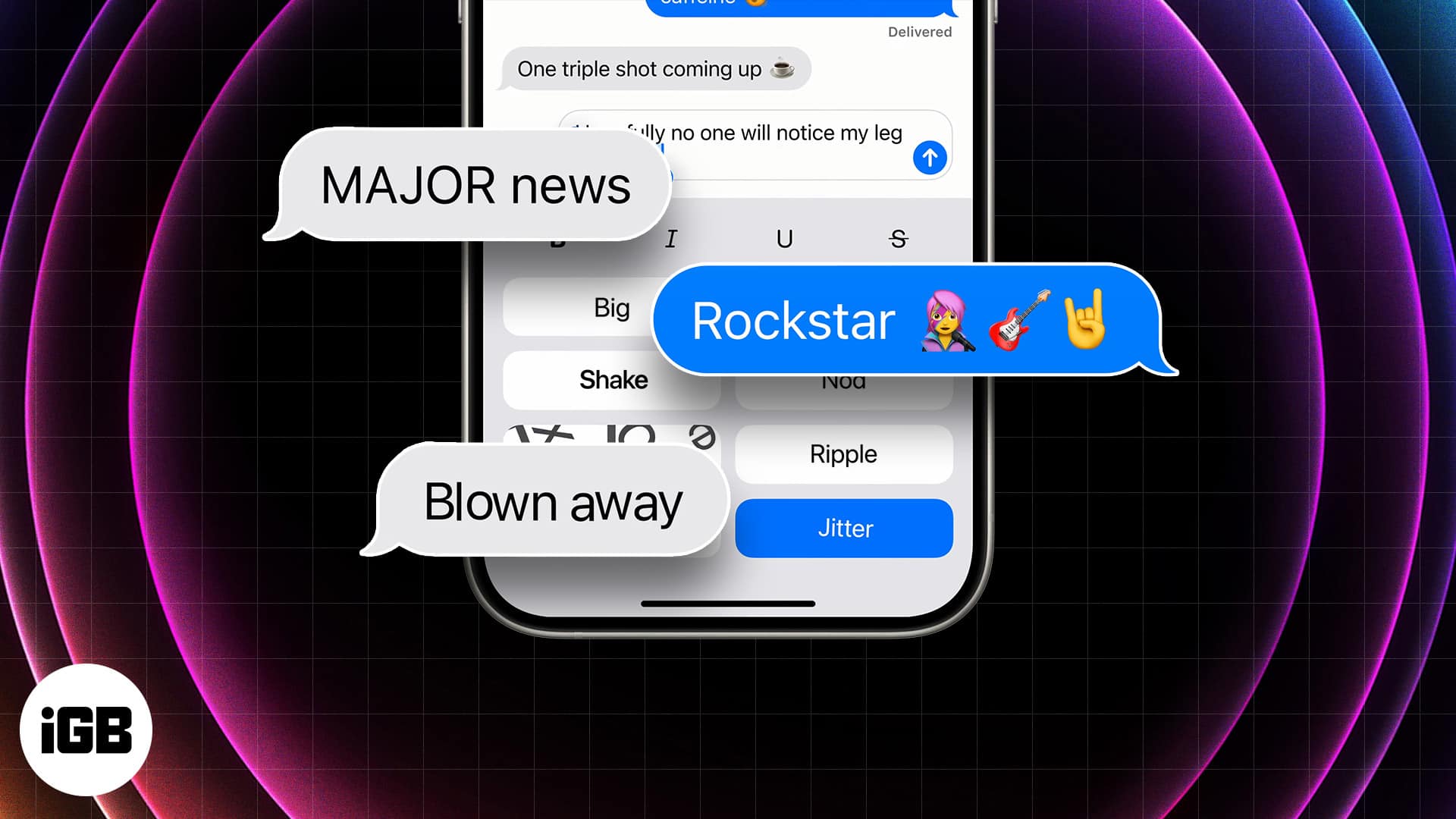
What are text effects in iOS 18?
I’m sure you already know that iMessage previously allowed its users to stylize the content of the message according to their liking. This included basic styling, such as bold, italics, underline, and strikethrough, similar to how WhatsApp does it. However, with the new iOS 18 update, you can now even add dynamic animations to your iMessages.
The idea is to personalize your conversations more. To help with that, there are eight animations to choose from, each unique in its own way. In iMessage, you can apply these playful effects to any letter, word, phrase, or emoji.
How to add a text effect in the Messages app in iOS 18 and iPadOS 18
Using text effects in the Messages app is easy enough. First, make sure to update your iPhone or iPad to iOS 18 or iPadOS 18, respectively. Then, follow these steps to apply a text effect to any letter, word, phrase, or emoji:
Become an iGeeksBlog Premium member and access our content ad-free with additional perks.
- Open the Messages app on your iPhone or iPad.
- Go to the conversation with the contact you wish to interact with.
- Type your message in the text field.
- Now, select the entire message or a part of the message that you’d like to add an effect to.
- Tap on the Text Effects icon, as shown in the screenshot below.
- Select the effect of your choice and tap the send icon.

And that’s it. Your iMessage will be sent with the selected effect.
Video: How to add effects to text in iMessage with iOS 18
Bring your conversations to life with text effects
The text effects feature isn’t a major addition, but it helps make your conversations in iMessage a whole lot more interactive. The fact that you can select a single word or a phrase to be animated is a nice touch, too. If you’d like to play with bigger effects, you can try sending iMessages with bubble and screen effects. Fun fact: Those features are also available for use on older iOS versions.
Also read:
