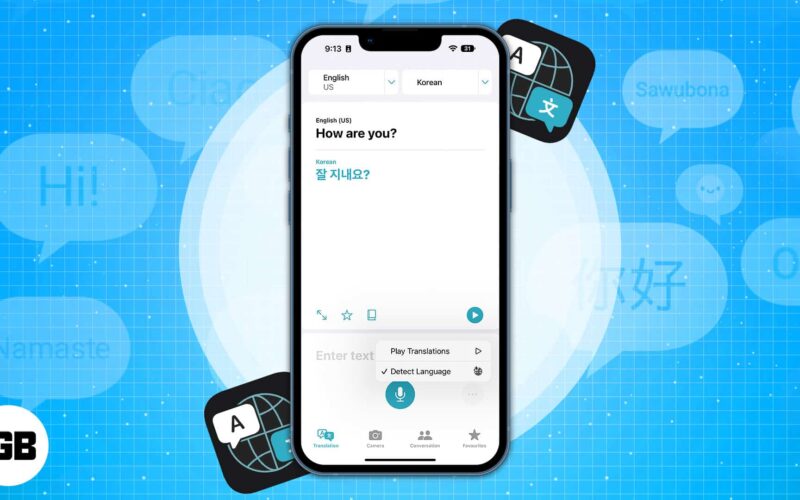Apple introduced its inbuilt Translate app with iOS 14, enabling you to translate text and voice commands. With the latest iOS 17 update, you can view the real-time translation, copy-paste it, or over your camera over text to find its translation. For a linguaphile traveler like me, the Translate app joins the list of best iPhone translation apps. Let us see how to use it.
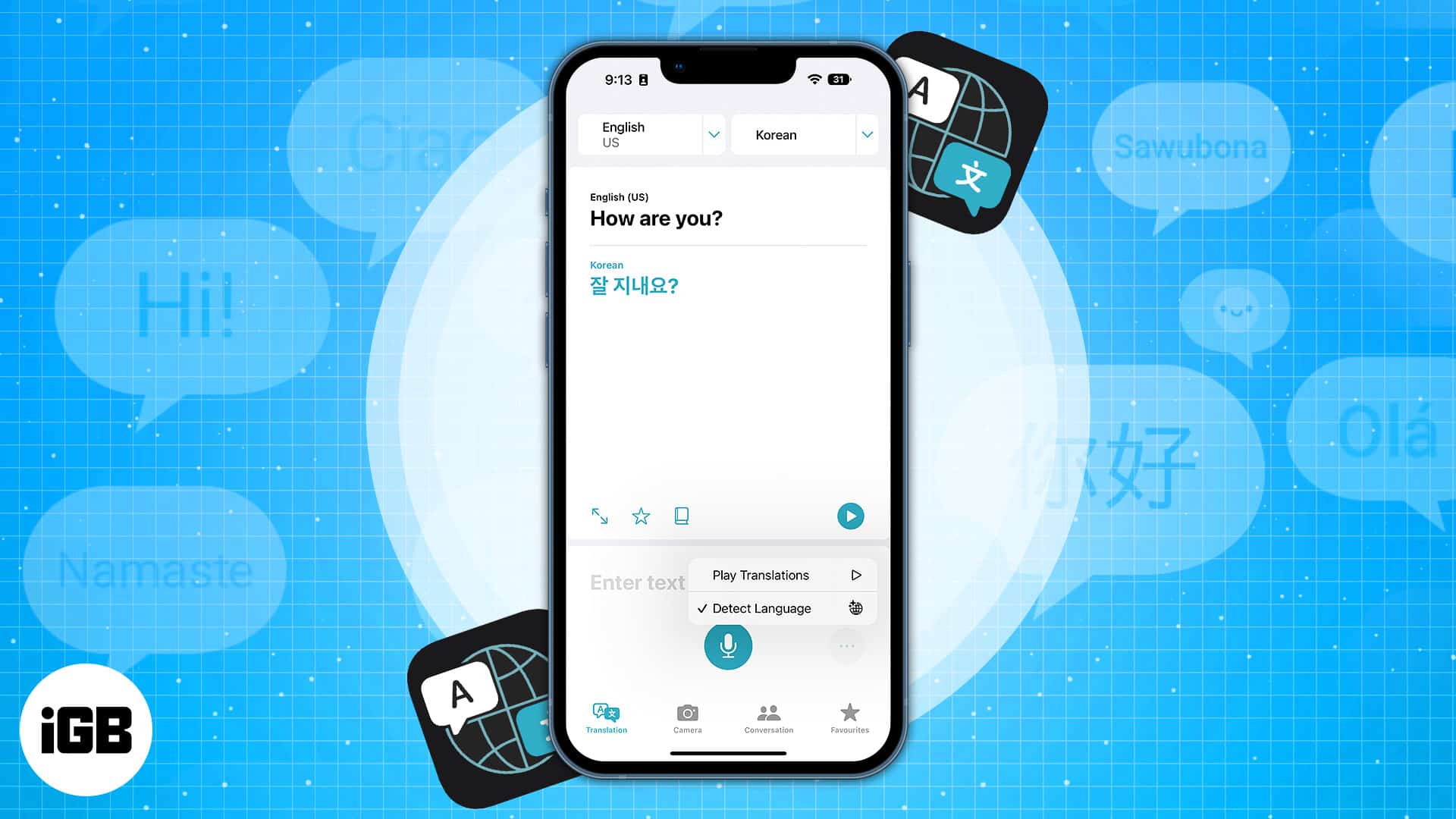
Languages supported by Translate app on iPhone
- Arabic
- Chinese
(Mandarin–China mainland) - Chinese
(Mandarin–Taiwan) - Duch
- English (UK)
- English (US)
- French (France)
- German (Germany)
- Indonesian
- Italian (Italy)
- Japanese
- Korean
- Polish
- Portuguese (Brazil)
- Russian
- Spanish (Spain)
- Thai
- Turkish
- Vietnamese
How to translate text, voice, and conversations on iPhone
Before you start, make sure you’ve selected the languages you wish to translate, and that your internet connection is active.
Translate text or voice in Translate app
- Launch the Translate app on your iPhone.
- Choose two languages from the dropdown.
Select your source language in the first tab and your target language in the second. - Then Enter text. Alternatively, you may press the microphone button and talk.
- You can choose between full screen, favorite, dictionary, and play buttons.
- You may Enter text or tap the microphone button to convert more sentences.
- Tap three dots and select Detect Language or Play Translations as per your needs.
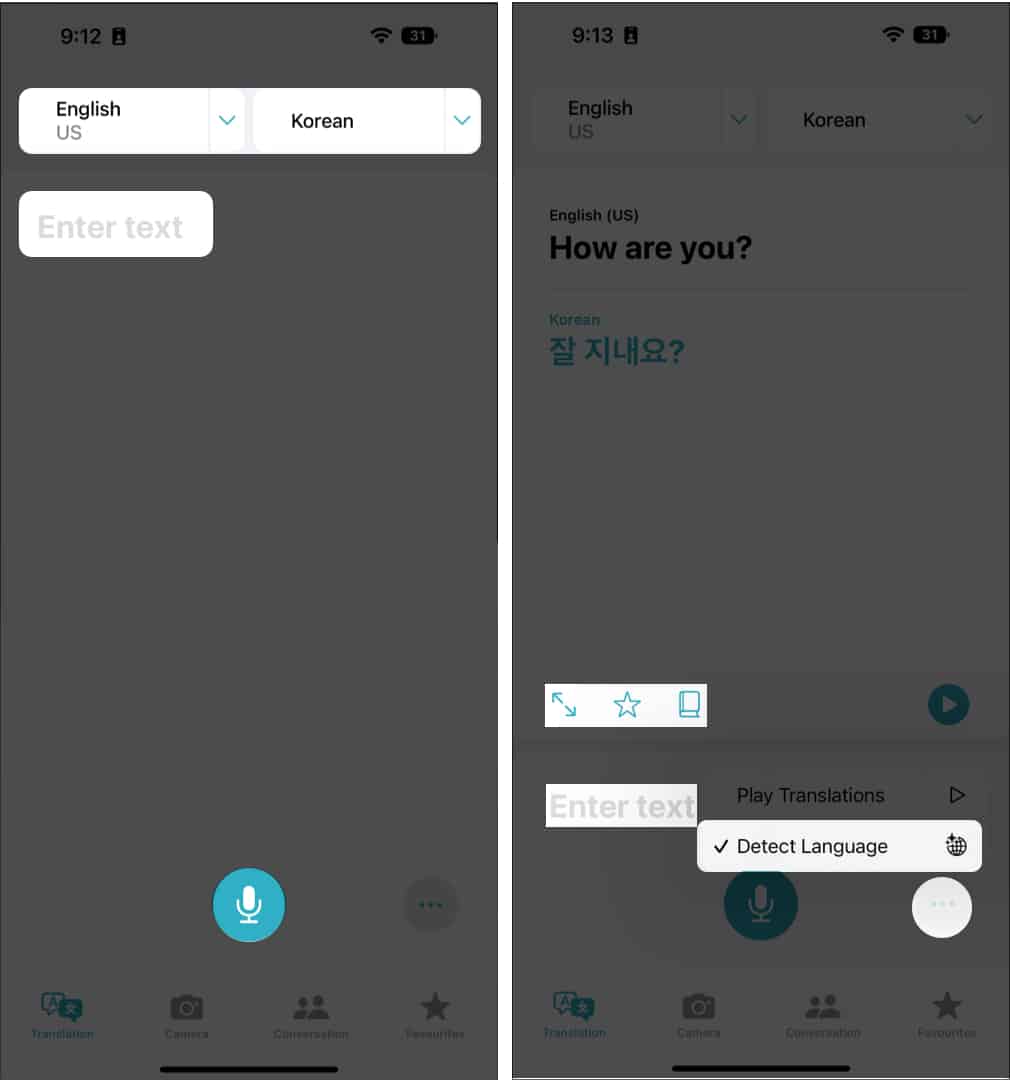
Translate text with iPhone camera view
If you come across a hoarding or a menu written in a language you don’t understand, you can use the camera feature of the Translate app and get the desired results. Here’s how:
- Select the Camera tab in the Translate app.
- Click a photo of the text, and voila!
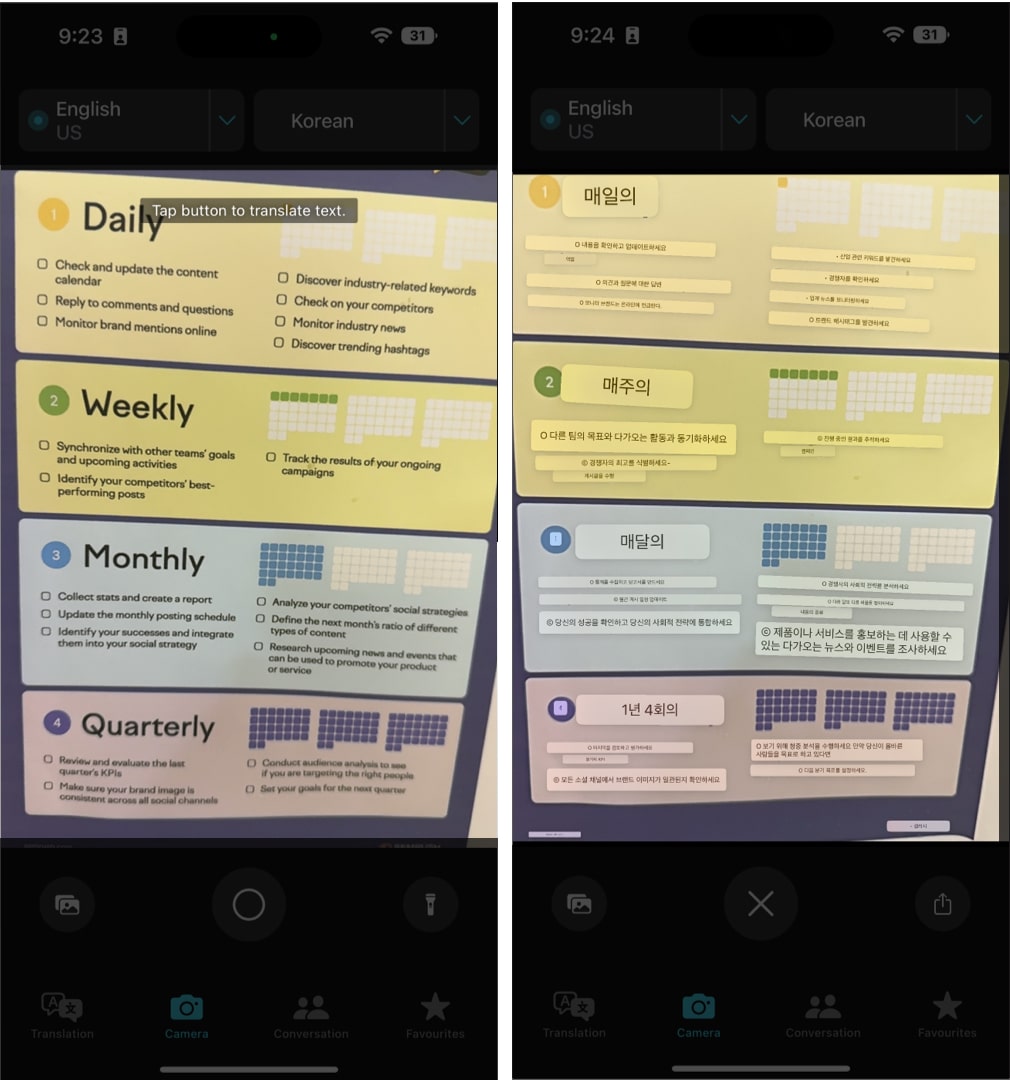
Note: You can also change the language from the dropdown above. Additionally, there’s an option to add an existing image on your iPhone to translate its text.
Use Conversation mode in Translate app
- Launch the Translate app → Conversation tab.
- Tap the microphone to speak.
The app will translate the spoken word/sentence.
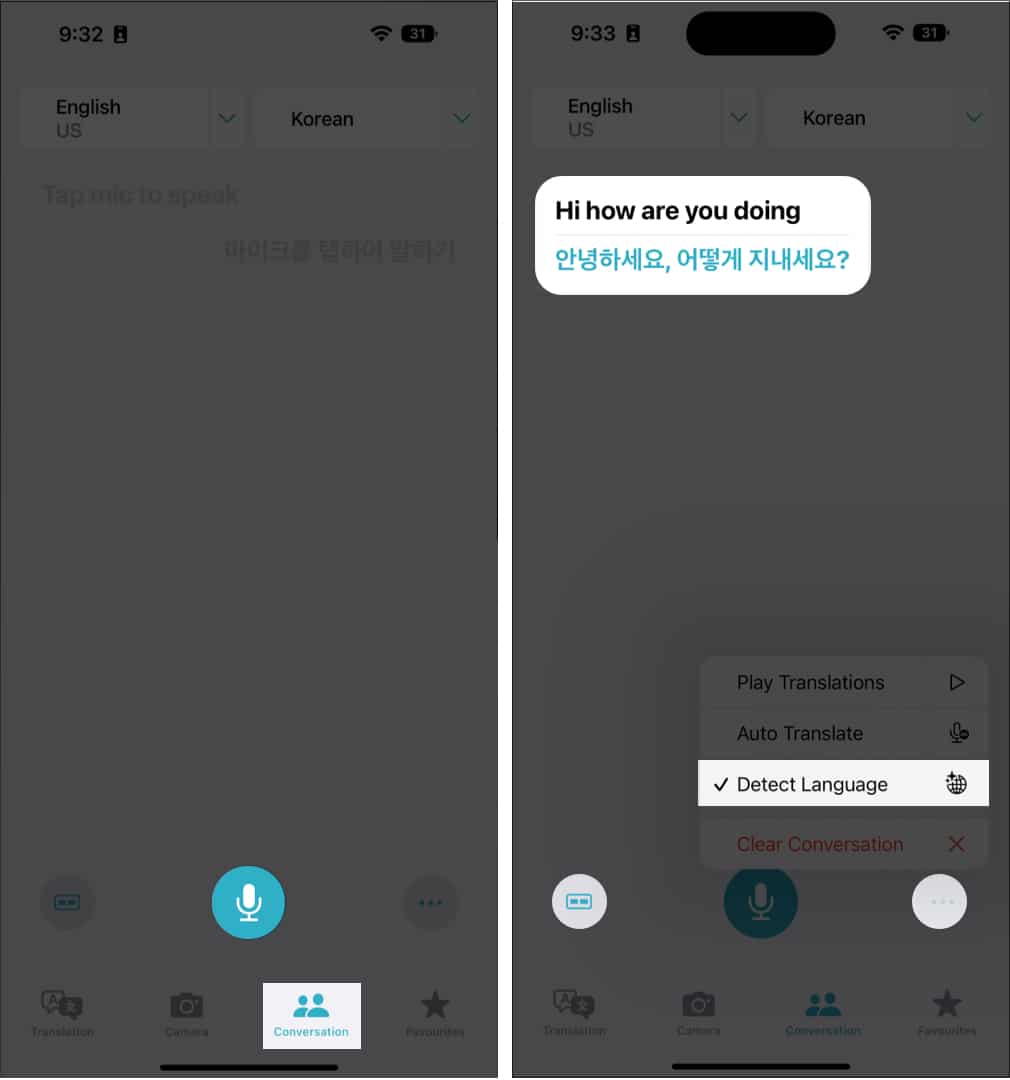
Note: Tap the alignment icon at the bottom left to switch between Side by Side and Face to Face.
Here, you can also tap the three dots to choose between Detect Language, Auto Translate, and Play Translation. Auto Translate during a chat lets you translate without continually touching the microphone button. When you begin or finish speaking, your iPhone will recognize it automatically.
Become an iGeeksBlog Premium member and access our content ad-free with additional perks.
How to use iPhone camera to translate text
- Launch the Camera app on your iPhone.
- Focus on the text you wish to translate and tap the live text button.
- Tap > arrow to slide and select Translate.
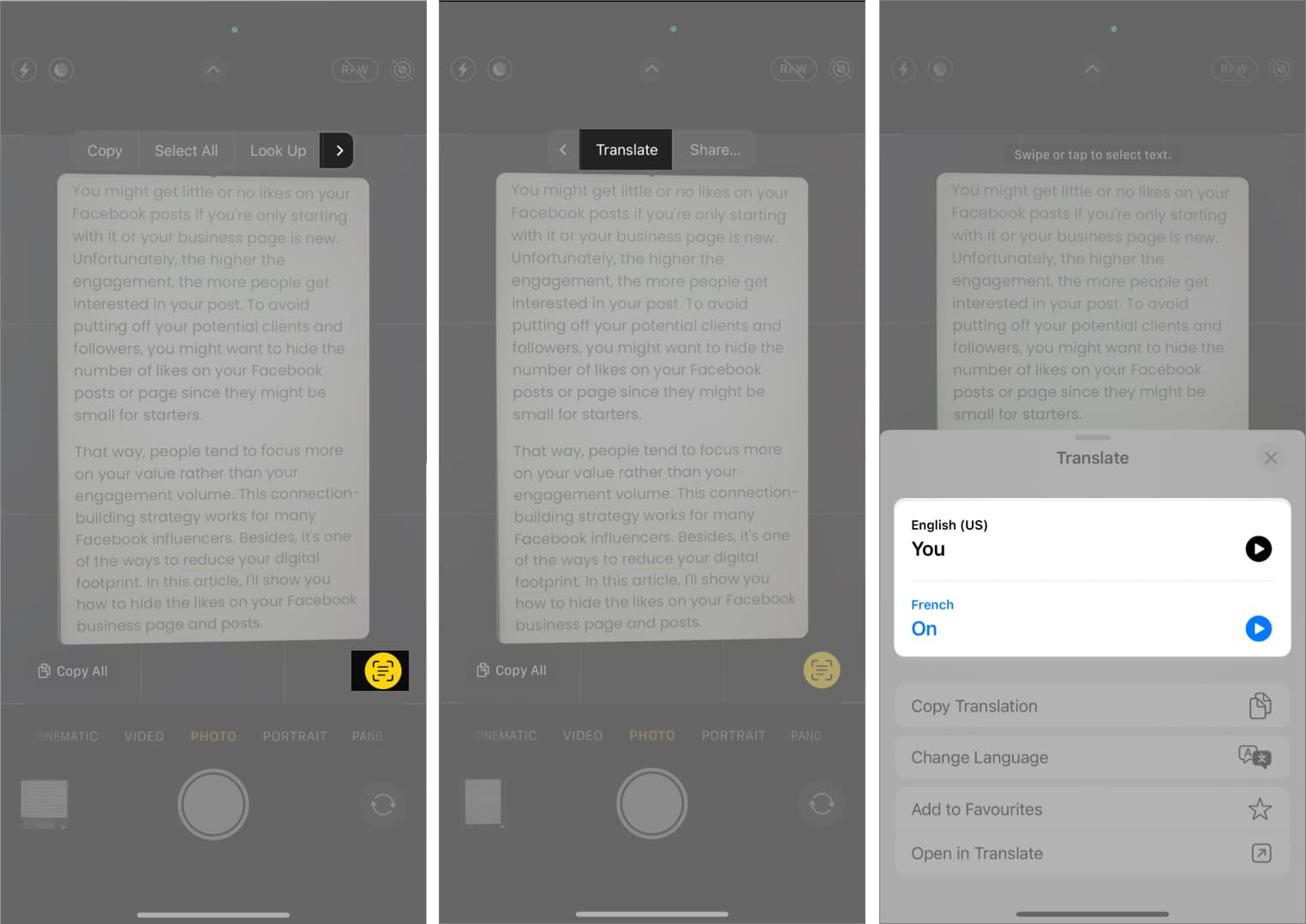
The translated languages are switchable. You also get options such as Play Translation, Copy Translation, Add to Favorites, and Open in Translator is also available. The text you have marked as a favorite may be checked at any time in the Favorites tab.
Translate text in images on iPhone
- Open the Photos app.
- Choose the image with the text to be translated.
- Tap and hold to select the text you wish to translate.
- Tap Translate.
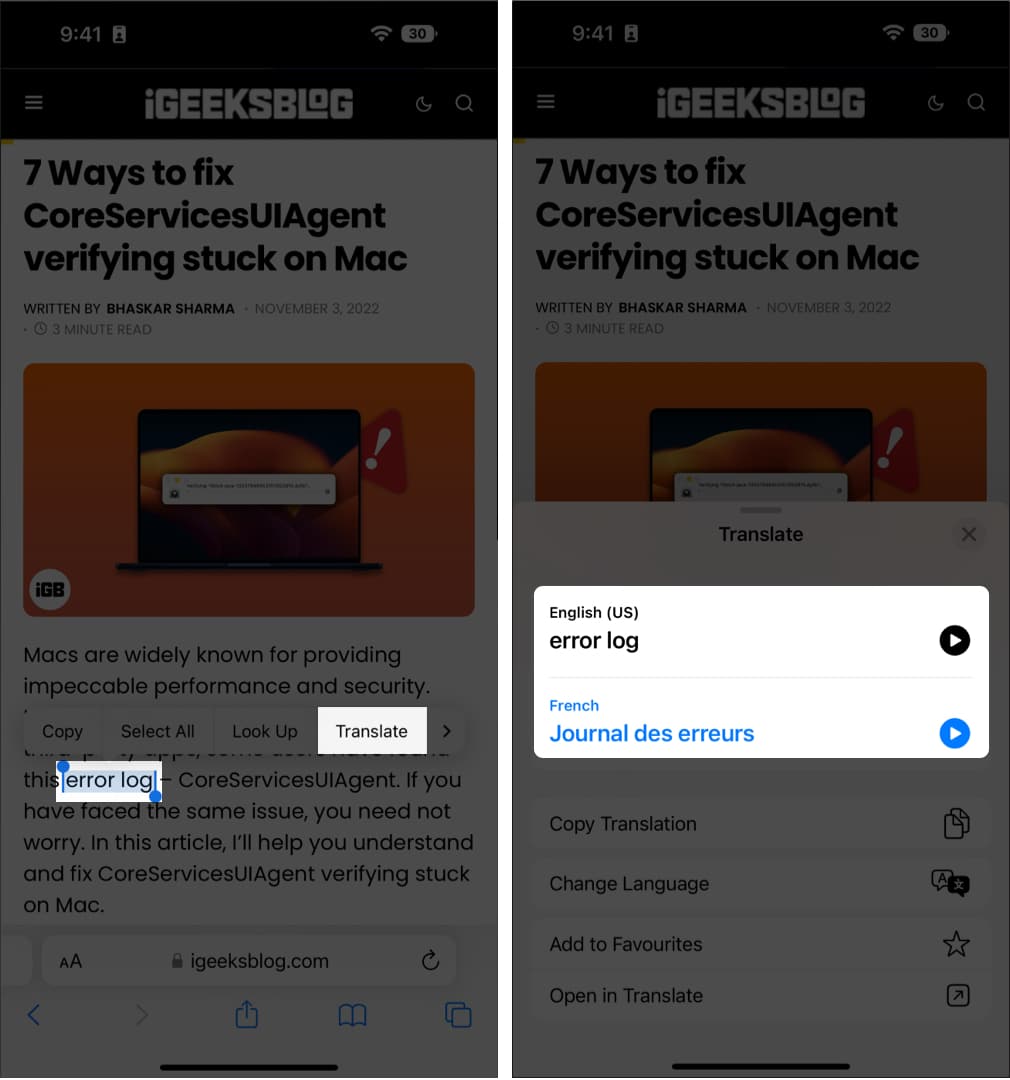
Use Siri to translate conveniently on iPhone
- Invoke Siri by saying, “Hey Siri.”
- Say Translate (something you want to translate) to (language you want to translate).
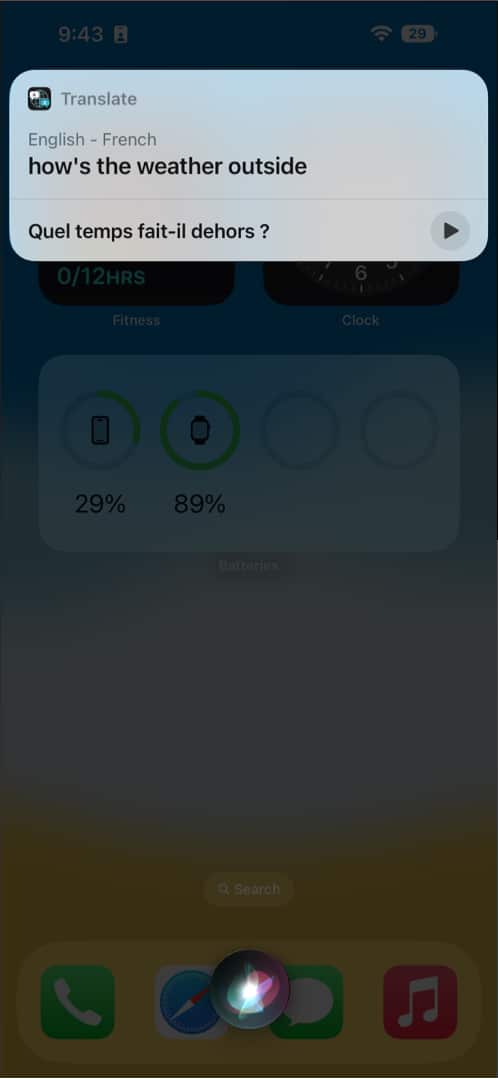
Siri card opens the Translate app when you tap it. You may also tell Siri to translate this for me.
Turn on offline mode for Translate app on iPhone
Be sure that you have enabled On-Device Mode to use offline mode. To do so, launch Settings → Translate → toggle on On-Device Mode. Now, let’s see how to download languages on the app.
- Launch the Settings app.
- Scroll down to Translate.
- Tap Downloaded Languages.
- Hit the download button in front of the languages you need offline.
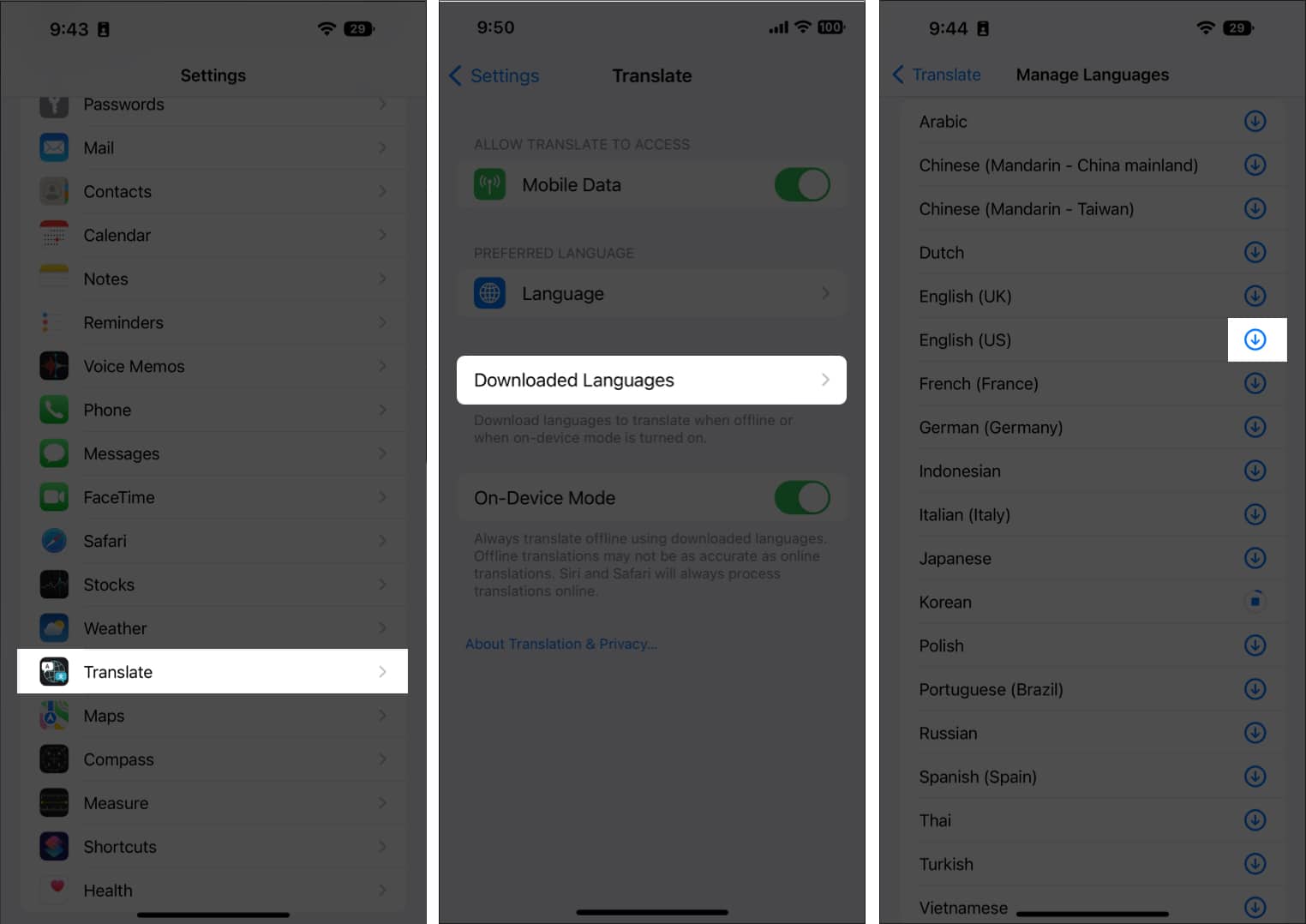
Note: Make sure to download two languages, one that is your native and the other that you intend to translate.
Remove a language by swiping right to left in the Available Offline section → tap Delete.
Winding Up…
This is how you can use the improved Translate app on iPhone in iOS 17. I hope this guide helped you understand and learn more about this handy app. If you have any questions, please ask via the comments section below.
Read more: