Imagine this, you are looking at a file on your Mac’s screen, and you want to move it to a nearby iPad or iMac. What will you do? Simple, select the file, drag it to the other screen, and drop it; unbelievable , right? Well, it is all possible with Universal Control. Here’s how to use Universal Control on your Mac and iPad.

But before that, let’s clear the basics.
What is Universal Control, and how it works?
Before we move on to exploring the magical feature, let’s get to know it better. Universal Control allows users to move between Mac and iPad with a single mouse and keyboard.
So, this is a feature similar to how your AirPods auto-switch between your Mac and iPhone, but applicable to your cursor (mouse/trackpad) and keyboard. It allows you to drag and drop content from one device to another.
As of now, the feature only supports Macs and iPads. However, the great thing is that Universal Control works across multiple Apple devices at once, like an iPad, MacBook, and iMac.
Requirements for Universal Control
- Supported devices:
iPad
- iPad Pro
- iPad Air (3rd generation and later)
- iPad (6th generation and later)
- iPad mini (5th generation and later)
Mac
- MacBook Pro (2016 and later)
- MacBook (2016 and later)
- MacBook Air (2018 and later)
- iMac (2017 and later)
- iMac (5K Retina 27-inch, Late 2015)
- iMac Pro
- Mac mini (2018 and later)
- Mac Pro (2019)
- OS compatibility – iPadOS and macOS and later.
- Apple ID – Ensure that all devices are signed in to iCloud and share the same Apple ID using two-factor authentication.
- Bluetooth, Handoff, and Wi-Fi – Enabled on each device, preferably connected to the same network.
- Distance – All devices should be within 10 meters (30 feet) of each other.
- No sharing – iPad and Mac shouldn’t be sharing a cellular and internet connection.
How to set up Universal Control
I. On Mac
- Go to Apple icon → System Preferences.
- Select Displays.
- Click Advanced to access Universal Control’s settings.
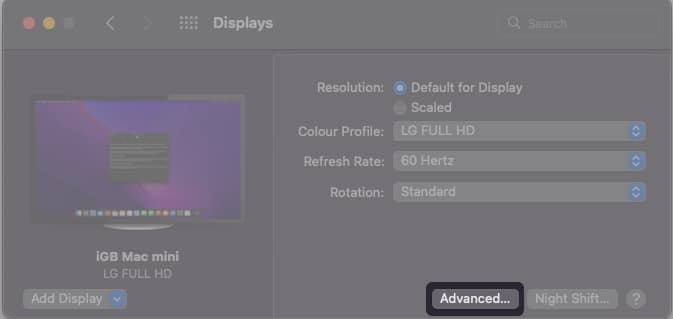
- Toggle on the first two options.
Optional: You may enable the third option if you wish to reconnect nearby Mac or iPad automatically.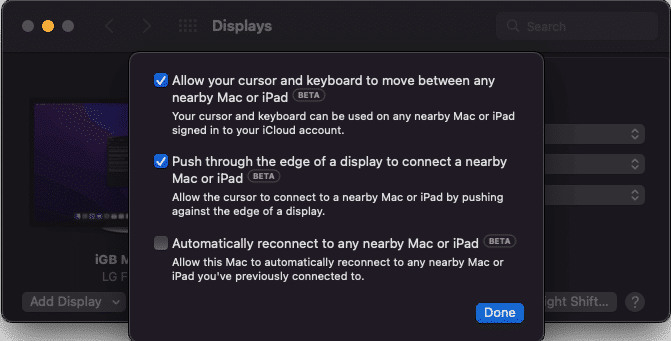
Note: To disable Universal Control, simply follow the above steps and uncheck the first two or all options.
II. On iPad
- Go to Settings → General → AirPlay & Handoff.
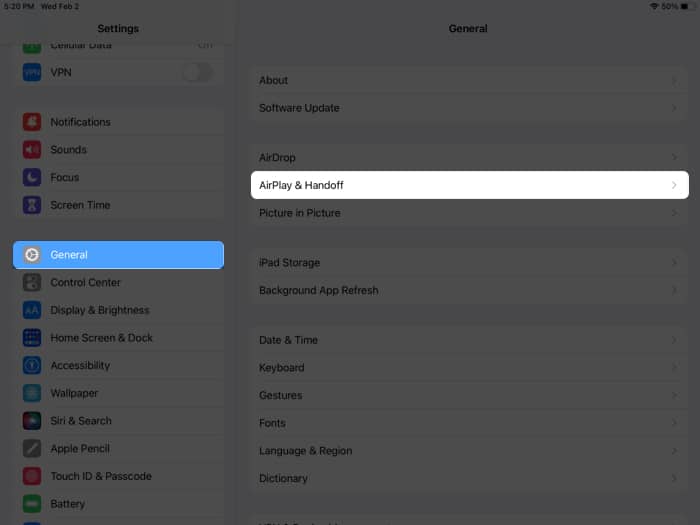
- Toggle on Cursor and Keyboard (Beta).
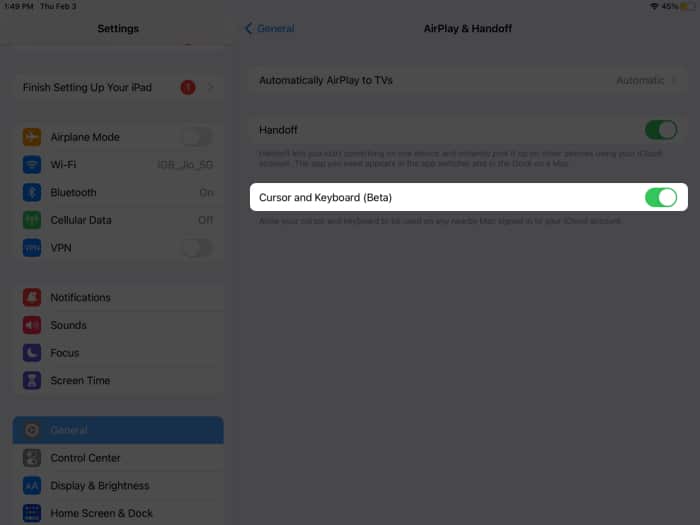
Notably, while you can’t edit any settings from the iPad, you can also disable the feature completely. Simply toggle off Cursor and Keyboard (Beta).
Become an iGeeksBlog Premium member and access our content ad-free with additional perks.
How to use Universal Control
As demonstrated by Apple SVP of Software Engineering Craig Federighi in the video above, Universal Control is super simple to use. Moreover, it facilitates several tricks. So, let’s check them all out.
- Move cursor – Whether using a Mac trackpad or an external mouse, you can easily take the course back and forth between devices. Simply take the mouse cursor to the edge of your Mac/iPad display and push it out until it reappears on the other screen.
- Keyboard – The keyboard and mouse go hand in hand; you can type in or use keyboard shortcuts on the device that currently has the cursor on the screen.
Interestingly, when using the iPad, Universal Control incorporates all keyboard shortcuts and trackpad gestures supported by the iPad. However, macOS trackpad gestures will not work on iPad. - Drag and drop – Select the file/files you want to transfer and drag it to the screen’s edge and push it beyond. Once the cursor appears on the second screen, drop the file; you’ll instantly see a copy of the file on this screen.
- Multiple devices – The cursor will move to the most recently used device when using Universal Control for multiple devices. So, before you push out the cursor, ensure the targeted screen/device is not sleeping.
Universal Control vs. Sidecar
Both features are drastically different. Universal Control allows a single input device to seamlessly switch between Mac and iPad. You move the cursor from one screen to another while both screens display different things.
Whereas Sidecar converts your iPad into a secondary display for your Mac, i.e., your Mac screen is mirrored on the iPad. In addition, you can use Mac’s keyboard and trackpad on iPad.
Signing off
While still in beta, there are a few hiccups along the line. So, I won’t call it as seamless as Apple claims, but hopefully, that’ll change when we get the public update. Although I must add that Universal Control works like a charm, it could and would simplify pro-level workflow for sure.
Want to know more magical Continuity tricks? Here are some articles:
