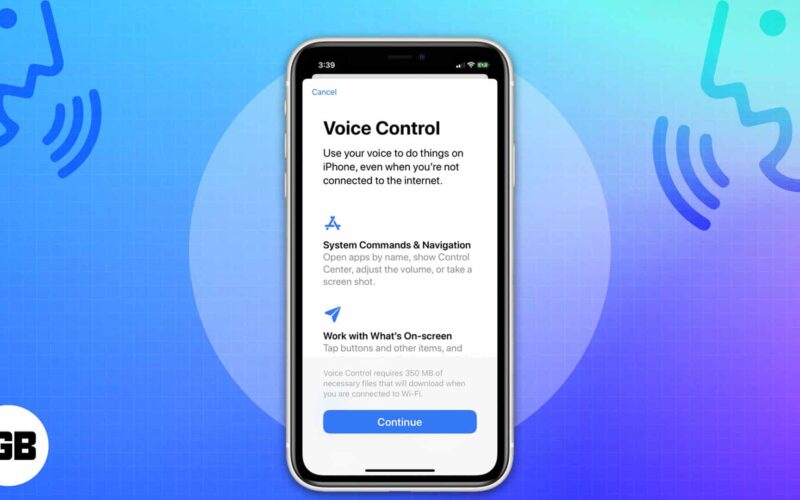Voice Control is an accessibility tool on the iPhone and iPad that lets you use and control your device without physically touching the screen. It is effortless to turn on and simple to use, though it can take a while to memorize all voice commands. This post will look at how to turn on and use Voice Control on iPhone.
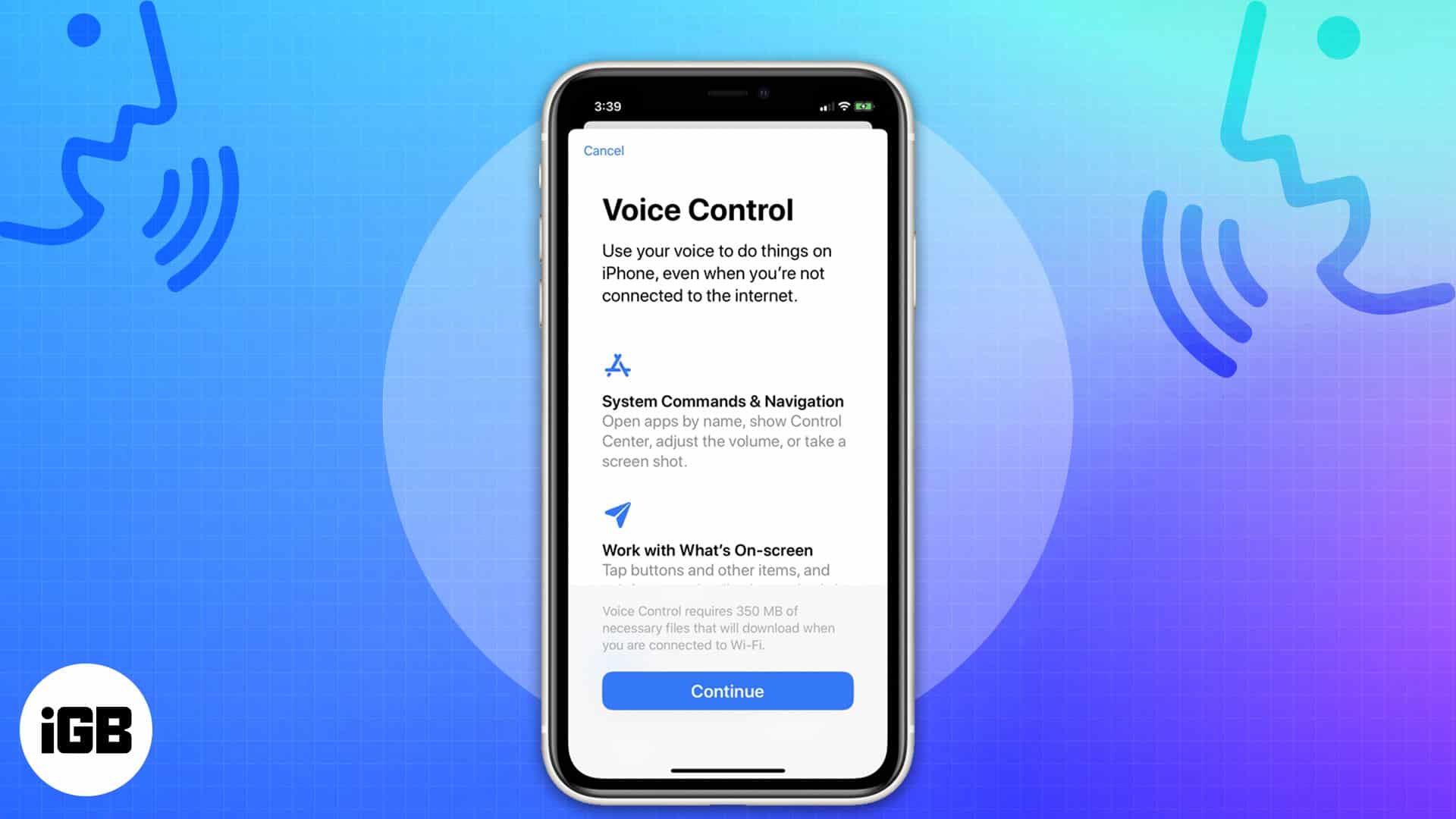
Table of Contents
- Whom does Voice Control help?
- How to turn on Voice Control on iPhone
- Change Voice Control settings on iPhone
- How to use Voice Control on iPhone
- Voice Control commands for iPhone
- How to interact with your iPhone using Voice Control
- Customize Voice Control commands on iPhone
- How to switch between dictation mode, spelling mode, and command mode
- How Voice Control differs from Siri
Whom does Voice Control help?
Voice Control is focused on people with disabilities who find it difficult to touch their iPhone or iPad screen. It empowers them to use almost all the apps on their iPhones, like Messages, Mail, Calls, Notes, etc., with their speech. A passphrase like “Hey, Siri” is not necessary.
Moreover, you can alter the language and create commands to perform gestures, interact with the screen, dictate and edit text, etc. So, it is ideal for people having limited dexterity or mobility. Voice Control iPhone commands can also be an alternative to physical touch control if you have your hands full and prefer to use your device using voice.
How to turn on Voice Control on iPhone
- Launch Settings on your iPhone → tap Accessibility.
- Choose Voice Control.
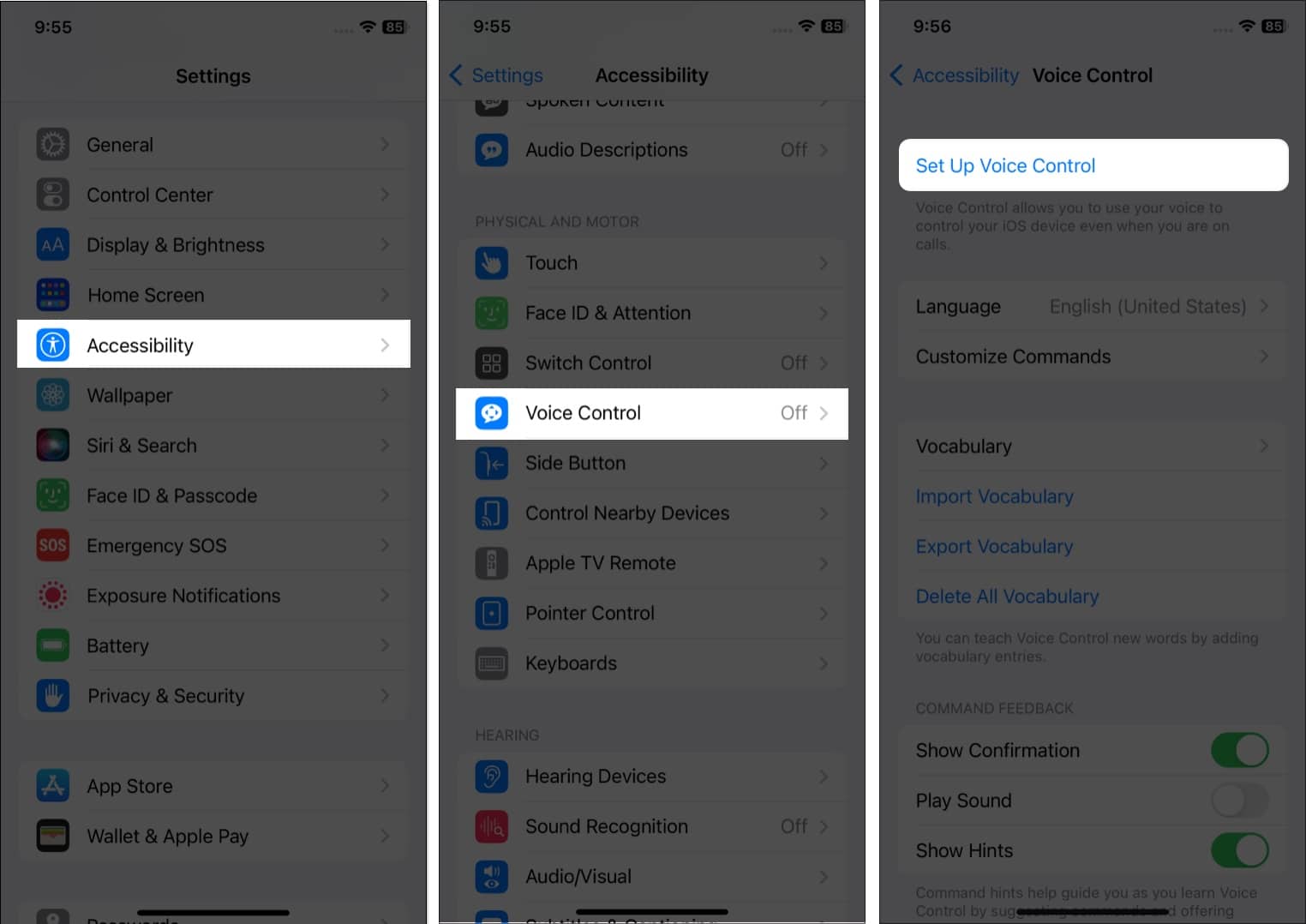
- Tap Set Up Voice Control. Here you can change the language for Voice Control commands.
If not, choose Continue. The next page will show a complete list of commands to use Voice Control. - Tap Done to complete the setup.
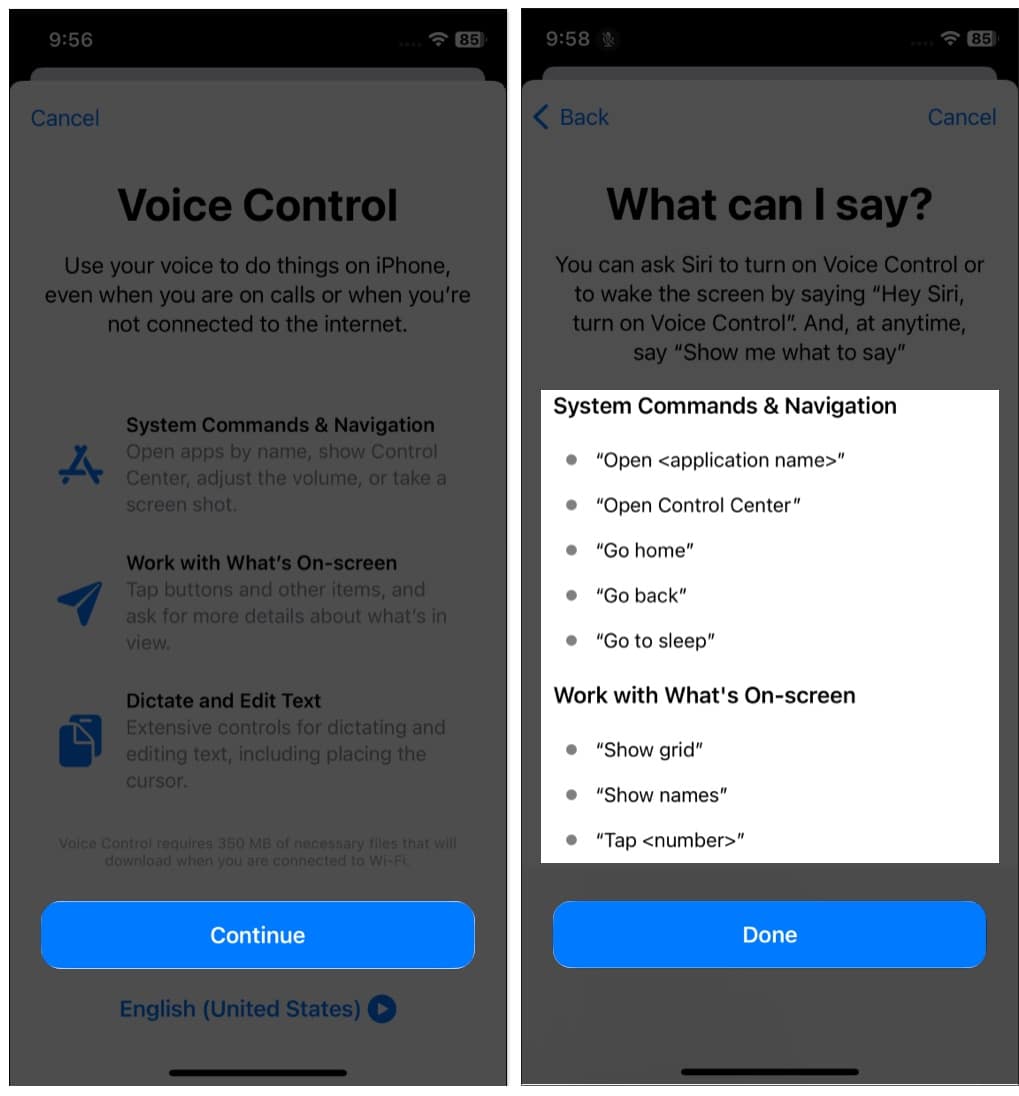
You will see the grey-black microphone icon at the top of your screen. Then a download will begin in the background. Wait for it to finish.
Once it is completed, the microphone icon will turn blue. From there on, you can use Voice Control on your iPhone without internet connectivity.
Change Voice Control settings on iPhone
Now you know how to enable Voice Control on your iPhone, you may customize it as per your preference. Here are some of the options you may change:
- Language: Voice Control employs your iPhone’s main language, but you can choose other languages to provide commands, like Germany, Spanish, French, etc.
- Customize Commands: Get the entire list of available commands. Also, it enables you to disable commands and create customized commands.
- Vocabulary: Allows you to induct new words into the system.
- Show Confirmation: When Voice Control acknowledges a command, it displays a visual confirmation at the top of the screen.
- Play Sound: Sends out an audio note when the command is identified.
- Show Hints: Toggling on this function displays dynamic recommendations for what you can say. These emerge automatically when you say similar instructions that do not exactly match the system commands.
- Overlay: This feature enables you to create a continuous display overlay with numbers, names, or the grid.
- Attention Aware: (Only for iPhones with FaceID) Switching it on lets you enable listening depending on whether you’re looking at the screen. This is useful when using Voice Control on numerous devices.
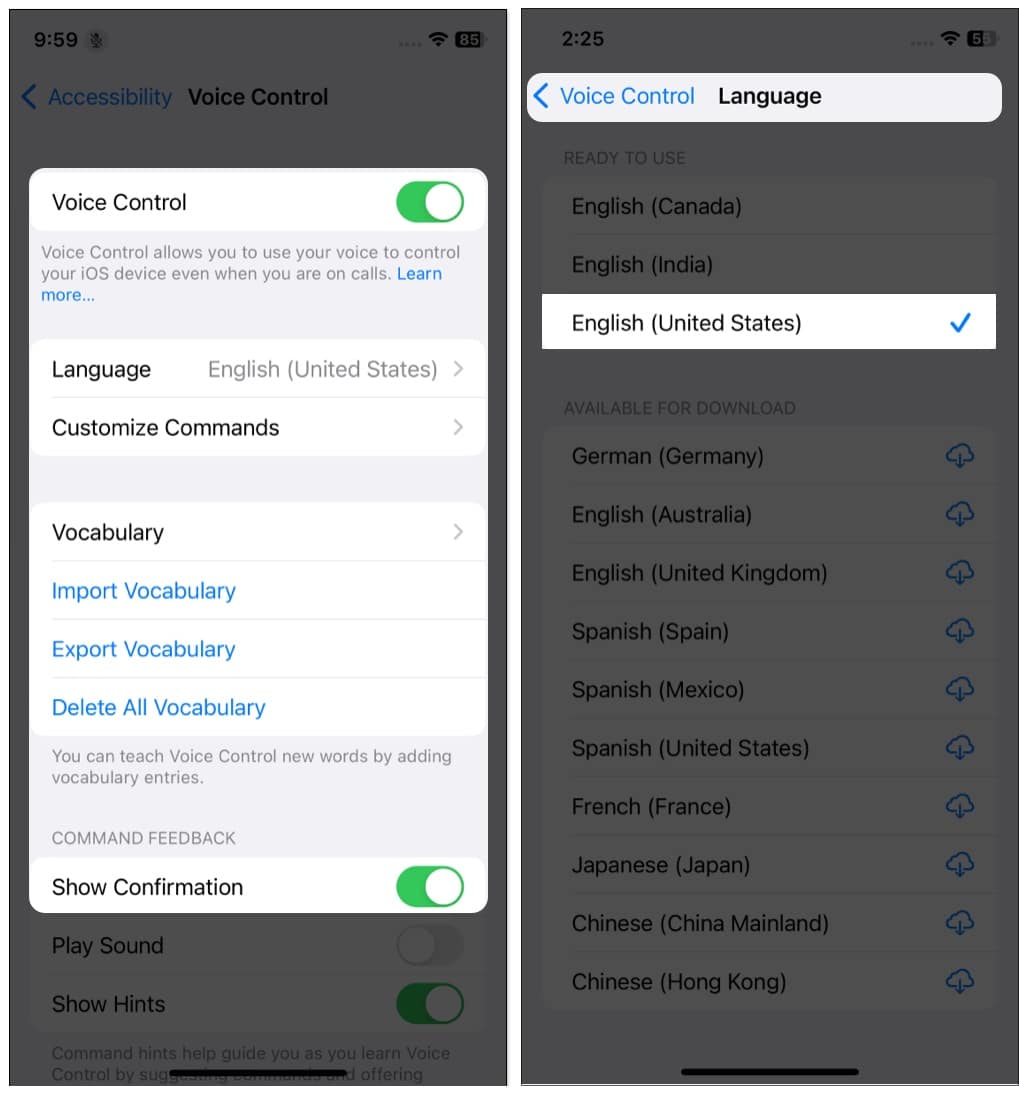
How to use Voice Control on iPhone
Once Voice Control is configured, you may turn it on or off by:
- Activating Siri and telling Hey Siri, turn on Voice Control. To turn off Voice Control on iPhone, say Stop Voice Control.
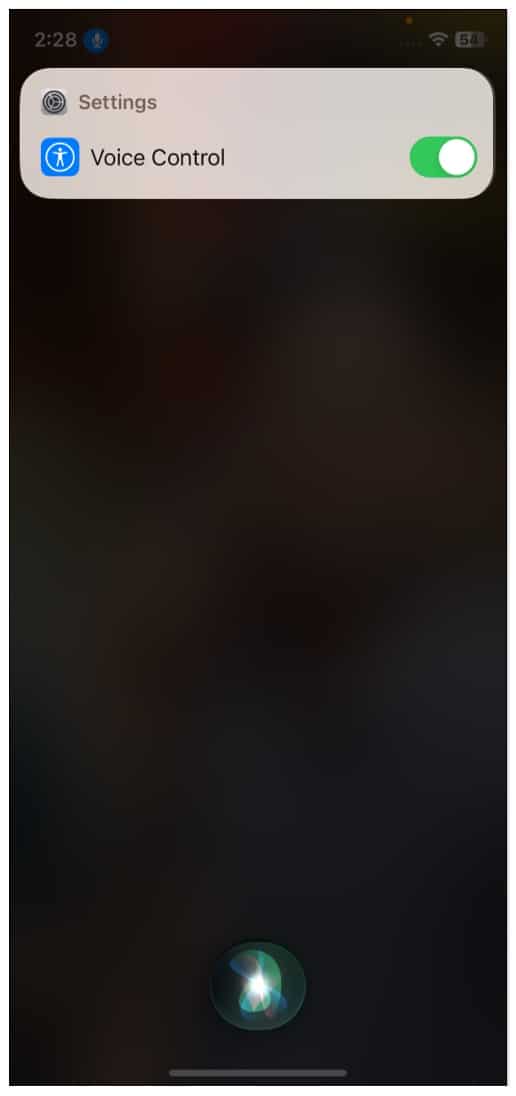
- To add Voice Control to the accessibility shortcuts, go to Settings → Accessibility → Accessibility Shortcut, then tap Voice Control.
- You can invoke Voice Control by triple-pressing the side button of your iPhone.
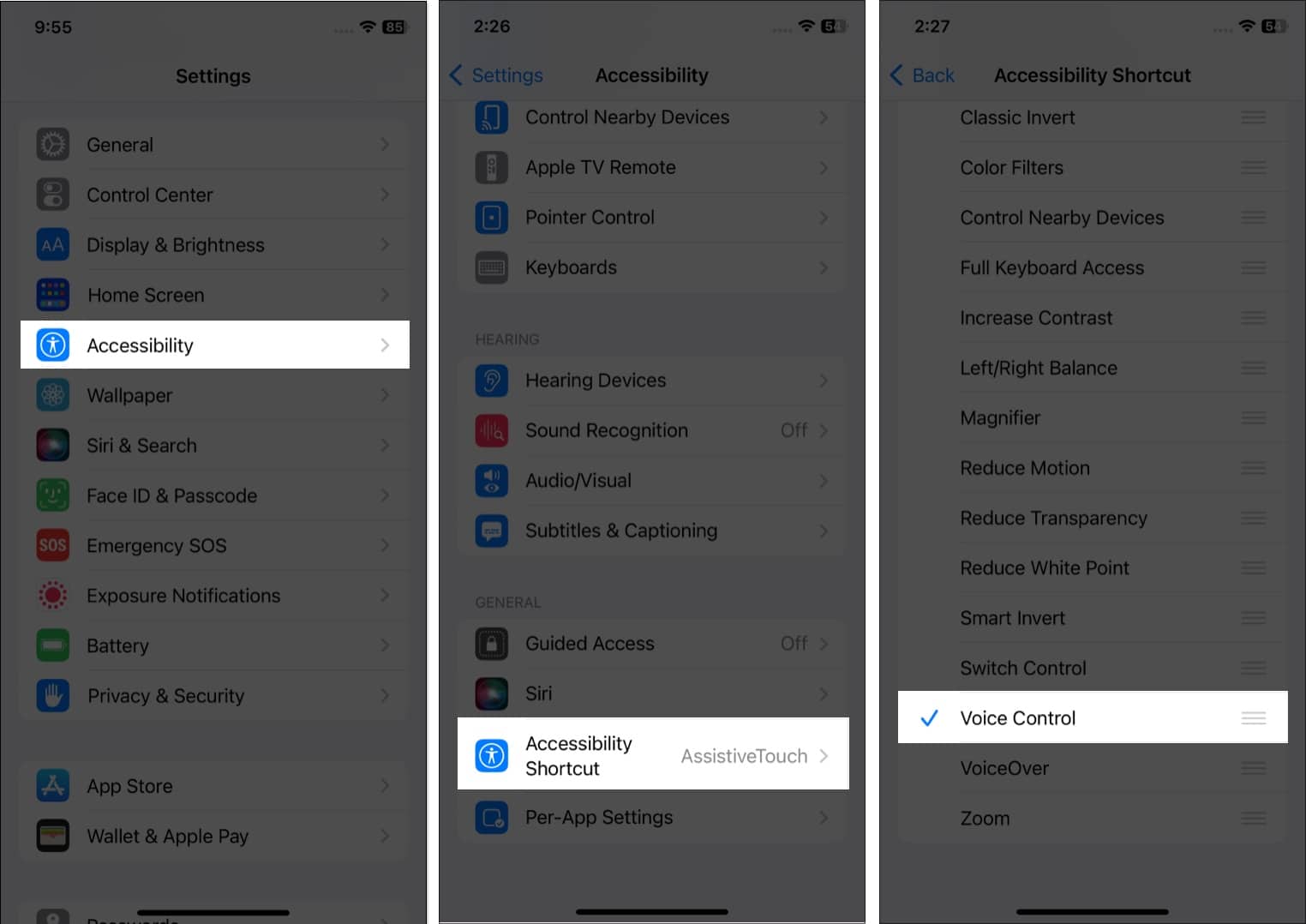
When Voice Control is enabled, you may voice instructions just as you would execute a touch action. Say Open Control Center or Long press [app name] to get the context menu for specific apps. Voice Control does not affect how your device reacts to touch.
To enable listening, say Go to sleep or Wake up. The listening function does not switch off, but rather the microphone goes to sleep mode until you activate it. If you have toggled on Attention Aware, it will be activated when you look at your iPhone. Also, a visual confirmation is shown at the top of the screen, and audio is played when Voice Control understands a command.
Voice Control commands for iPhone
When Voice Control is listening, you can say words and phrases for system commands and navigation like:
- “Open <application name>”
- “Open Control Center”
- “Go home”
- “Go back”
- “Go to sleep”
- “Scroll up” etc.
You can also work with what is onscreen by saying:
Become an iGeeksBlog Premium member and access our content ad-free with additional perks.
- “Show grid”
- “Show names”
- “Tap <numbers>”
- “Tap <item name>”
- “Long press <item name>”
- “Swipe left”
- “wipe up <number>”
To dictate and edit text:
- “Select <phrase>”
- “Move down”
- “Move to end”
- “Delete that”
- “Correct <phrase>”
- “Uppercase that”
- “Copy that”
Interact with the Device:
- “Turn up volume”
- “Lock screen”
- “Take screenshot”
- “Turn on Smart Invert Colors”
- “Open Apple Pay”
How to interact with your iPhone using Voice Control
To interact with objects on your screen, say Voice Control iPhone commands, such as Tap, followed by the item’s name. As an example, consider “Tap Settings.”
- Display item names: If you’re unsure what the object’s name is, say, “Show names” to bring up an overlay with the item names.
- Display the numbers: If an object lacks a name, you may say “Show Numbers” to get numeric tags for each item on your screen.
Pro Tip: If you do not remember what to say or which words to use, simply say, “Show Numbers.” Now, numbers (1,2,3…) will appear at places on the screen where a tap can be registered. After that, say, “Tap 2” (or whatever number you wish). You can also say “Show Numbers” and “Tap <name you see on screen>.”
- Display grid: Use the Show grid command to get a numbered grid overlay for additional accuracy or spatial reference. Speaking a number on the grid enlarges that part of the grid and displays a new set of numbers. So you can easily choose an item.
The grid may also specify where you want to drop things while dragging them on the screen or when conducting gestures or freehand movements. The grid will vanish when you give your next command. Therefore, say “Show grid continually” to keep the grid visible for numerous instructions. - Use Hide [names, numbers, grid] command to hide overlays.
- To access Spotlight Search on the Home screen, say “Swipe down.”
- To delete a typed word: Say “Delete <word>.”
- To see App Switcher: Say “Open App Switcher.”
- To lock your device: Say “Lock screen.”
- Say “Repeat that” to repeat actions like taps and swipes. You may optionally specify how many times to repeat an action. For instance, you may say, “Swipe right, do it three times.”
- Use Go back command to return to a previous screen or menu.
Customize Voice Control commands on iPhone
You can create personalized commands to use different features on your iPhone. Also, if you don’t want to use any command, you may toggle it off.
- Go to Settings → Accessibility → Voice Control.
- Tap Customize Commands.
Here you can see all Voice Controls available according to their functionality, such as Basic Navigation and Overlays. Choosing them will show the list of commands and state whether they are enabled. By default, all commands are on. You may toggle off the commands from here. - Tap Create New Command and type the phrase you want to say for a particular Action and its Application.
Here are the actions you can perform:- Insert Text: This function allows you to rapidly insert custom text. It is an excellent alternative for inputting email addresses or passwords.
- Run Custom Gesture: Using this, you can record your motions. This is handy for games or programs that demand certain gestures.
- Run Shortcut: Displays a list of Siri Shortcuts that may be invoked using Voice Control.
- Play Back Recorded Commands: You can record a sequence of commands that may be played back with a single command.
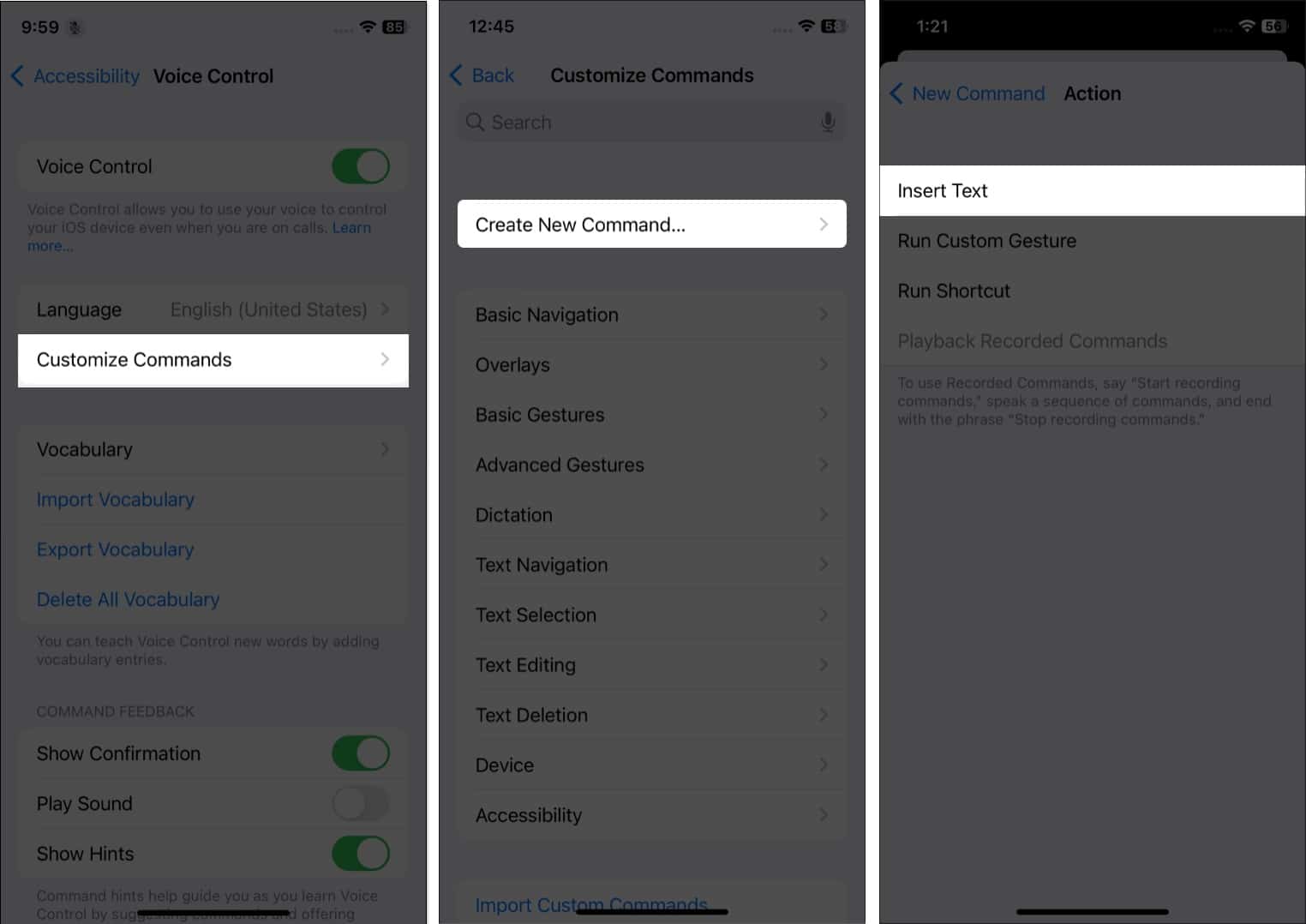
- After setting the action, choose the Application where the command would work and tap Back.
- Finally, tap Save.
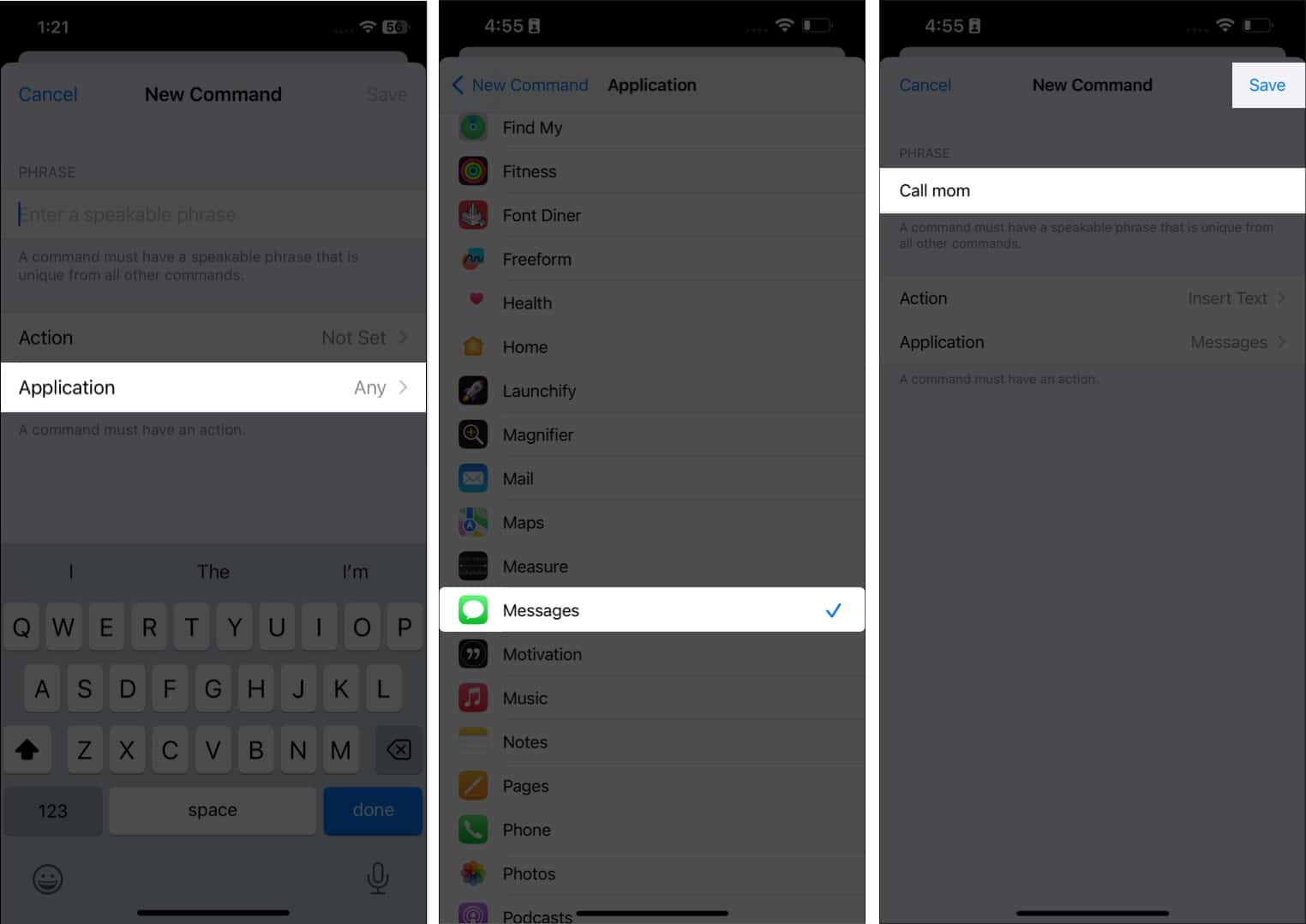
To delete the custom command, go back to the Customize Commands page and choose Custom. Now pick the command and tap Edit → Delete Command.
How to switch between dictation mode, spelling mode, and command mode
You may simply switch between dictation, spelling, and command modes while entering a text in any input area. If you say any phrase other than system-defined commands, it is considered text by default. By saying Spelling mode, you can spell out any word like your username, email address, etc. Again switch to typing by saying Dictation mode.
When you want to accomplish any gesture, say “Command mode.” Now the Voice Control will only recognize system-defined commands and will not type those as text. If Command mode is on, a black indicator of a crossed-out character displays in the text input field to signify that you cannot dictate.
How Voice Control differs from Siri
- Unlike Siri, Voice Control is an accessibility feature.
- It controls the device rather than being a voice assistant. It substitutes touch input with voice input and enables you to interact with what is on the iPhone screen. Voice Control does not change how your device responds to touch.
- Voice control only understands exact words, while Siri can understand similar words and sentences.
So, that’s all for today!
I hope this post was helpful. If you know someone with a disability who can benefit from this feature, kindly share it with them. If you face any issues using voice commands on your iPhone, let me know in the comment below.
Explore more…