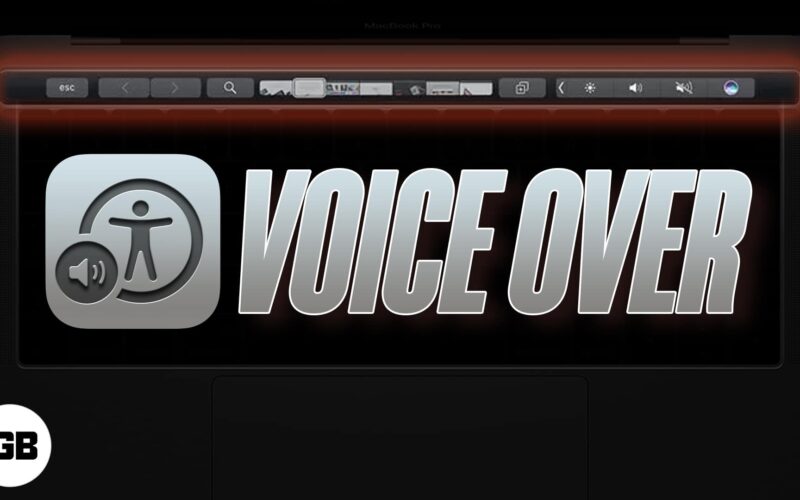Apple always keeps its users in mind when designing a product. VoiceOver is one such functionality built into macOS that lets low-vision or visually impaired people use the Mac smoothly. But how does it work?
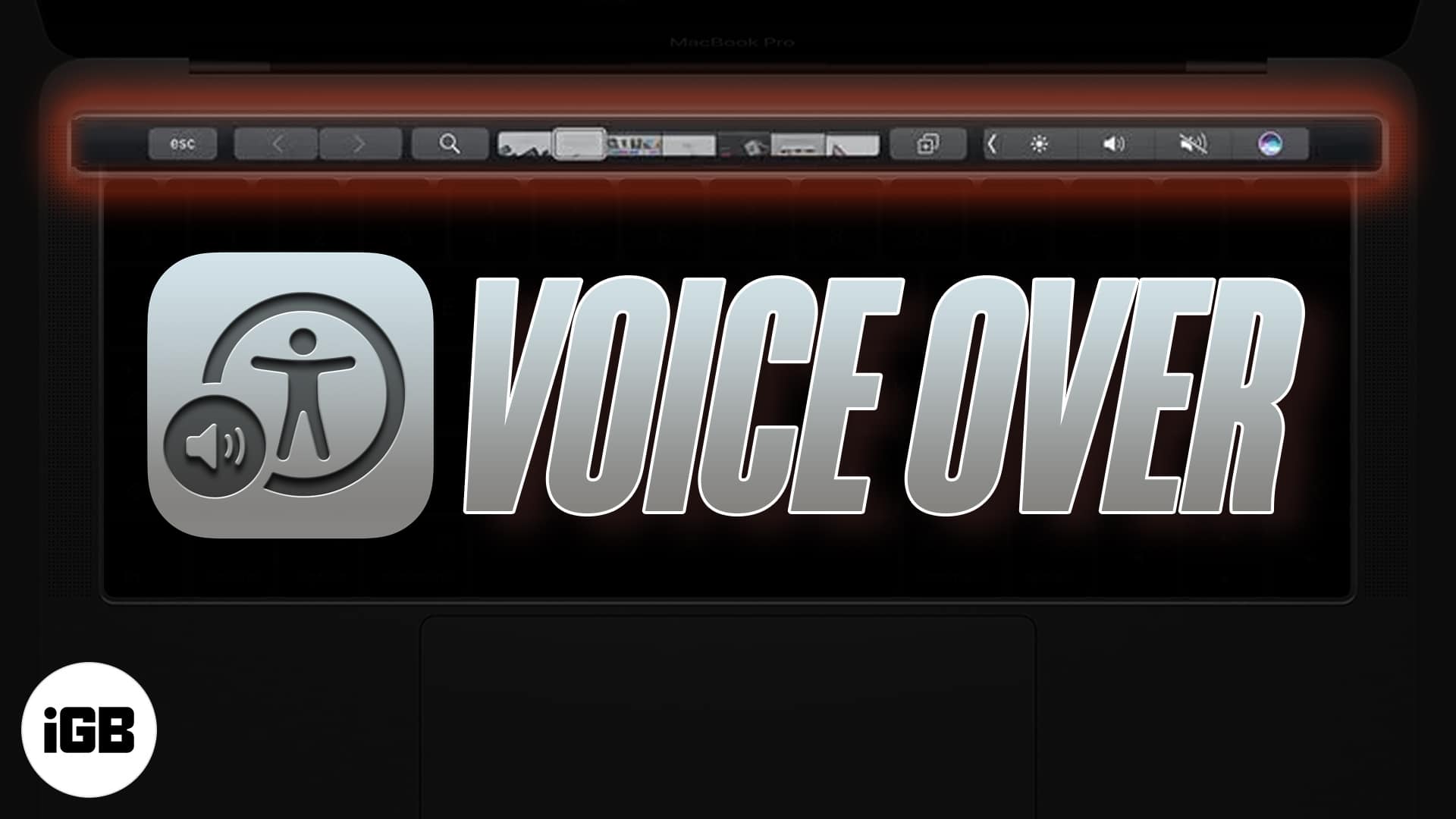
In this guide, I’ll explain everything you need to know about VoiceOver and how to use it with Touch Bar on your MacBook Pro. Let’s get started!
- What is VoiceOver on MacBook Pro?
- How to enable VoiceOver on MacBook Pro with Touch Bar
- Use VoiceOver with Touch Bar on MacBook Pro
What is VoiceOver on MacBook Pro?
VoiceOver is an in-built app that reads aloud what’s written on the screen, making it easier for low-vision people to use the Mac. It can be trained to perform certain actions on specific key presses and comes in handy to control the Mac using your voice.
Up until now, macOS had a dedicated F5 key to start VoiceOver. However, Apple removed the Function Keys row in the MacBook Pro and replaced it with a context-aware Touch Bar. Since Touch Bar’s options also change from app to app, how do you use VoiceOver on a MacBook Pro with Touch Bar now that the Function Keys row isn’t there?
To use VoiceOver, you first need to activate it on your MacBook Pro.
How to enable VoiceOver on MacBook Pro with Touch Bar
- Press and hold the Command key (⌘), or triple-click the Touch ID button.
- In the window that appears, check VoiceOver under Vision settings.
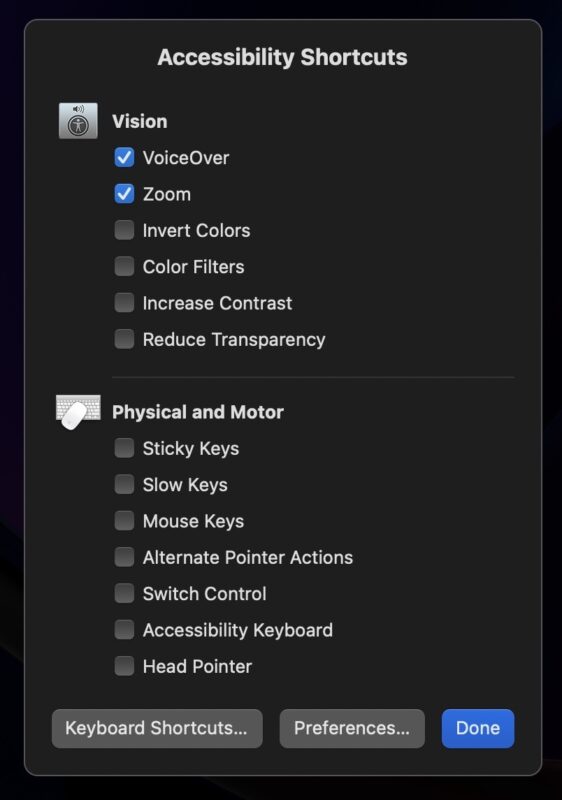
You can even enable VoiceOver using Siri. Just tap the Siri icon on your MacBook Pro’s Touch Bar and say, “enable VoiceOver.” Siri will do the rest.
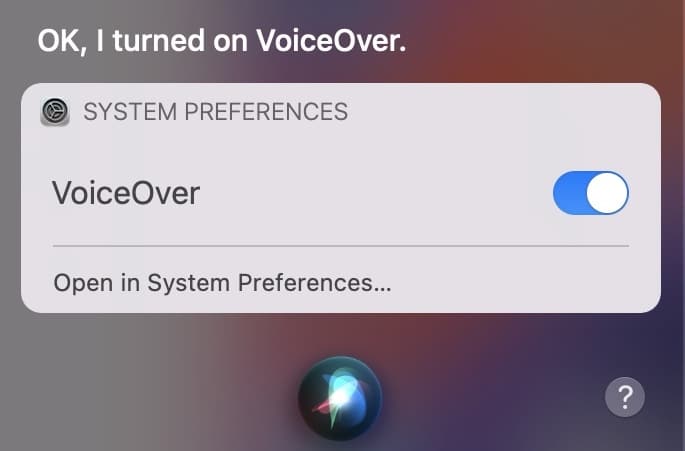
Now, let’s understand how to use VoiceOver and its different options.
Use VoiceOver with Touch Bar on MacBook Pro
1. Navigate options on Touch Bar
Place your finger anywhere on the Touch Bar, and your Mac will speak about the selected option. A window with the selected option will also pop up on the screen with a big font making it easier to read.
Become an iGeeksBlog Premium member and access our content ad-free with additional perks.
You can slide your finger (without lifting) to go through what options are available on the Touch Bar. Your Mac will also play a sound as you move your finger from one option to another.

2. Select and activate an item on Touch Bar
To select an item, touch your finger anywhere on the Touch Bar. The option you select will be highlighted with a white border, and when you arrive at your desired item, simply double-tap to activate it.

3. Adjusting options that require sliding
Some options like adjusting brightness and volume using Touch Bar require you to hold and slide. You can perform the same actions with VoiceOver too.
Double-tap and hold the item you want to adjust. You’ll hear three consecutive tones from your Mac’s speaker indicating that you’ve entered the sliding screen. Swipe left or right to adjust volume and brightness.
Is Touch Bar unresponsive on your MacBook Pro?
Using Touch Bar extensively can cause it to hang sometimes. If your Touch Bar doesn’t seem to work, check our guide on fixing an unresponsive Touch Bar.
Using context-aware Touch Bar and VoiceOver is easy once you get hold of it. Moreover, there’s also an option called Touch Bar Zoom that further enlarges the Touch Bar on the screen for your convenience.
If you have any issues enabling or using VoiceOver to control Touch Bar on your MacBook Pro, share in the comments section below.
Read other related posts on Touch Bar: