Apple has rolled out iOS 14, and it is wonderful in many ways. It has offered a few features that we always missed in earlier versions on iOS. Amidst numerous customization options, placing widgets on the homescreen works like a cherry on the cake. It undoubtedly enhanced the overall UI and UX by transforming the look and feel of the device.
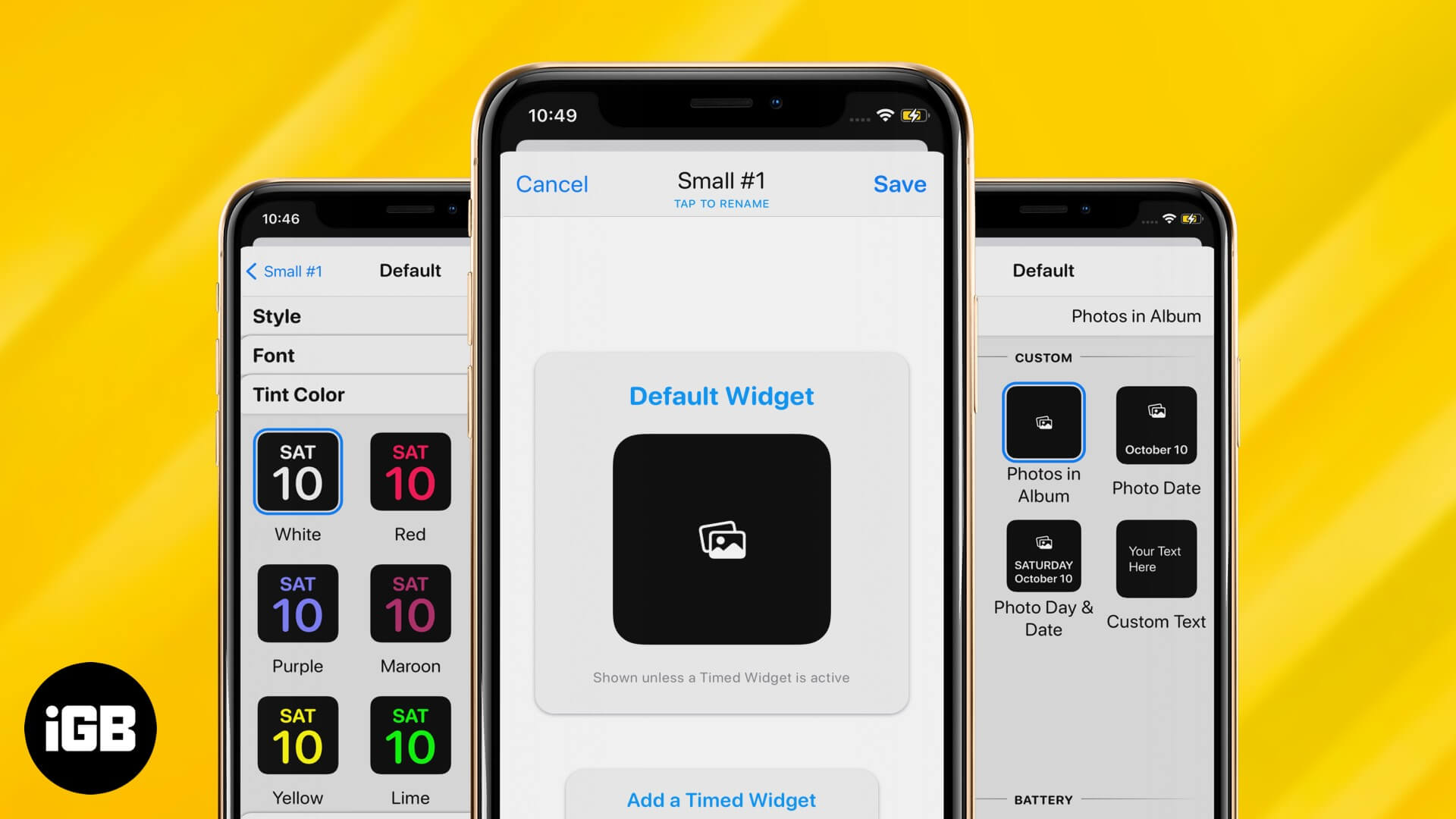
Adding to the list of third-party widgets is WidgetSmith, which allows you to relish the bliss of iOS 14. It offers you a very wide variety of customizations that you can make to get the look of custom made home screen. In this post, let me show how you can use the WidgetSmith app on your iPhone running iOS 14.
Customizable Widgets in WidgetSmith App
Using Widgetsmith, you can make new unique-looking widgets and replace them with Apple’s stock widgets. By investing a little time, you can get a pretty good looking widget placed on your home screen.
You can create widgets of
- Time
- Date
- Custom: Photo, Photos in Album, Custom Text, Blank
- Calendar
- Reminders
- Weather (Premium access required)
- Health & Activity
- Tides (Premium access required)
- Astronomy
The Premium Subscription of WidgetSmith offers Hosted Data Sources (currently including Weather and Tides information), exclusive widget style, and consistent updates of the application for $2 a month or $20 a year.
How to Create a Widget in WidgetSmith App on iPhone
As you will open the app after installing, you will be displayed with the home screen, where you can choose the size of widget among Small, Medium, or Large and get started with the customization.
- In order to create more than one widget of the same size, you can tap on Add Widget and another default-looking widget will be added to the widgets.
- Once you tap on the Default Widget, you can directly make changes to the default widget or can also add a Timed Widget that will replace the Default Widget at the specific time you’ll choose.
- After tapping on the Default Widget, you can add the information like time, custom calendar, reminder, etc and place them in your widget. You can also change your location and set it to your default location if the selected widget displays location too.
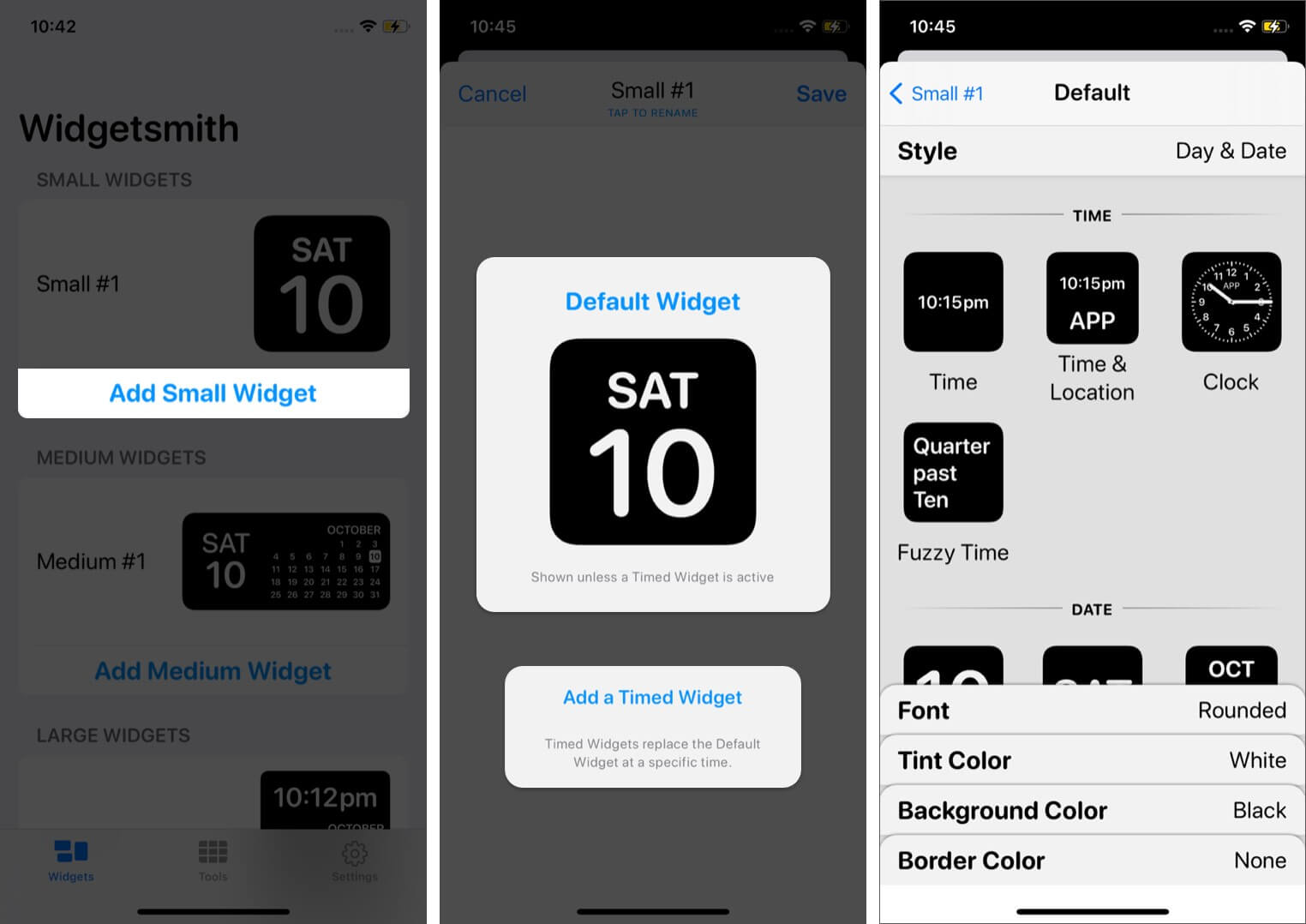
- Tap on the Font tab to change and select the font of your widget from 9 available options named System, Rounded, New York, SF Mono, Futura, Noteworthy, Makerfelt, Chalkduster, and Typewriter.
- You also get the option to change the Tint color; i.e. the color of the font that you just selected and you can choose from 13 options that you can match with the background color and get the desired look.
-
In the Background color tab, you get options to change the background color of the widget and along with that also the available options of Border color on the widget.
- Once you are happy with how your widget now looks, simply go back and tap on Save.

After spending a little amount of time and playing with these settings, you can make create some really nice looking widgets to enhance the look and feel of your home screen.
Become an iGeeksBlog Premium member and access our content ad-free with additional perks.
How to Add WidgetSmith Widget to Your iPhone Home Screen
Once you have created your desired looking widget, you can simply-
- Navigate to the iPhone home screen.
- Tap and press anywhere empty area, till all the installed apps start to shake.
- Press the ‘+’ icon on the top left.
- Scroll all the way down till you find WidgetSmith and then tap on it.
- Select from the size of the widget that you have created and tap on Add Widget.
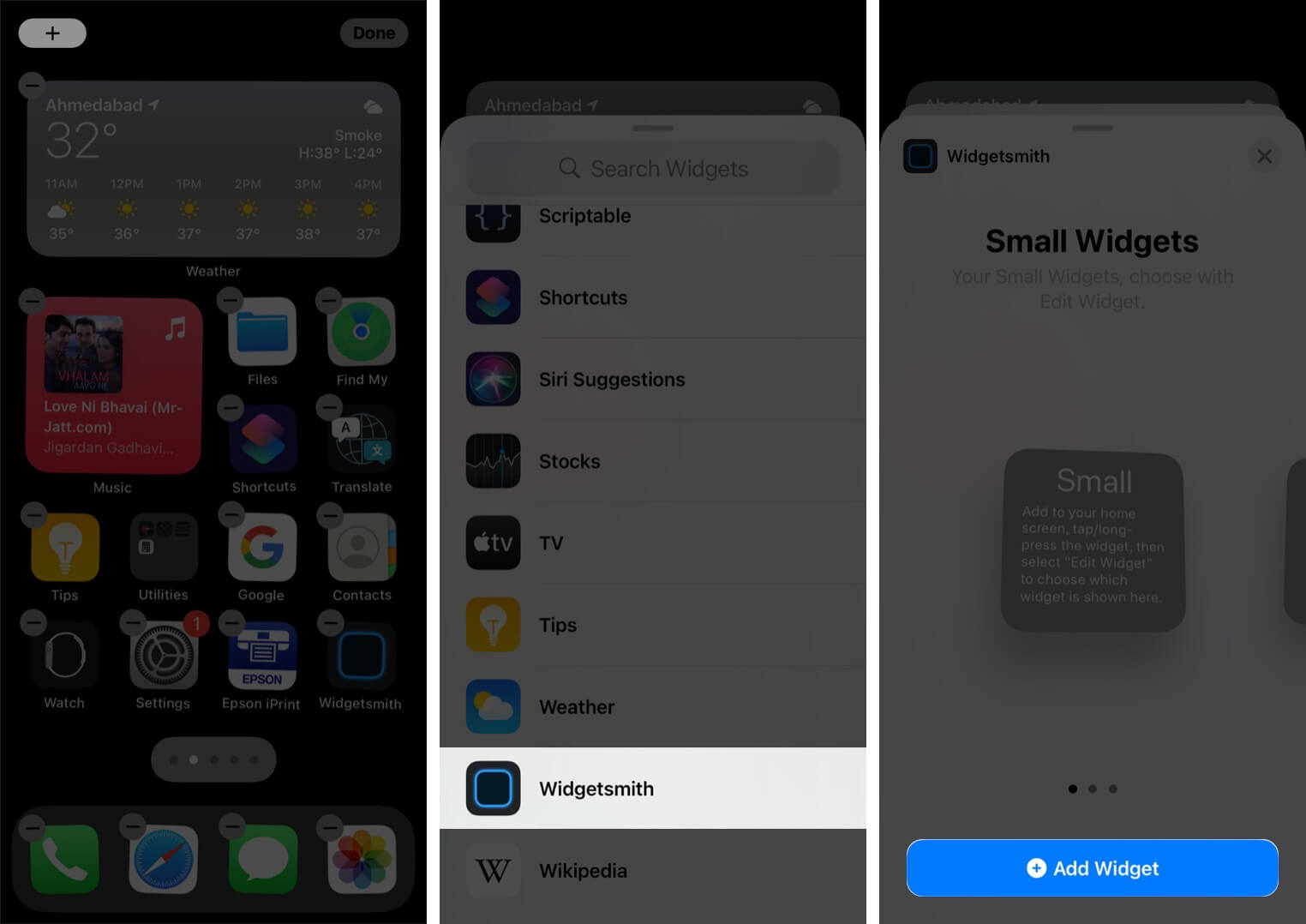
Your custom made widget will be placed on the home screen. You can move it around and make it sit in the desired place. If you have more than one widget of the same size, you can-
- Tap and press on the widget that you have placed on your home screen just now.
- Select the Edit Widget.
- Tap on the size and select the desired widget.
How to Add a Photo Widget in WidgetSmith App
If you want to add a photo on the widget that you want to place on the home screen, you can simply follow these basic steps.
- Navigate to the WidgetSmith, and open it.
- Select and tap on the size of the widget that you want to place your picture on.
- Now under the Custom Section, select the Photos in Album icon. As soon as you will tap on that icon, you will notice a tab named Selected Albums will appear.
- Tap on Selected Album and choose the album that has photos you want to display on your home screen.
- Go back and press on Save.
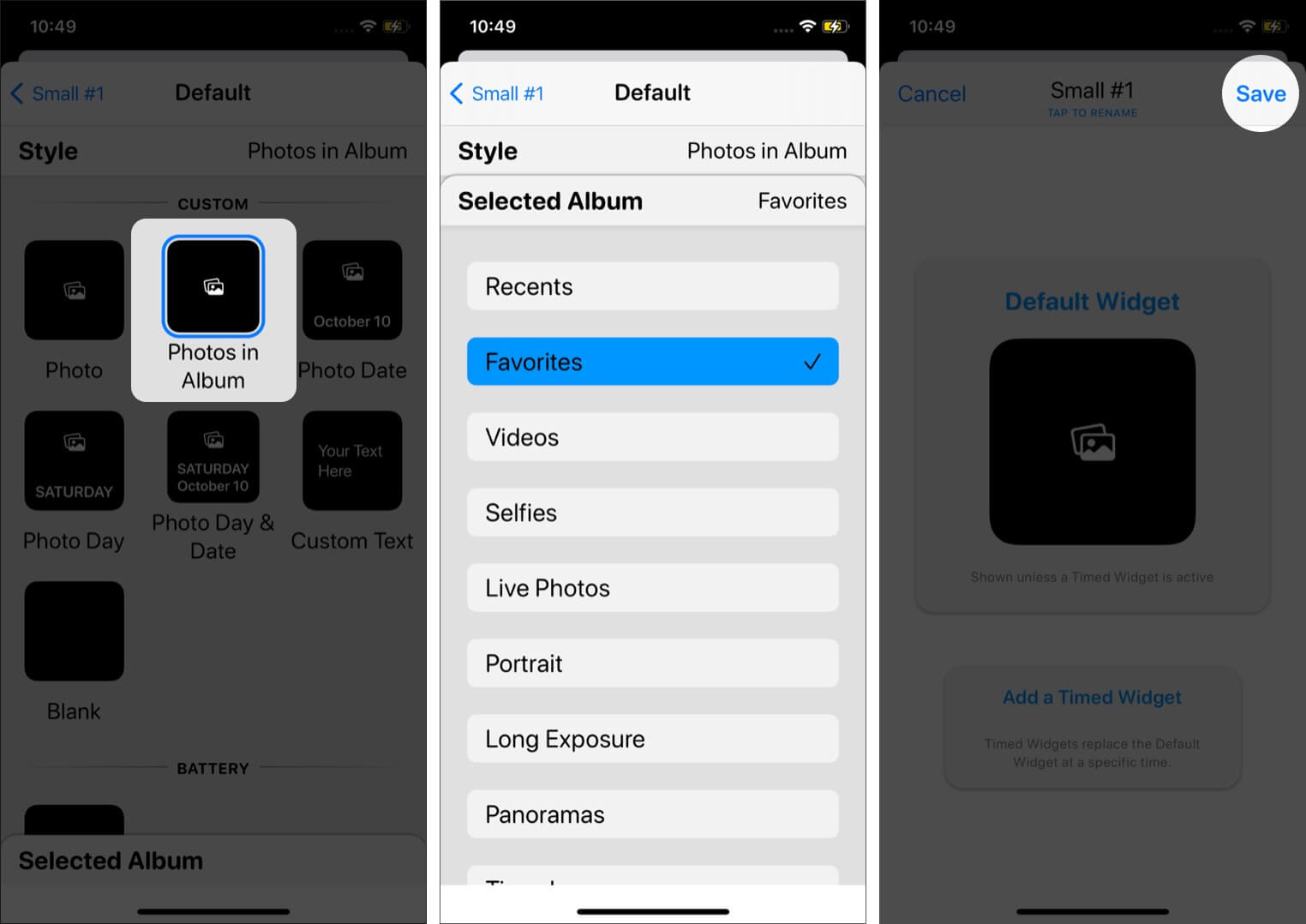
Once you are done with these steps, simply follow the above-mentioned steps to place the widget on your home screen, and done!
How to Delete Widgets in WidgetSmith App
If you no longer wish to keep your custom made widget and want to delete it for any reason, simply open the application and swipe right to left on that particular widget. And that’s it! That particular widget will be removed displaying you the delete feedback in the same place.
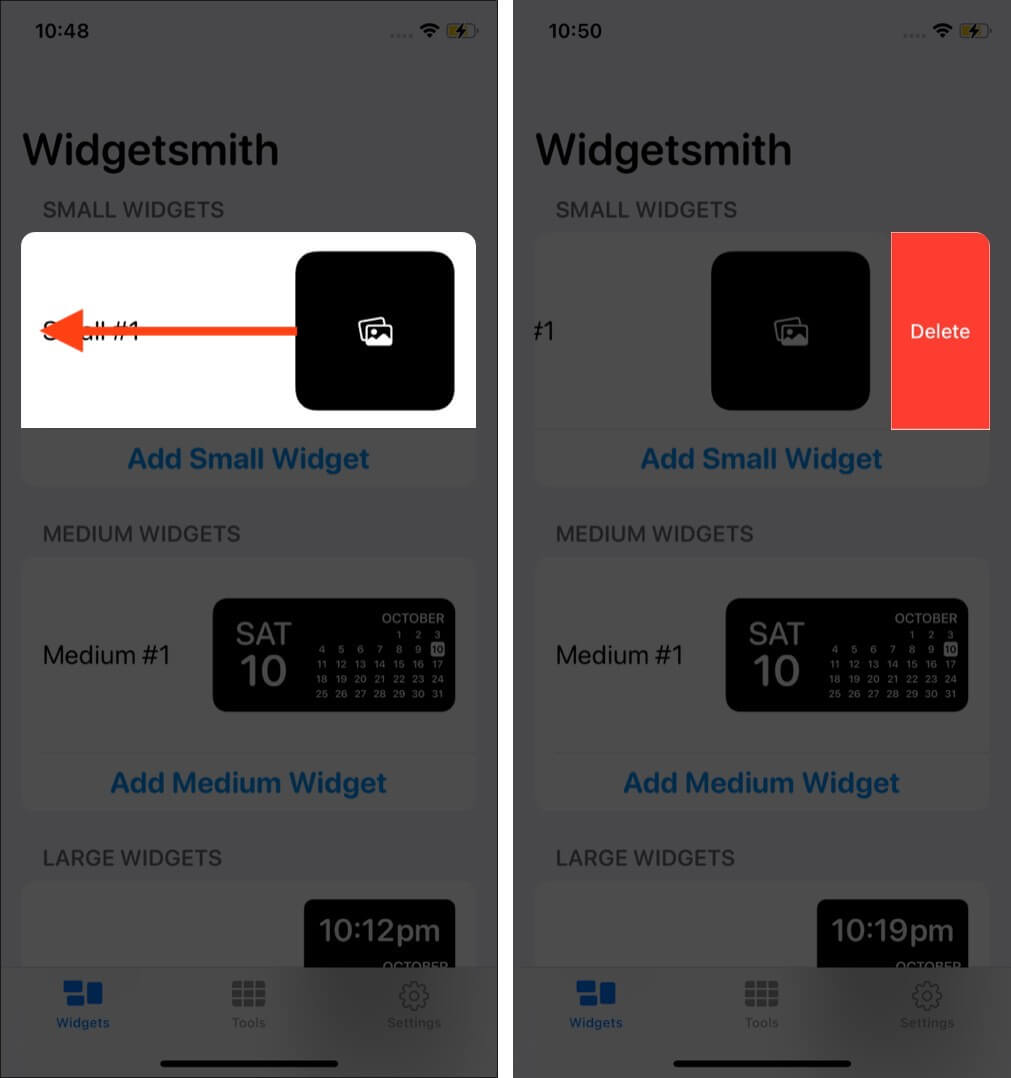
Can i remove WidgetSmith name from Widgets?
As of now, you can not delete the name of WidgetSmith that appears under the widget once placed on the home screen. And this is confirmed by the developer of this Application.
We hope to see this functionality to get more redefined and minimal home screen.
Video: Customize iPhone Home Screen with WidgetSmith
Signing off
As of now, there are many third-party apps available on the App Store, which you can install and use to customize your iPhone home screen. However, no other app offers such a wide variety of options. perhaps, this is what made the app go viral after Apple rolled out the iOS 14 to the public and earned a 4.4-star rating out of 5. The app’s getting major attention among the youth, as they can finally design their iPhone home screen to match their personality.
We hope to see many more updates of the same application, allowing users to customize their apple device like never before.
