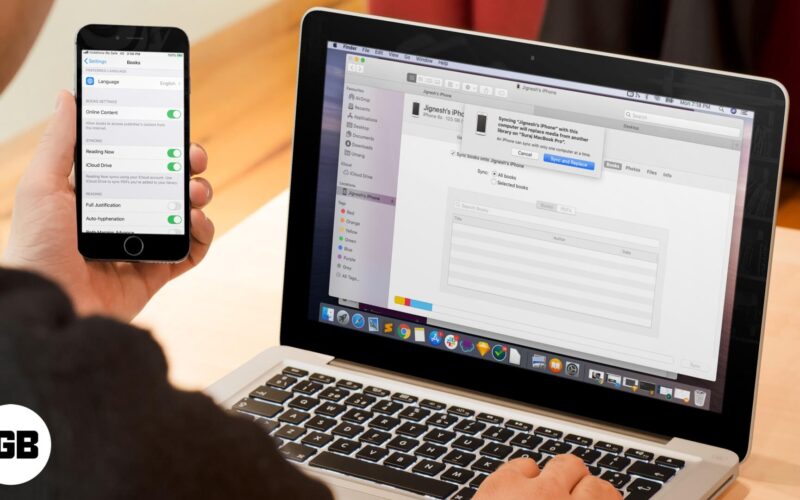One of the best things about owning different Apple products is how nicely they work together. Music, photos, videos, passwords, Safari history, books, etc. sync between devices, providing a consistent experience. However, sometimes problems can occur, such as iBooks not syncing between Mac and iPhone or iPad. This can be pretty inconvenient but the good news is that you can fix it. So let’s check out the solutions.
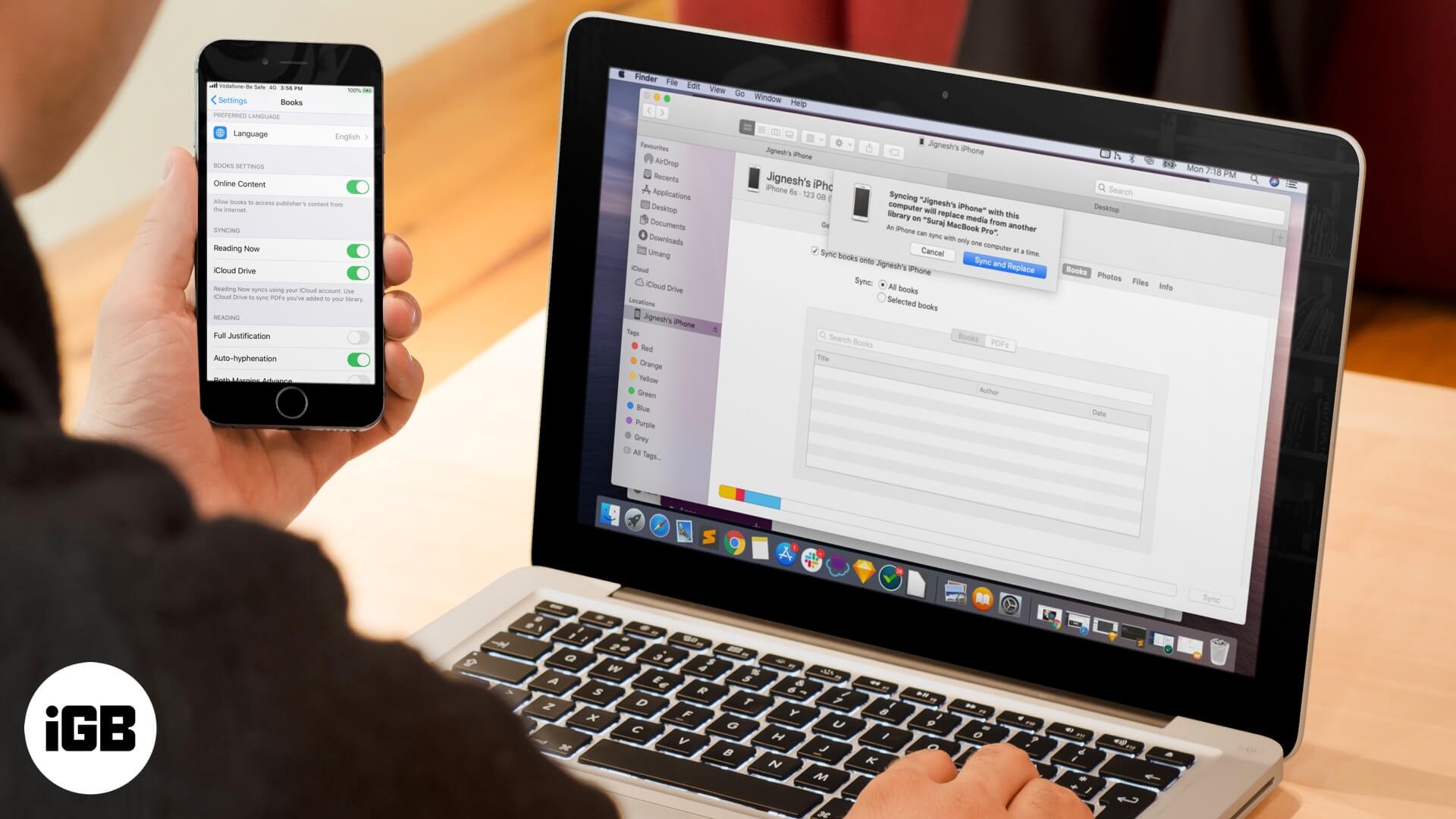
#1. Toggle Off/On iCloud Sync
On iPhone:
Step #1. Open the Settings app and tap on your profile from the top.
Step #2. Tap iCloud.
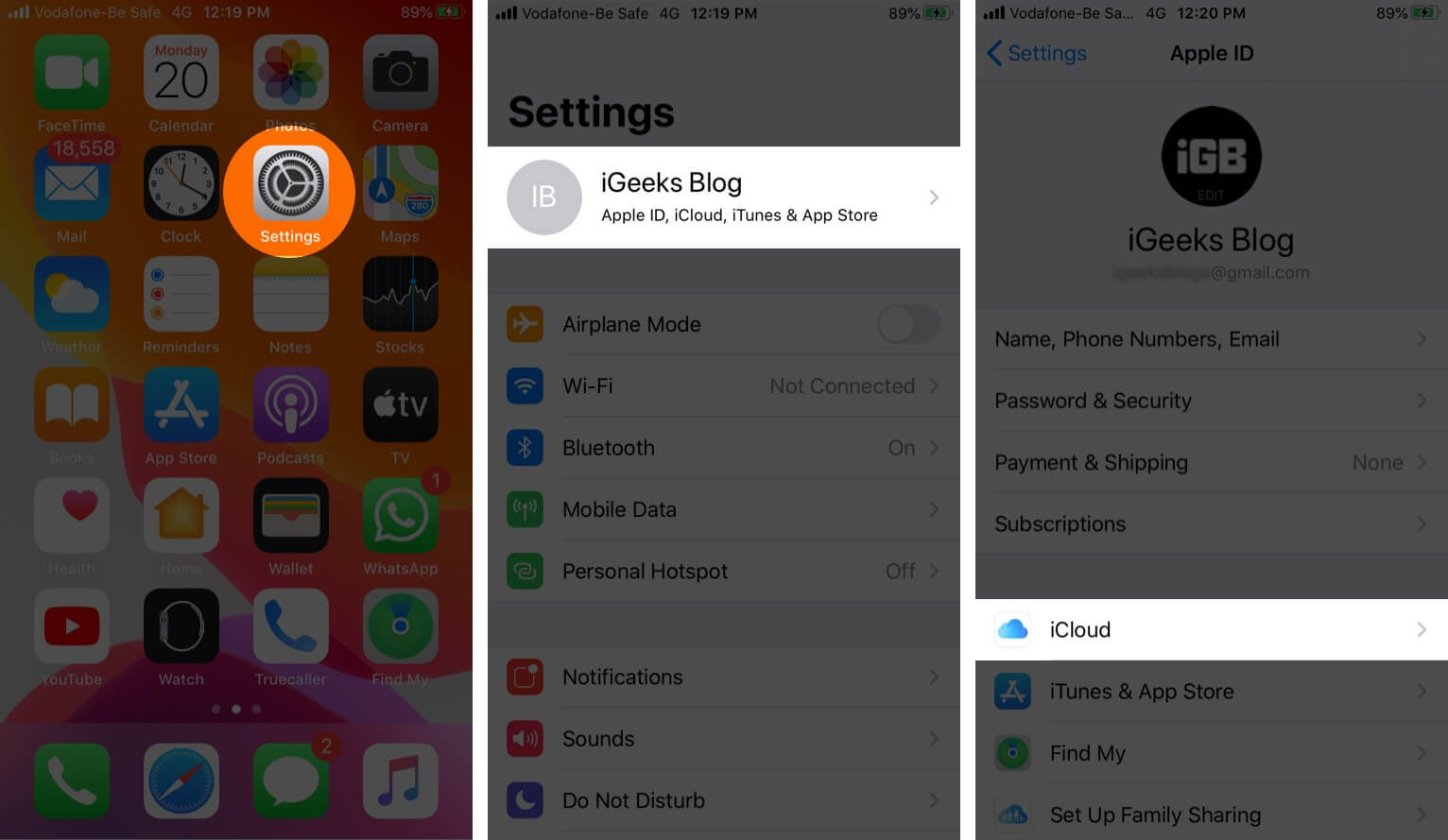
Step #3. Scroll down and tap on the toggle for Books to turn it off.

Step #4. After a few seconds, tap the same toggle to enable it.
On Mac:
Step #1. Open the Books app on Mac.

Step #2. Click on Books from the top menu bar and then click Preferences.
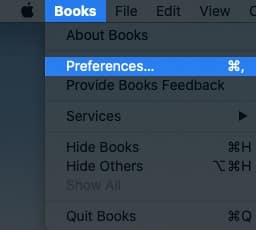
Step #3. From the General tab, uncheck and then check the box for Sync collections, bookmarks, and highlights across devices.
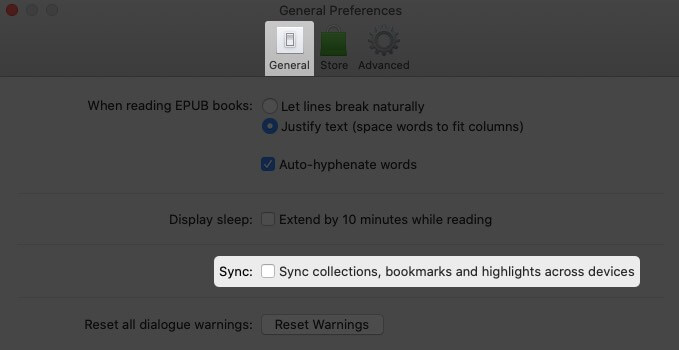
#2. Toggle Off/On Books Syncing Settings
Step #1. Open the Settings app on your iPhone and tap Books.
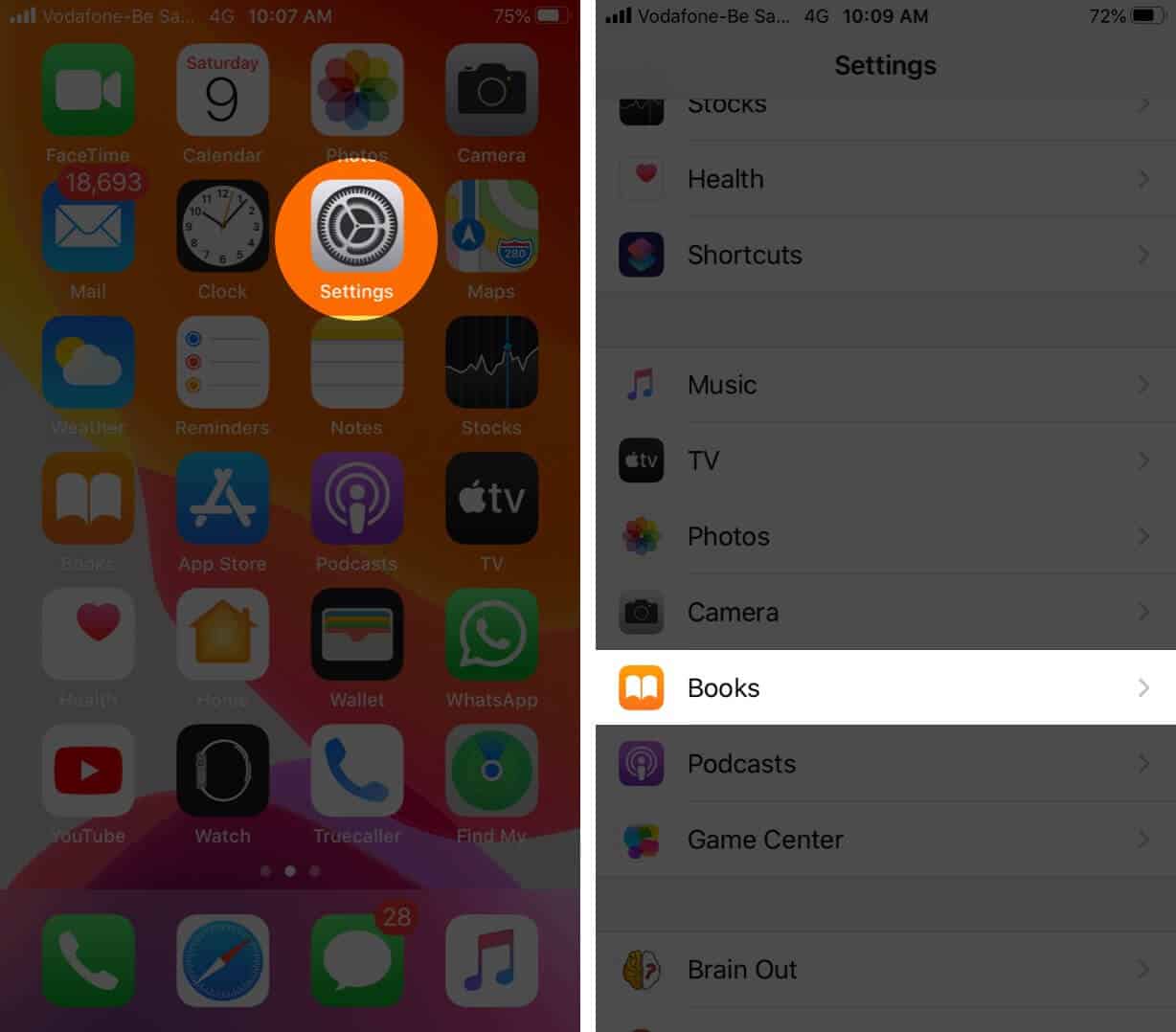
Step #2. Tap the toggles for Reading Now and iCloud Drive to turn them off.
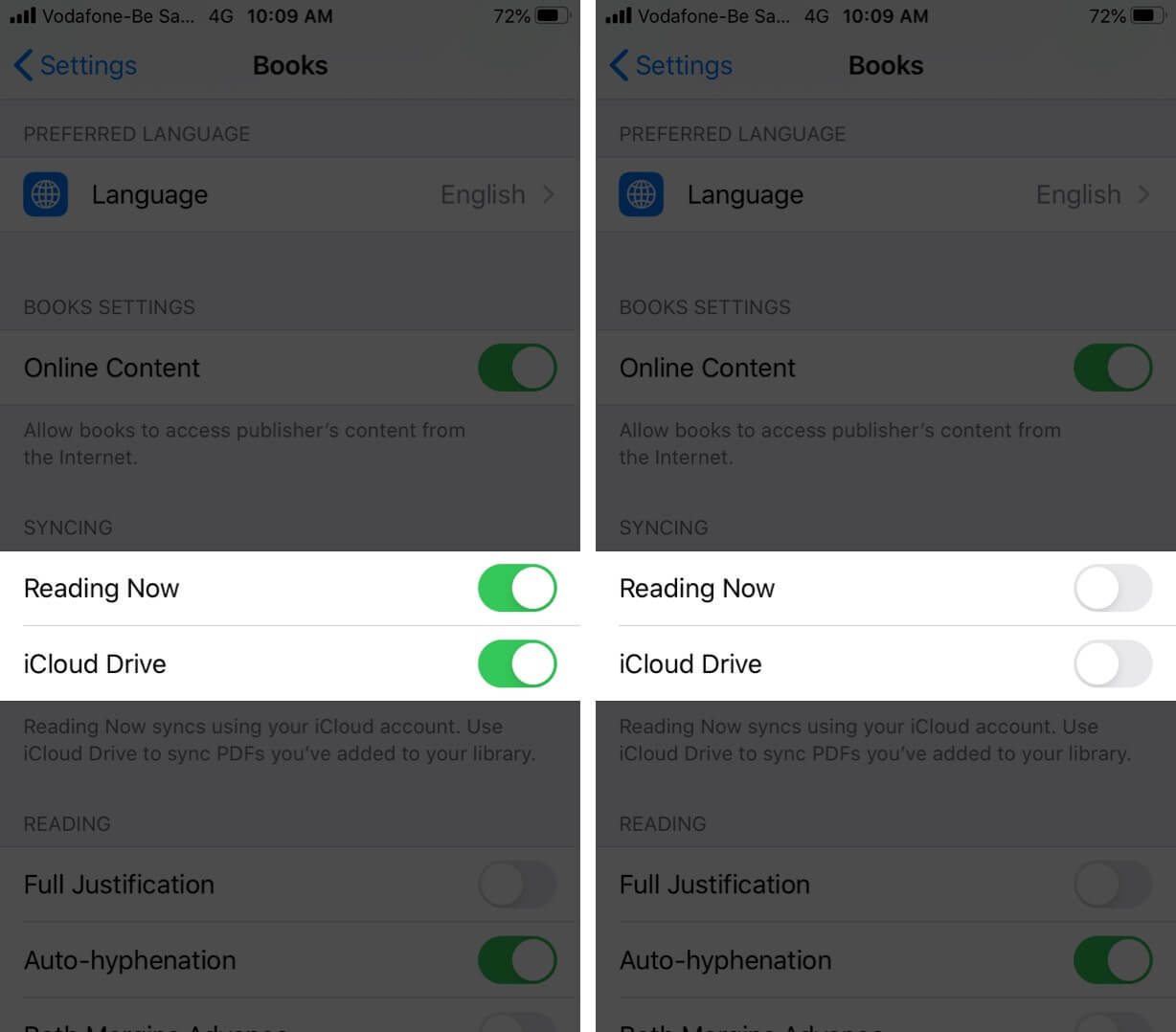
Step #3. After 30 seconds, re-enable them.
#3. Make Sure You Use the Same Apple ID
You must use the same Apple ID on iPhone and Mac. Else the sync feature will not work. To ensure that you are using the same Apple ID on your devices:
On your iPhone: Open the Settings app and tap on your name from the top. There you will see your Apple ID.
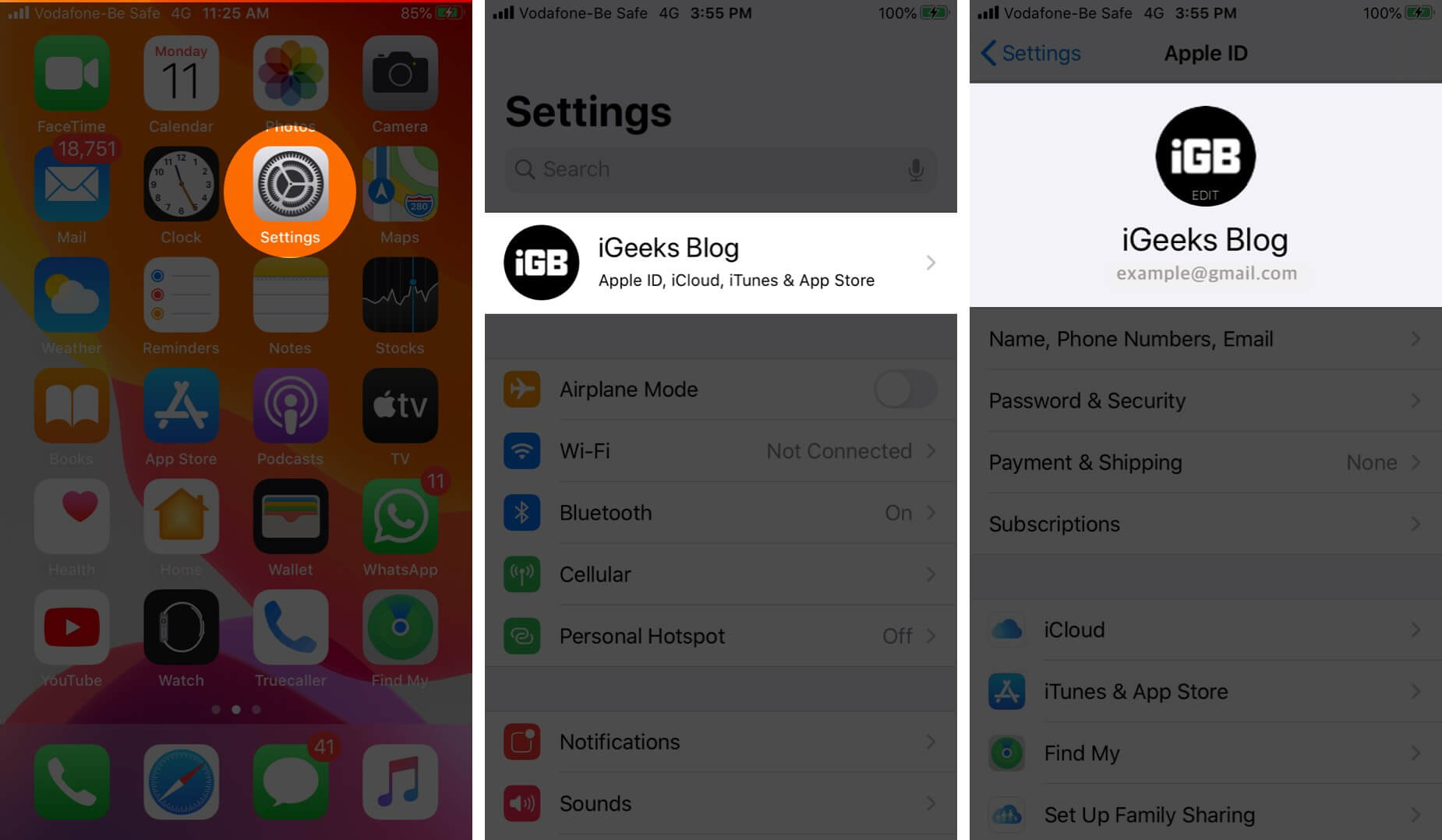
On your Mac:
Step #1. Click on the Apple logo from the top left, click System Preferences.
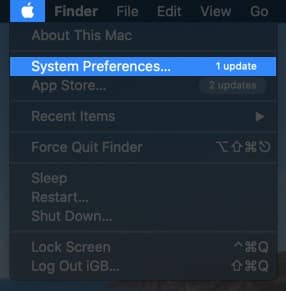
Step #2. click Apple ID to see it.
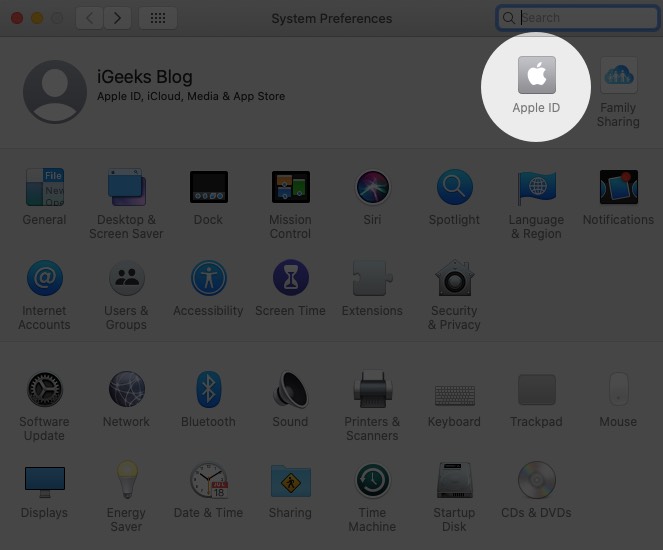
#4. Enable Sync Books in Finder or iTunes
On Mac running macOS Catalina, you will have to use Finder. And for earlier versions of macOS, you will have to use iTunes.
Become an iGeeksBlog Premium member and access our content ad-free with additional perks.
Step #1. Using a proper cable, unlock and connect your iPhone to Mac.
Step #2. In Finder: Click on your iPhone’s name from the left sidebar. In iTunes: Click on the small iPhone icon.
Step #3. Click on Books Tab.
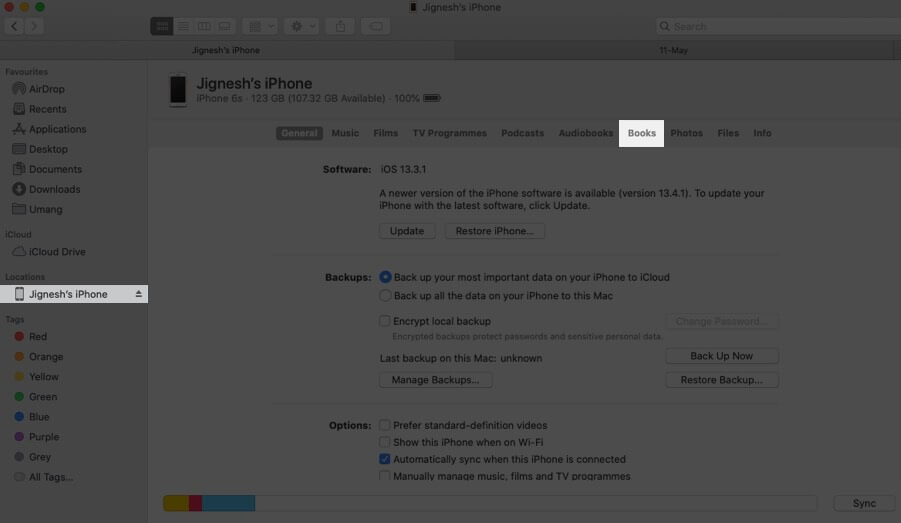
Step #4. Check Sync books onto your name iPhone. Finally, click Sync (or Apply).
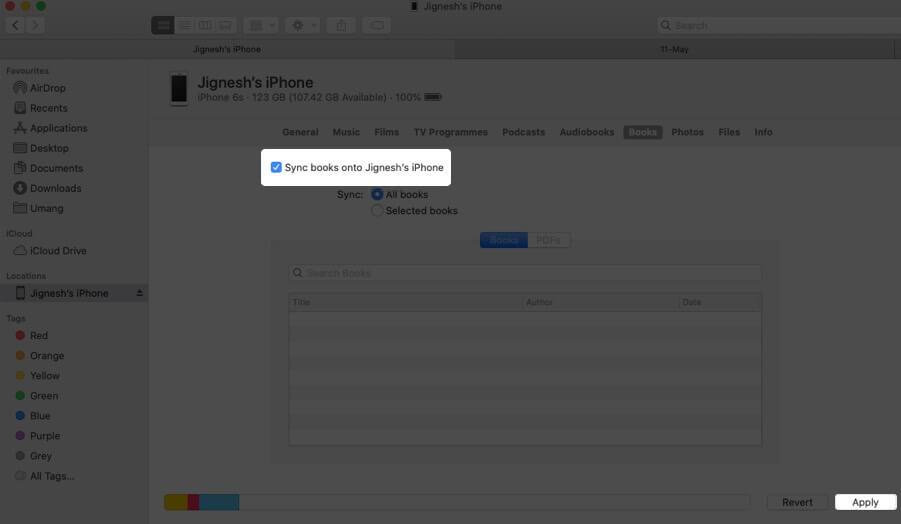
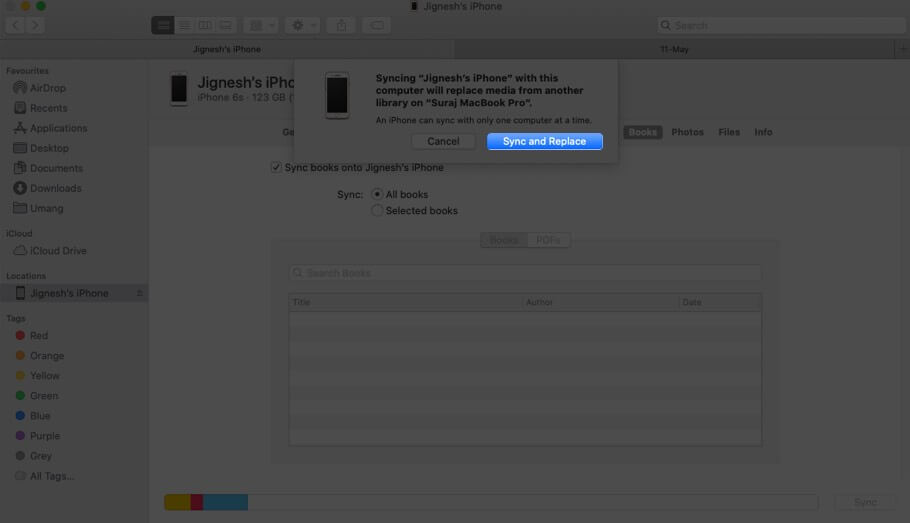
#5. Unhide Books
You may not see books on your devices if they have been hidden. Here is how to unhide them.
Step #1. Open the Books app on your iPhone.
Step #2. Tap Reading Now from the bottom row.
Step #3. Tap your profile picture from the upper right.
Step #4. Tap Manage Hidden Purchases.
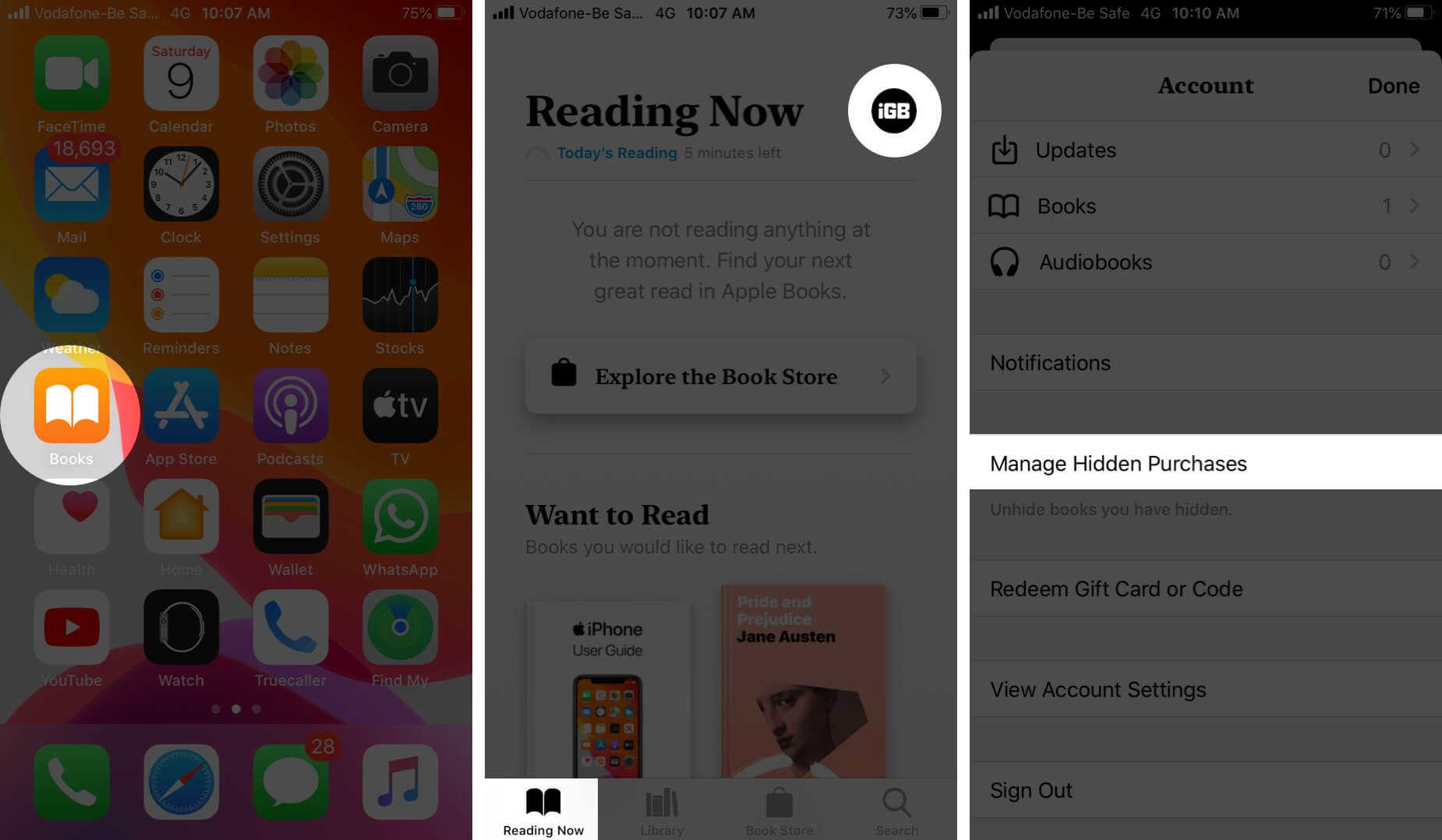
Step #5. Tap Unhide next to the item you want to unhide.
To unhide books using Mac: Open the Books app and click on the Book Store. Next click Account, enter your Apple ID password if asked. Then click on Manage and finally click Unhide.
#6. Sign Out of Apple ID and Sign In Again
On iPhone:
Step #1. Open the Settings app and tap on your name from top.
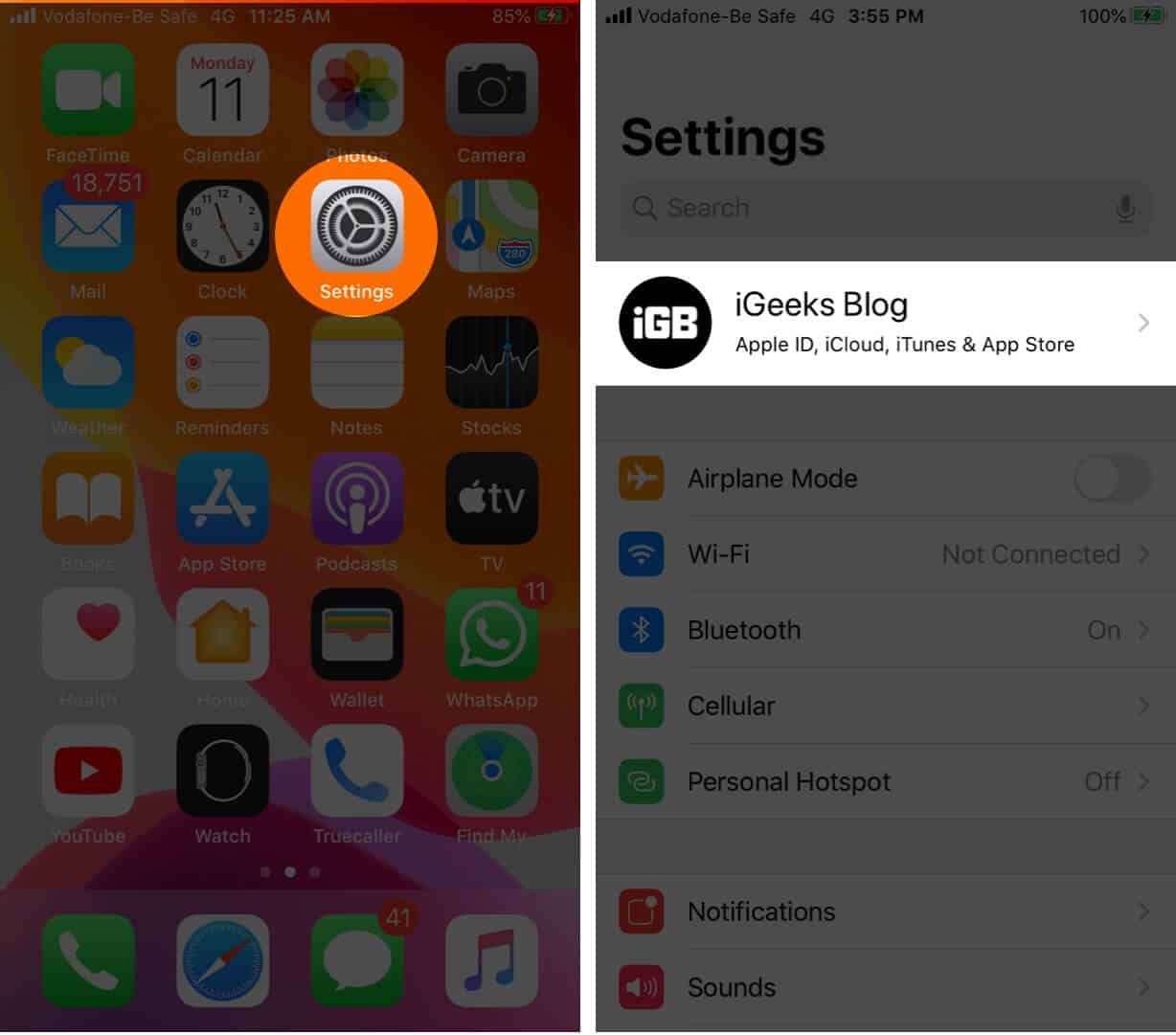
Step #2. Scroll down and tap Sign Out.
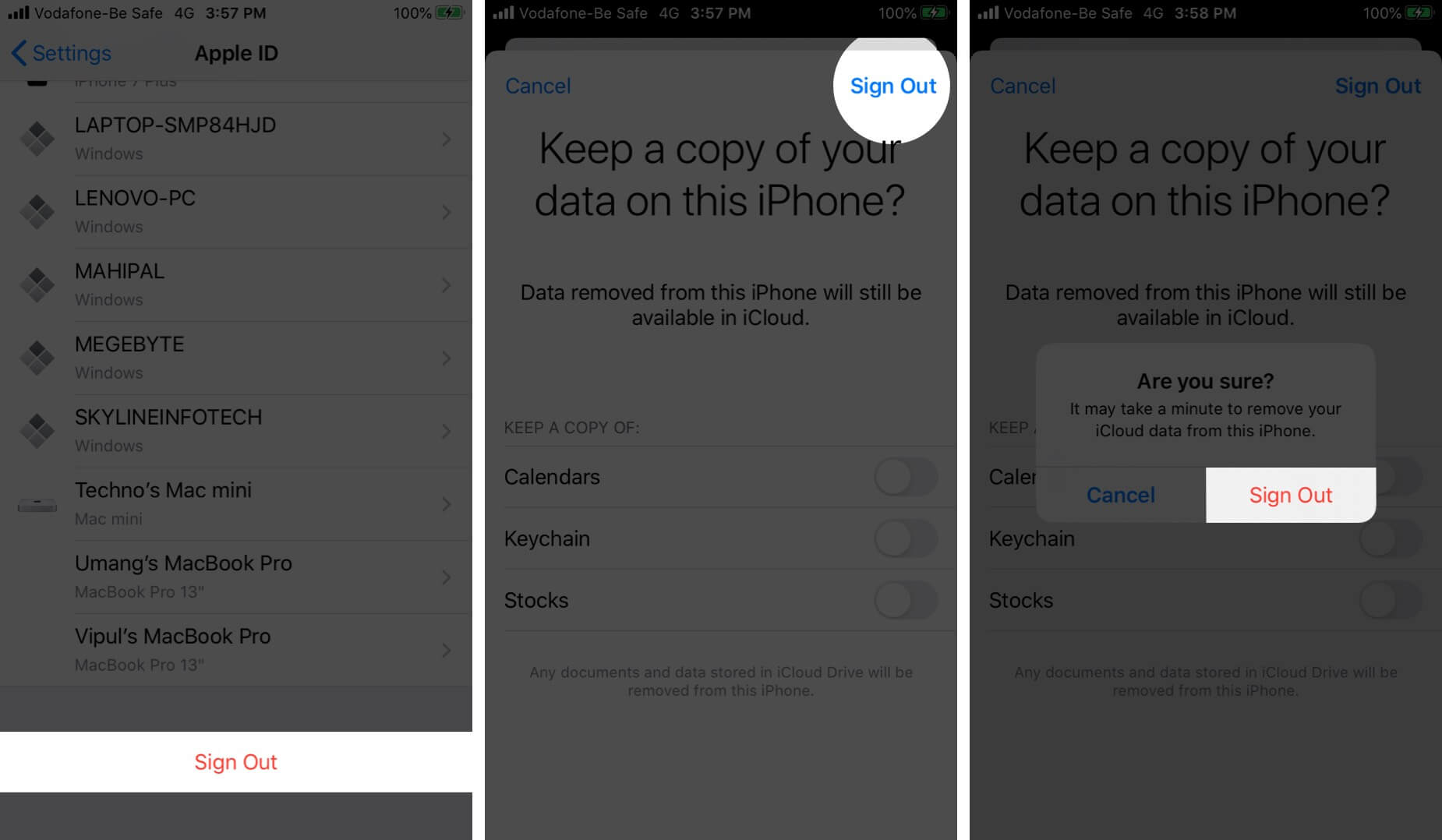
On Mac: Click on the Apple logo from the top left, click System Preferences, and then click Apple ID. Next, click Overview and then Sign Out.
After a minute, sign in again on both devices.
#7. Restart Both Devices
Open the Settings app → Tap on General, and then tap Shut Down. After a minute, switch it back on.
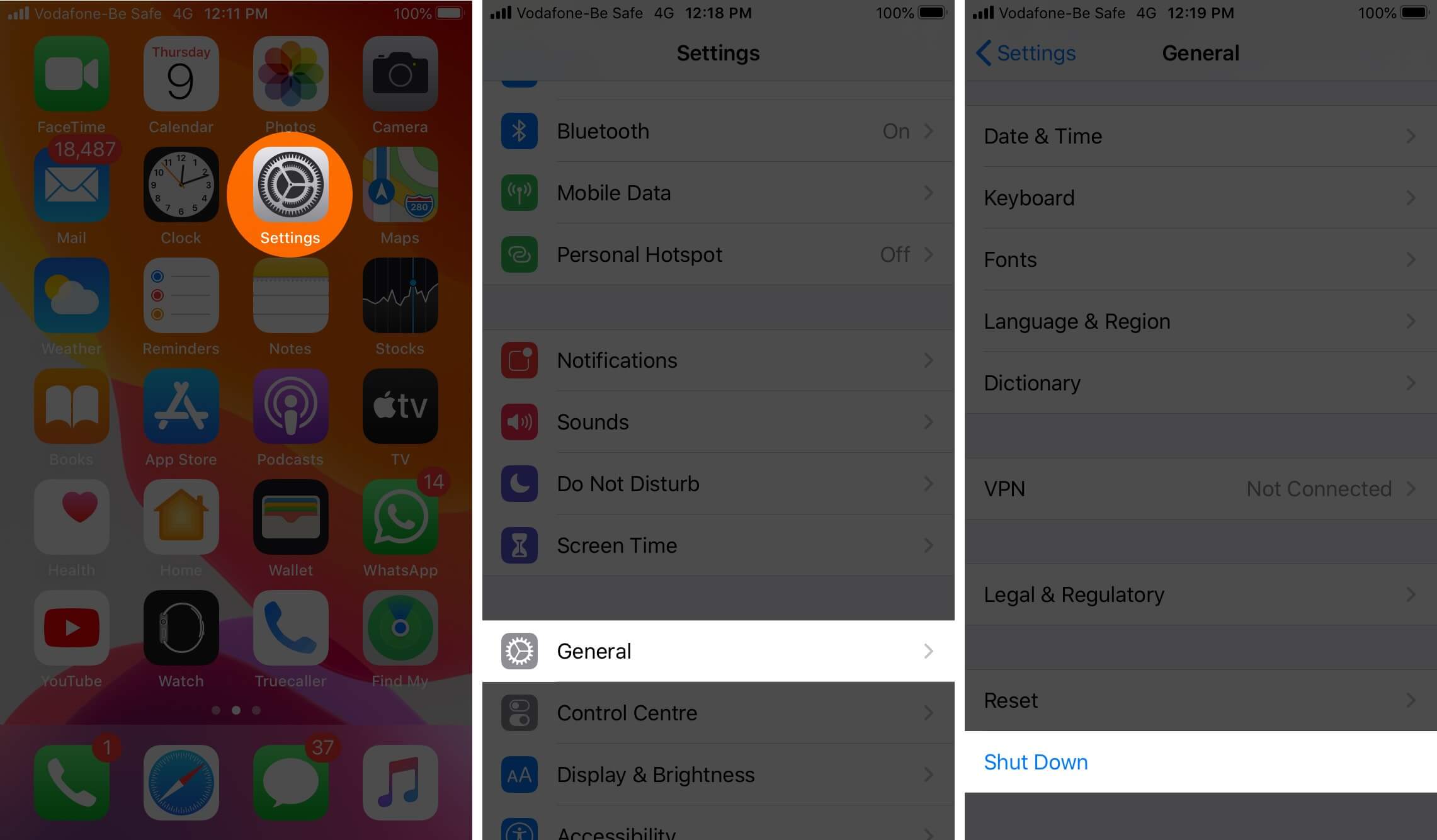
To restart your Mac, click on the Apple logo and then select Restart.
#8. Uninstall and Reinstall Books App on iPhone
Long press the Books app icon from the iPhone home screen. Tap Delete App. Next, restart your iPhone. After that, open App Store and search for ‘books.’ Tap the download icon next to Apple Books to reinstall the app.
Signing Off…
Hopefully, this has helped you sync iBooks between devices. Let us know in the comments below which solution worked for you. Alternatively, you can check out some other great iPhone books apps too. Happy reading!
Don’t Miss: