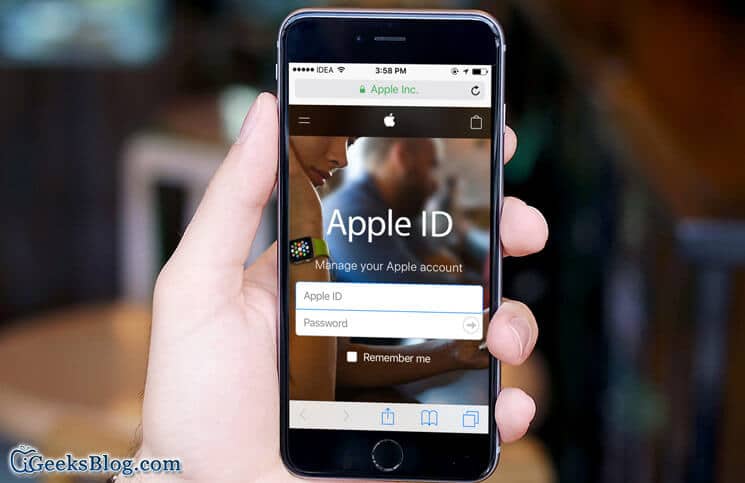iCloud password no longer working in third party apps? There is a possibility that you may have created an app-specific password and forgotten it. If yes, you can troubleshoot this issue right away. You can view labels for all the app-specific passwords. What’s more, there is also an option to revoke all the passwords and create new ones. Find out how it works!
How to Fix iCloud Password not working in third-party apps Issue
Snapshot of everything we have covered in this post:
- How to Find if a Third Party App is Using App Specific Password
- How to Reset App-Specific Password for Third-Party Apps
- Use Trusted Phone Number to sign in to your iCloud account
- How to Access iCloud Account without Trusted Device and Phone Number
How to Find if a Third Party App is Using App Specific Password
Step #1. Open any web browser and head over to Appleid.apple.com. Then, you need to sign in with your Apple ID and password.
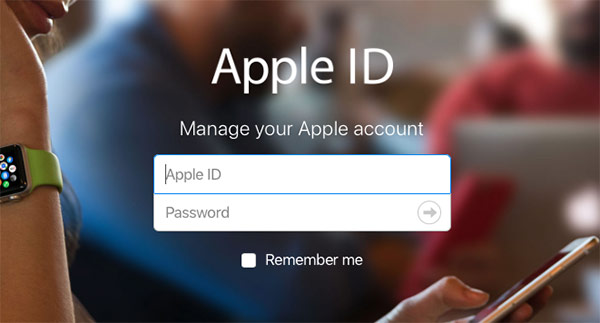
Step #2. Under the Security section, choose Edit.
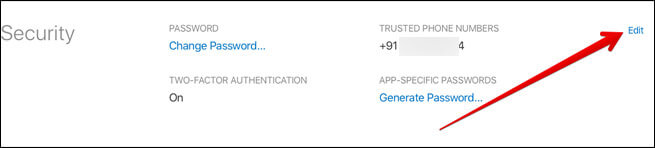
Step #3. Under the App-Specific Passwords section, you need to select View History.
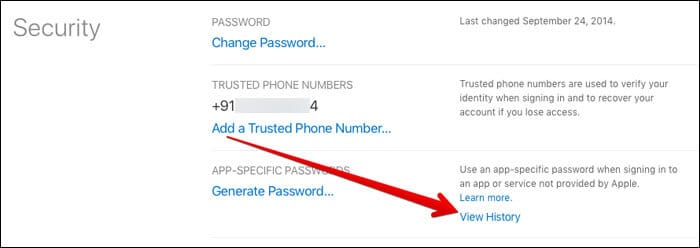
You should see the labels of the app specific passwords you had generated earlier. Make sure to find out if any of them match with the third party you want to sign into.
How to Reset App-Specific Password for Third-Party Apps
You can check out the list of your app-specific passwords. However, you won’t be able to view your actual password. Just in case you no longer have the access to the app-specific password, you can revoke and create a new password.
Step #1. Open any web browser and go to Appleid.apple.com. Then, sign in with your Apple ID and Password.
Step #2. You may have to verify your identity with two-factor authentication. Under the Security section, choose Edit. Then, under the App-Specific Passwords section, you have to choose View History.
Step #3. Next, you have to Remove icon (X) next to the password you wish to revoke.
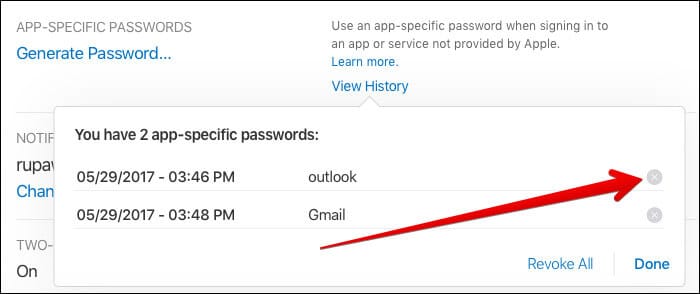
Then, you need to select Revoke to confirm.
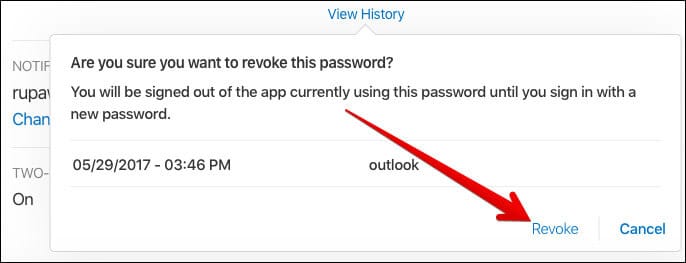
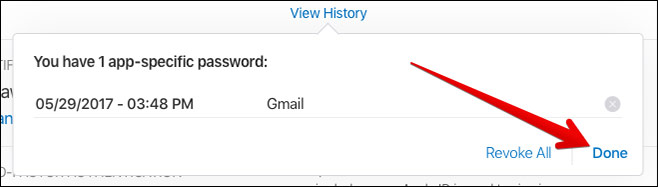
Step #4. Finally, click on Done.
Use Trusted Phone Number to sign in to your iCloud account
You have to first enable Two-Factor authentication on your device to create an app-specific password. When two-factor authentication is activated for your iCloud account, you will receive a verification code on your trusted device while signing into Appleid.apple.com on a new device or browser.
What if you don’t have access to your trusted device? You will still be able to sign into your using your trusted phone number. You will receive a code via text message or a phone call to log in to your account.
At the iCloud sign-in screen, you just need to select Didn’t get a verification code?
You will receive a code on your trusted phone number. Use it to sign into your account.
How to Access iCloud Account without Trusted Device and Phone Number
Even if you can’t access your trusted device or phone number, you can still regain access to your iCloud account. However, you will have to wait for a few days (in some cases, even longer) for it.
Step #1. Head over to Appleid.apple.com and sign in to your account. Then you need to select Didn’t get a Verification code?
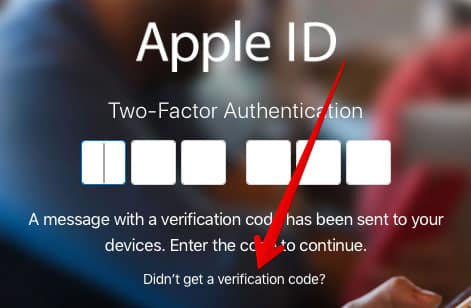
Step #2. Next, select Need Help?

Step #3. Now, you have to select start account recovery.
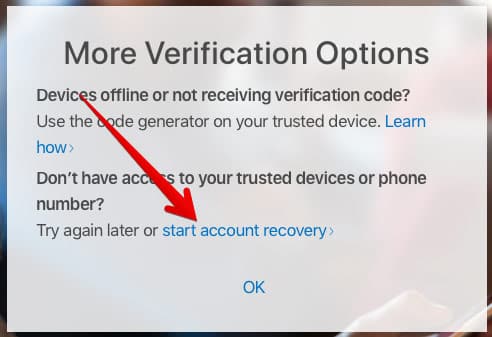
Step #4. Next up, enter a phone number to receive a text message or phone call when your account is up for recovery.
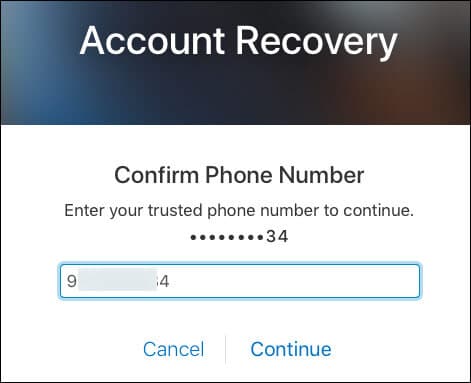
Step #5. Once you have received notification that your account is ready for recovery, go to iforgot.apple.com and enter your Apple ID.
Then, you have to enter your phone number which you had added for account recovery.
Step #6. You will receive an Account Recovery code to the verified phone number. Enter the code in the given field.
Step #7. Next, you have to select a new device as well as phone number.
Now, check out the steps mentioned above to view and revoke app-specific passwords linked with your Apple ID.
Signing Off:
It’s better to create app specific passwords to sign into iCloud safely from any third-party app, isn’t it? To ensure your account always remains safe, keep two-factor authentication enabled for your Apple ID. Besides, make sure to enable two-step verification for Google account, WhatsApp, Instagram and other apps.
Have any feedback? Share it in the comments below section.
🗣️ Our site is supported by our readers like you. When you purchase through our links, we earn a small commission. Read Disclaimer.