The smooth sailing iMessage can sometimes encounter its iceberg and show you an ‘iMessage is signed out’ error on iPhone. The error could be primarily related to the Apple ID, but in some cases, removing your SIM temporarily can also cause it. In this post, I’ll demonstrate some easy ways to fix the iMessage is signed out error on the iPhone.

- Checking iMessage server
- Restart your iPhone
- Enable and disable iMessage
- Check the Apple ID used for iMessage
- Reset iMessage Region on iPhone
- Ensure the iPhone has the correct date and time
- Update your iPhone
- Reset networks settings on iPhone
1. Checking iMessage server
First and foremost, check if the problem is from Apple’s end. You can visit the System Status webpage and check if all is well.
If the dot beside iMessage is not green, that signifies an issue. And you will have to wait until the server recovers to gain access to your iMessage. If all is well, move on to the next troubleshooting method.
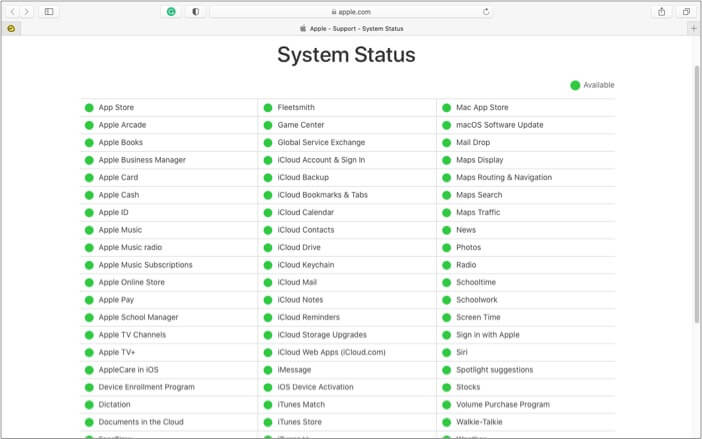
2. Restart your iPhone
If your iMessage is signed out randomly and you can’t log back in, rebooting the device might help resolve the issue. Plus, even if the issue is not resolved, this step will give you a fresh slate to start other troubleshooting methods.
In case you don’t know this method, check out our detailed guide on how to restart any iPhone.
A simple reset of the settings could eliminate the bug or rectify settings that might be causing the issue. All you have to do is;
3. Enable and disable iMessage
- Launch the Settings app → Go to Messages.
- Toggle off iMessage.
- Wait for a few seconds and then toggle on iMessage.
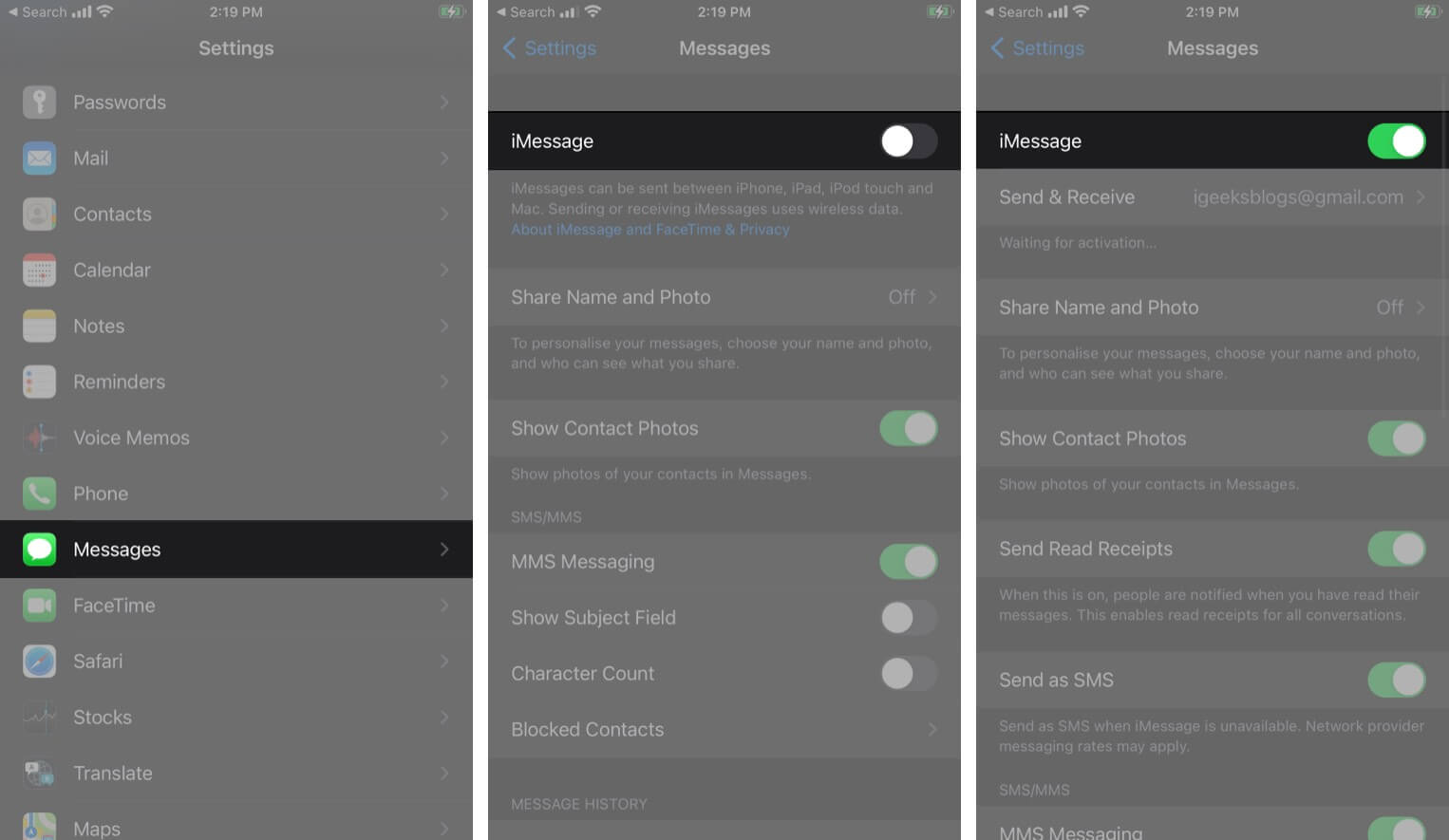
Now, try to log in to the iMessage. If the issue persists, try the next step.
The culprit behind the issue might be some Apple ID settings. So, check and reset if needed.
4. Check the Apple ID used for iMessage
- Launch Settings → Message → Send & Receive.
- Ensure that your Apple ID is added; if not, tap Use your Apple ID for iMessage to log in.
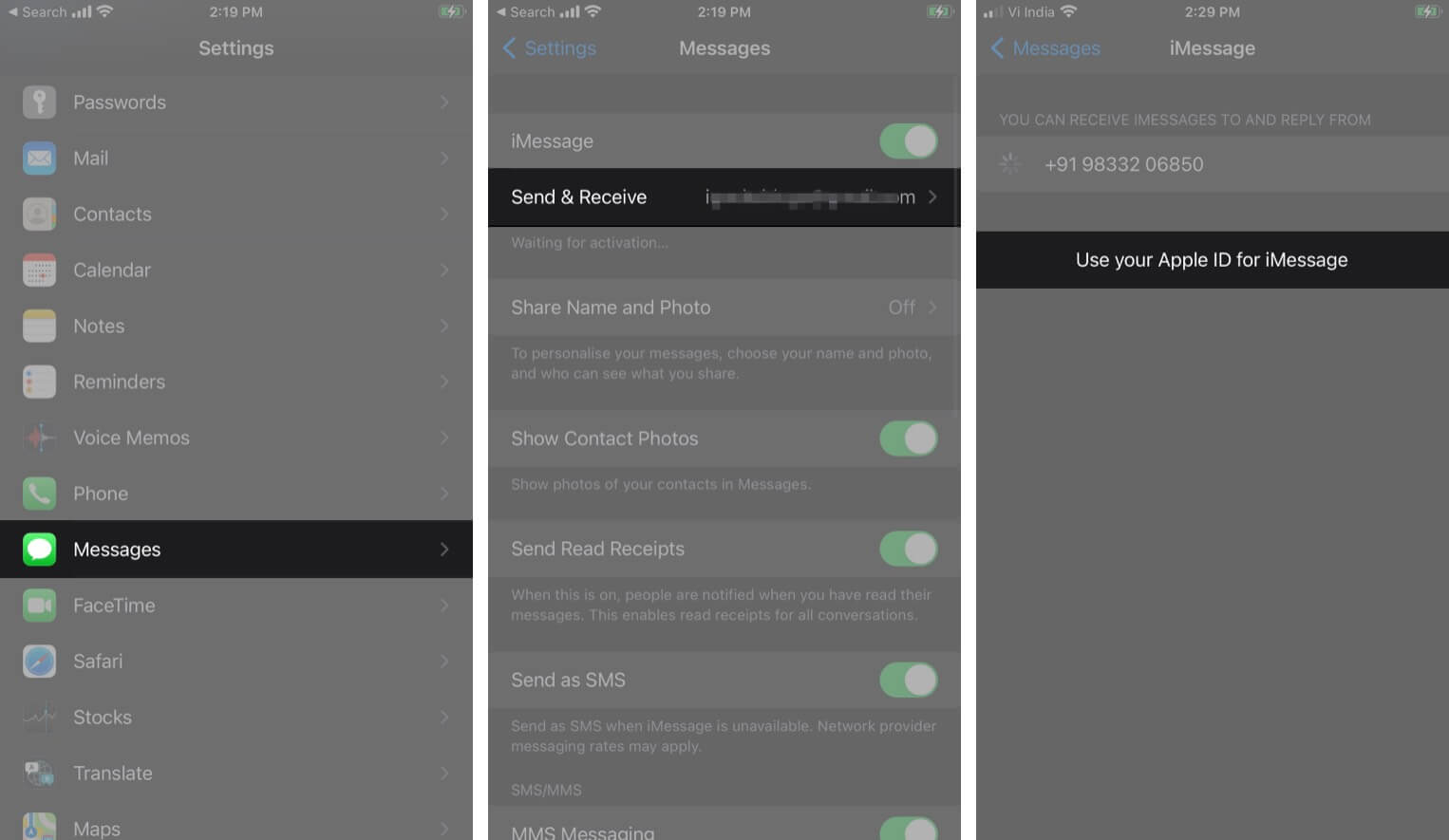
- To reset the ID, tap Apple ID and select Sign out from the pop-up.
- Now, restart your device and Sign in to the Apple ID again.
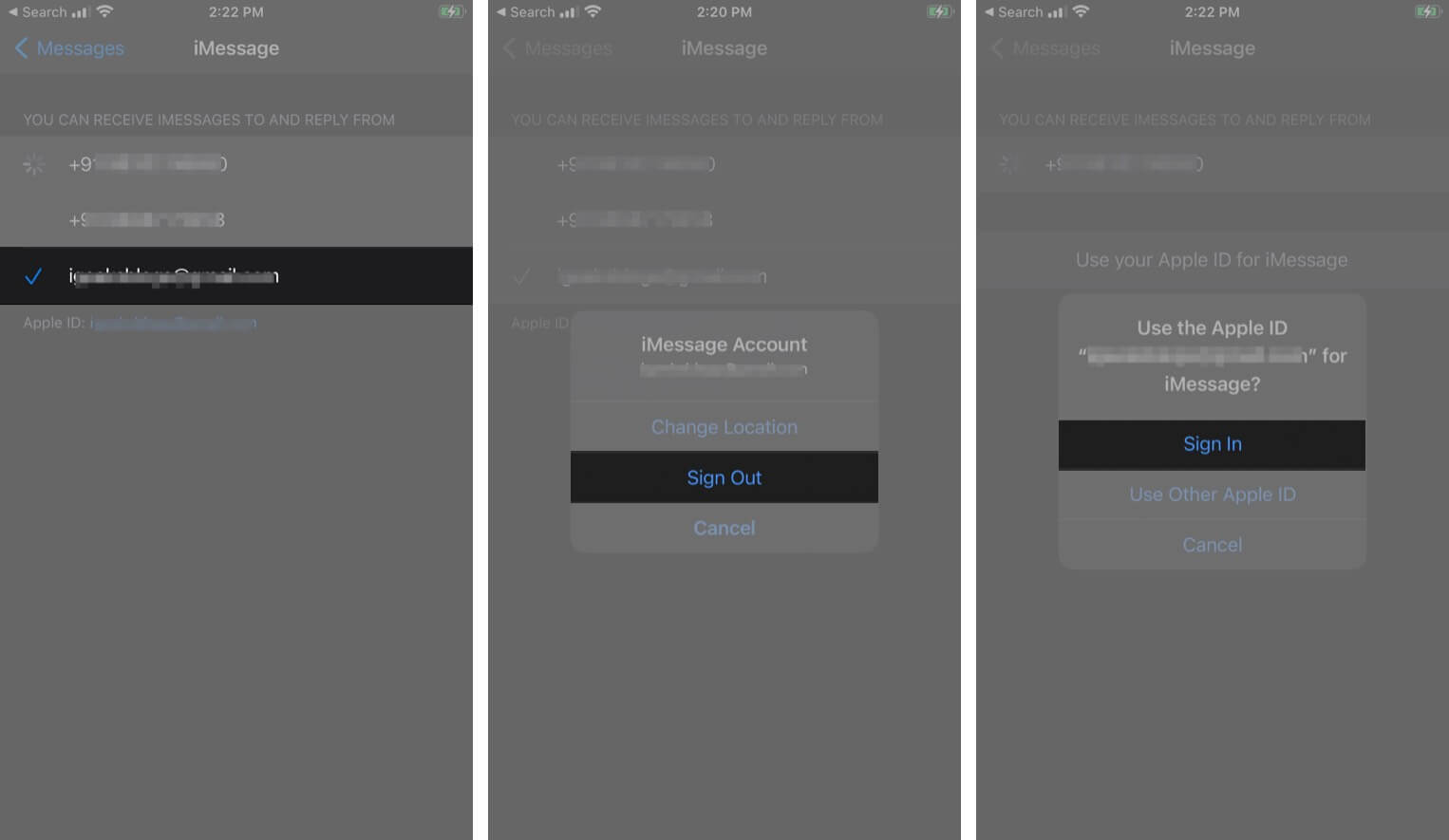
If you are still not able to sign in, try changing your iMessage location.
Become an iGeeksBlog Premium member and access our content ad-free with additional perks.
5. Reset iMessage Region on iPhone
- Go to Settings → Message.
- Tap Send & Receive → tap Apple ID.
- Select Change Location → tap Region → select current region & press save.
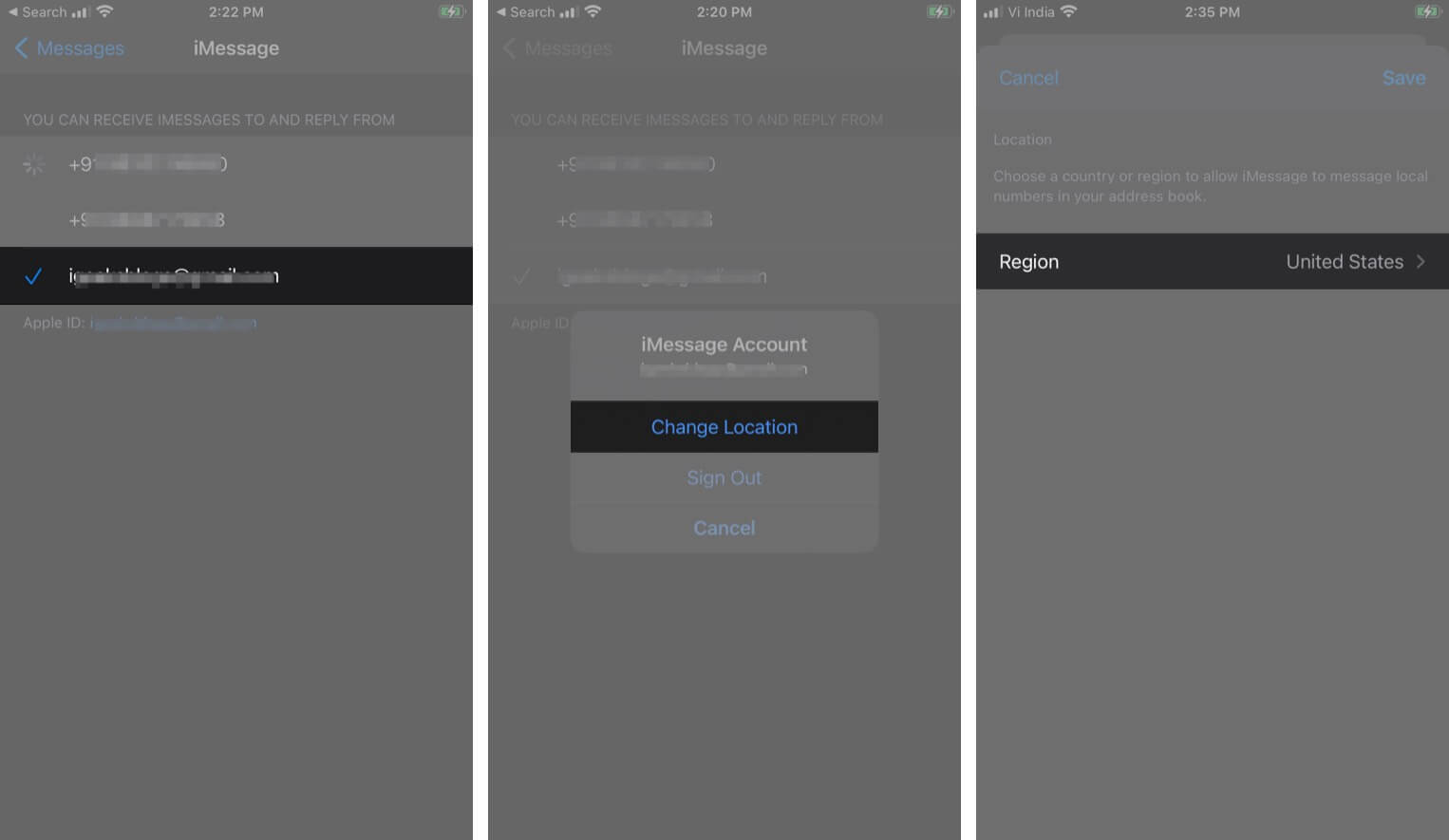
Still, no luck? It’s time to see if your Date & Time settings are up to the mark.
Quite like the location, incorrect date, or time can lead to several troubles, including this particular error. To resolve the ‘iMessage is signed out’ error, set the accurate time zone following the below steps.
6. Ensure the iPhone has the correct date and time
- Go to Settings and tap General.
- Select Date & Time and see if the time zone is correct.
- Toggle on the switch next to Set Automatically.
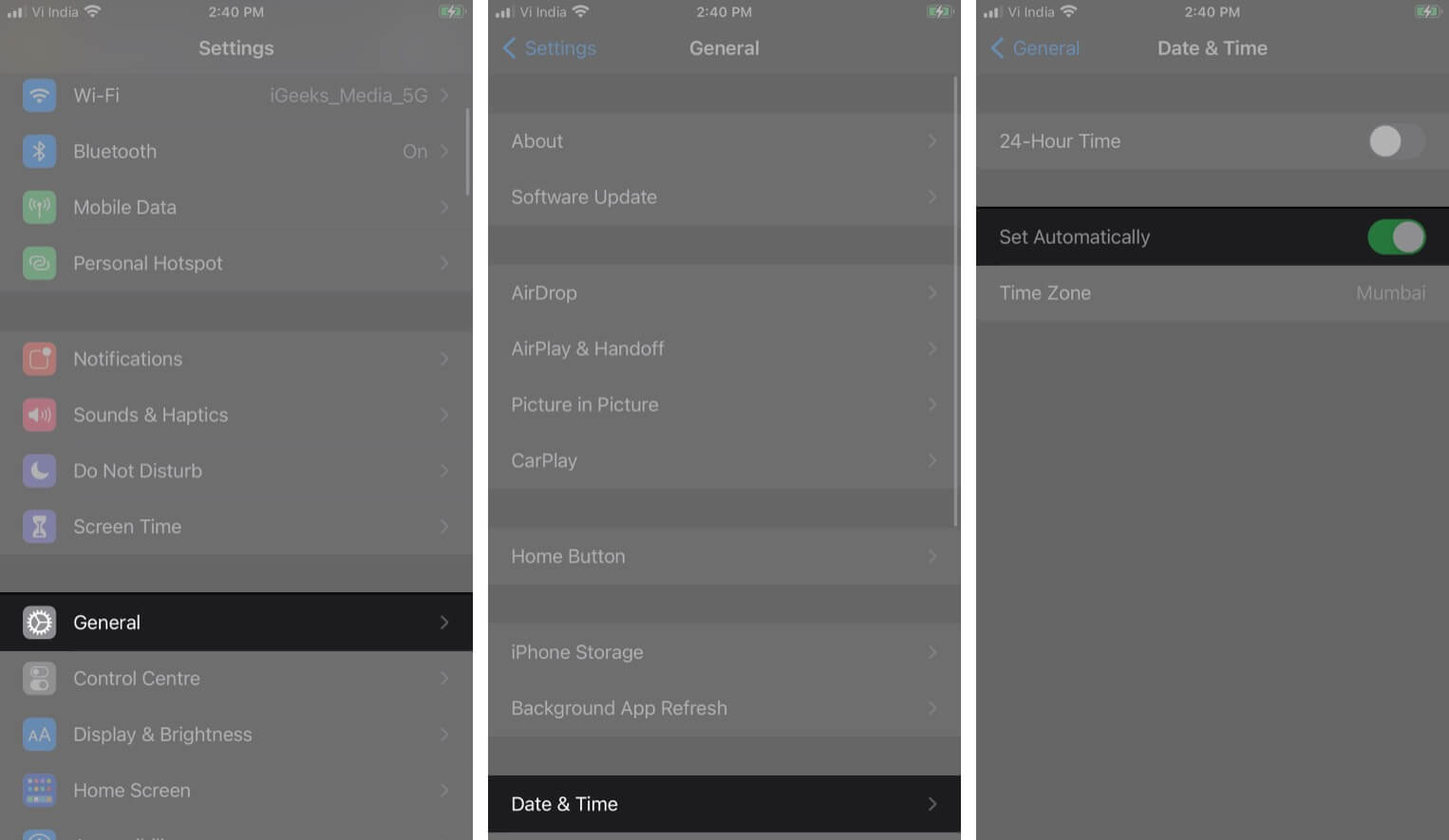
7. Update your iPhone
Apple’s periodic updates often carry fixes for various bugs. Ensure that your device is updated.
Go to the Settings app → General → Software Update. Download and install the update if available.
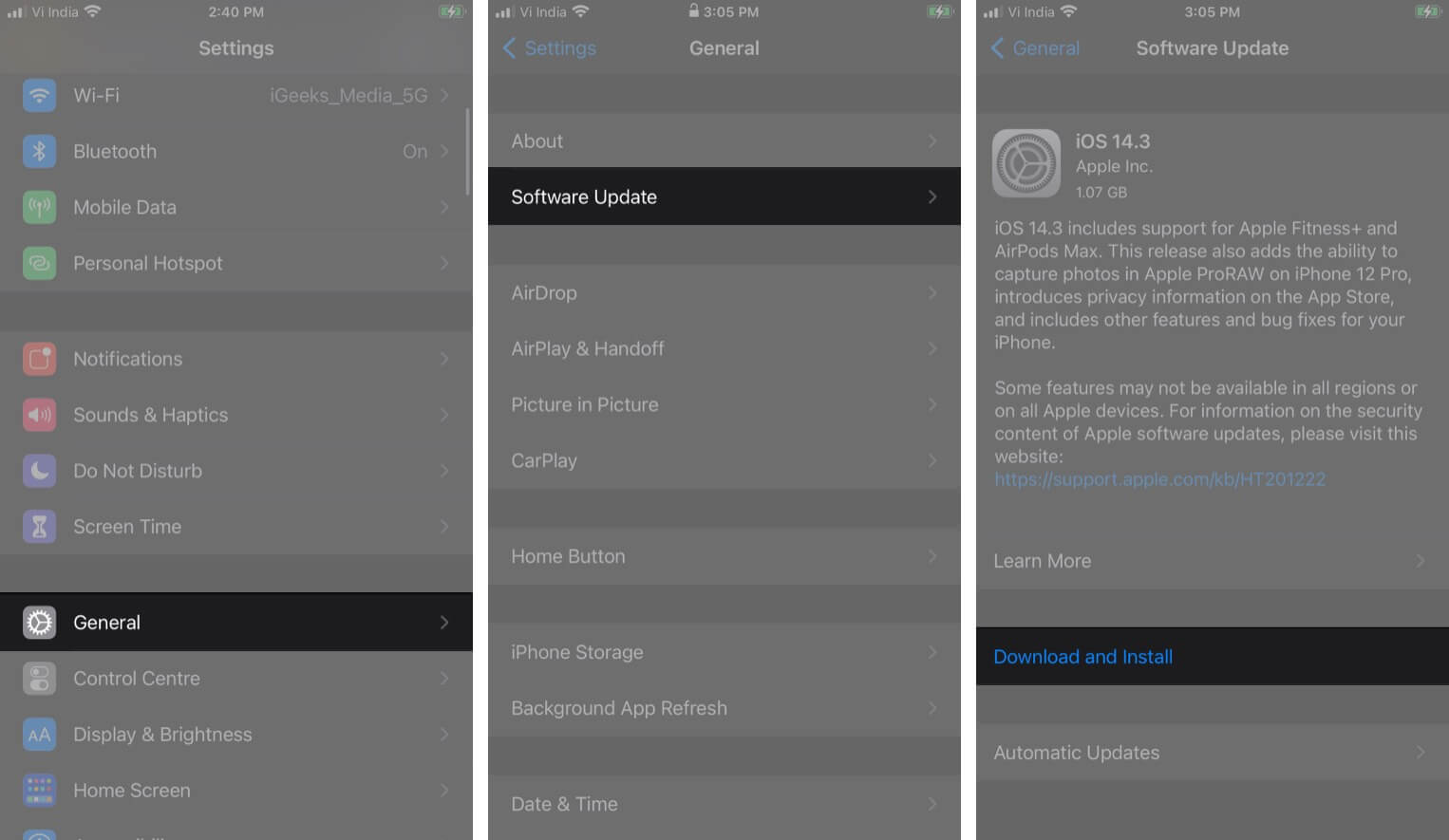
8. Reset Networks Settings on iPhone
Before resetting, note that it will erase all saved Wi-Fi networks, VPN, Bluetooth devices, and other network settings. So, jot down all necessary passwords and details before you proceed.
- Open the Settings app → Tap General.
- Scroll down to Transfer or Reset iPhone → Tap Reset.
- Here, select Reset Networks Settings.

- Enter the device password to confirm the action.
- Once done, try signing in to your iMessage again.
Say goodbye to iMessage is signed out error on iPhone!
The troubleshooting methods above should resolve the ‘iMessage is signed out’ error. But if you still see the same error, give your iMessage 24 hours to process the changes. The troubleshooting steps may take time to activate. If the error persists even after 24 hours, you should contact Apple Support.
Did this article help you overcome the issue? Share your feedback in the comments below.
Next up:

Thank you for these helpful tips! I was really struggling with the iMessage signed out error, and your solutions made it so much easier to fix. I appreciate the clear instructions and screenshots. Keep up the great work!
Great tips! I was struggling with the signed out error for days, and your fixes worked like a charm. Thank you for sharing such clear and helpful solutions!