Don’t be surprised to find your iMessages out of order on your iPhone or iPad! It could be due to a bug or someone might have wrongly adjusted the settings on your device. Whatever could be the cause, fixing out of order iMessage or the ones that appear at the wrong time in the stock Messages app for iOS doesn’t take much time—in most cases.
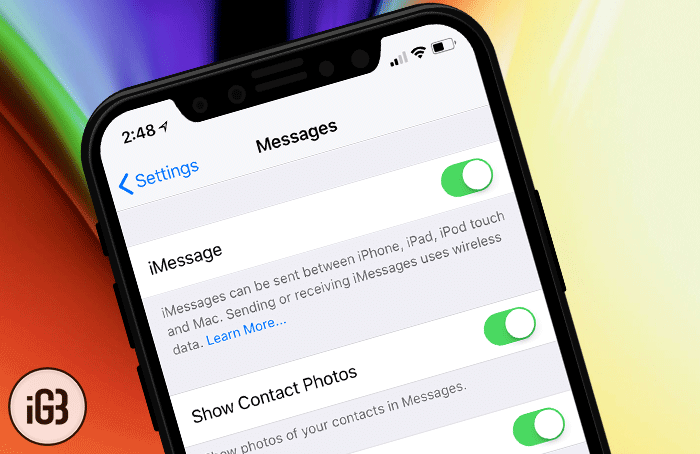
To be honest, I had run into this problem the other day. I gave a try to some tricks, and luckily they worked for me in shooting out the messed up iMessages. Hence, I don’t see any reason why you can’t get the better of them as well.
4 Tips to Fix Messages Out of Order on Your iPhone
Ensure that Date & Time is Correct on Your Device
The first thing you should check out is the date and time. It may be the main culprit behind this problem, and there is a high possibility that you can get rid of the issue by giving it a fresh stance!
Step #1. Launch Settings app on your iOS device and select General.
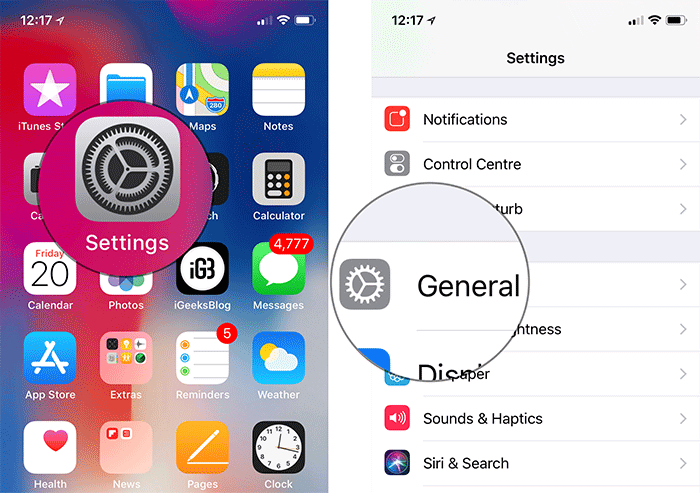
Step #2. Now, tap on Date & Time.
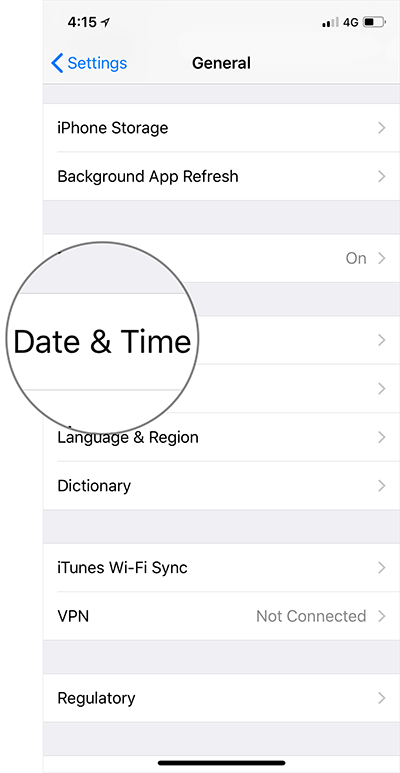
Step #3. Turn off switch for Set Automatically.
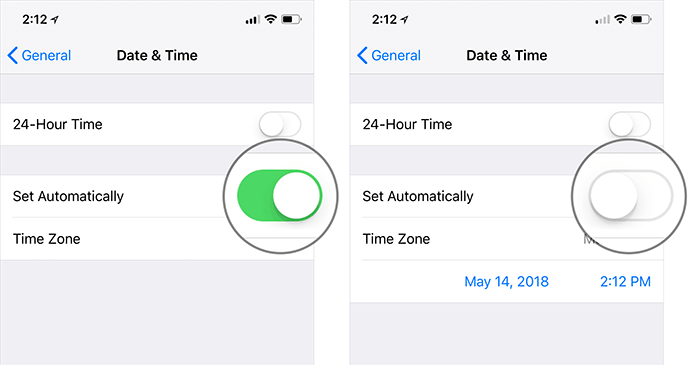
Then, force restart your device.
- On your iPhone 8/8 Plus and iPhone X: Press and release the volume up button, press and release the volume down button. Then, press and hold the side button
- On your iPhone 7/7 Plus: Press and hold the side button and volume down button at once
- On iPad and iPhone 6s or earlier devices: press and hold the Home button and sleep/wake button at once
Once your device has restarted, turn on the switch. It should click for you and the messages should begin to appear in the right order.
Reactivate iMessage
If the above solution hasn’t resolved the problem, reactivate iMessage. Giving a fresh start to the messaging app might fix the problem.
Become an iGeeksBlog Premium member and access our content ad-free with additional perks.
Step #1. Open Setting app on your iOS device → Tap on Messages.
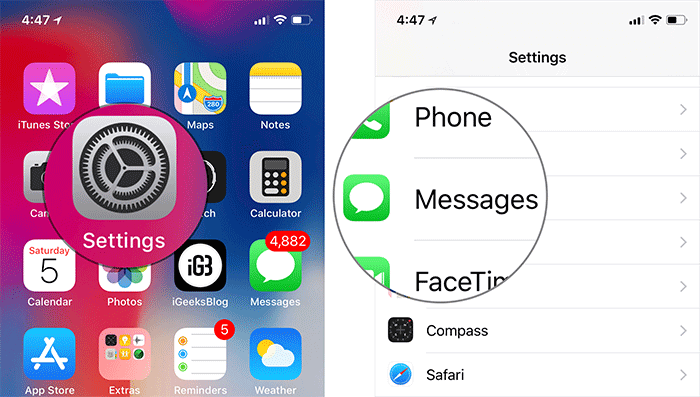
Step #2. Now, turn off the switch next to iMessage.
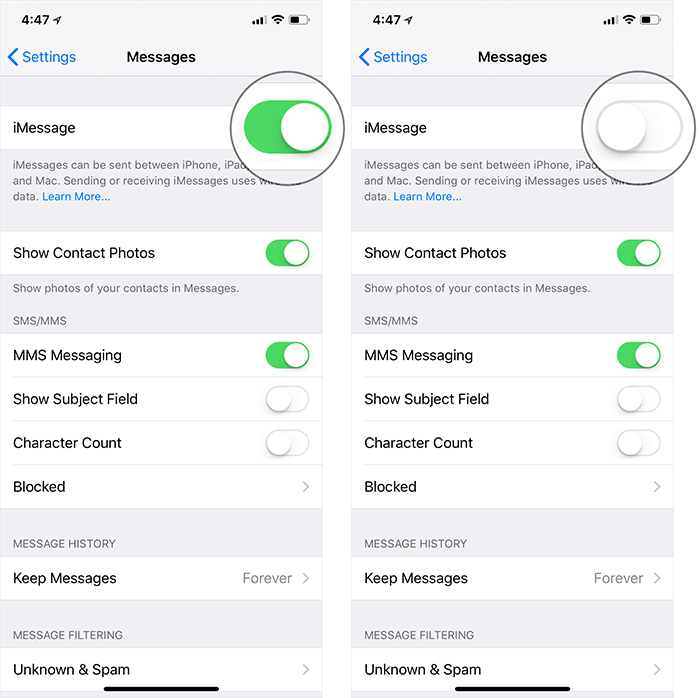
Then, wait for some time and then turn the switch back on.
Next, check out if you have succeeded in troubleshooting the issue. Just in case the problem hasn’t yet been fixed, move on to the next solution.
Reset All Settings
I know not many of you would like to reset your device to factory default as it’s a radical solution. Besides, it eliminates all the existing settings and even wipes out the Wi-Fi passwords. However, it’s long been a trusted solution to get rid of some of the common issues. Hence, I would recommend you to give it a chance as well.
Step #1. Open Settings app → Go to General → Tap on Reset.
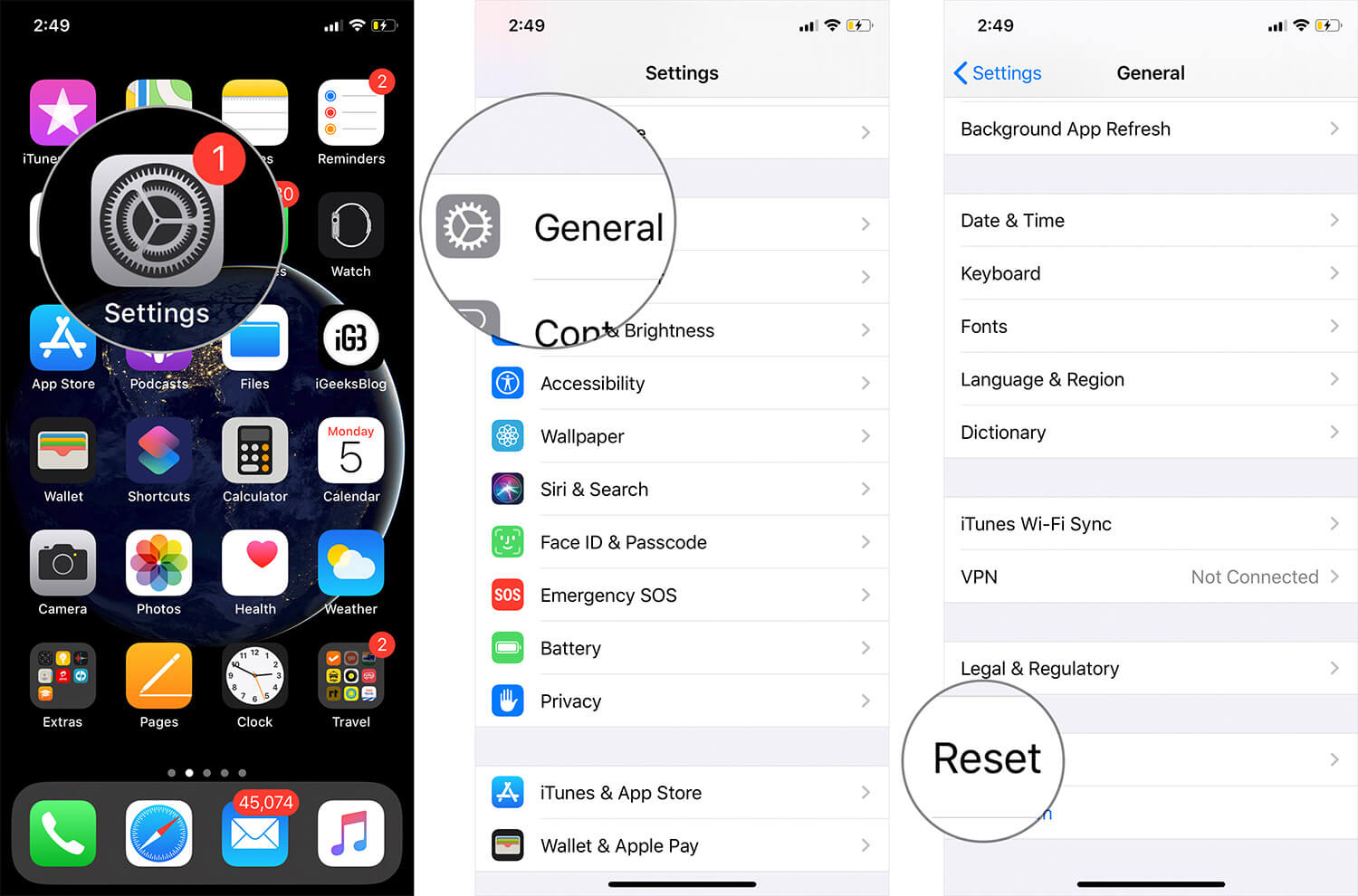
Step #2. Tap on Reset All Settings and confirm.
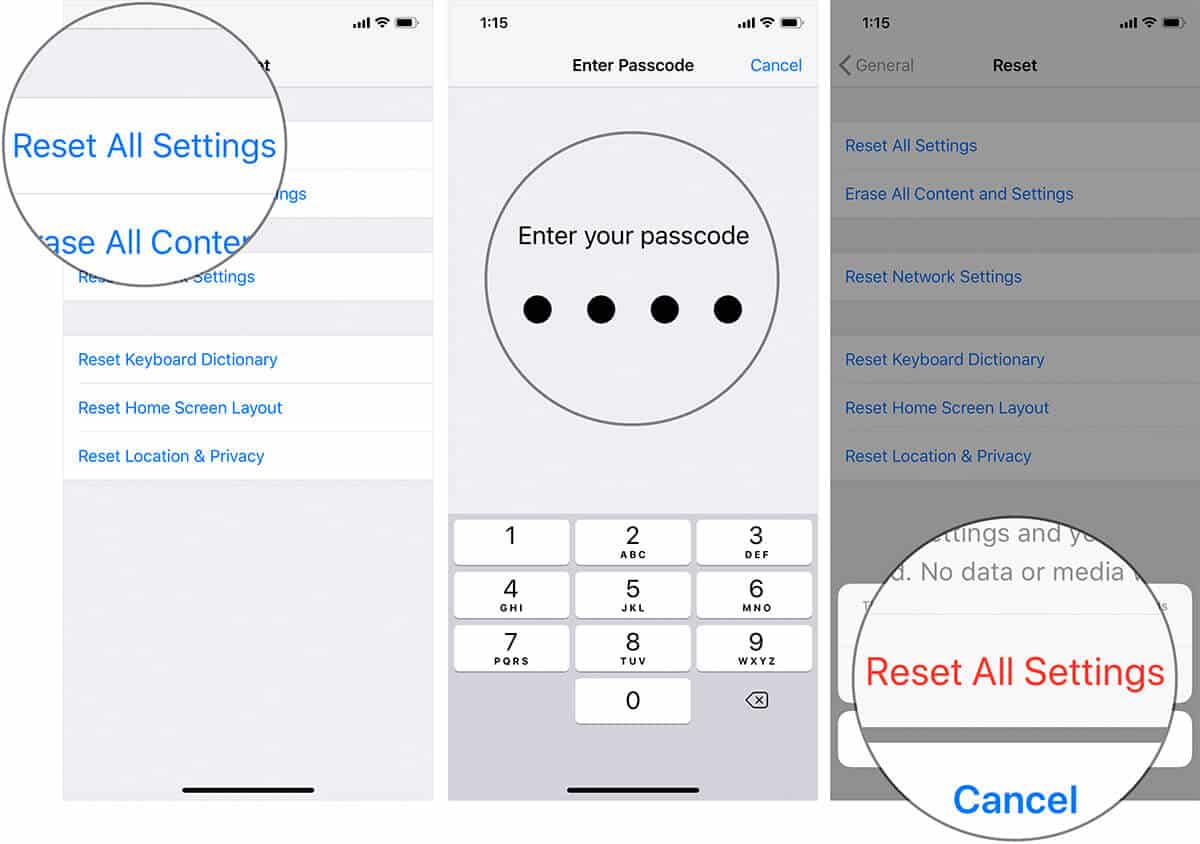
After your device is reset to default settings, you may have, probably, resolved the issue. If it has worked, wonderful!
Update iOS on Your Device
Apple keeps on improving the performance of iOS with every single update. Moreover, the software update often includes a number of bug fixes. Therefore, it’s apt to upgrade the device. Before you start, ensure that your device has at least 50% power and is connected to Wi-Fi.
Step #1. Open Settings app → Tap on General.
Step #2. Now, tap on Software Update and then download & install the update, if it’s waiting for you.
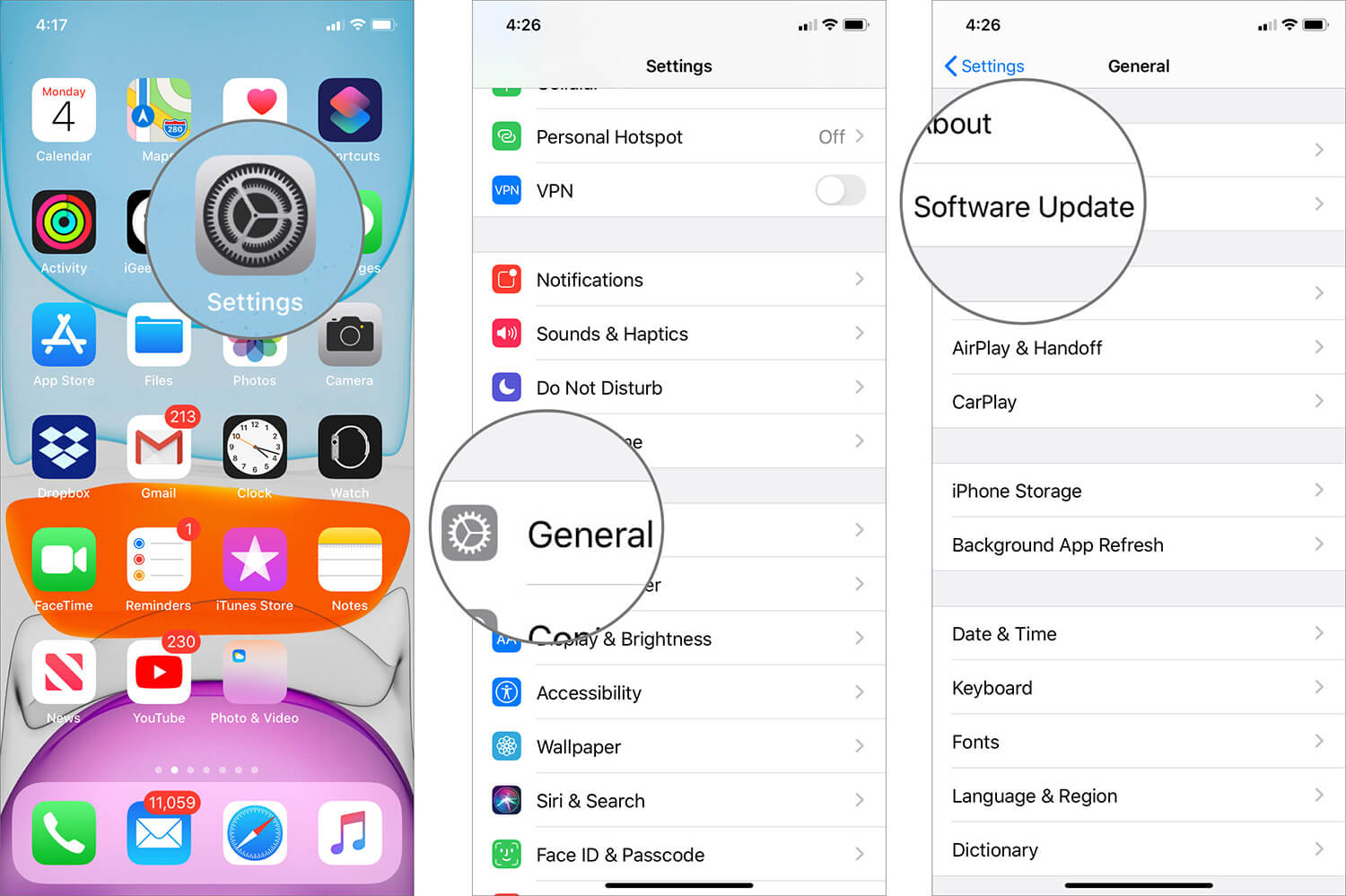
That’s pretty much it! Let your device be successfully updated to the latest iOS version. After the upgrade, the issue will be finally gone. Congrats!
Have your say
Which one of the above tricks put the iMessages in the sequential order? It would be really nice to have your feedback in the comments below.
You may want to read these posts as well:
