We all love watching reels on Instagram in our leisure time. But what if these videos are not auto-played? It obviously gets frustrating. So, let’s explore 10 ways to fix Instagram not playing videos automatically on iPhone.

1. Fix the internet connection
Instagram video streaming needs a reliable, unhampered internet connection so the feed can load continually. Try switching between cellular and Wi-Fi data connections to fix the issue. Also, verify the Low Data Mode is not enabled. It may also happen your Wi-Fi is faulty. So, try to do other online activities to check it.
If it doesn’t load, turn the Wi-Fi off on your iPhone, switch the router off for a few minutes and turn it on again. Besides, if you use cellular data, go to Settings → Cellular → check if the Instagram toggle is on.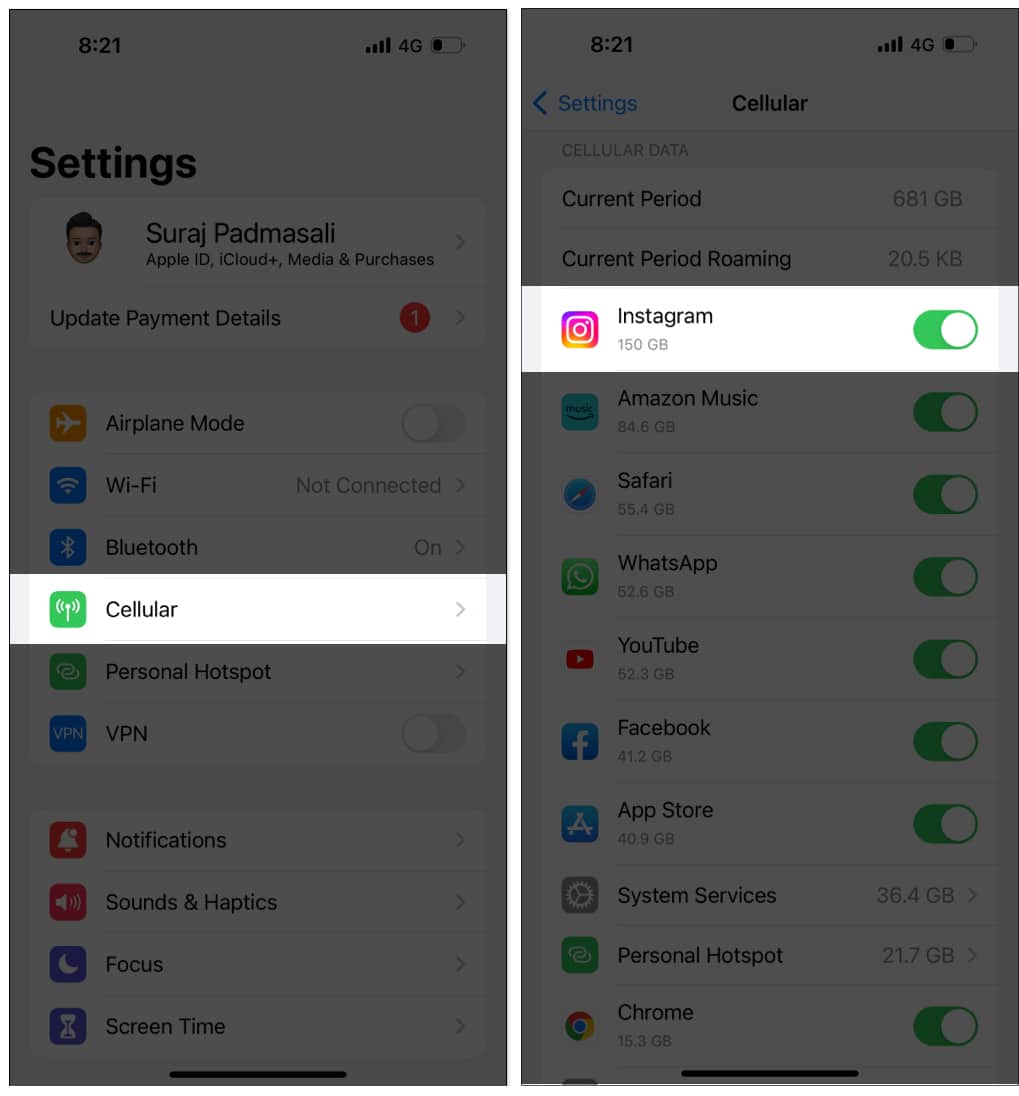
2. Check if Instagram’s servers are down
You cannot play videos, view photos, or send direct messages in the Instagram app while the servers are down. Check the social accounts of Instagram for any outage news. You can wait for Instagram to take care of the problem on their end.
3. Force quit and relaunch app
It may happen that you have opened several apps, and they all are running in the background. So, most of your data is consumed by the background app refresh feature, and Instagram doesn’t get adequate bandwidth. Also, too many apps together may overlap and create some gitch.
Therefore, swipe up and hold from the Home Screen to open the App Switcher. Then remove the apps along with Instagram. It will force the app to stop background activities. After a few seconds, re-open the app and check if the problem is resolved.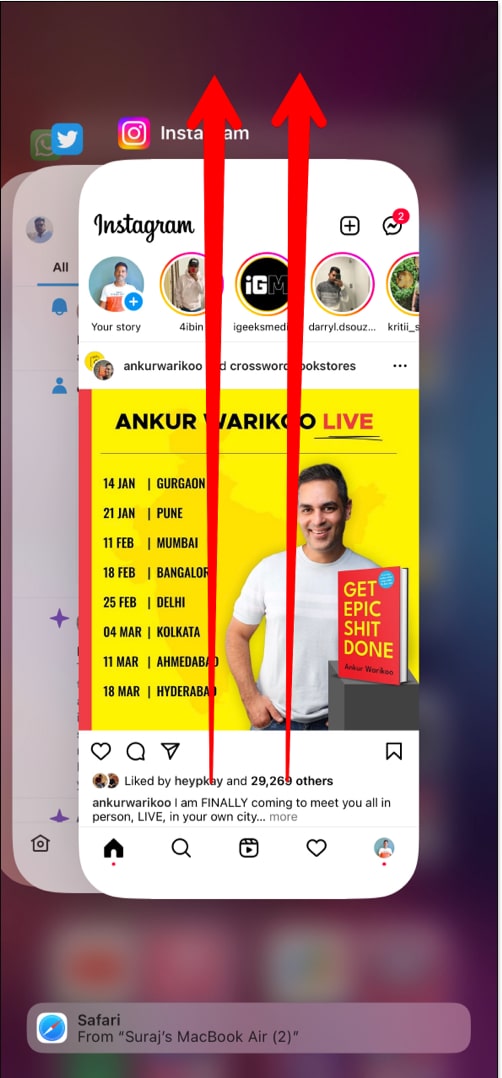
4. Update Instagram
Instagram regularly updates its app for performance improvements. So, keep your Instagram app up to date. Open the App Store → search Instagram to check if any update is available. If yes, install the latest version.
5. Offload and reinstall the app
The issue may happen from corrupted Instagram data files. Therefore, clearing the Instagram cache will be ideal. To do so, you need to offload the app and then reinstall it. It will clear the local data storage, but your app’s data and documents will remain intact.
- Go to Settings → General → iPhone Storage.
- Now scroll down and choose Instagram.
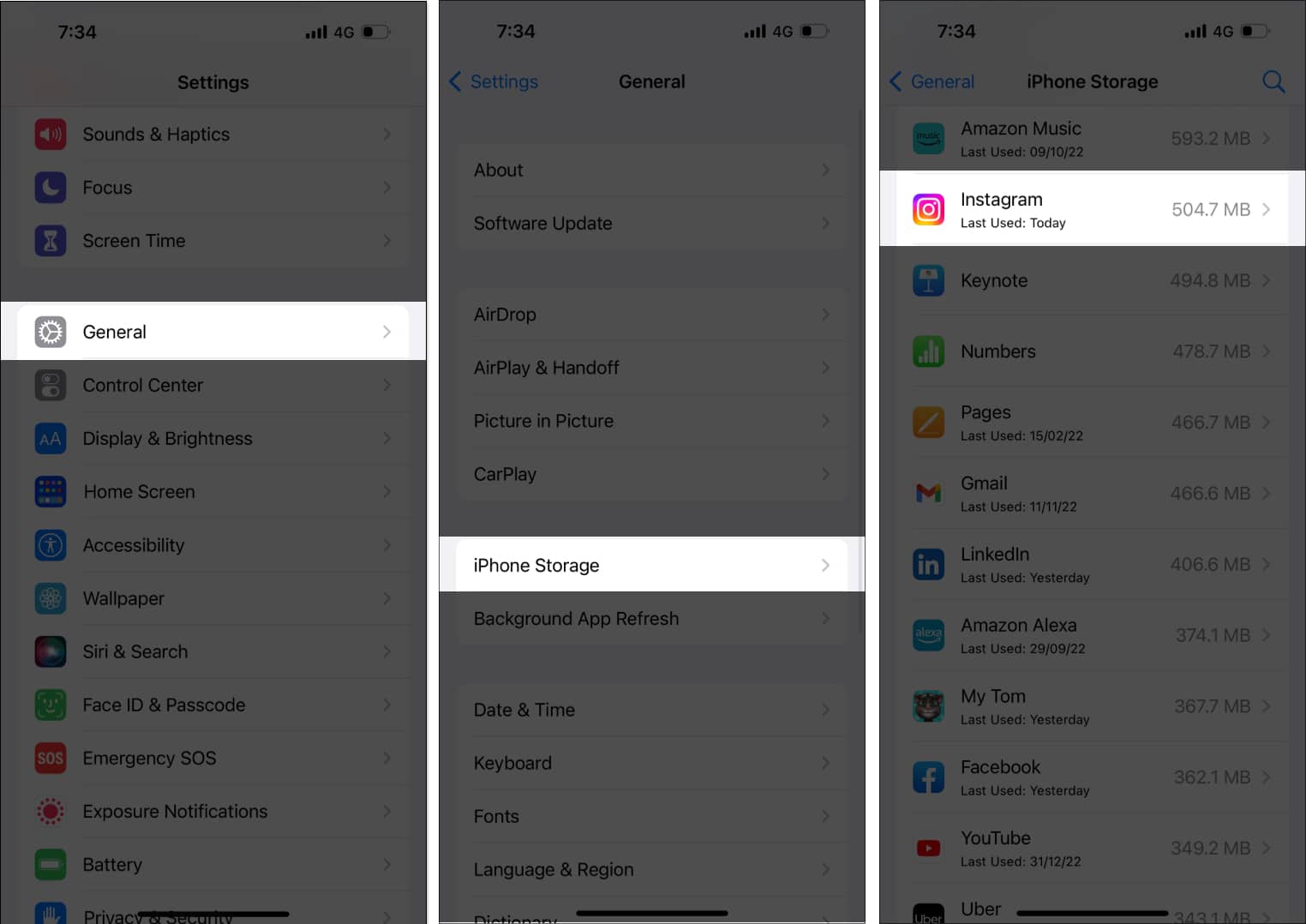
- After that, choose Offload App to delete the app → tap Offload App again to confirm.
- Now, tap the Reinstall App option that appears.
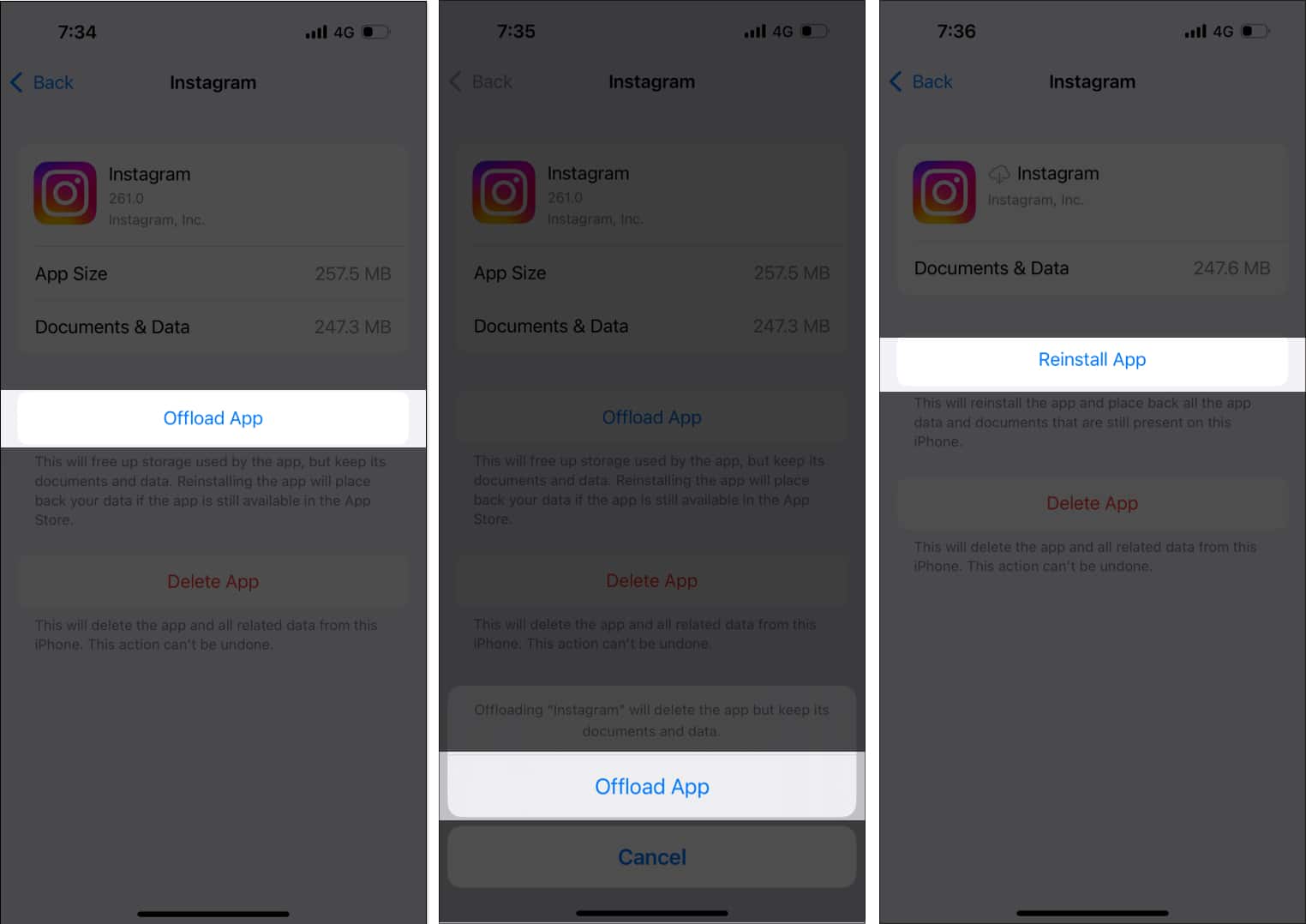
Wait for the download to complete, and you’re good to go.
6. Grant Instagram app permission
Instagram requires authorization to operate smoothly and without crashes. So, you must allow app permission for this. When you first install the app, the app asks for them. Therefore, verify if all permissions are on.
Become an iGeeksBlog Premium member and access our content ad-free with additional perks.
- Open Settings → Instagram.
- Each toggle should be ON.
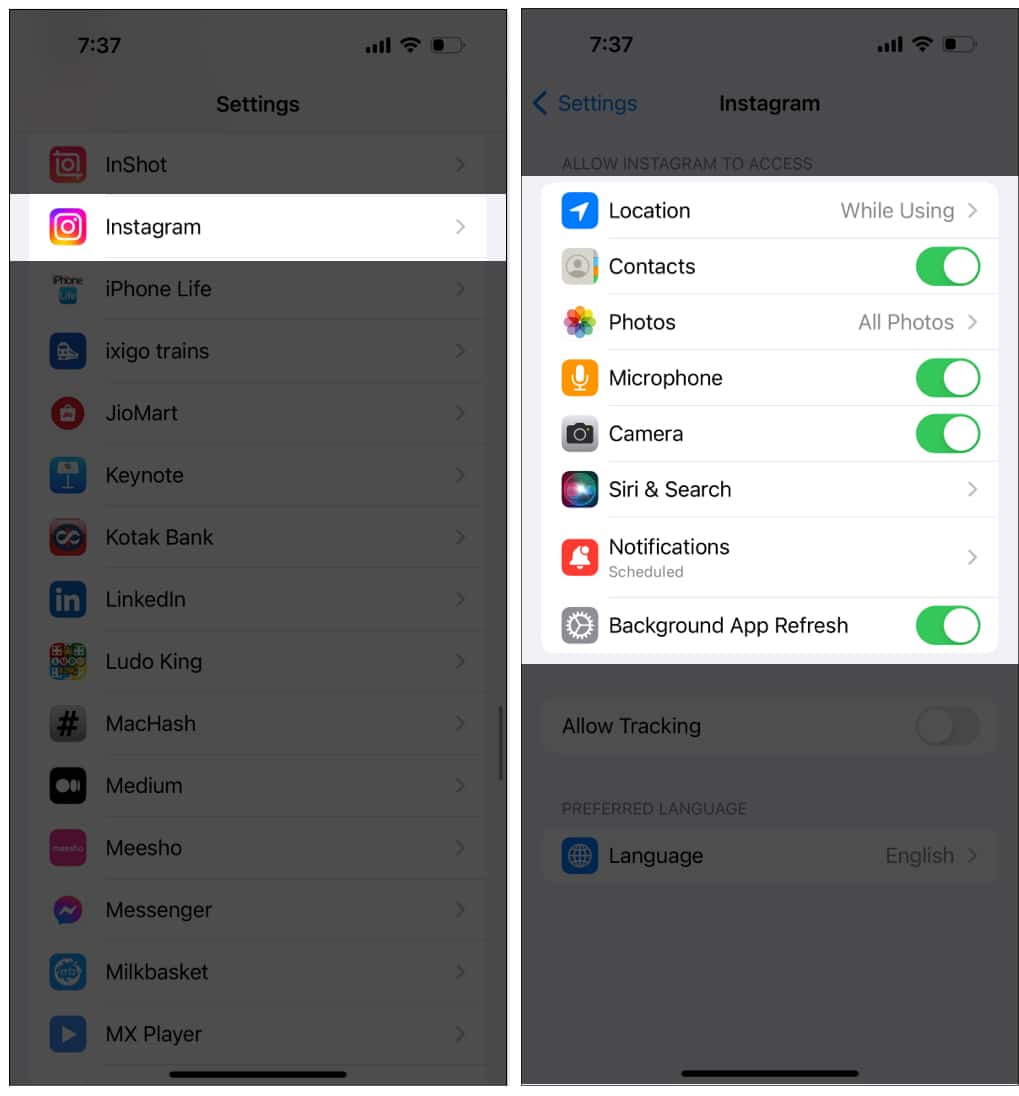
7. Turn off Low Power Mode
The Low Power Mode restricts background tasks like downloading new content. So, it may interfere with Instagram video playback. Therefore, turn it off to fix Instagram not playing videos automatically.
- Open Settings → tap Battery.
- Now toggle off the Low Power Mode switch.
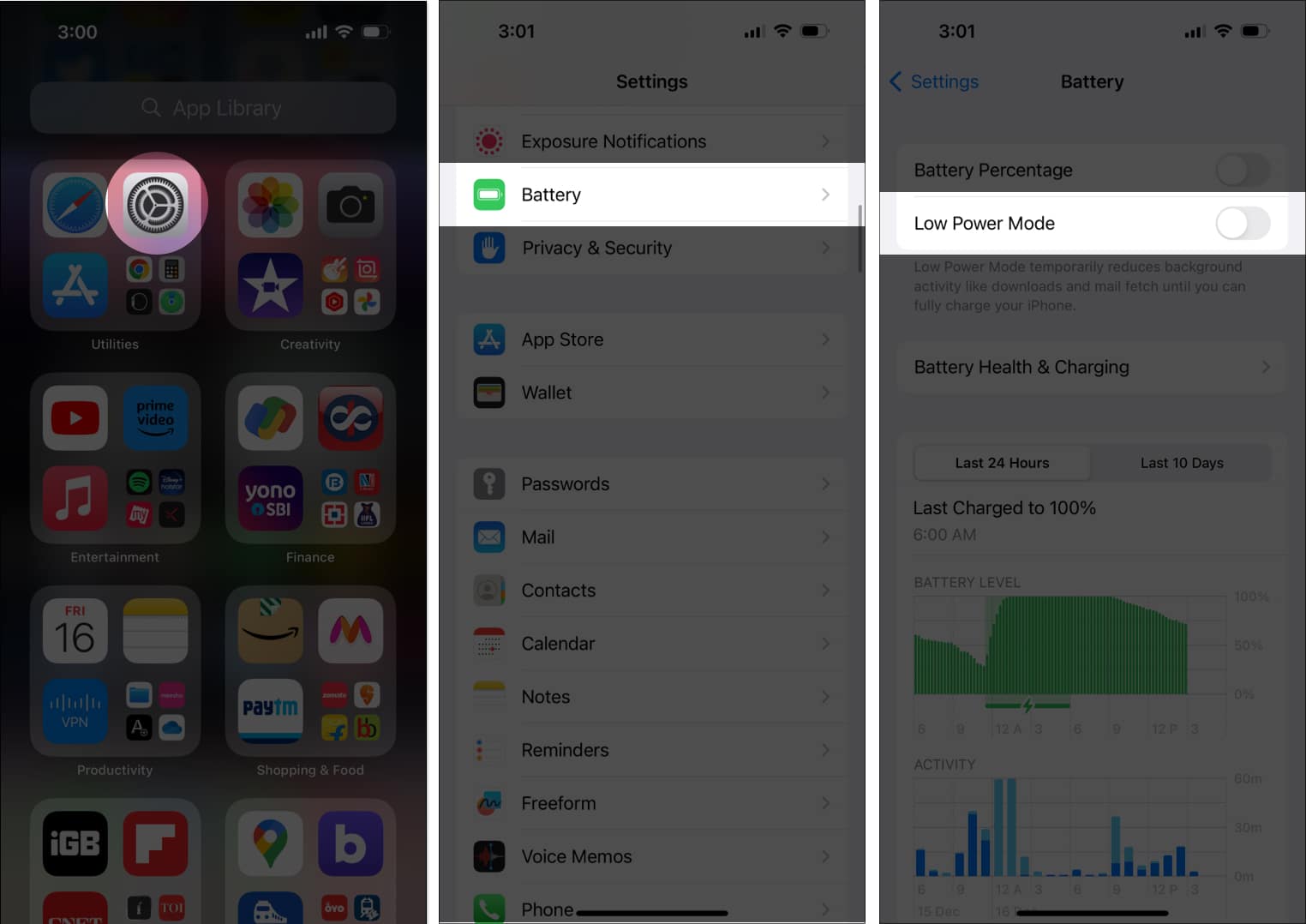
8. Restart your iPhone
I think restarting iPhone is the most obvious fix. It resolves any little glitches. Refer to our guide to learn how to restart an iPhone. Then open Instagram to check whether the Instagram video problem is solved.
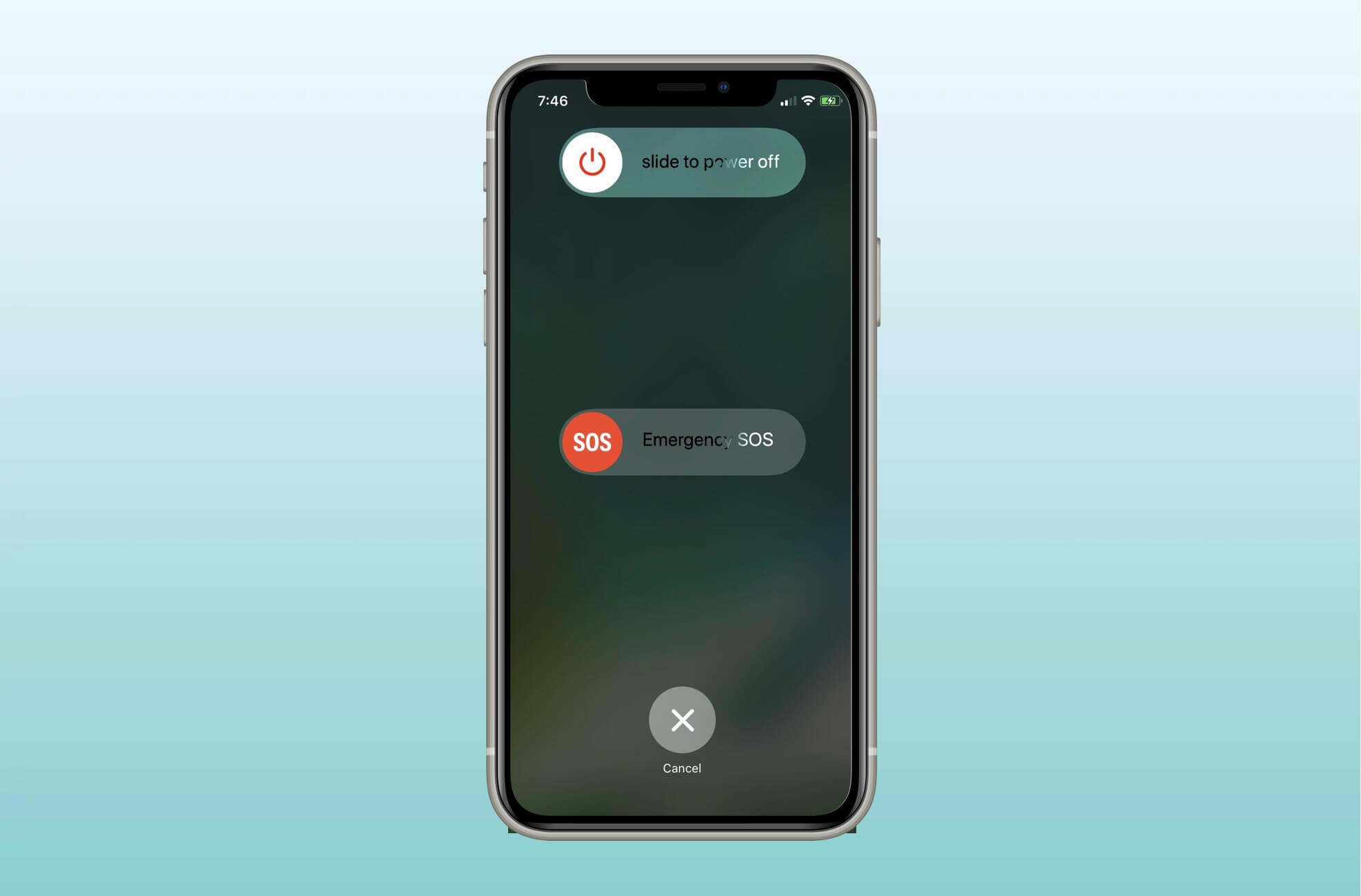
9. Reset the Network Settings
Rather than doing a factory reset, you may only Reset Network Settings to resolve network troubles. A network refreshment may help you to get rid of Instagram problems. Follow the steps below:
- Navigate to Settings → General → Transfer or Reset iPhone.
- Now choose Reset and tap Reset Network Settings.
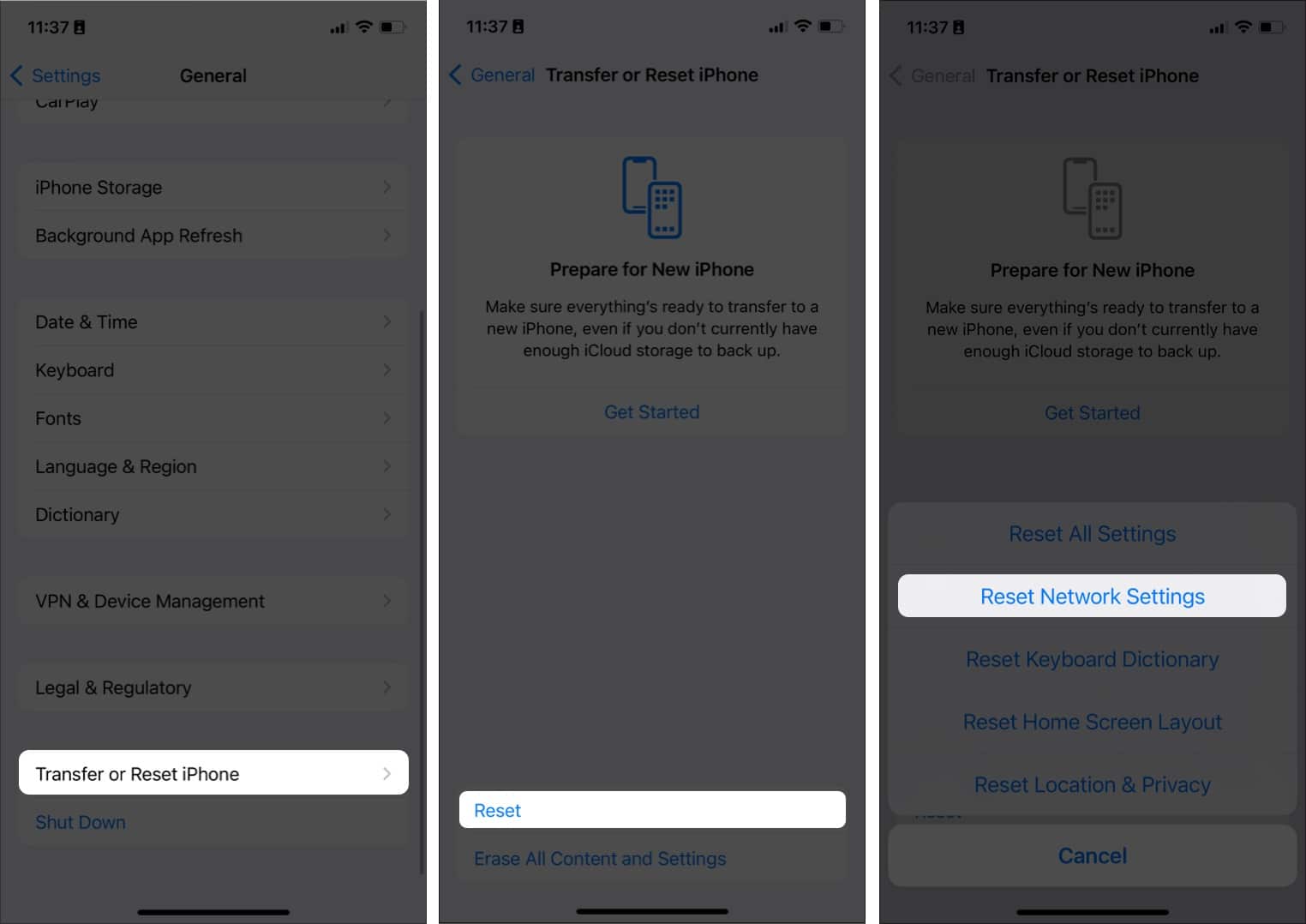
- Enter your passcode now and select Reset Network Settings.
10. Contact Instagram
If none of the methods worked for you, you could take help from Instagram.
- Go to Instagram → your Profile → Settings → Help.
- Now choose Report a Problem.
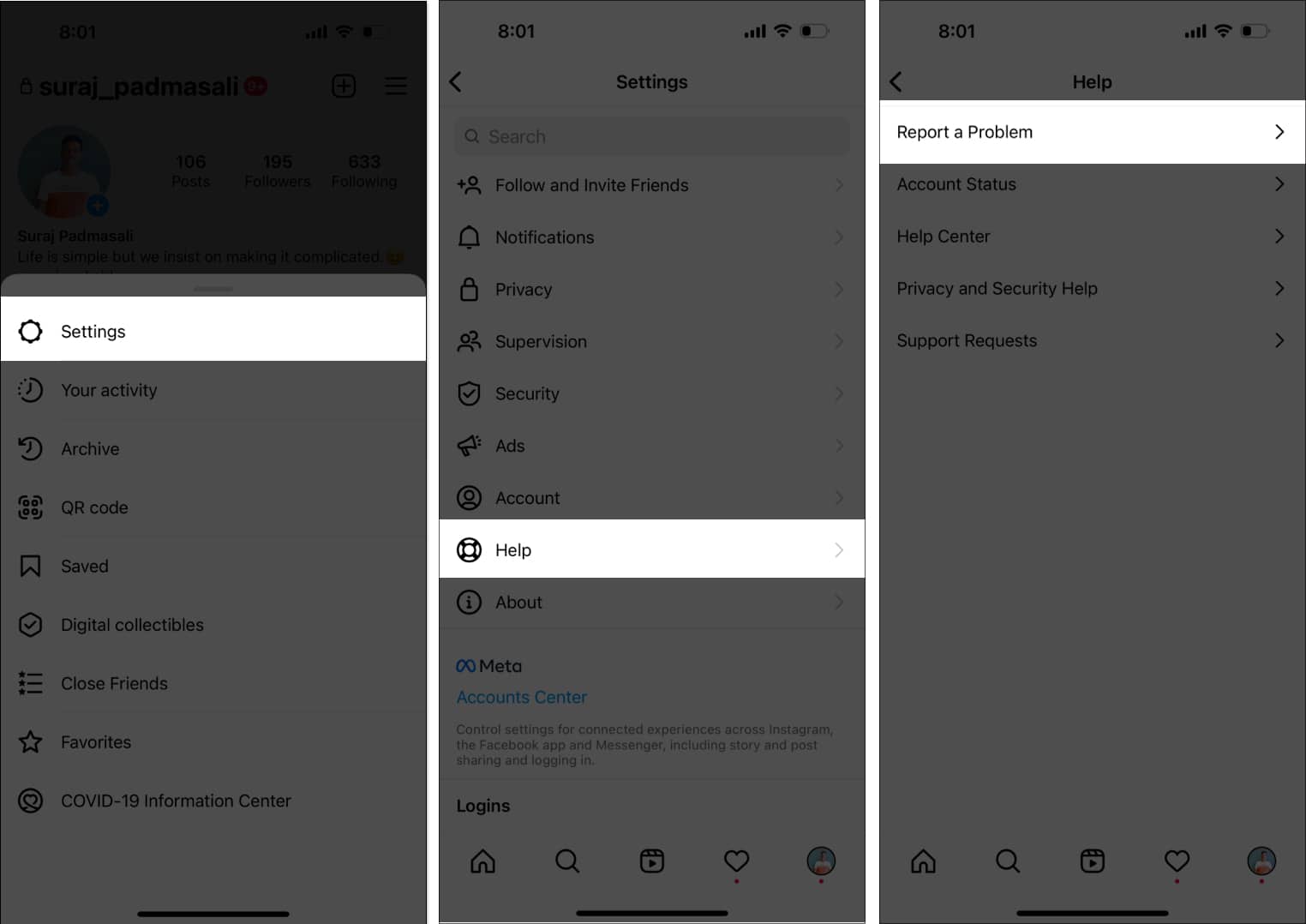
- If you have enabled Shake phone to report a problem, choose Report problem without shaking.
- From the next page, select Include and continue.
- Now you will find a text editing section, so write your problem briefly. You may attach screenshots.
- Finally, tap Send.
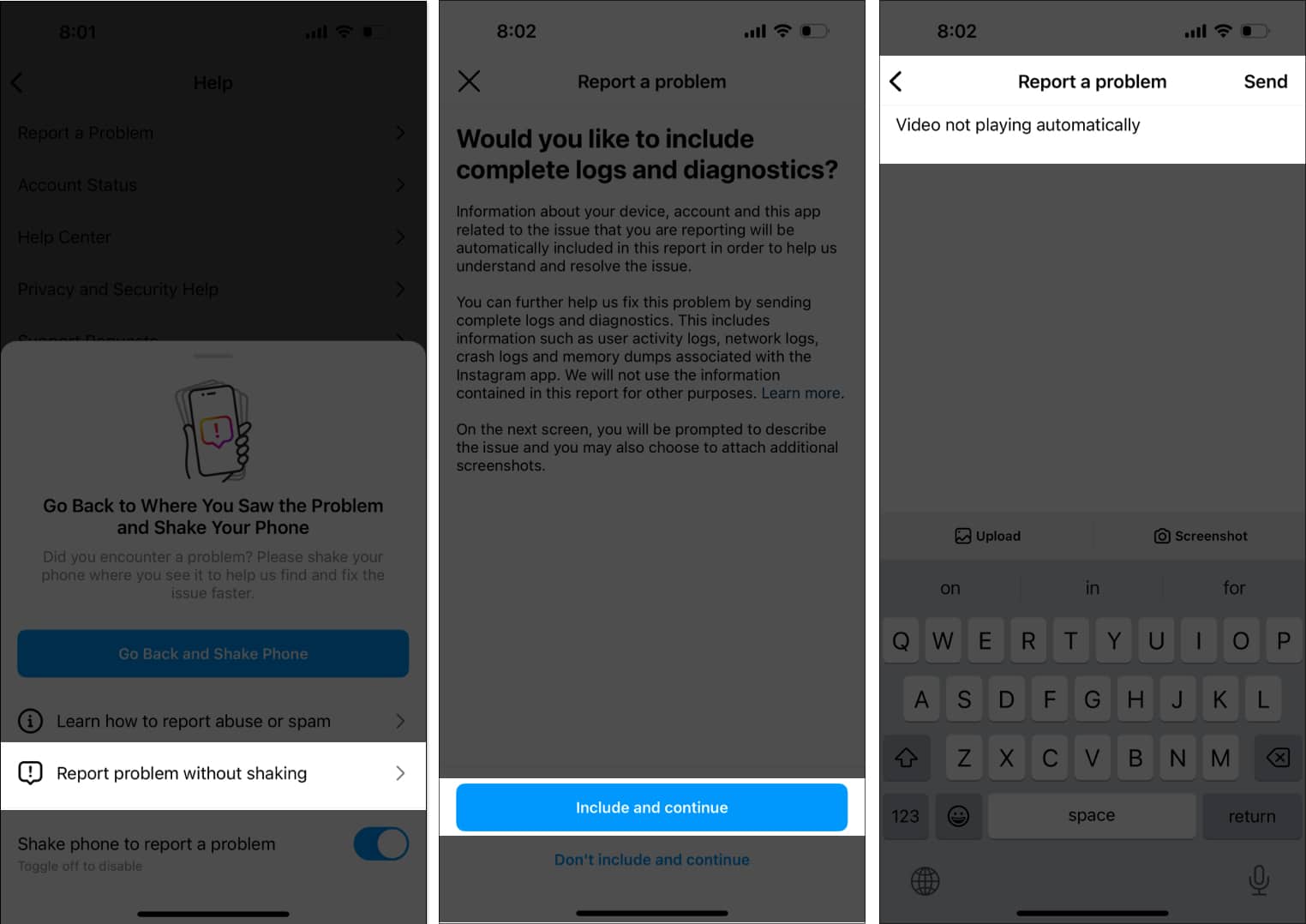
You’ll get a Thanks popup with the message “Your comments improve Instagram”.
So, that’s all for today, folks!
Instagram not playing videos automatically on iPhone issues may ruin your app experience. I hope my tips helped you to troubleshoot the problem. Do you know any other method? Let me know in the comments below.
Explore more…
