Extensions are add-on codes to extend the capabilities of your browser. If you are using Safari on a Mac system, you can easily access plenty of extensions like Grammarly and AdBlock. However, unlike Google Chrome, installing these extensions can be a little tricky in Safari. If you find it difficult too, don’t worry! Here’s a guide to help you learn how to install Safari extensions on your Mac and manage them efficiently.
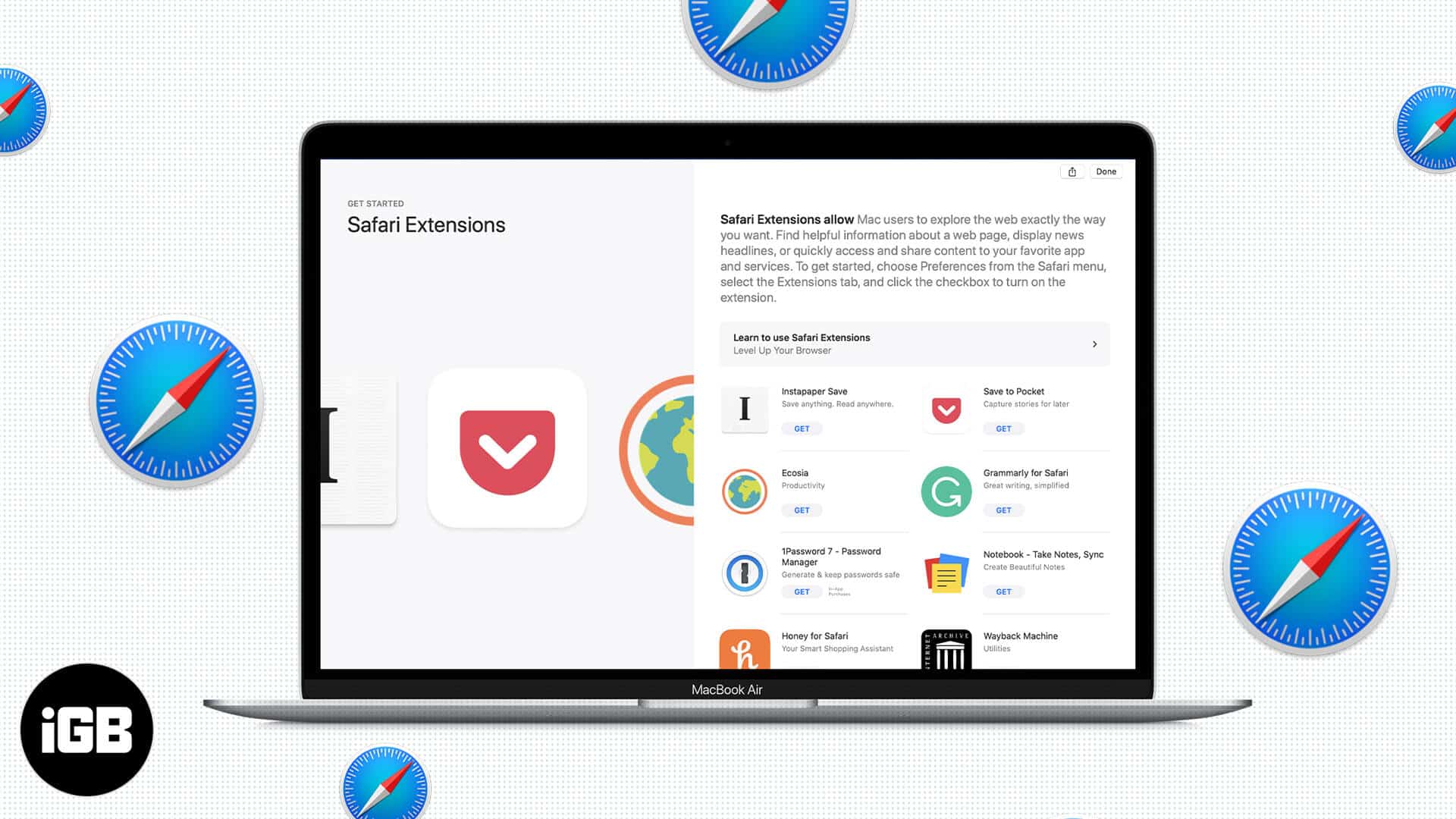
Note: You will need a Safari 12 or later to get these extensions from the App Store.
- How to install Safari extensions in macOS
- Enable installed Safari extensions on the Mac
- How to use a Safari extension on your Mac
- Restrict Safari extension on your Mac
- How to uninstall or turn off Safari extensions in macOS
How to install Safari extensions in macOS
- Open Safari on your Mac and click on Safari extensions from the Safari menu.
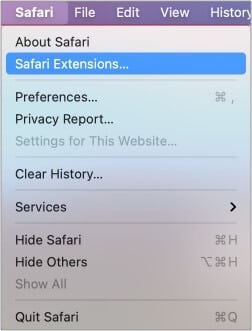
- This will open the Safari extensions in the App Store.
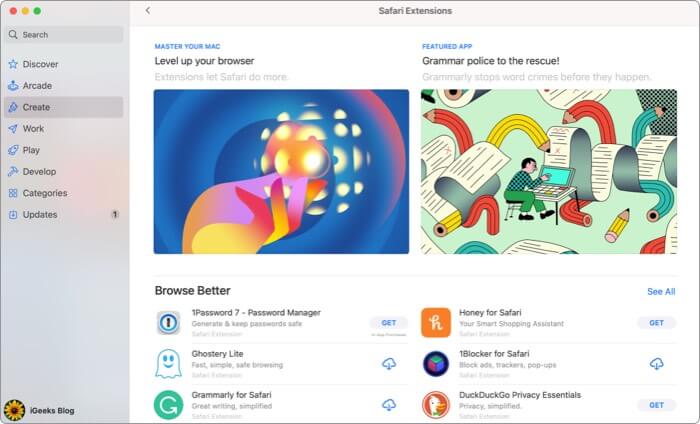
- Scroll through the variety of extensions available and pick your favorite. For reference, I am using the Grammarly extension as an add-on.
- The extensions can be free or paid. Buy the paid extension and hit Install; for the free ones, click Get.
Enable installed Safari extensions on the Mac
- You may receive a message, as shown on the screen. Click ‘View Extension‘ to activate the extension.

- Click the checkbox, and a pop-up window will appear.
- To activate the extension, click Turn On.
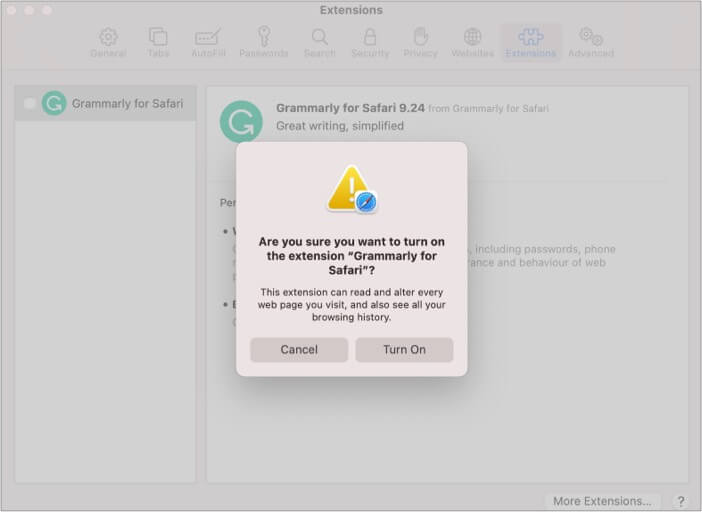
NOTE: You can also open Preferences → Extensions to view and use these downloaded extensions.
Become an iGeeksBlog Premium member and access our content ad-free with additional perks.
The active extensions will be seen in the toolbar. (as seen in the image below).

Now that you have successfully enabled the extension, you might be wondering;
How to use a Safari extension on your Mac
Well, it’s easy! All you have to do is go to a page in Safari and click an extension.
Each extension has different functionalities, which can be seen in the drop-down once you click the icon. You can also move the extension icons freely in the Safari toolbar.
Besides, the extensions often run automatically, but you can turn off or restrict them from the toolbar if you don’t need them. Restricting a Safari extension means giving limited permissions to the extension. Keep reading to know how you can change the extension’s permissions.
Restrict or change Safari extension on your Mac
- Click the extension’s icon in the toolbar.
- Choose how much access the extension has. The extension may have access to the content of the webpages.
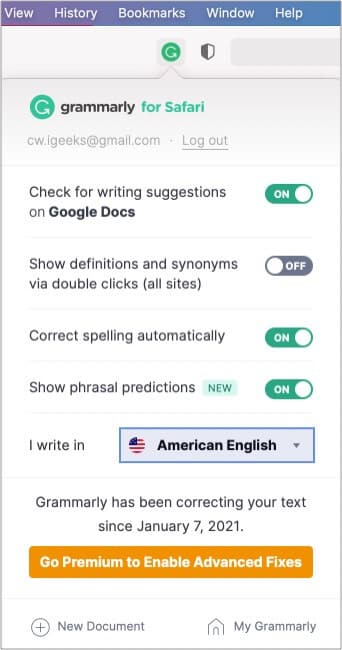
How to uninstall or turn off Safari extensions in macOS
- Go to Preferences from the Safari menu
- Click on Extension and disable them by clicking the checkbox.
- To uninstall these extensions, press delete.
Safari extensions installed successfully on your Mac!
I hope this article helped customize your browsing experience in Safari. Moreover, as you can only download extensions from the App Store, they are safe to use, and your data is not at risk.
Head over to the App Store and go through the extensive list. Let me know which one you are currently using or plan to use in the comment section below.
Read more:
