Are you seeing an “Invalid SIM” or “No SIM” error on your iPhone? Well, you’re not alone. Many people have reported seeing such errors on their iPhones across various online forums, with some having no idea how to address them.
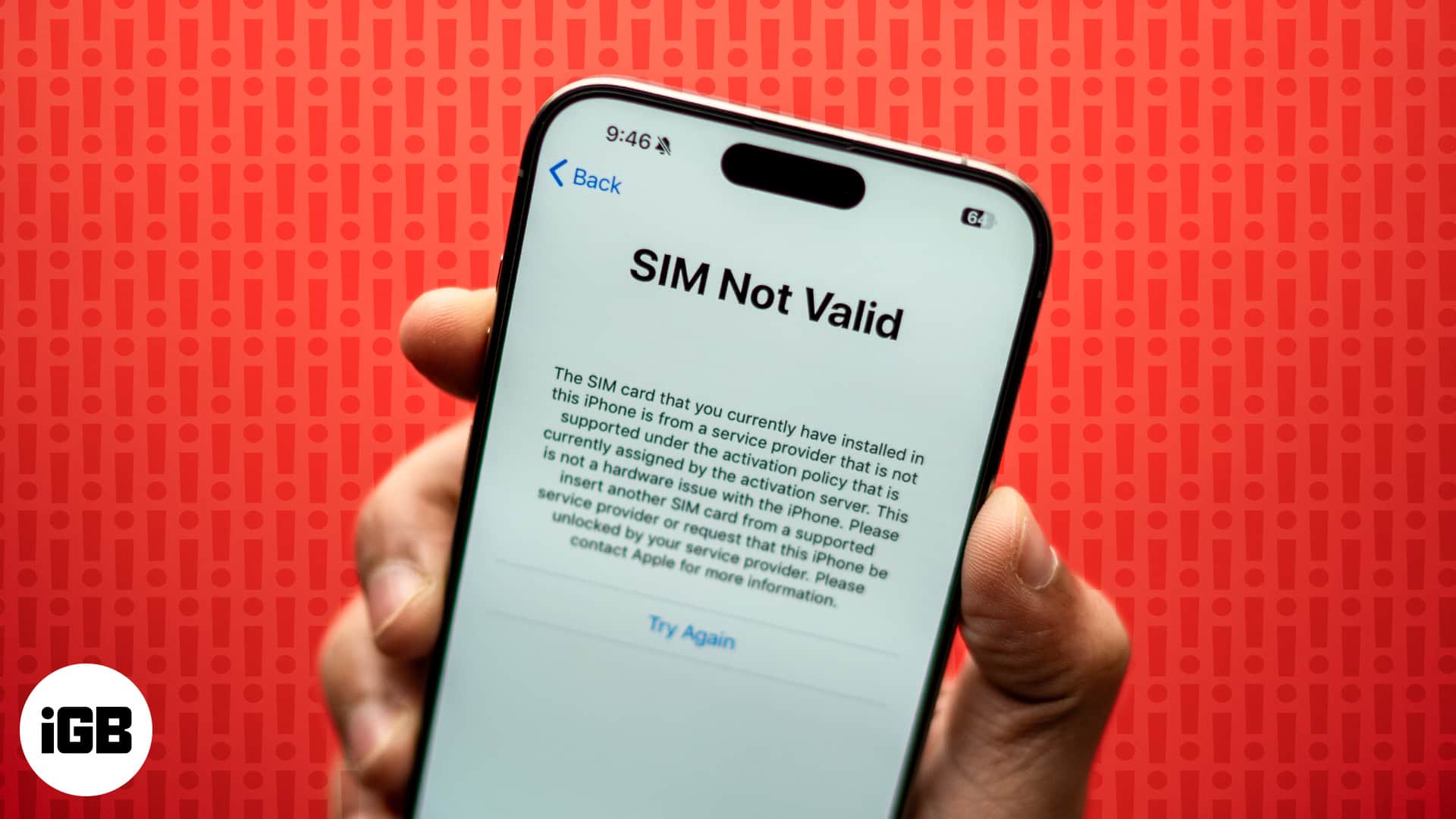
Luckily, there are proven solutions to fix an “Invalid SIM” or “No SIM” error on an iPhone. We’ll discuss these fixes to help you resolve the issue in this guide. Let’s get started!
Why does my iPhone say “No SIM” or “Invalid SIM”?
If you see “Invalid SIM” or “no SIM” on your iPhone, it indicates the SIM card or its firmware is malfunctioning and can’t connect to its carrier as a result. When this happens, you won’t be able to send/receive messages or place/receive calls via the SIM card except for emergency calls.
Here are some common causes that can run you into seeing this error:
- SIM card issue: It’s possible that your SIM card has gotten faulty, dirty or not properly inserted in your iPhone.
- Software glitch: An issue with the iOS installed on your iPhone can also hinder communication between your iPhone and your SIM card.
- Network issue: The issue may also come from your cellular network or carrier.
- Hardware problem: Your iPhone’s SIM slot or related component may have failed, affecting the SIM card’s functionality.
8 ways to fix the “Invalid SIM” or “No SIM” error on an iPhone
The solutions below will allow you to fix it when your iPhone shows the “Invalid SIM” or “No SIM” error:
1. Restart your iPhone
While it may seem cliche, restarting the iPhone has resolved the “No SIM” or “Invalid SIM” issue for some users and might prove helpful for you as well. This is a simple troubleshooting method and should come first when you’re trying to fix this issue.

If you’re new to the iPhone, we’ve got your covered in our how to restart your iPhone guide. After restarting your iPhone, your SIM card should be detected. However, if the problem persists, you should try the next solution.
2. Update iOS
Earlier, I noted that the issue stems from your iPhone’s inability to communicate with your SIM card. This problem is often related to software issues—iOS, in this case. Hence, you must update iOS on your iPhone to fix the issue. Here’s how to do that:
- Launch the Settings app on your iPhone and tap General.
- On the resulting page, tap Software Update.
- Next, tap Download and Install if you have any iOS update.
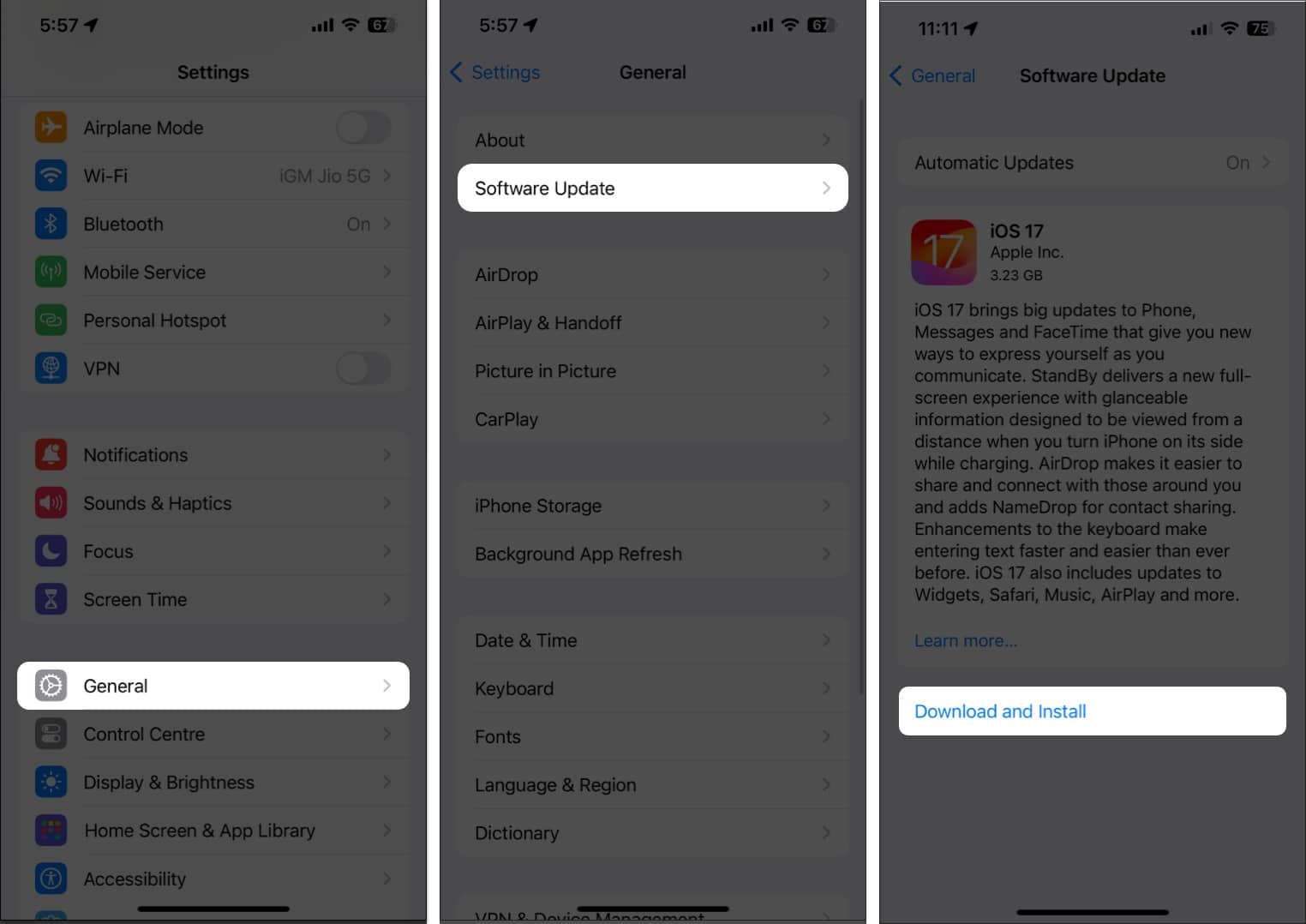
If the Automatic Updates option is enabled, you may see Update Now after step 2. Tap it to start the iOS update.
Become an iGeeksBlog Premium member and access our content ad-free with additional perks.
3. Ensure that your SIM card is installed correctly
Since we can’t rule out the possibility that your SIM card may not have been properly installed in its slot, you should open the SIM slot on your iPhone and ensure you have properly installed the SIM card. The SIM card should fit correctly into the tray, with the metal contacts facing down and the notched edge properly aligned.
4. Try another SIM card or switch to an eSIM
It’s also possible that your SIM card could have been damaged, probably because you’ve wrongly inserted it in the SIM tray or the metal contacts have broken.
To be sure this isn’t the case, you should test your iPhone with another SIM card that works on other phones. If the test SIM card works, then your original SIM card is the problem, and you need to get a new one from your carrier.
To get a new SIM card, just reach out to your carrier or stop by their store and explain that your old SIM card is damaged and needs replacing. Some carriers let you swap your SIM card directly through their app. If you have access to the app and see the option to request a replacement, go ahead and use it.
Another proven solution that helped users who experienced the “No SIM” or “Invalid SIM” error is to switch to an eSIM.
5. Check your carrier settings
If your carrier settings are outdated, your iPhone may not recognize your SIM card properly. This, in turn, could be the reason why you’re seeing the “No SIM” or “Invalid SIM error” on your iPhone. So go ahead and update carrier settings on your iPhone by following the steps below:
- Head to the Settings app.
- Tap General then select About.
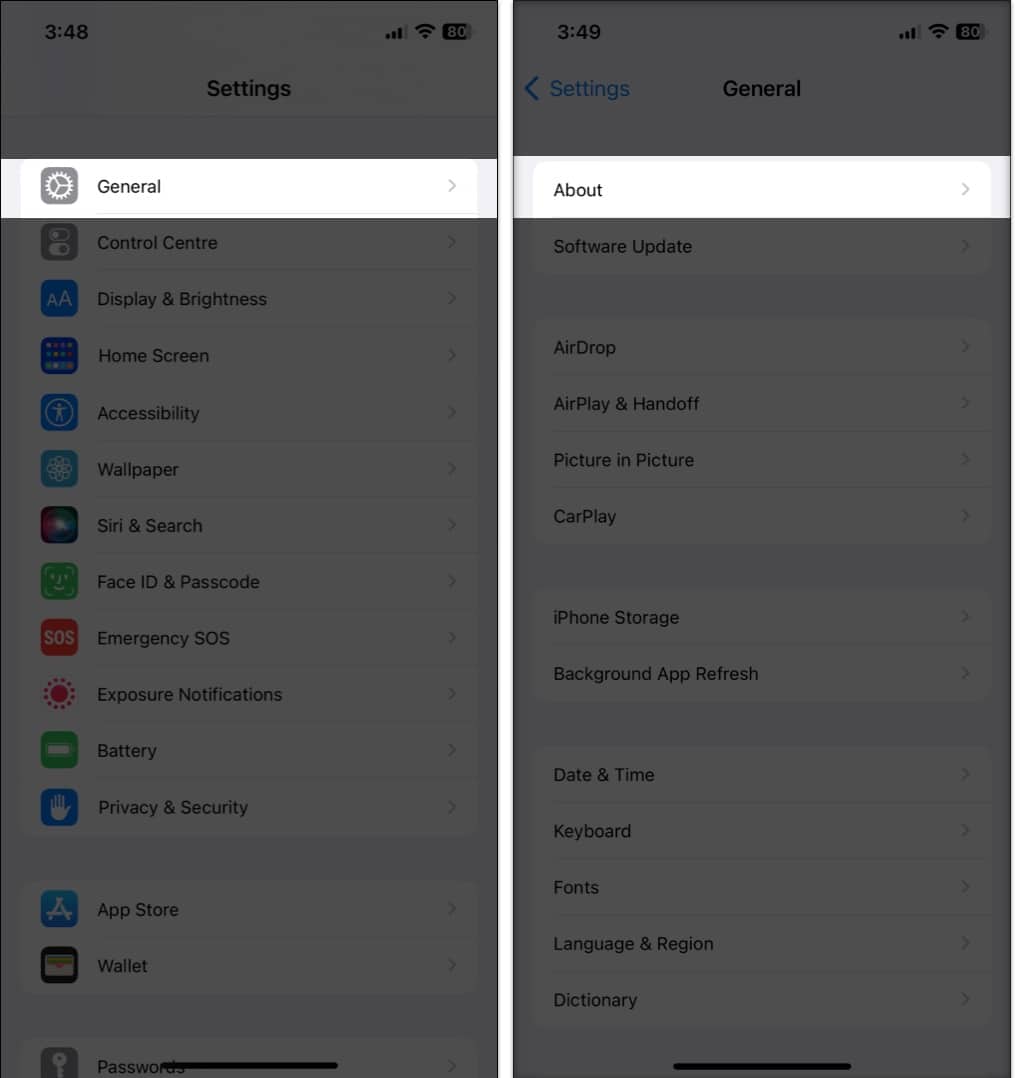
- If a carrier settings update is available, you’ll see a prompt asking you to update. Go ahead and tap it to install the update.
6. Reset your iPhone’s network settings
You can reset the network settings on your iPhone in case there’s an issue with your device network. This might also help in fixing the No SIM or Invalid SIM error on your iPhone. Here’s how to reset network settings on your iPhone:
- Open the Settings app on your device and tap General.
- Scroll down and tap Transfer or Reset iPhone.
- Tap Reset and select Reset Network Settings.
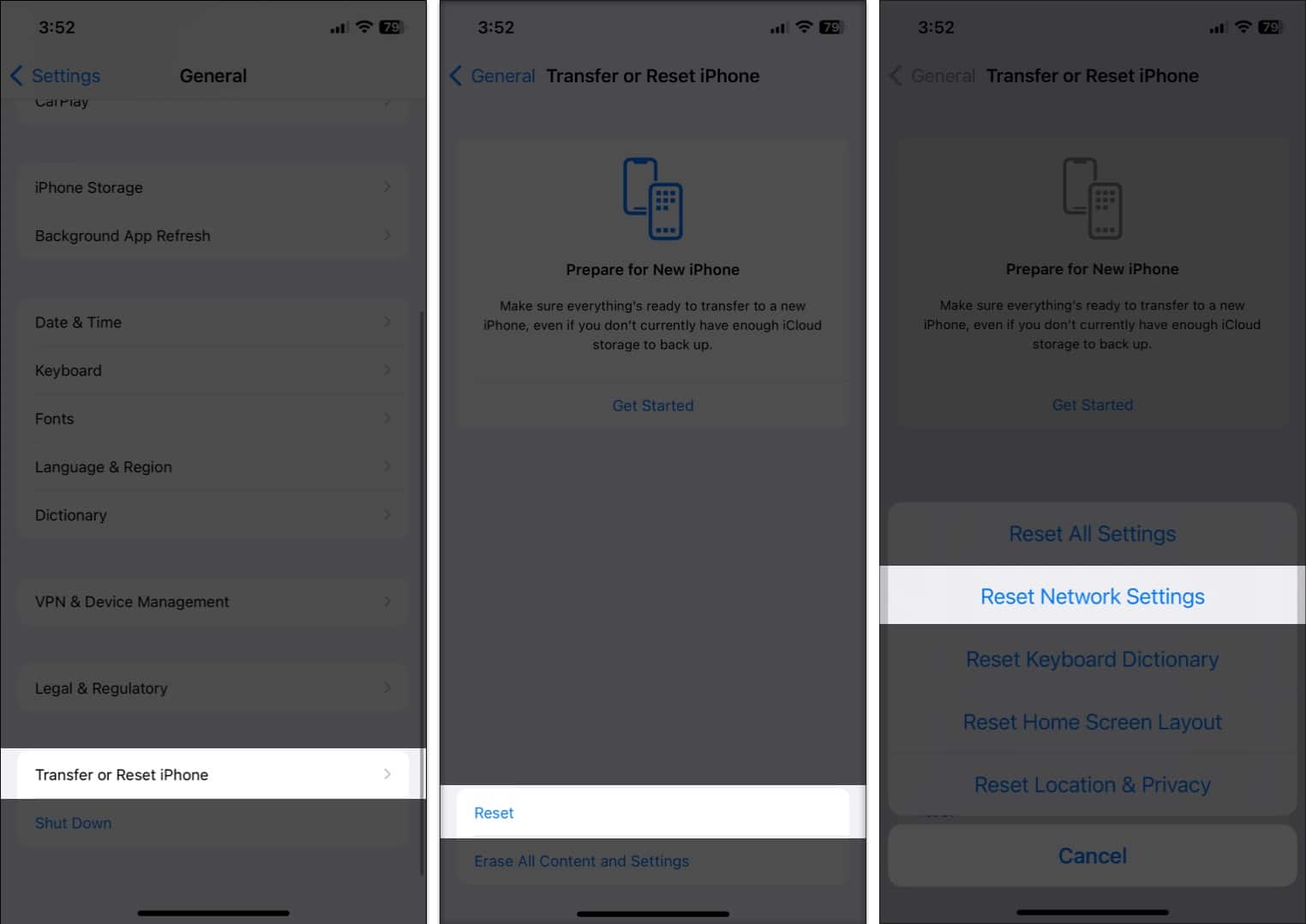
- If prompted, enter your password to reset your network settings.
7. Contact your carrier
If none of the solutions above has helped you in fixing the issue, you should contact your carrier and report the issue to them. Hopefully, they should get you a working solution or recommendation to resolve the issue.
The final solution we’ll recommend is that you visit an Apple Store or an authorized service provider. They can assist you if the issue is related to hardware or software on your iPhone.
Signing off…
We hope one of the solutions has helped you fix the “No SIM” or “Invalid SIM” error on your iPhone. While all the solutions are effective, using a new SIM card or eSIM has proven to help with the issue for most people. So be sure to try it if other solutions don’t help.
Do let us know which solution worked for you in the comments below.
Also Read:
