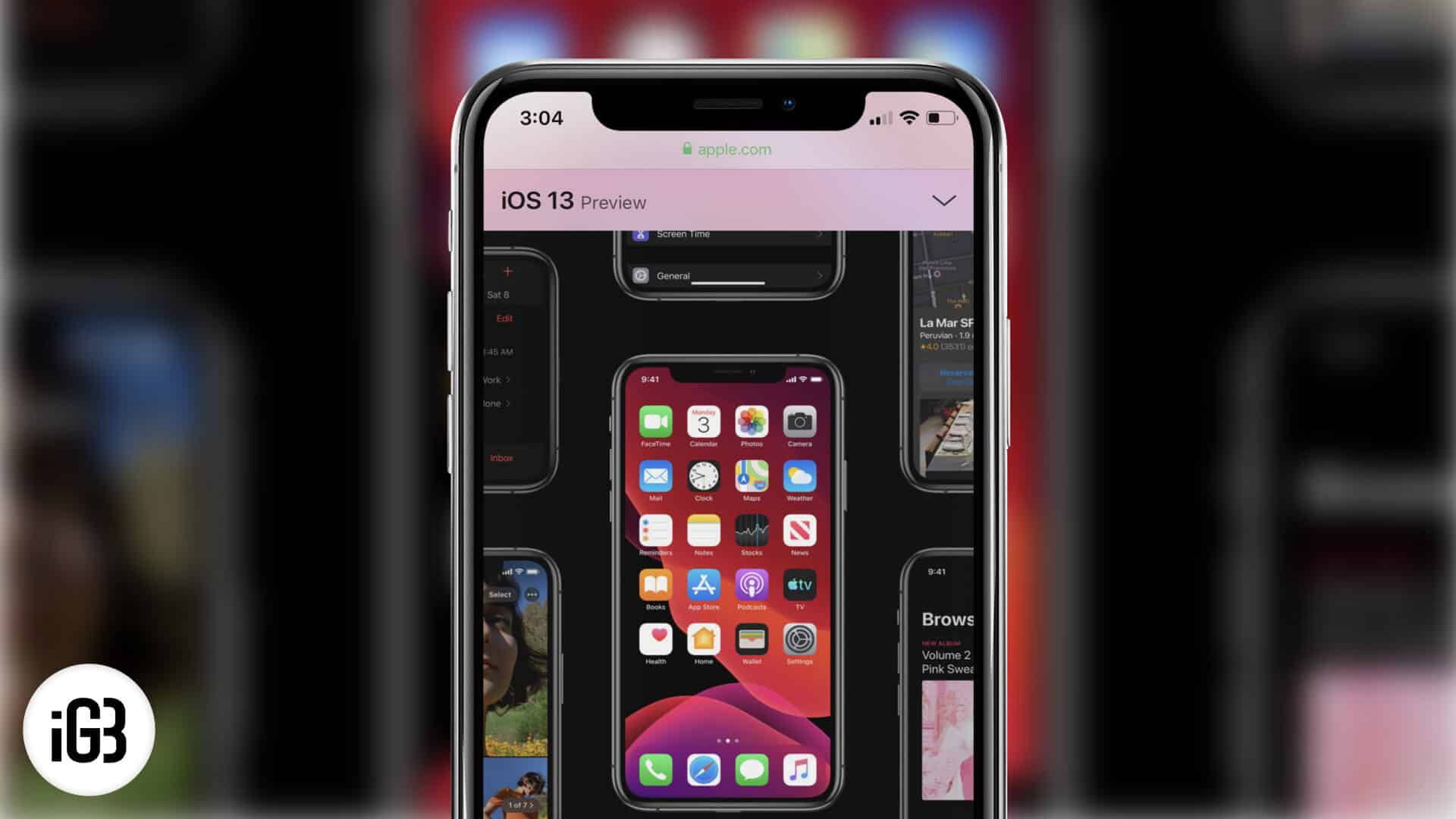Ever since iOS 13 and iPadOS 13 came out of the shadows, I’ve been exploring the operating systems to dig out some hidden gems. And after a long run of digging, I’ve found 20 awesome iOS 13 and iPadOS 13 hidden features, which you’d like to take a peek at. Ditto!
While some of the most hyped features like Dark Mode are catching the eyes balls, the small but nifty little tweaks seem to be still under the hood. From a practical point of view, those small changes and enhancements look pretty impressive.
So, if you think that your eyes have probably missed out on some nice iOS 13 and iPadOS new add-ons that are a bit under the wrap, sail along this roundup to take a peek at them right now!
20 Awesome Hidden iOS 13 and iPadOS 13 Features Which You Shouldn’t Miss Out
1. Download Apps Over 200 MB
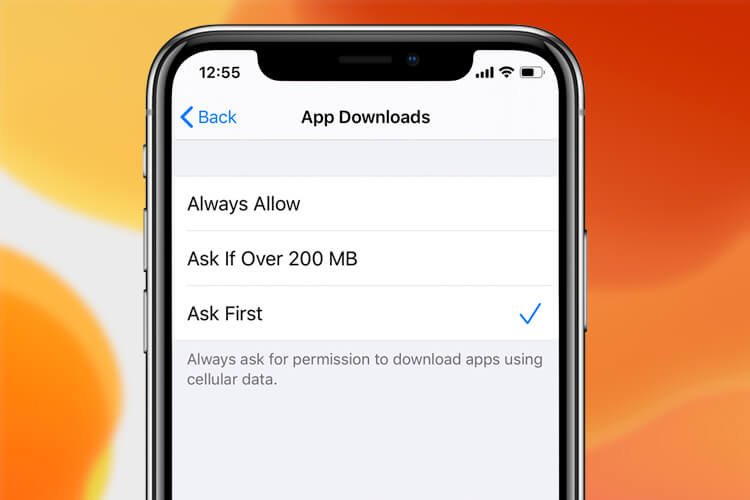
With iOS 13, Apple has pushed the app download limit to over 200 MB. So, if you are not on limited bandwidth or for that matter don’t worry about rapid cellular data consumption, you can download large apps using data on your iOS device.
2. Enable Low Data Mode
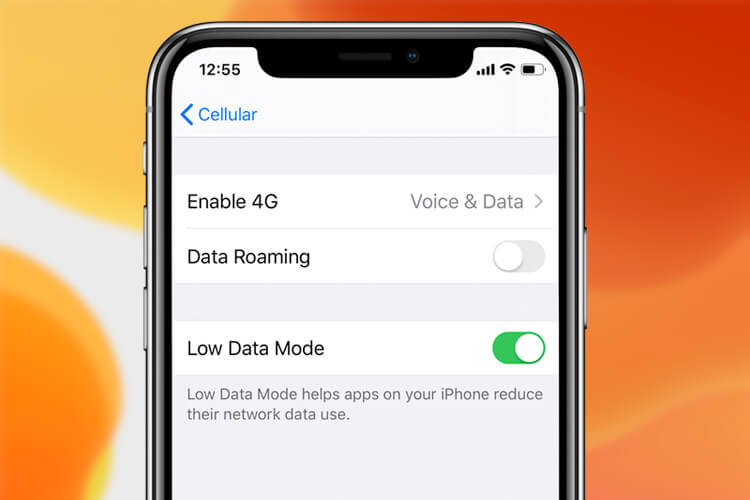
Do you often find your cellular data running out of steam? Well, iOS 13 has got the right answer to help your limited bandwidth last the full tilt. When Low data mode is enabled, apps will consume less data on your iPhone. Settings app → Cellular/Mobile → Cellular Data Options → Low Data Mode.
3. Ignore Blocked Senders
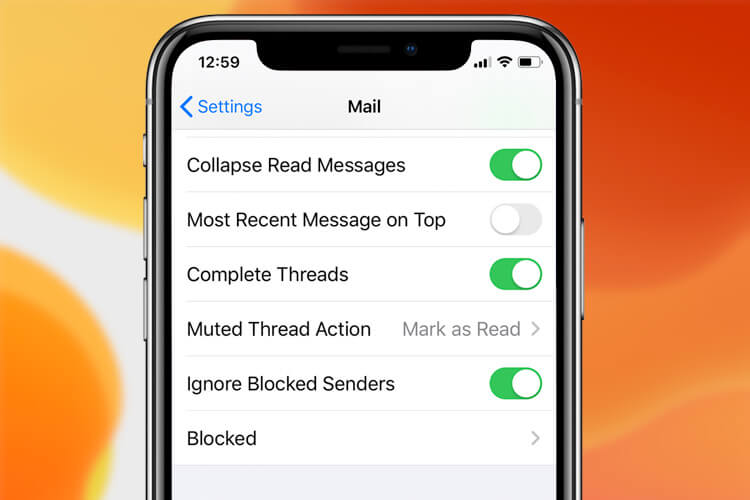
No longer want to receive emails from someone who keeps on cluttering your inbox? Well, take advantage of the “Ignore Blocked Senders” feature (Settings → Mail) to automatically throw the emails of the people whom you have blocked on your device.
4. Automatically Close Old Safari Tabs
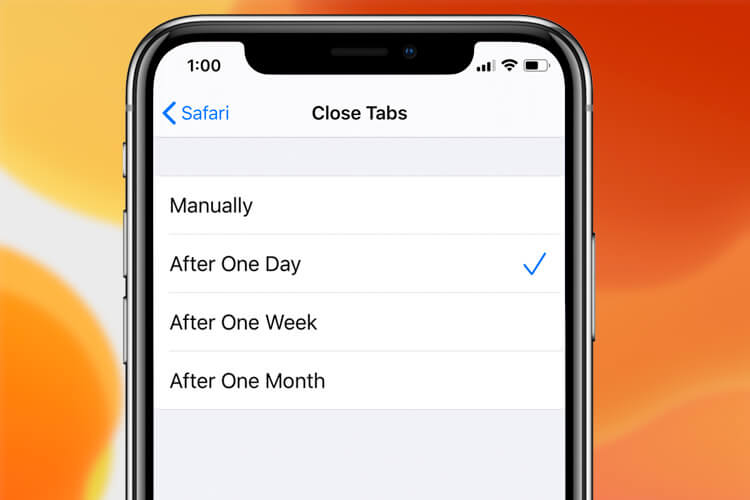
Now, you no longer need to manually close old Safari tabs on your iOS device. Based on how long you want to keep them, you can choose to wipe them out after one day, one week, or one month. Settings app → Safari → Close Tabs and then select the preferred option.
5. Store Downloaded Safari Files in iCloud Drive or On Your iPhone
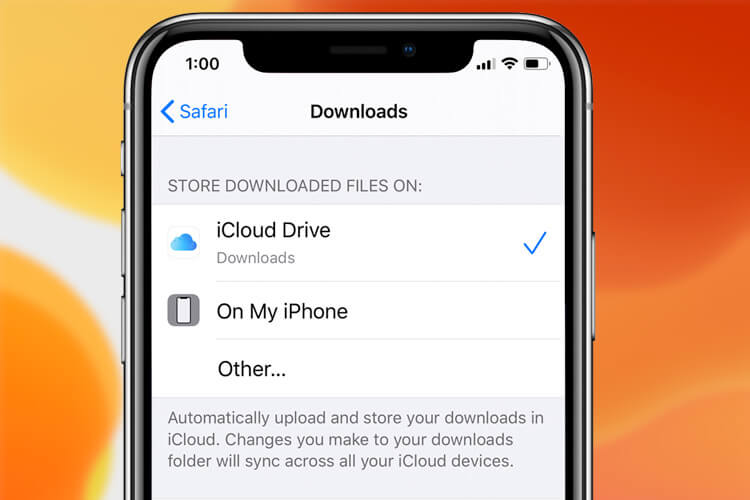
Safari now features a super handy download manager to let you keep the clutter at bay. Moreover, you can choose to keep your downloaded files in iCloud Drive so that they can be accessible across the devices. Besides, there is also an option to keep the files on your device only. To get it done, head over to Settings → Safari → Downloads.
6. Switch WiFi Networks and Bluetooth Devices Right From Control Center
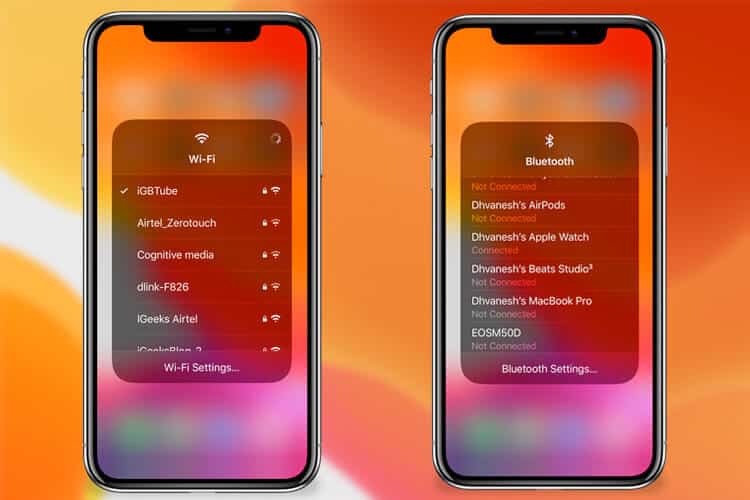
With the latest iOS iteration and iPadOS, you can change Wi-Fi networks and even switch Bluetooth devices right from Control Center. Even better, you can also jump over to their settings from CC. Check out our quick guide to know how it works!
7. Silence Unknown Callers
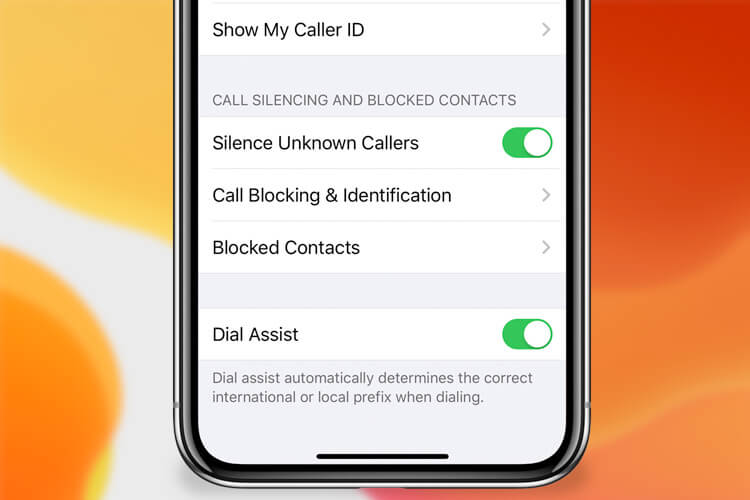
Avoiding calls from unknown callers has become pretty easy now. The latest iOS version allows you to silence the calls from someone who is not in your Contacts, Messages, or Mail app. You can head over to Settings → Phone and then turn on Silence Unknown Callers switch.
8. Support for PS4 or Xbox One Controller
This one looks bang on for the folks who are into power-packed gaming. At WWDC 2019, Apple boasted the tvOS support for PS4 or Xbox One Controller. After a bit of digging, we’ve found out that PS4 or Xbox One Controller work with iOS 13 and iPadOS as well. Follow this upfront guide to kickstart awesome gaming straight away.
9. Optimized Battery Charging
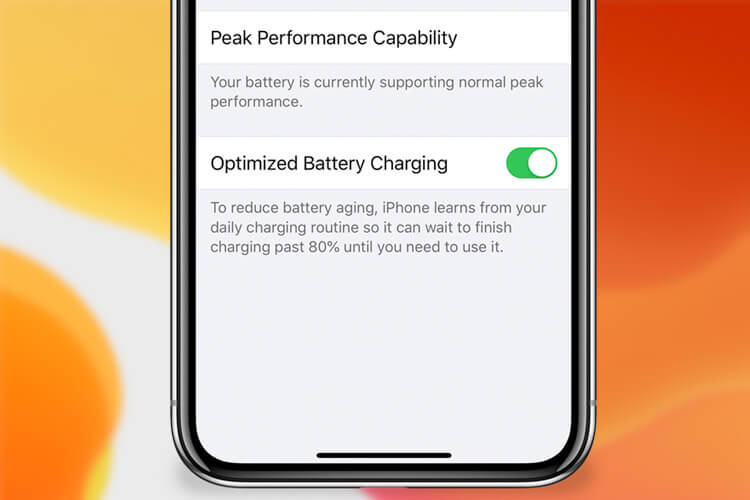
Baked inside the Battery setting is a well-thought-out feature called “Optimized Battery Charging.” Once enabled, iOS will power up your devices based on your charging habit. To enable head over to Settings → Battery → Battery Health and then turn on the Optimized Battery Charging switch.
After your device is 80% juiced up, the OS will stop charging your device and wait to finish. It will go a long way in preventing the battery of your device from aging faster or for that matter will keep its strength intact for long.
10. Track Your Reading Habit
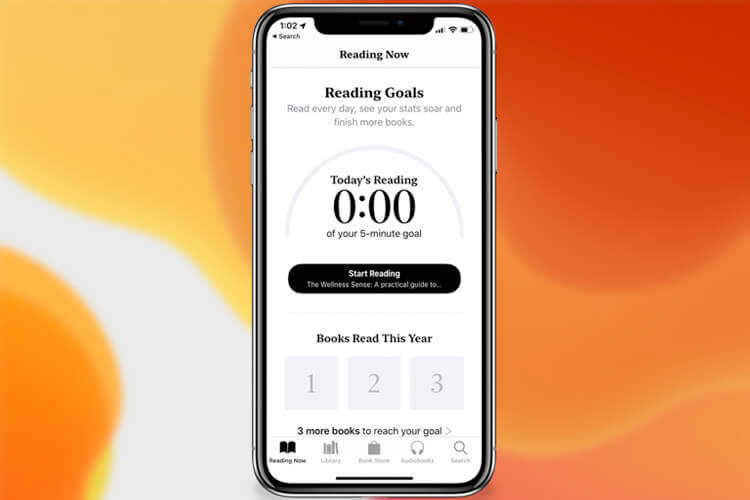
Despite trying your best, if you aren’t able to get rid of bad reading habits, chances are high that you will appreciate the new “Reading Goals” feature in the Books app. You can use it to keep track of your reading and view how much you read every day.
11. Ask Next Time
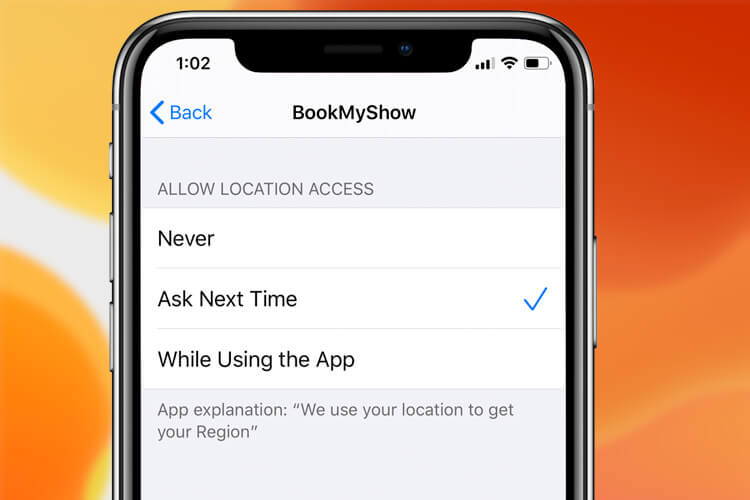
No longer let an app continuously track your location. Take advantage of the well-timed “Ask Next Time” feature to make an app ask for your location every time it wants to have access to it. Settings → Privacy → Location Services → Select the specific app → and then choose Ask Next Time.
12. Mouse Support for iPad
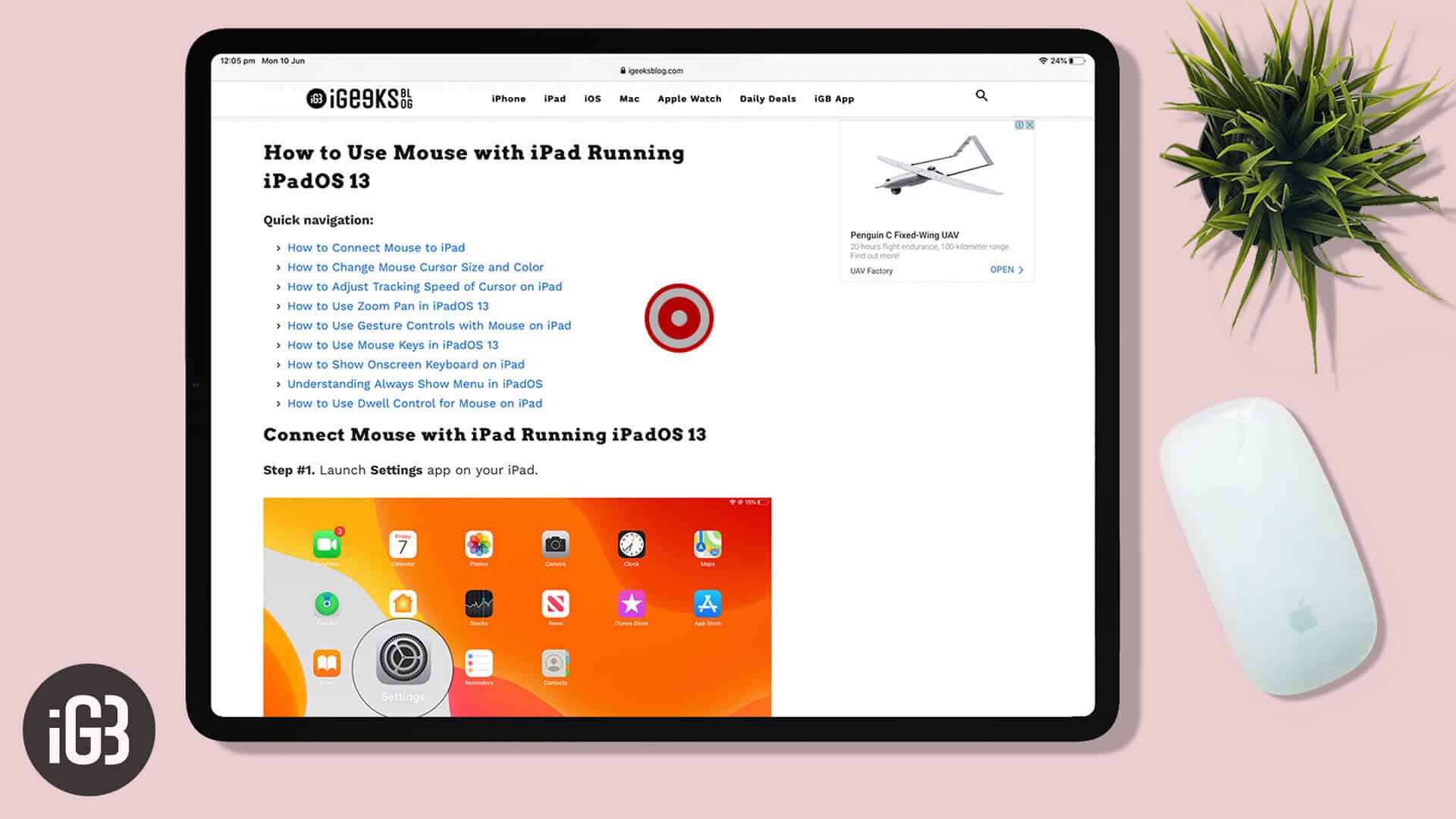
If you use your iPad as a laptop, chances are you may have felt the need to use a mouse. If it’s the case, you would be glad to know that Apple has fulfilled your wish.
Do note that the mouse support is not a standalone feature and has come as part of the AssistiveTouch option. For more information, follow this complete guide.
13. Delete Apps From App Store
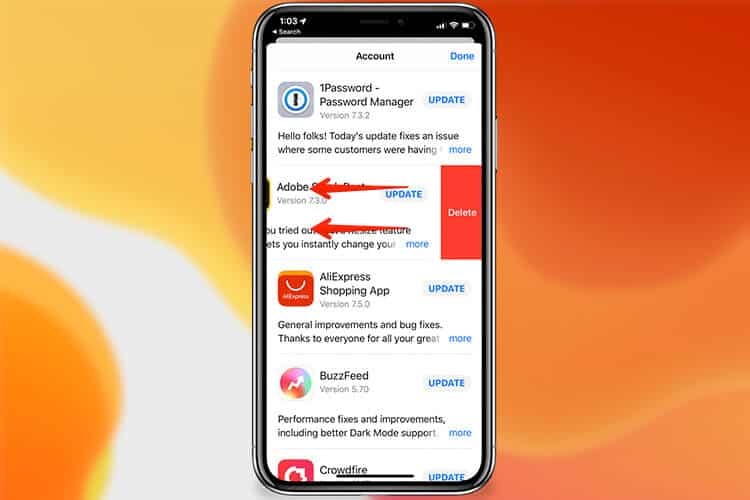
Well, I stumbled upon it while taking a close look at the new add-ons that have arrived in the App Store. Suddenly my eyes fell on the Updated Recently section on the profile page, where I saw all the apps that I had updated recently. And when I swiped on an app, I saw the option to Delete it. From a practical point of view, I found it a good addition.
14. Pretty Impressive Volume HUD
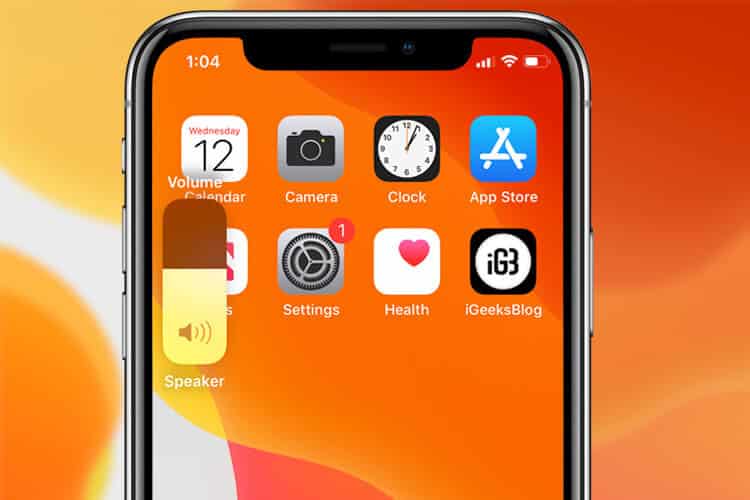
One of the coolest tweaks in iOS 13 is the pretty neat volume HUD. Now, whenever you press the volume up/down button, the volume indicator will show up on the left side of the screen. Now, you can also increase the volume by swiping up or down on the volume HUD.
15. Automatic Dark Mode Support for Websites
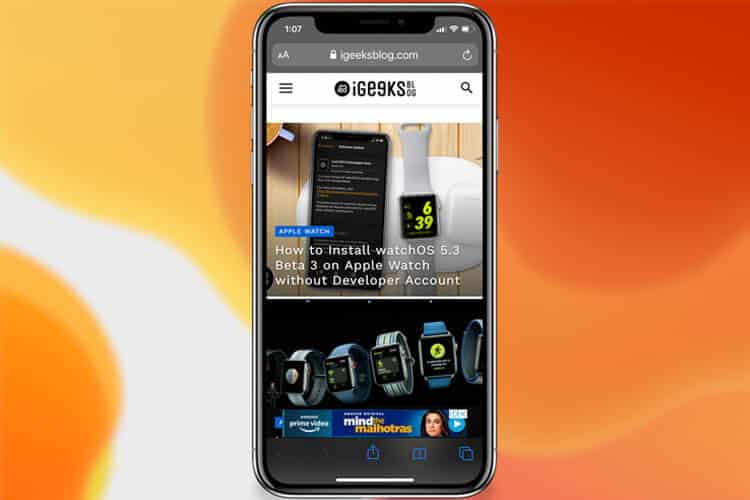
Pretty much on the expected line, Safari has now got the Dark Mode CSS support. As a result, if a site features the CSS coding related to the Dark Mode, the web browser will automatically load it with the dark theme.
If you use Safari to browse the web at night and wish to shield your eyes from being harmed, you will indeed appreciate this new addition.
16. Thread Muting in Mail
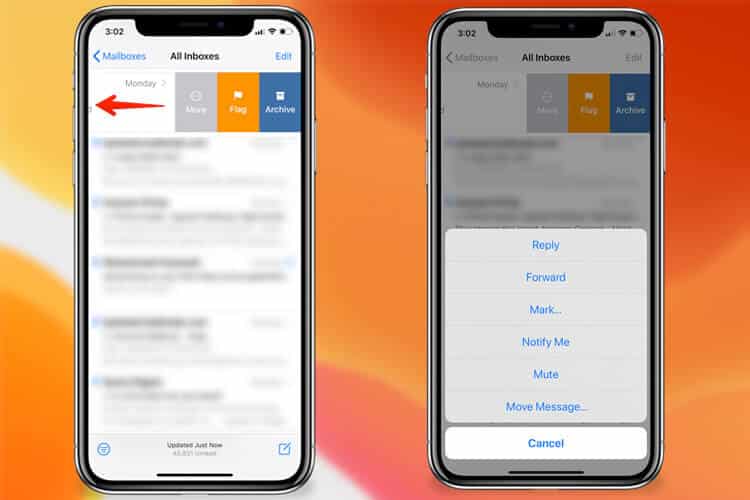
Take advantage of it to mute the notification from an email thread. Swipe on a message in the mail app → More → Mute.
Smart Folder Management: Notes app has got smart folder management to let you keep everything perfectly organized. Tap on the three dots, and then you can choose from multiple options such as Add People, Move This Folder, Rename, and View Attachments.
17. All New Animojis
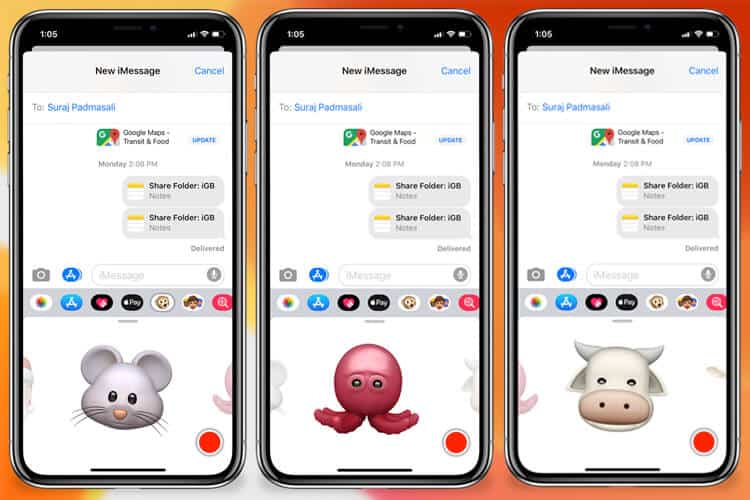
The new iOS version has got three cool animojis like a cow, an octopus, and a mouse.
18. Add Attachments to Calendar Event
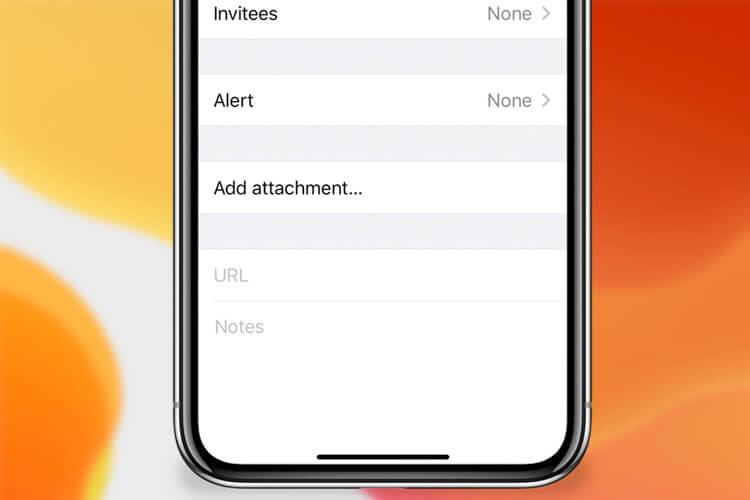
The much-improved Calendar app now allows you to add attachments to your scheduled events.
19. Save Safari Screenshots As Full Page
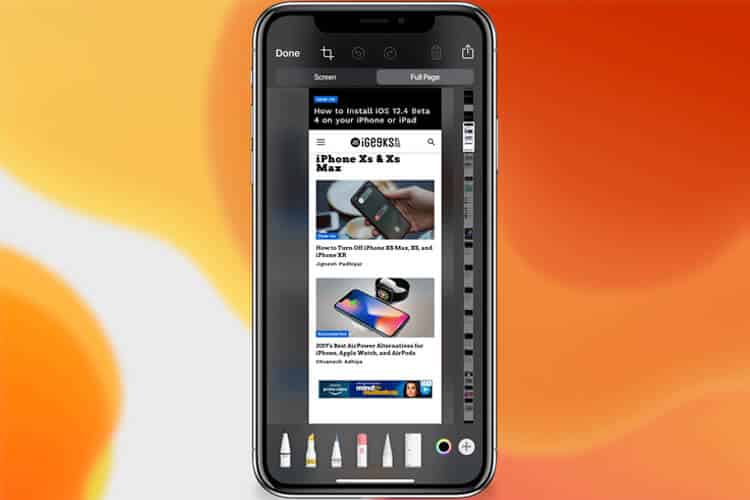
When you take screenshots in Safari, you will get the option to save them as Full Page. Upon selecting Full Page, the screenshot will be exported as a PDF.
20. Request Mobile Site
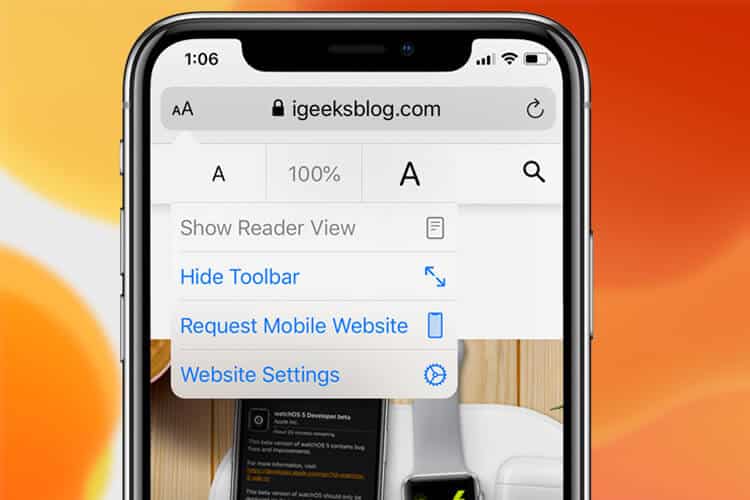
Earlier, we had the option to request a desktop site in Safari, but there was no straightforward way to go back to the mobile site. However, the latest version of iOS adds this essential feature to Safari.
Simply touch and hold the font button at the top left and then switch between these two options.
Besides, you can also hide the toolbar and even optimize the website Settings as per your need.
That’s pretty much it!
What’s Your Top Bet?
Now that you’ve taken a peek at some of the lesser-known features that have arrived with iOS 13, feel free to shoot your views about them. Moreover, also tell us about the ones that you don’t appreciate much.
As you begin to try out these new add-ons, I head to explore the operating systems. And, I’ll keep sharing the cool ones with you.
What’s been your experience with iOS 13 and have you run into any issues?
🗣️ Our site is supported by our readers like you. When you purchase through our links, we earn a small commission. Read Disclaimer.