Using the Search function in the Calendar app, you can easily check upcoming appointments or take a look at your past events. But for many users, the Calendar Search feature has suddenly stopped working after updating to iOS 17.5, leaving them aimlessly scrolling through events.

If you’re facing a similar issue, don’t worry! In this guide, I’ll provide solutions to fix the iPhone Calendar Search not working issue. Before delving into fixes, let’s explore potential reasons for this inconvenience.
Why is my iPhone Calendar Search not working?
In most cases, a single or a combination of many issues can lead to Calendar Search not working on iPhones. Therefore, it might not be possible to pinpoint the exact reason behind this annoying issue.
However, here are some potential reasons why the Calendar Search could not be working for you:
- Unpatched bugs and glitches in the Calendar app or iOS 17.5.
- Sync issues due to improper settings or an unstable internet connection.
- Indexing issues or misconfigurations related to upcoming calendar events.
- iCloud issues due to misconfigurations or server-related problems on Apple’s end.
How to fix iPhone Calendar Search not working
Here’s a comprehensive list of quick and effective solutions that can help you fix iPhone Calendar Search not working properly in iOS 17.5.
1. Force quit and relaunch Calendar app
The first thing you should try is to force close and relaunch the Calendar app. This will help you clear out temporary software glitches and bugs in the app.
- Open the App Switcher on your iPhone.
Swipe up and hold from the bottom of your screen. - Find the Calendar app and swipe up to force close it.
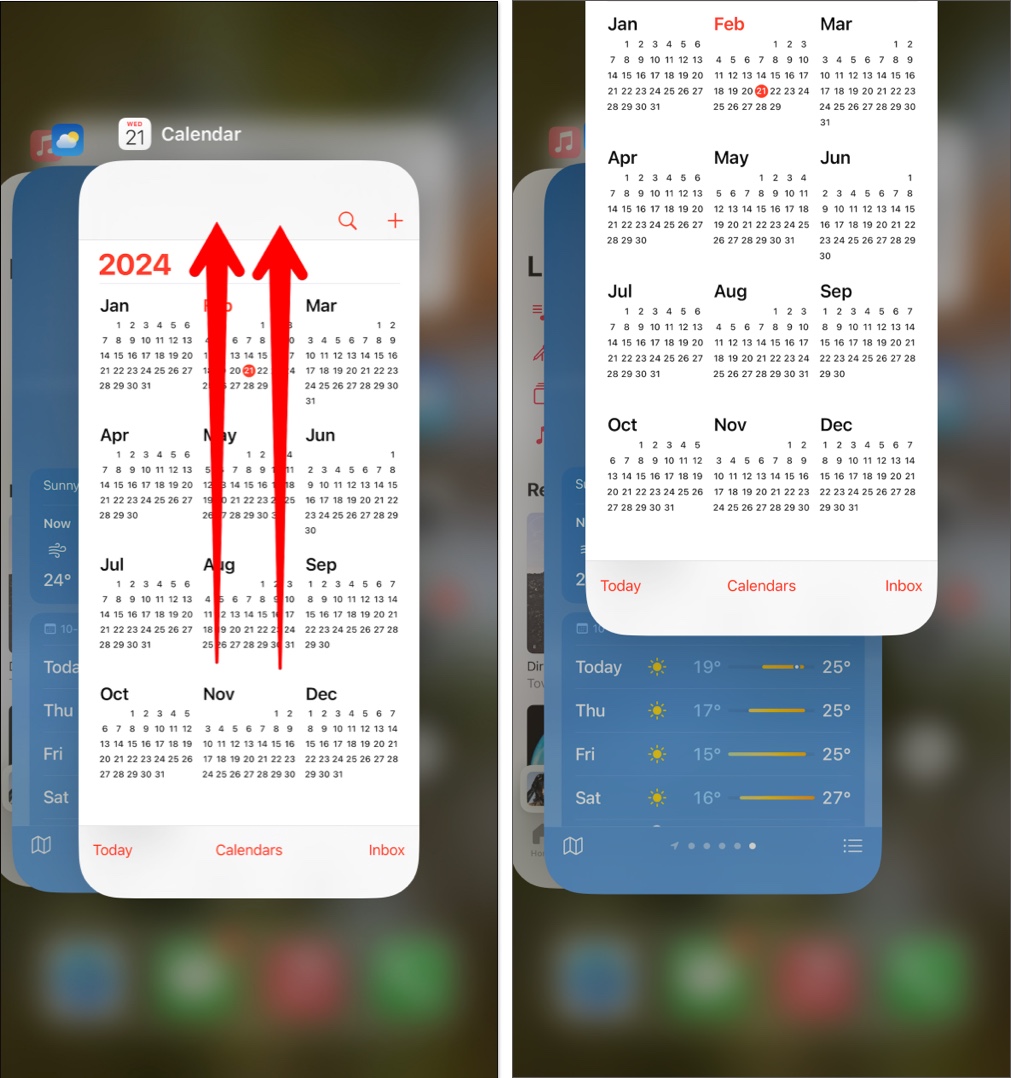
- Now, relaunch the Calendar app and see if the Calendar Search works.
2. Restart your iPhone
In case relaunching the app didn’t fix Calendar Search issues, you may want to restart your iPhone.
Restarting your iPhone will help eliminate potential glitches in iOS 17.5 and restore the Search functionality in the Calendar app. You may restart your iPhone using buttons or follow these quick steps in Settings:
- Navigate to Settings → General.
- Scroll down and tap Shut Down → Slide to power off.

- Wait for one minute → Hold the Side button to restart your iPhone.
3. Check your internet connection
Before moving to advanced troubleshooting methods, you might want to check whether your internet connection is the culprit. Often, internet-related issues can prevent Calendar events from syncing with the Calendar app and appearing in search.
You can easily rule out network-related issues by verifying your Internet connection’s stability. To do this, try running a quick Internet speed test on your iPhone.
In case your iPhone is not able to finish the speed test, you’ll need to turn on Airplane mode for a few seconds and disable it to refresh your iPhone’s cellular network. But if you’re connected over the Wi-Fi, you may restart the wireless router.
4. Disable and re-enable iCloud Calendar
iCloud Calendar makes it really easy to share Calendar events created on your iPad, Mac, and Apple Vision Pro with the Calendar app on your iPhone.
However, the events won’t sync and show up for you in Calendar Search if you have accidentally turned off iCloud Calendar on your iPhone. Now, if iCloud Calendar is already enabled on your iPhone, then try disabling and re-enabling it.
- Open the Settings app on your iPhone.
- Tap the Apple ID banner with your name → Select iCloud.
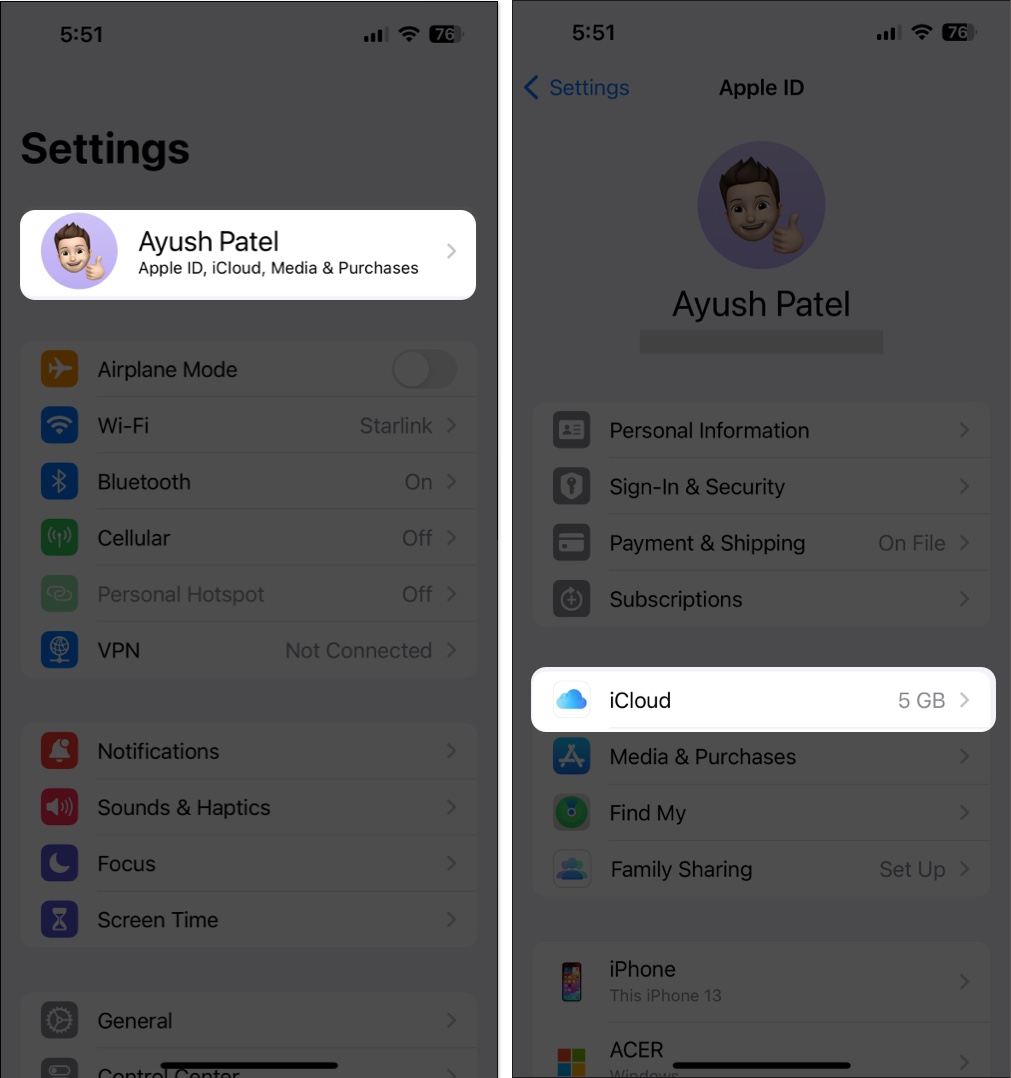
- Select Show All → Then, select iCloud Calendar from the list of Apps using iCloud.
- Toggle on Use on this iPhone to enable iCloud Calendar synchronization.
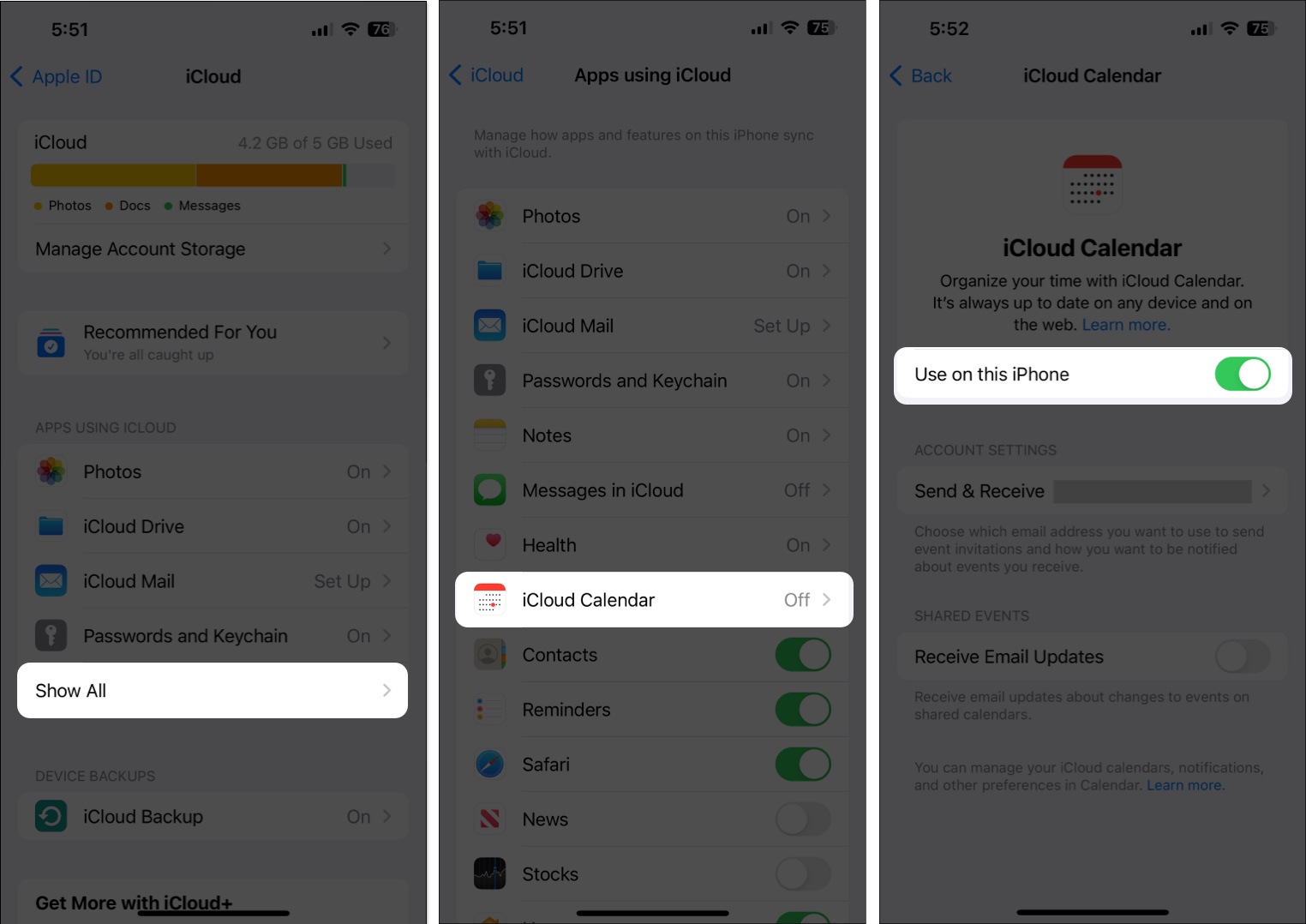
- If already enabled, toggle off Use on this iPhone → Tap Delete from my iPhone.
- Now, wait for at least a minute, and then toggle on Use on this iPhone.
Many users on Apple Discussions mentioned that this fix worked for them. However, if it doesn’t sort the issue for you, feel free to explore the alternative solutions provided below.
5. Check Apple’s System Status page
iCloud Calendar needs to communicate with Apple servers to retrieve your existing calendar details. However, in case the iCloud Calendar servers are offline for maintenance, your iPhone Calendar search may stop working properly.
To verify iCloud Calendar’s current server status, you may visit Apple’s System Status page. If you see a green dot next to the iCloud Calendar, the servers are working fine, and something else is causing the issue.
But, if you see a yellow or red status, the servers are offline, and you must wait till Apple fixes the issue.
6. Ensure all Calendar groups are enabled
If you have deselected some of your Calendar groups, then you might not be able to find the events you are searching for.
To fix this issue, you need to ensure that all Calendar groups are enabled.
- Open the Calendar app.
- Tap the Calendars option found at the bottom.
- Next to iCloud, select Show All to enable all calendar groups. Once selected, the option will change to Hide All.
- Tap Done to begin viewing all your Calendars.
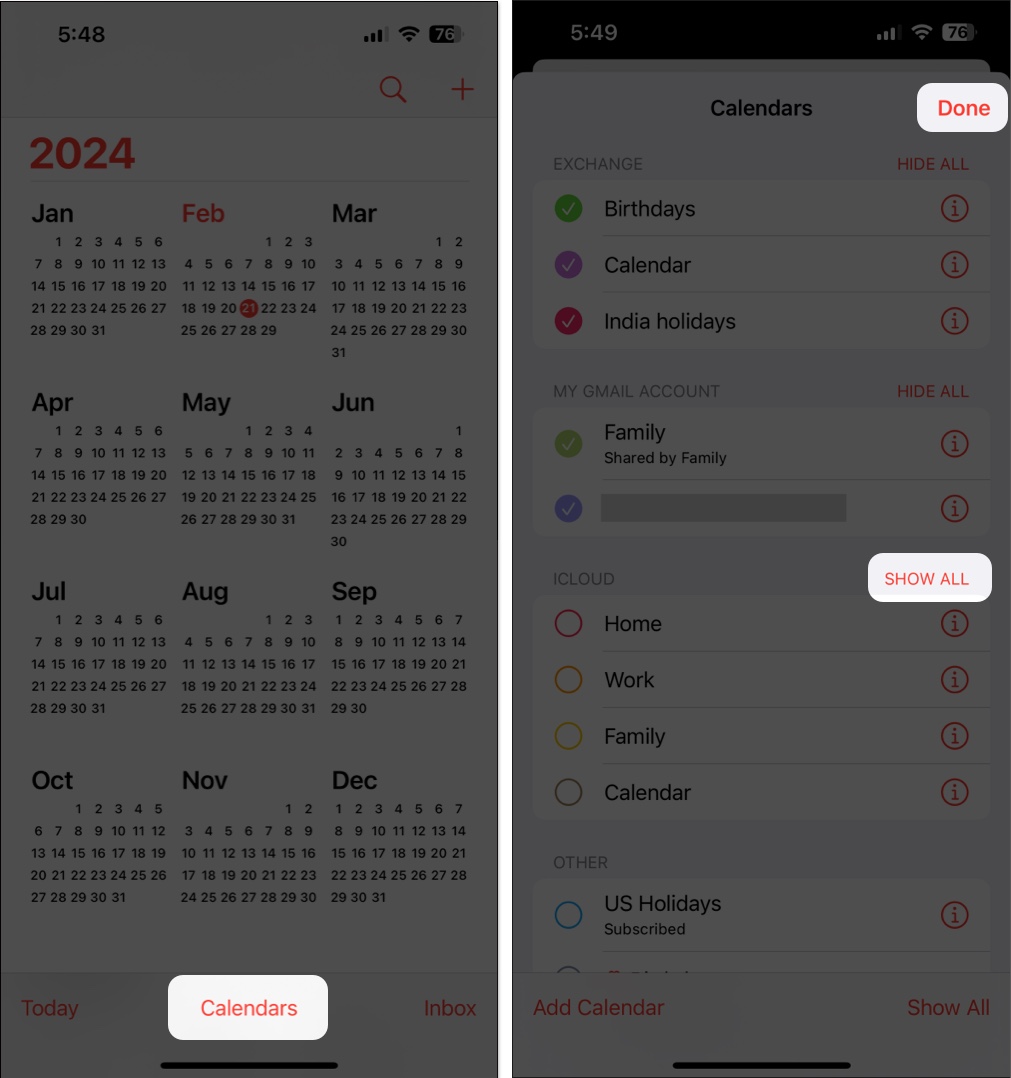
7. Enable Calendar sync for all events
For instances where you’re able to search for recent events but face issues when searching for older events, you must check the Calendar sync settings.
Become an iGeeksBlog Premium member and access our content ad-free with additional perks.
Enabling Calendar sync for all events ensures that you can search for events even older than six months. Here’s how you can do this:
- Open the Settings app on your iPhone.
- Then, navigate to Calendar → Sync.
- Select All Events from the list.
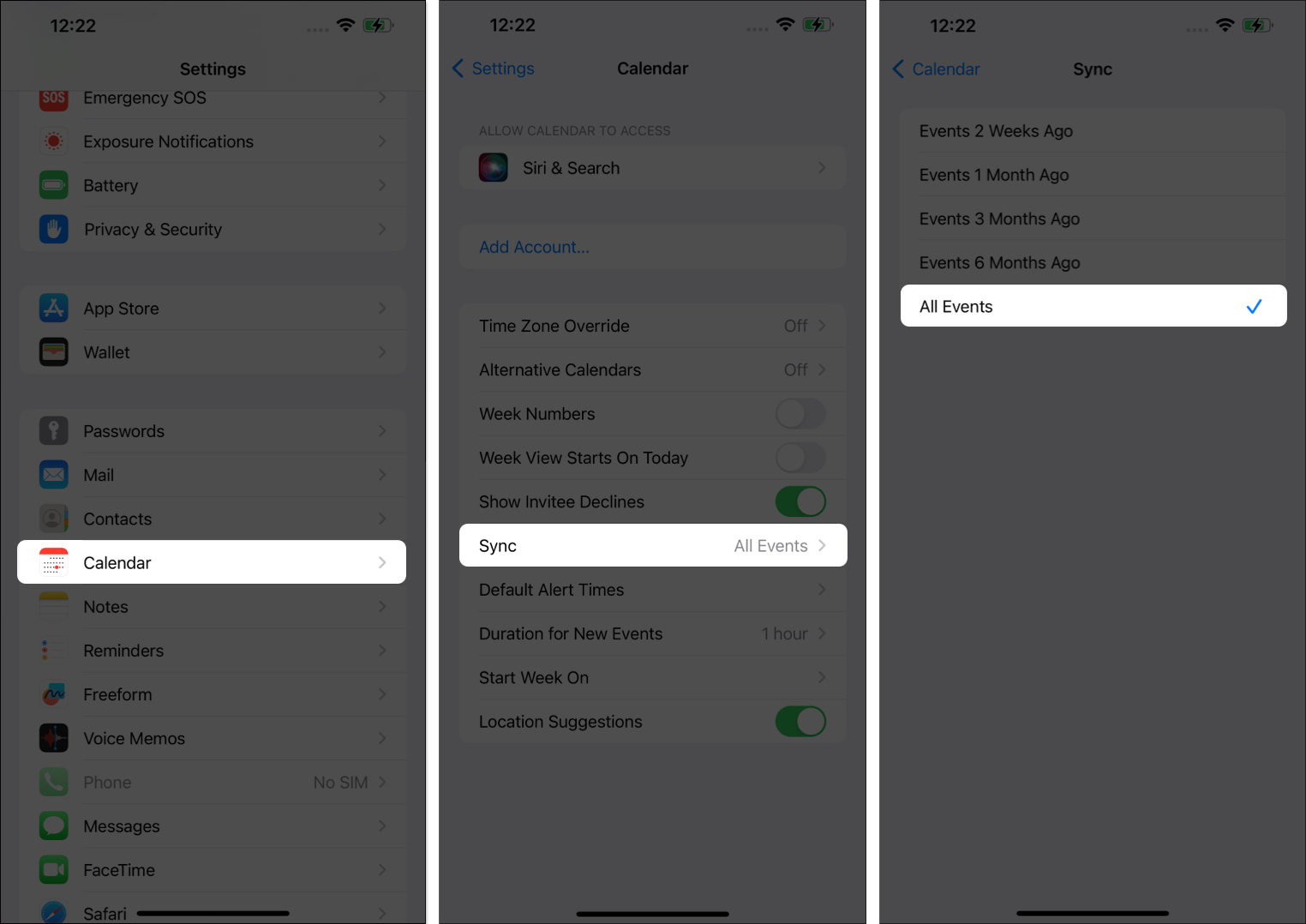
7. Enable Calendar sync for all accounts
If you don’t use iCloud Calendar, you can choose which email accounts on your iPhone can sync events with the native Calendar app.
However, if the search function in the iPhone Calendar is not working, it’s possible that Calendar sync for the account is disabled. To ensure this isn’t the case, you must enable Calendar sync for all important accounts.
- Open the Settings app on your iPhone.
- Then, navigate to Calendar → Accounts.
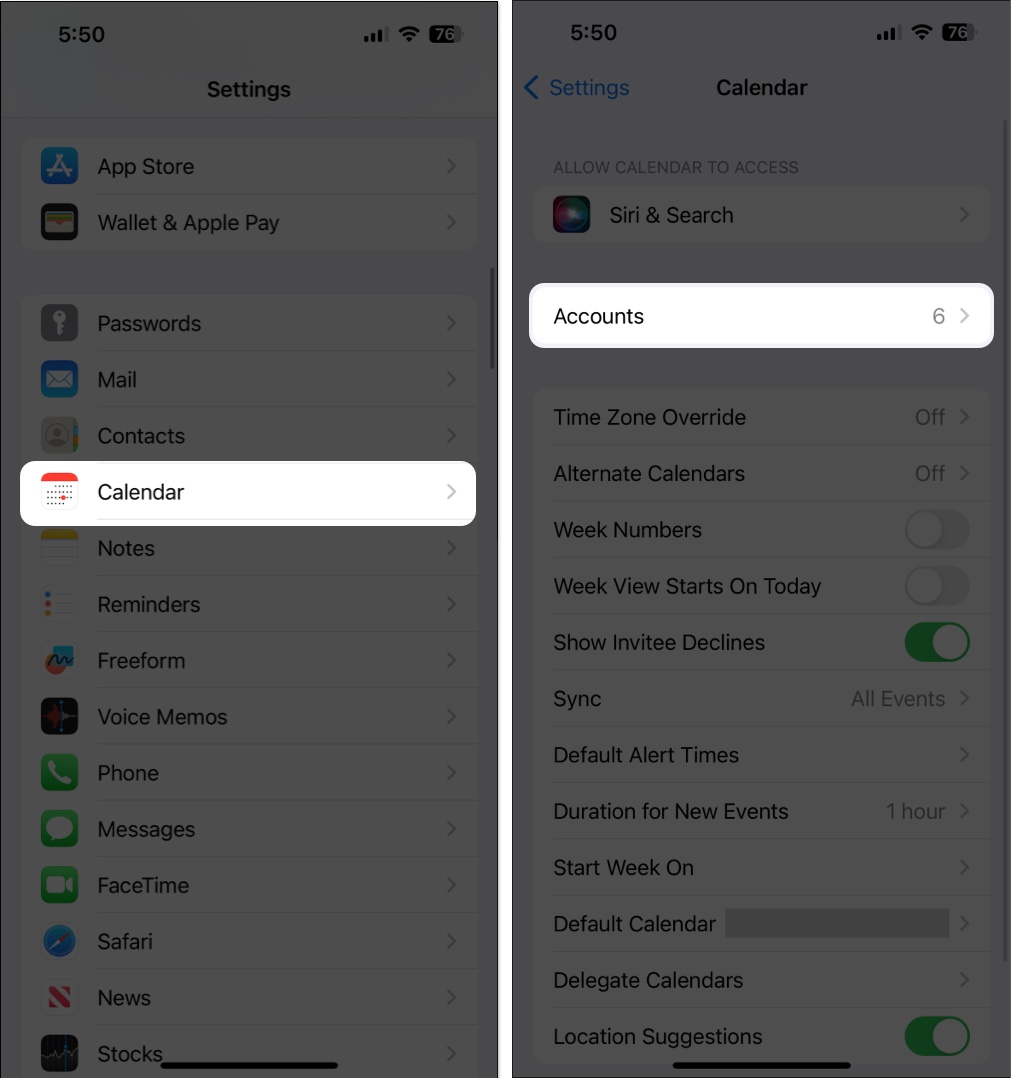
- Select your account → Toggle on Calendars.
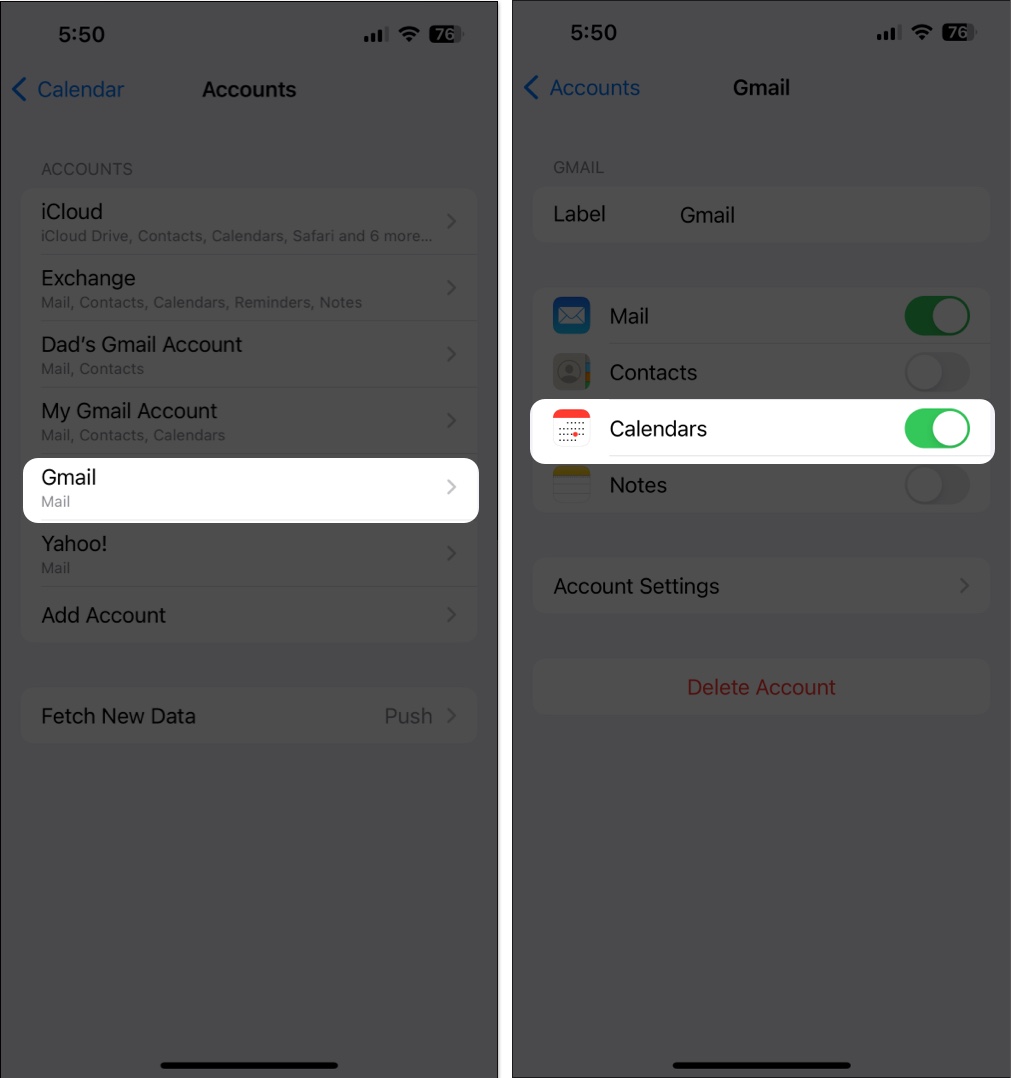
9. Check for iOS Updates
It seems like the iPhone Calendar search stopped working for some users only after updating to iOS 17.5. So, it’s possible that this version has some bugs which led to this issue. In that case, Apple will promptly release an update to fix this.
So, make sure to update your iPhone to an iOS version that releases after iOS 17.5 and hope it has the relevant bug fixes.
- Navigate to Settings → General → Software Update.
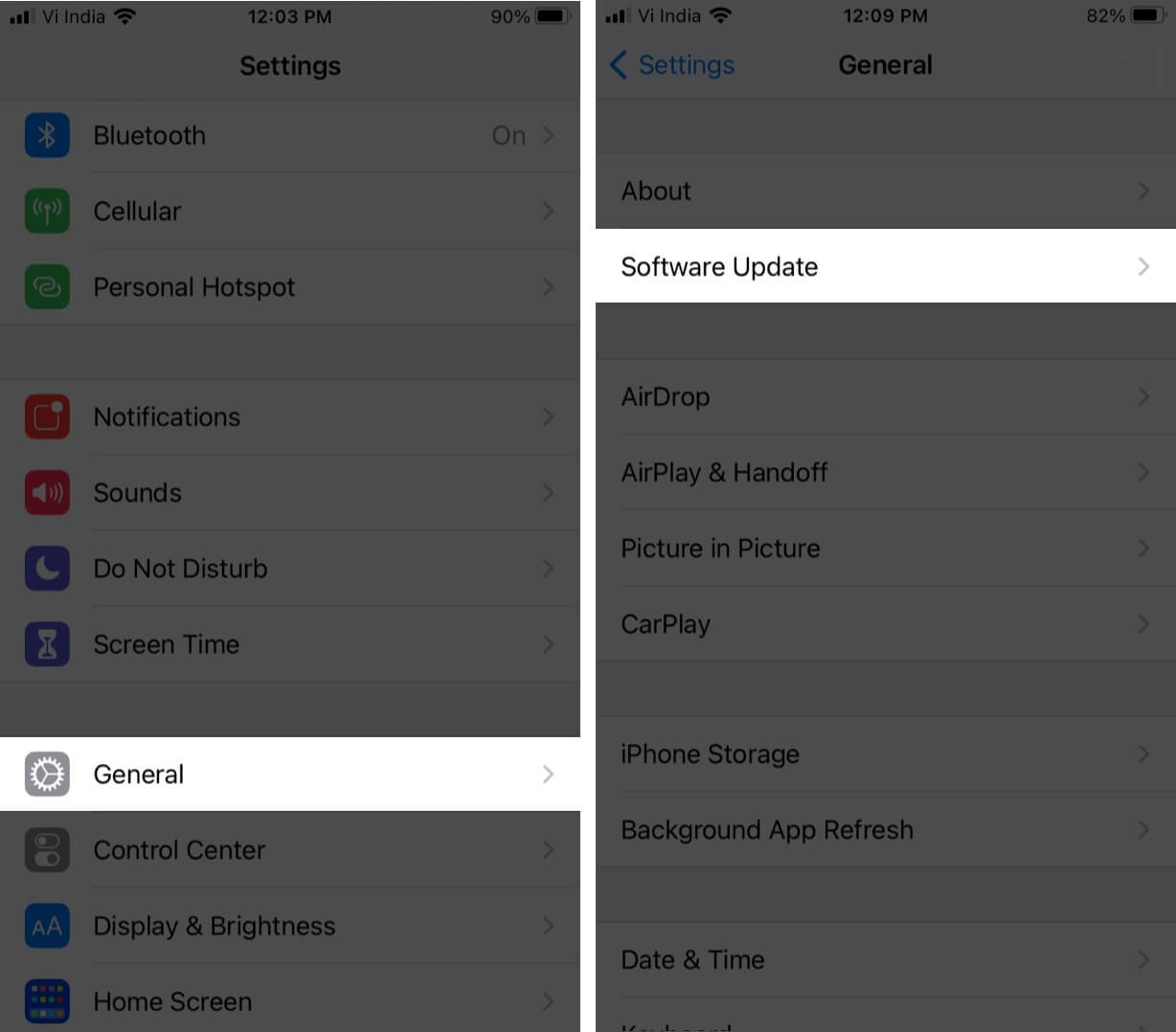
- Tap Update Now if a software update is available.
10. Re-index Calendar Search from Siri & Search
Sometimes, temporary issues with your iPhone’s file system can prevent your existing Calendar events from appearing in the Calendar Search.
If you think this is what’s causing the issue on your iPhone, you can easily resolve this by re-indexing Calendar search from Siri & Search as shown in these steps:
- Open the Settings app on your iPhone.
- Now, navigate to Siri & Search → Calendar.
- Toggle off Show Content in Search → After a few seconds, toggle on Show Content in Search.

11. Ensure iCloud has enough storage
Often, insufficient iCloud storage can prevent your Calendar events from syncing and showing up in Search. Therefore, you must ensure that you have enough storage available.
- Open the Settings app on your iPhone.
- Tap the Apple ID banner with your name → Select iCloud.
- Now, tap Manage Account Storage to access additional details.
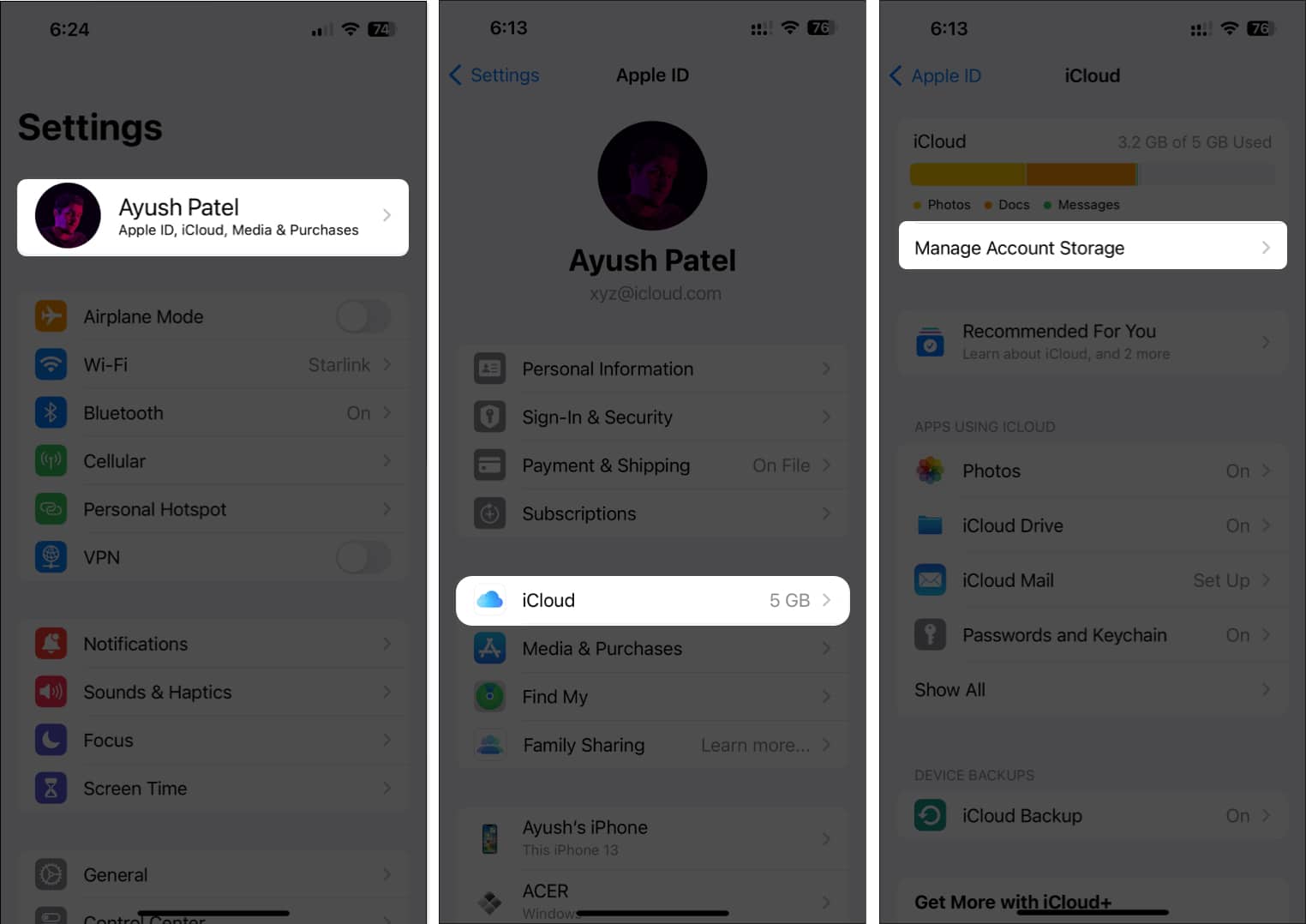
In case you’re running out of iCloud storage, you can subscribe to iCloud+ to get additional storage. However, if you don’t want to pay for additional subscriptions, you can refer to our guide on how to free up iCloud storage. Once you do that, the search function in the iPhone Calendar app will work.
12. Reset all iPhone settings
Often, misconfigured settings can cause unusual issues with Search in iPhone Calendar. To fix that, you must Reset All Settings on your iPhone. This will undo the changes and revert all settings to their default state while leaving your data untouched. Here’s how you can do this:
- Navigate to Settings → General → Transfer or Reset iPhone.
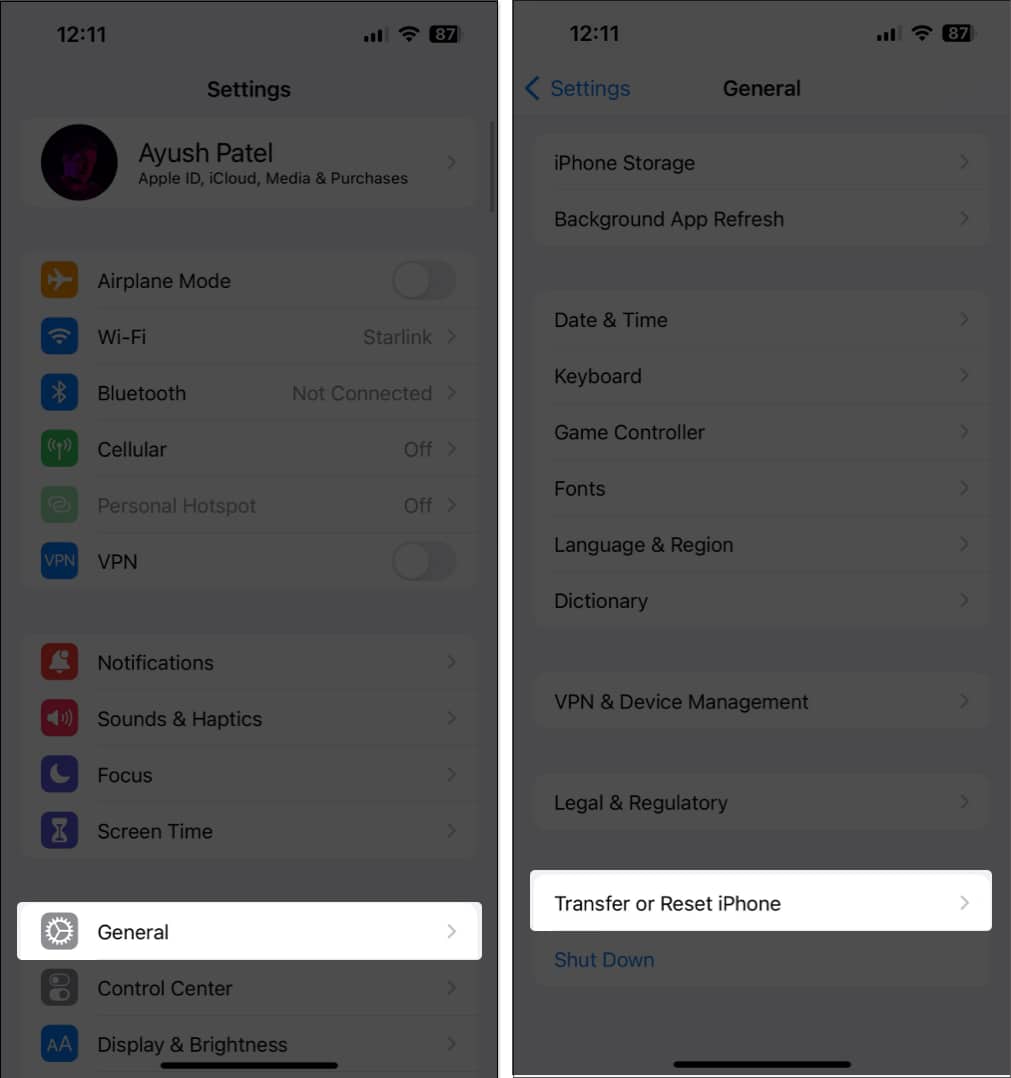
- Tap Reset → Reset All Settings.
- Enter your iPhone’s lockscreen Passcode.
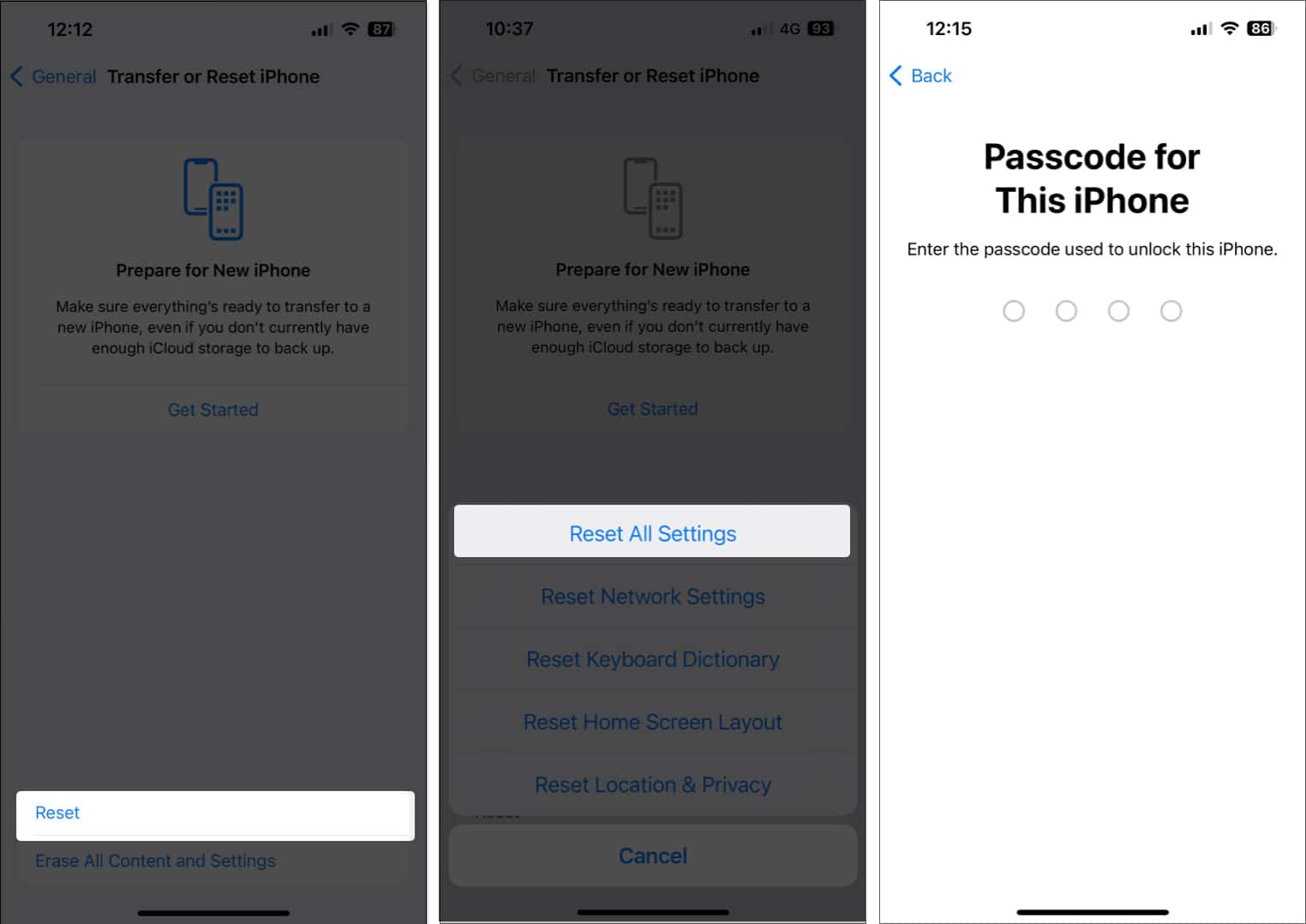
- Tap Reset All Settings again to complete the process.
Contact Apple Support
If nothing else works, you may contact Apple Support as a last resort to fix the iPhone Calendar Search not working properly. Certified Apple Support technicians can provide assistance over a phone call or help schedule a Genius Bar appointment at a nearby Apple Store to diagnose and resolve the issue.
Wrapping up…
While the exact reason behind iPhone Calendar search issues can vary from one iPhone to another, a combination of various troubleshooting methods in this guide should help you restore the feature.
If you found this troubleshooting guide helpful, do let us know which solution did the trick for you in the comments section below.
Also read:
