The ‘Cellular Update Failed’ error was first noticed on iPhone 7, and a few other models followed suit. This error prompted a ‘No Service’ message at the iPhone screen’s upper right corner, replacing the network bars. Thus, preventing you from making or receiving calls on your iPhone. Undoubtedly, this sparked a thread on the Apple discussion platform.

If you are facing this ‘Cellular Update Failed’ error on your iPhone running iOS 14, here are a few quick fixes.
- Reasons behind the ‘Cellular Update Failed’ error on your iPhone
- How to fix the ‘Cellular Update Failed’ error on your iPhone?
Reasons behind the ‘Cellular Update Failed’ error on your iPhone
There can only be two possible reasons behind the error.
- Hardware issues: This includes concerns related to the Sim card placement in the tray. It might have been misplaced due to a fall, or something might be hindering connectivity.
- Software issues: Some of your settings or a recent network upgrade can cause this error.
Don’t worry! There are basic troubleshooting actions we can perform.
How to fix the ‘Cellular Update Failed’ error on your iPhone?
Solution 1. Switch Airplane mode on and off on iPhone
There are two ways to do this;
- Go to the Control Center.
- Tap the airplane icon to enter Airplane mode.
- Tap again to exit after some time.
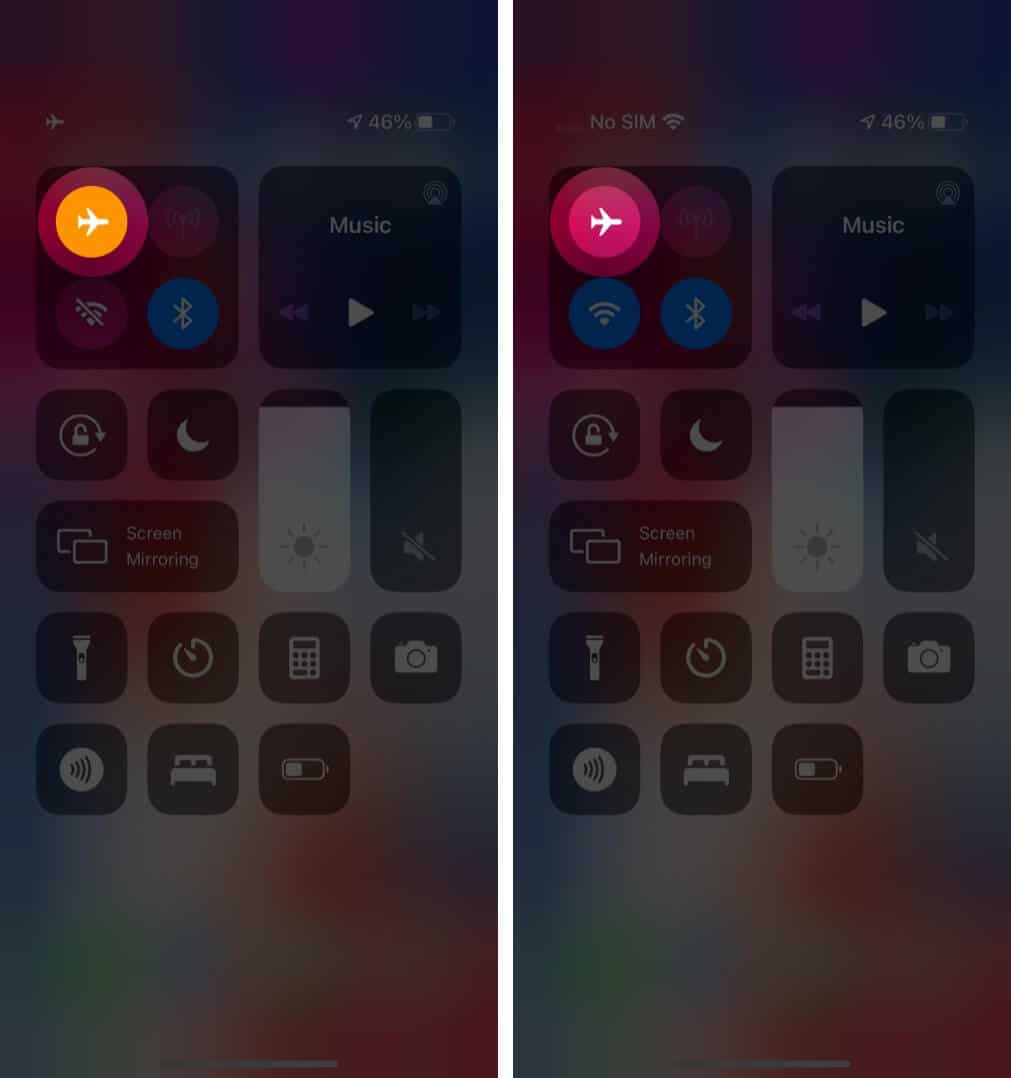
Another way is to Go to the Settings app, toggle on the Airplane mode. Turn off after waiting for some time.
Repeat this a couple of times and see if it solves the error. If not, try another method.
Solution 2. Toggle cellular data on and off
This one again can be accessed from both the Settings app and Control Center. Here’s how to do it.
- In the Control Center, tap the icon next to airplane mode to turn it off. Please wait for some time and tap to turn it on.
- In the Settings app, tap Mobile Data. Turn the toggle on and off at little intervals.
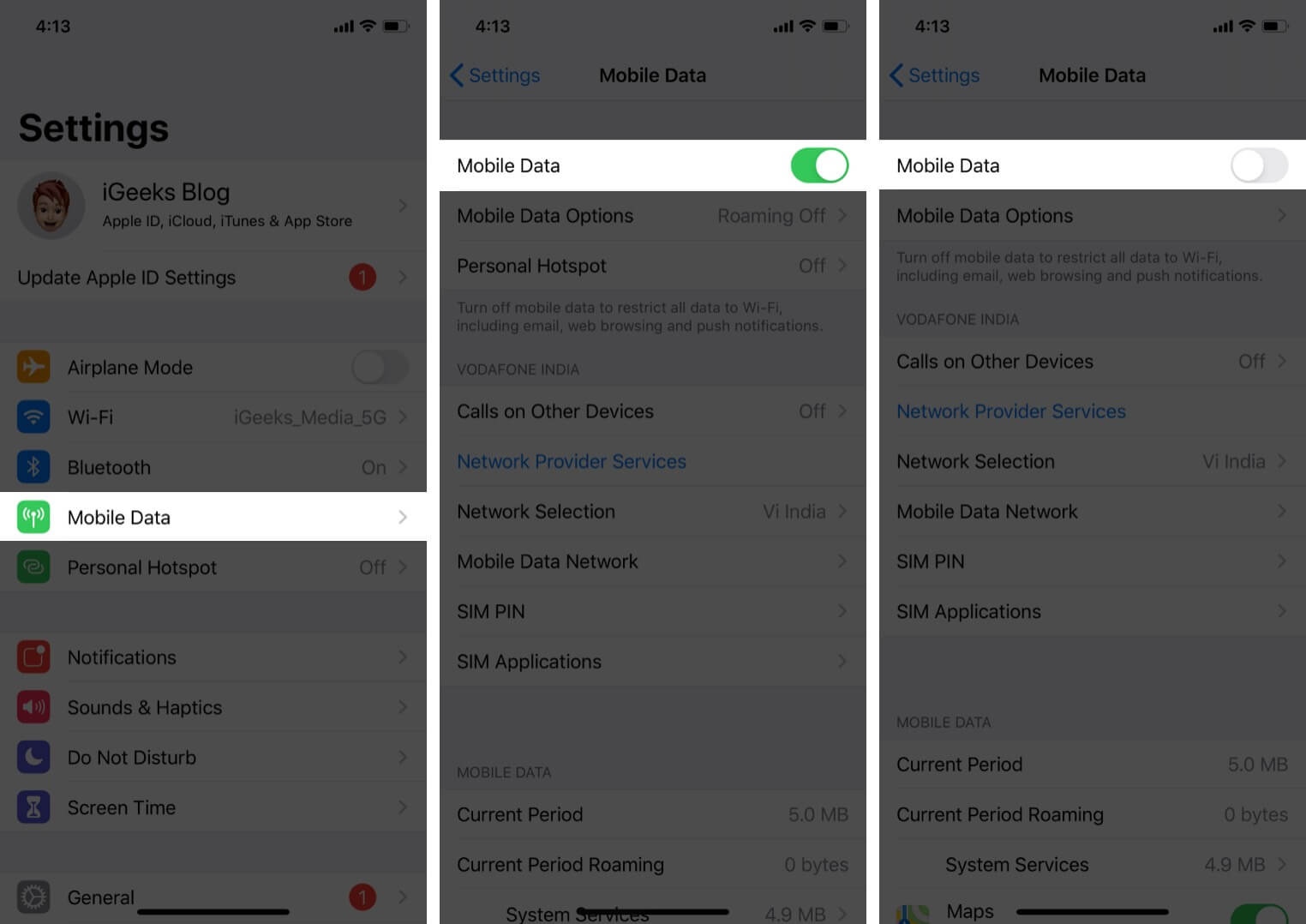
Repeat the process a couple of times and see if it helps. If it doesn’t, let’s try another method.
Become an iGeeksBlog Premium member and access our content ad-free with additional perks.
Solution 3. Check if there are iOS or Carrier Settings updates
By releasing updates, companies provide bug fixes to several errors. Hence, it is vital to keep your device updated always. Let’s see how to check the iOS and carrier settings update.
iOS update
- In the Settings app, tap General.
- Tap Software Update.
- Tap download and install if an update is available.
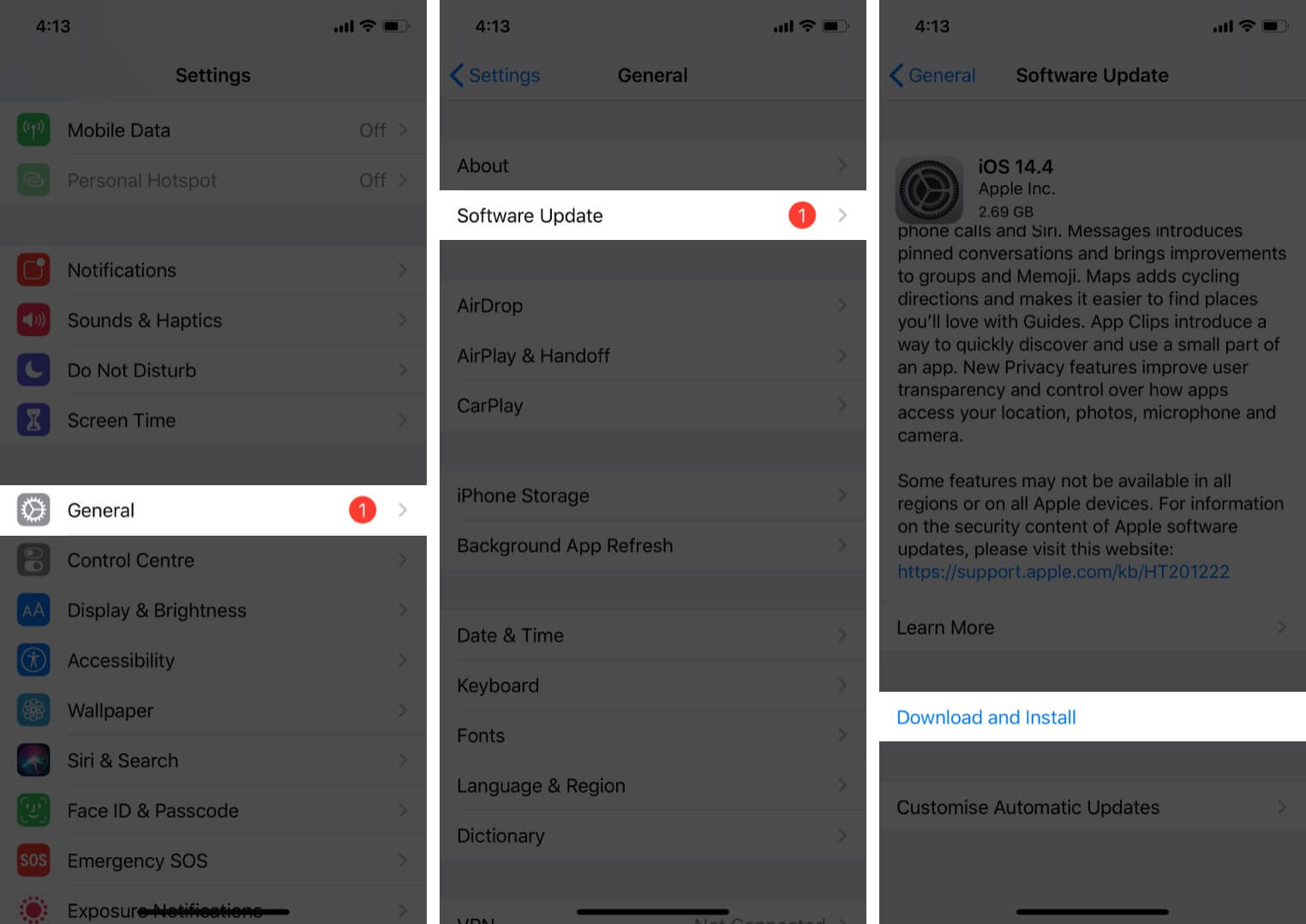
Carrier update settings on iPhone
- In the Settings app, tap General.
- Go to the About Section.
- If there’s any pending update, a pop-up will appear on the screen.
Carrier settings are a bridge that connects your iPhone with the seamless cellular network. Since each carrier service provider has its distinct settings, you might want to visit our guide to update carrier settings.
Solution 4. Reinsert your sim card on iPhone
Before you perform this, it is recommended you turn off your iPhone. Take the card tray out, and reinsert after waiting for five minutes.
Solution 5. Reset network settings on iPhone
- In the Settings app, tap General.
- Scroll to the bottom and tap Reset.
- Tap ‘Reset Network Settings.’ Tap again when prompted to confirm.
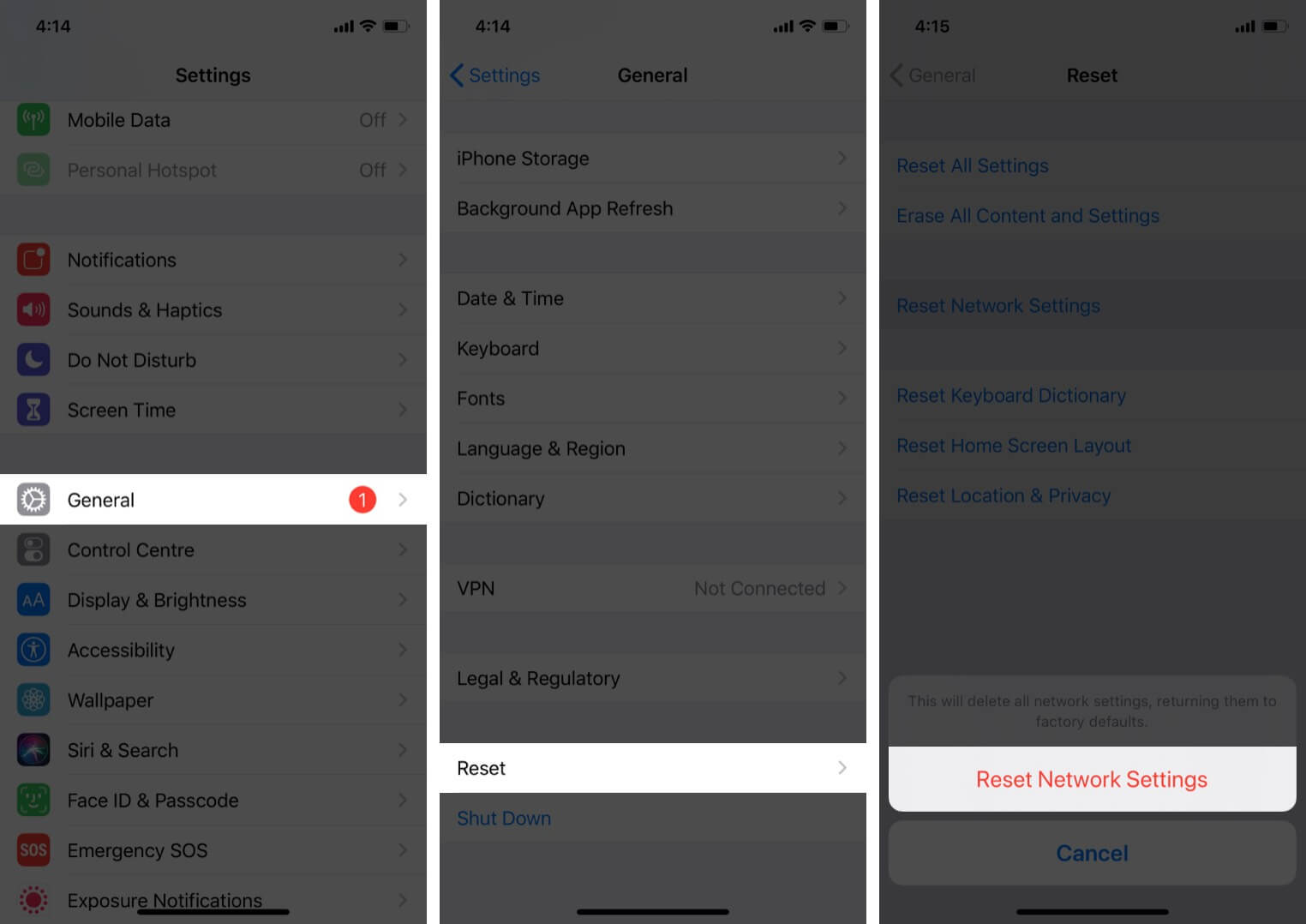
Is the ‘Cellular Update Failed’ error fixed on your iPhone?
I hope one of the ways mentioned above helped you fix the ‘Cellular Update Failed’ error on your iPhone. If nothing worked, I would recommend visiting the Apple Care center, as there could be some other hardware issue, or connect with your network provider to find a solution.
You may also choose to share your concern in the comment section below. I will try my best to help you with a different solution or guide.
Read more:
