With the help of iPhone GPS, apps for maps, weather, and social media can work better and give you information based on where you are. So, if the iPhone GPS stops working when you are trying to use it for your daily commute, travel, or location-based apps, it can be a frustrating experience.
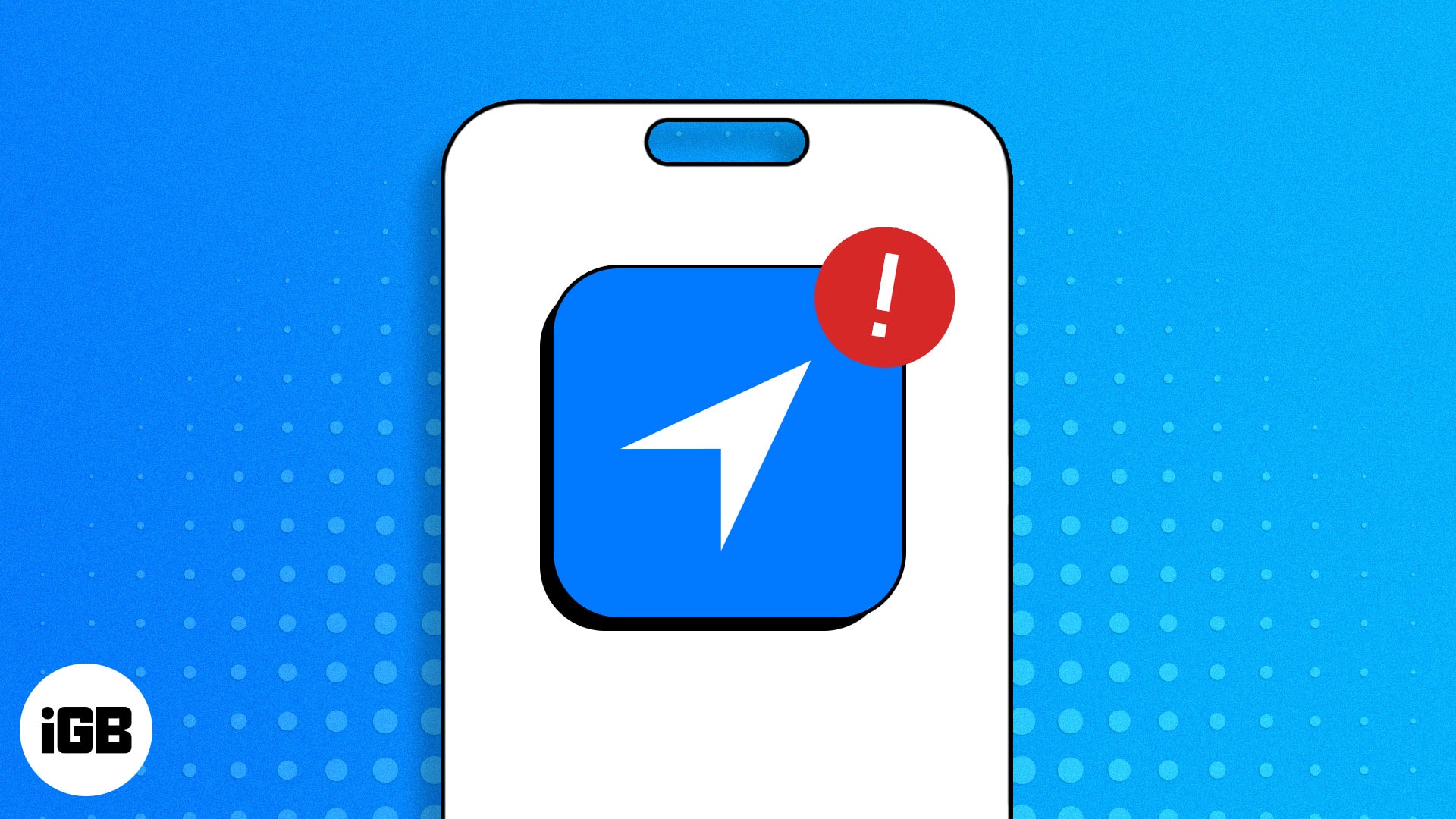
In this article, I’ll discuss the causes behind the iPhone GPS not working issue and offer practical solutions to fix it.
Why is my GPS not working on my iPhone?
Several factors can affect the functionality of GPS on your iPhone. Here’s a brief about some of the causes:
- Certain iPhone settings can stop GPS from functioning properly. For instance, if you have disabled Location Services, apps won’t be able to detect where you are.
- GPS might malfunction if you’re inside a building or place with weak or no radio signals.
- Having outdated map data can lead to GPS problems.
- GPS can malfunction due to some hardware failure inside the iPhone chassis.
- Maps can fail when the network is overloaded. VPNs, proxies, or custom network configurations can cause this.
Recently, many Apple users from the community have been coming forward to share their experience with GPS malfunctions. Fortunately, there are ways you can effectively troubleshoot this issue.
12 Ways to fix GPS not working on iPhone
Simply follow the solutions discussed below to pinpoint and rectify the underlying issues causing iPhone GPS inaccuracies.
1. Restart your iPhone
Let’s begin by performing the easiest and oldest trick in the book. Personally, if my iPhone runs into any kind of bugs or errors, I restart my device. This trick tends to fix any software glitches disrupting my iPhone experience. So, give it a shot.
- To do this, press and hold the side button and volume up or down button simultaneously.
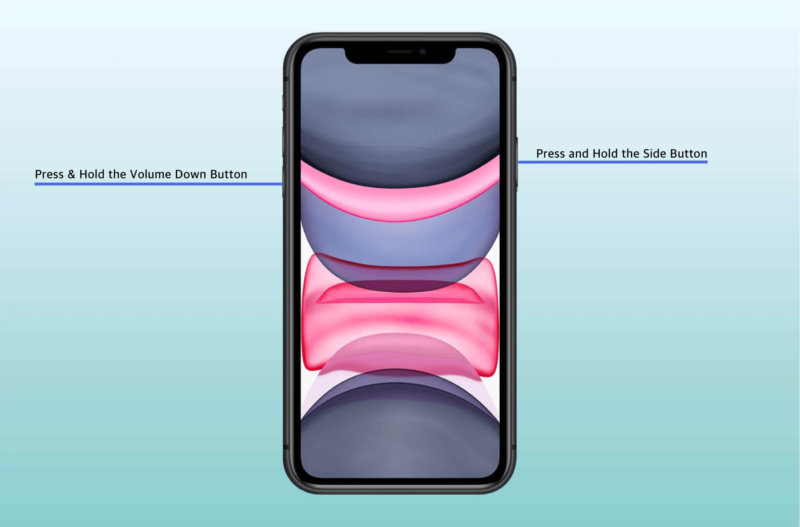
- For an iPhone with the home button, press and hold the side button for a few seconds.
- Wait for the slider to appear.
- Drag the slider from left to right.
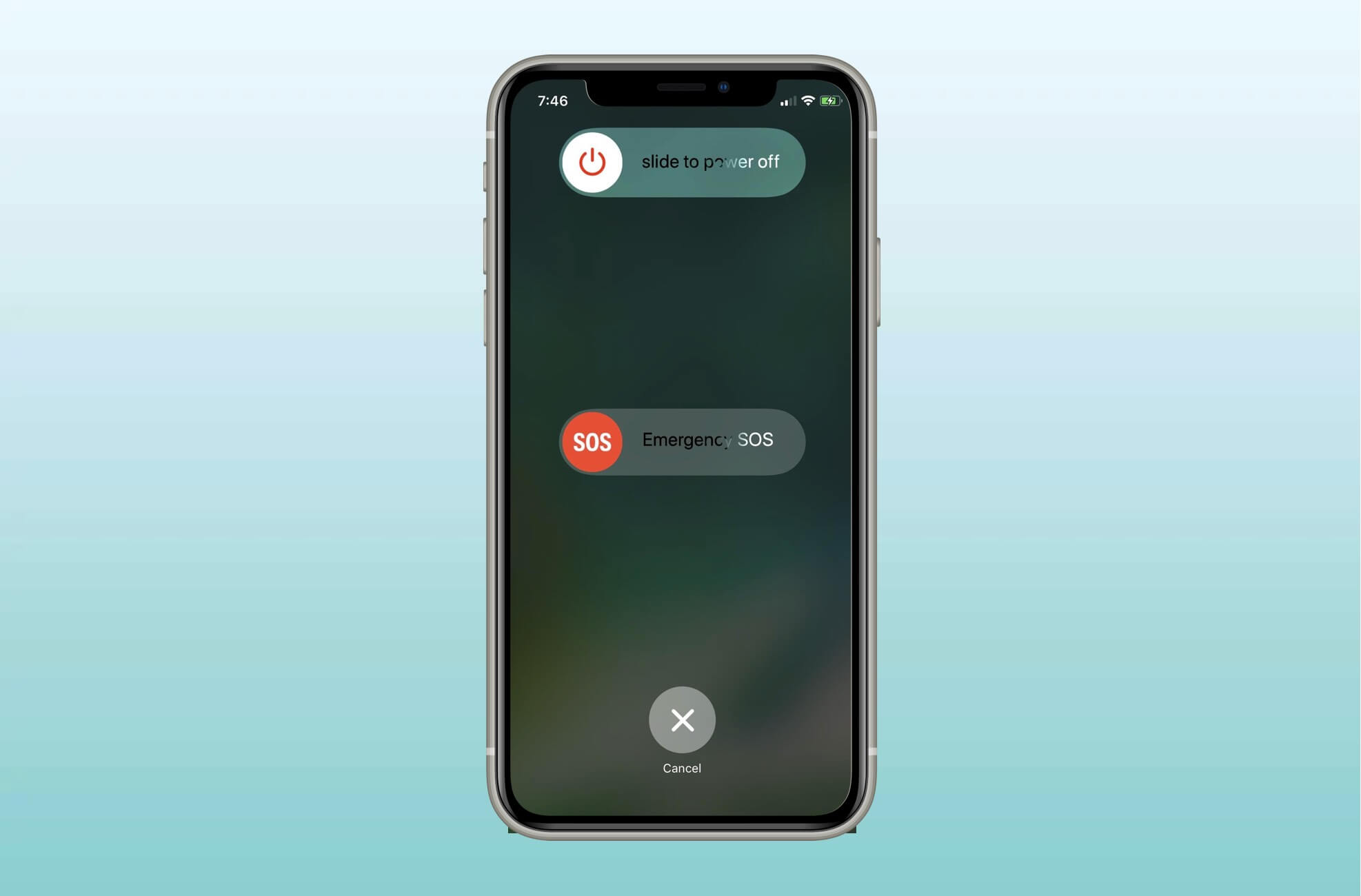
- Now, let your iPhone rest for a few moments.
- Press and hold the side button until the Apple logo appears on your screen.

Once your iPhone has restarted, open the Maps app or any other GPS-based app to see if the problem has been resolved.
2. Turn on Location Services
If GPS is not functioning on your iPhone, make sure that Location Services are enabled for your device. While you’re at it, ensure that apps like Google Maps or Apple Maps can use these services.
If GPS is not functioning on your iPhone, make sure that Location Services are working fine and enabled for your device. However, you can find our complete guide here if you can’t access Location Services on your iPhone.
While you’re at it, ensure that apps like Google Maps or Apple Maps can use these services.
- Launch the Settings app → Scroll down and select Privacy & Security.
- Tap Location Services → Toggle on Location Services.
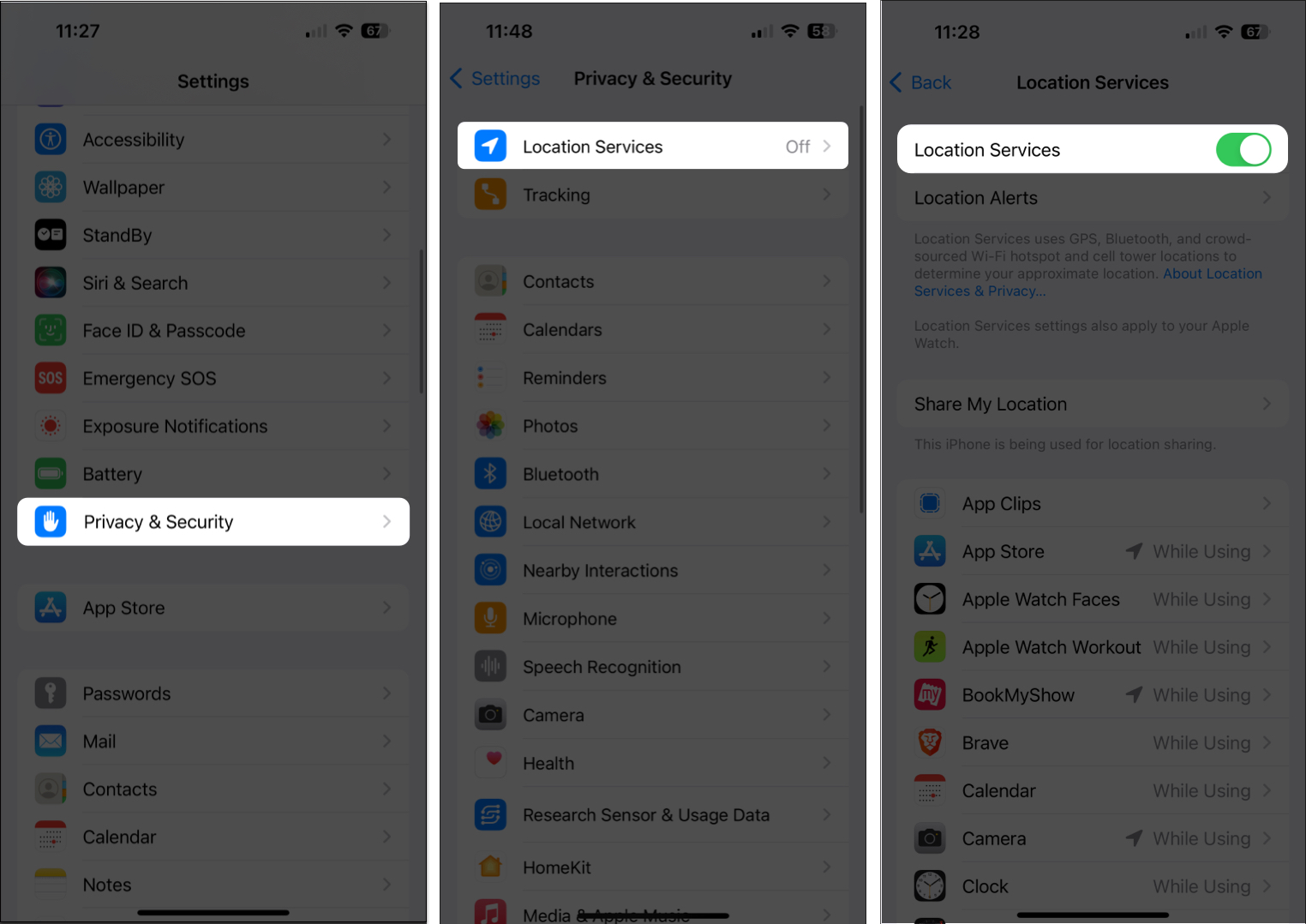
- Scroll down and select location-tracking apps like Google Maps or Apple Maps.
Here, I have used Apple Maps for demonstration. - Set the Location Access to While Using the App or Widgets.
- Toggle on Precise Location.
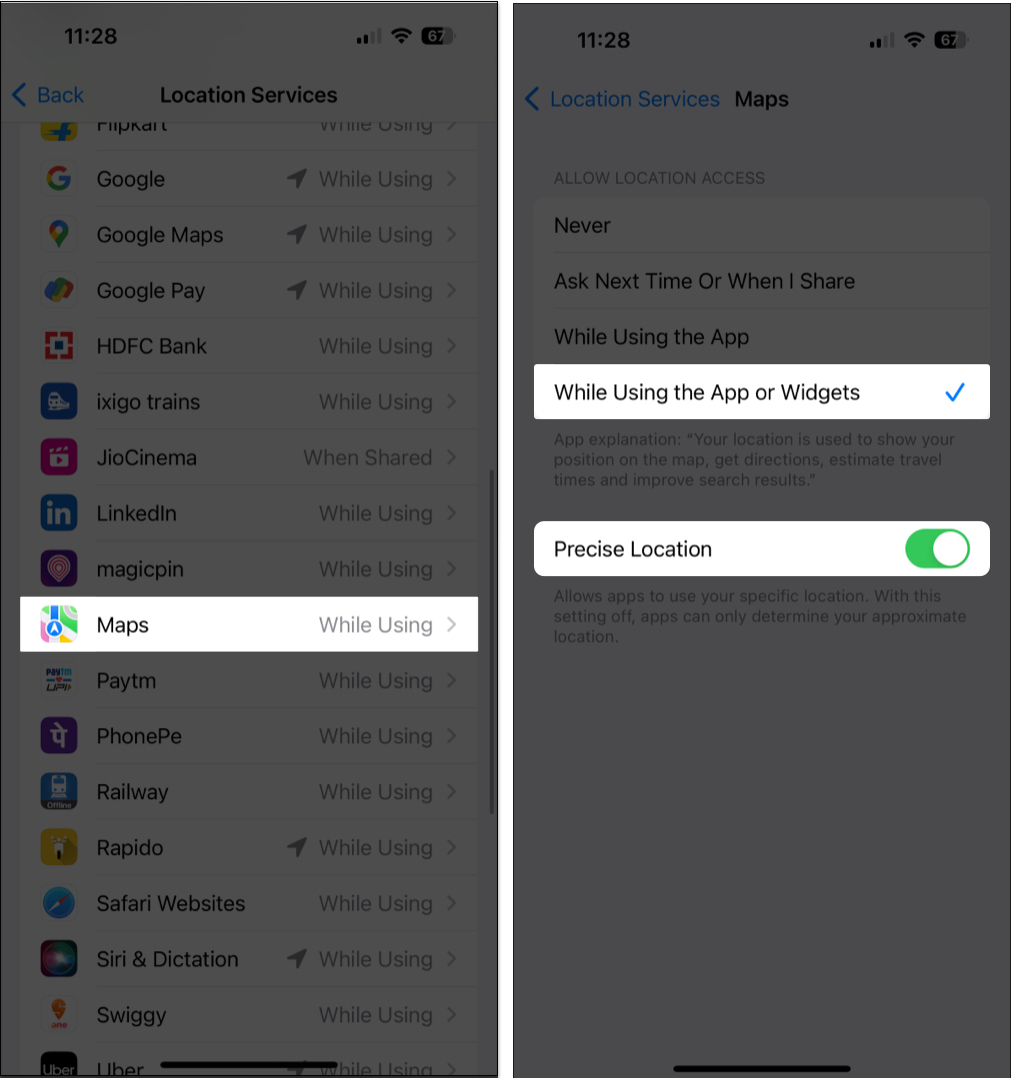
Once you’ve made the necessary changes, the GPS should work accurately on your iPhone. If not, proceed with the fixes below.
3. Turn on Wi-Fi or Cellular Data
Although GPS is a satellite-based service, most iPhone apps require a stable Internet connection for some of their advanced features.
So, if you’re having a hard time with your iPhone GPS, quickly make sure that Wi-Fi or cellular data is turned on.
- Go to Settings → Select the Wi-Fi option.
- Toggle on Wi-Fi and connect to a network.
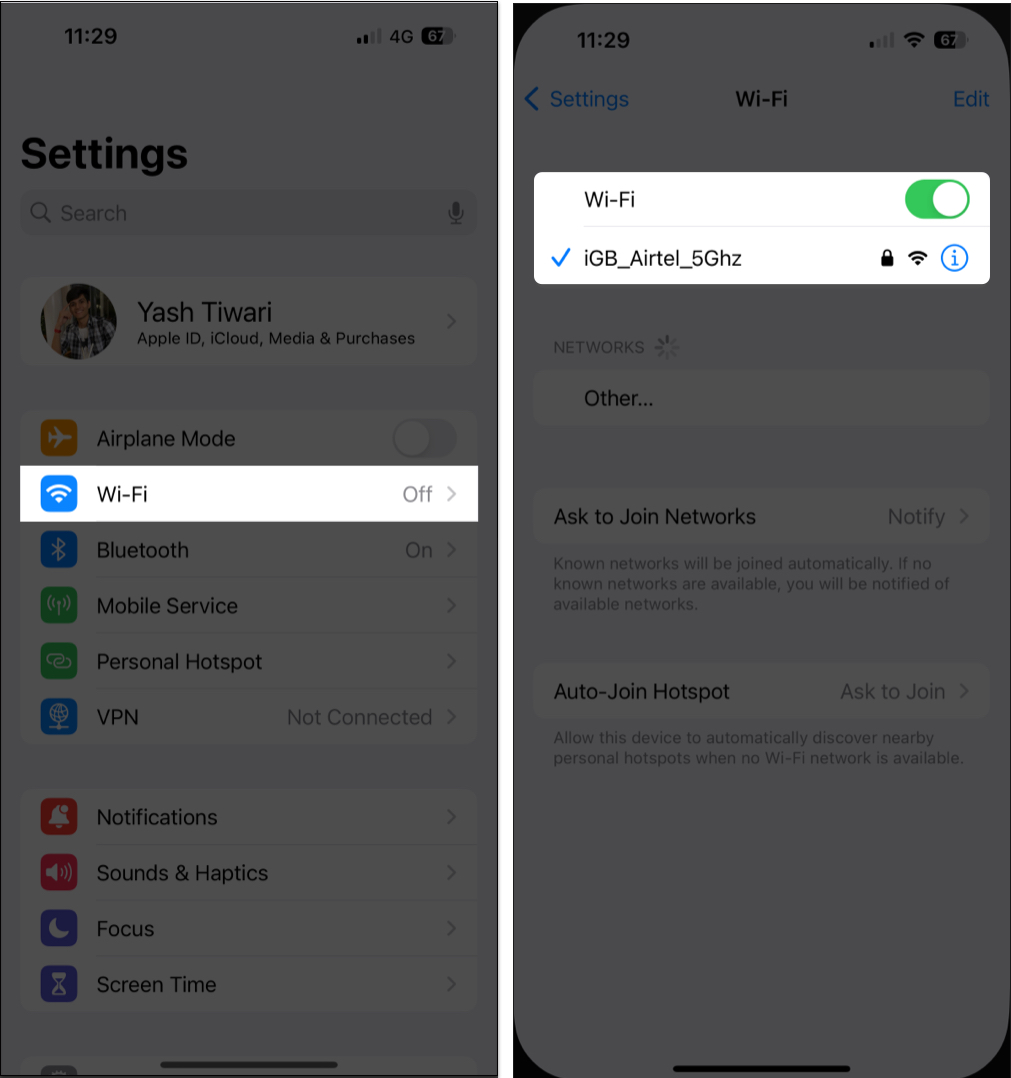
- Alternatively, select the Mobile/Cellular Service option.
- Enable Mobile Data.
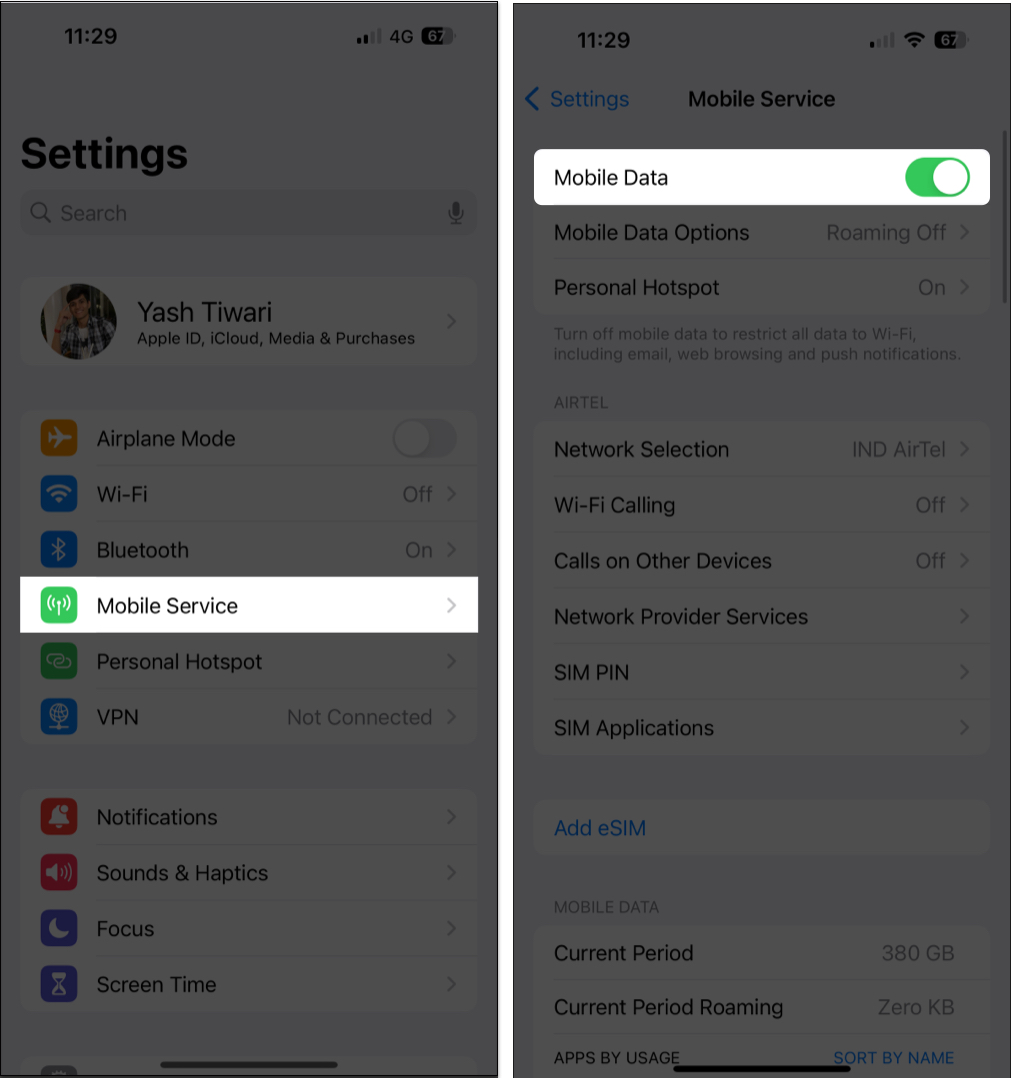
For quick access, you can use the Control Center to make these changes.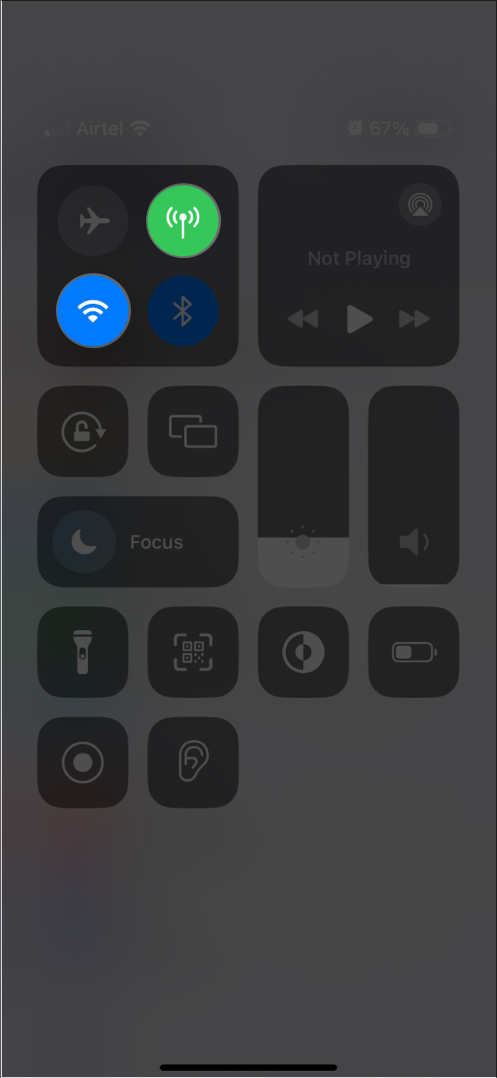
4. Check Date and Time Zone settings
If the problem persists, you should consider recalibrating the date and time settings on your iPhone. When there is a difference between your device’s time and the actual local time, location services start to act out.
To resolve this issue:
- Go to Settings → General.
- Choose the Date & Time option.
- Make sure your device is using the correct Time Zone, and Set Automatically is enabled.
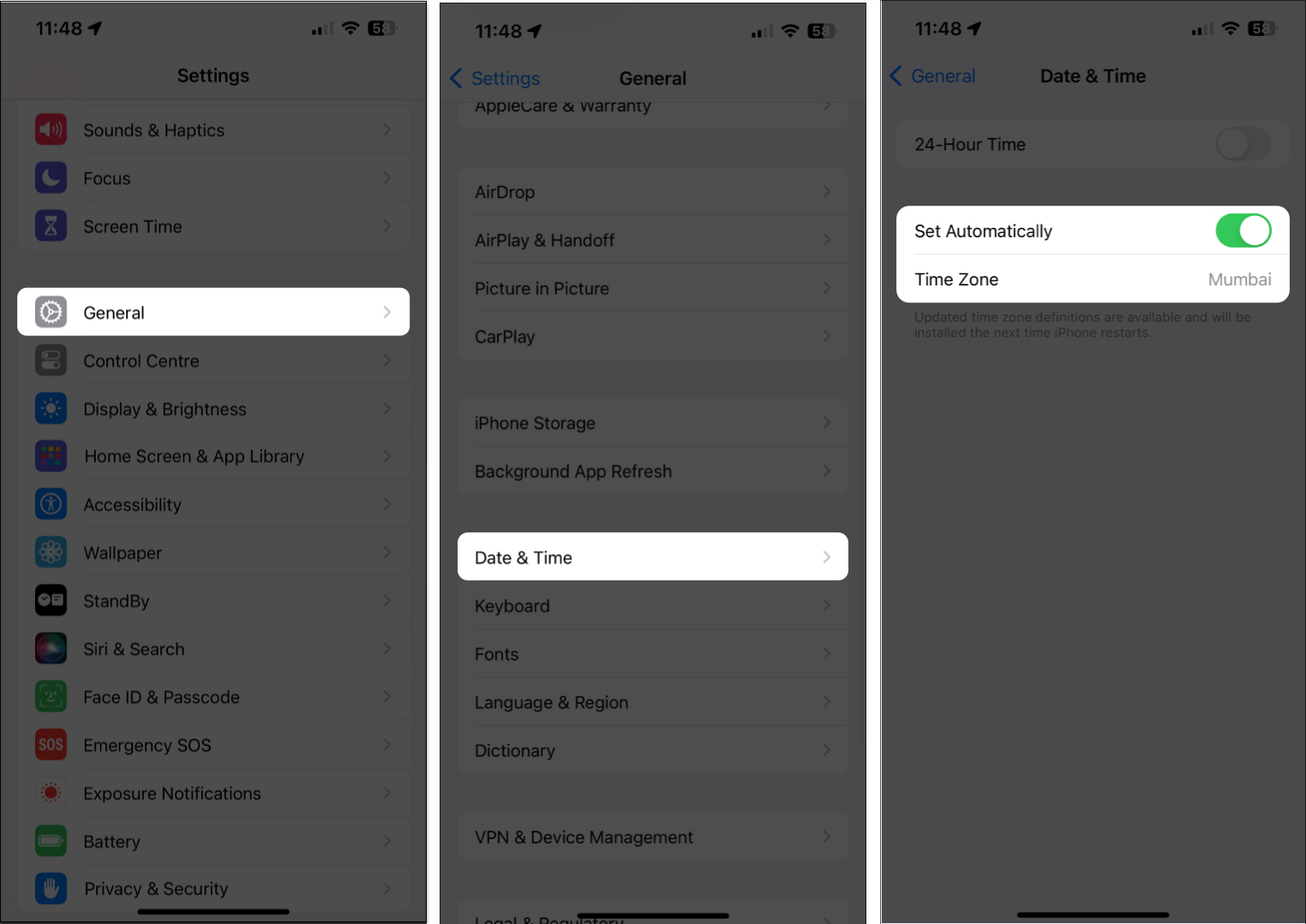
5. Move to an open area
If you’re repeatedly facing issues with using GPS on your iPhone, try moving to an open area. It may sound silly, but the accuracy of GPS signals can be disrupted by huge buildings, trees, and other obstructions.
If you are trying to use GPS inside your home or office, just head out for a moment to check if the problem is with the former. Satellite signals are crucial for GPS. With a clear sight of the sky, you can potentially improve the performance of your iPhone’s GPS functionality.
6. Enable Compass Calibration
You should consider enabling Compass Calibration on your iPhone if you find it hard to determine the direction while navigating. Using this feature, you will be able to figure out which direction you are moving to.
- Open the Settings app on your iPhone → Select Privacy & Security.
- Choose Location Services.
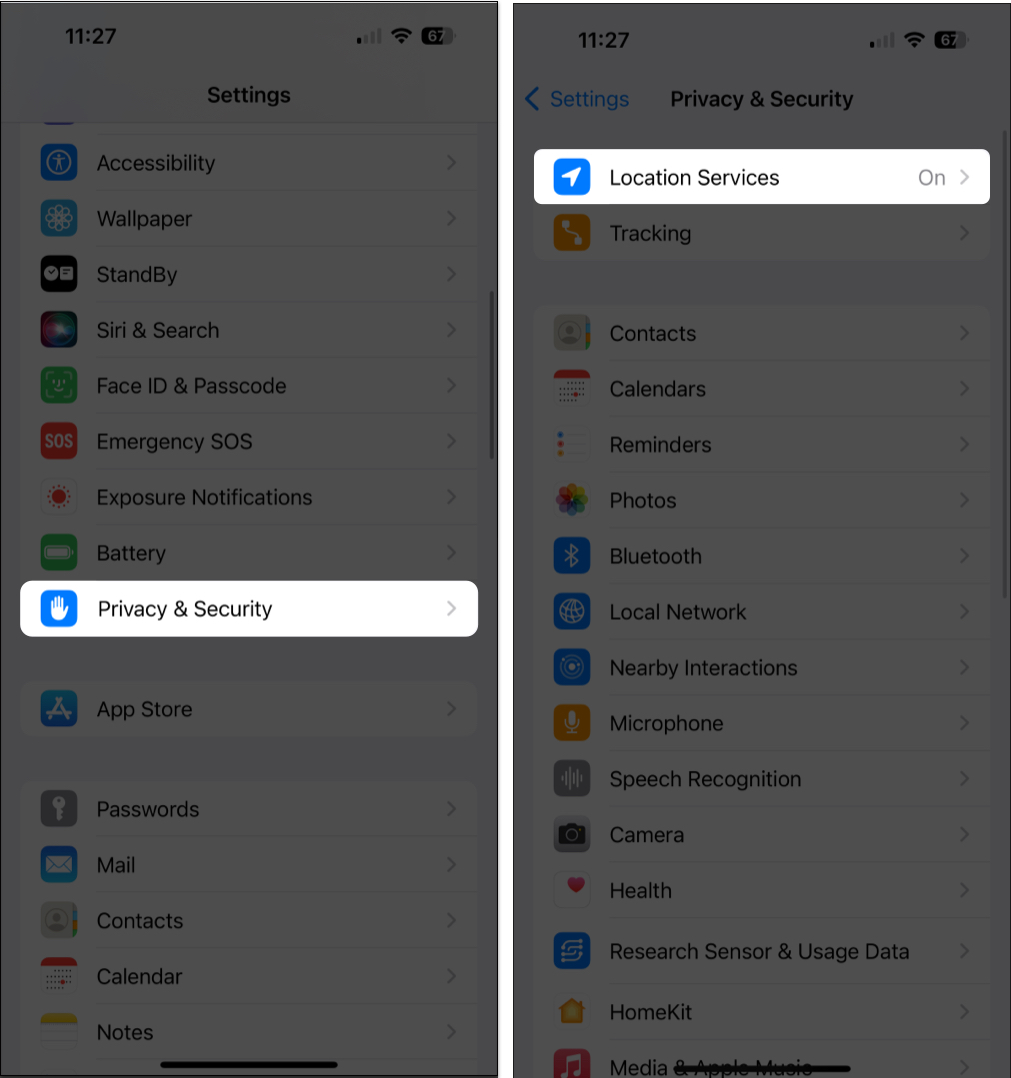
- Now, scroll down to System Services.
- Finally, enable Compass Calibration.
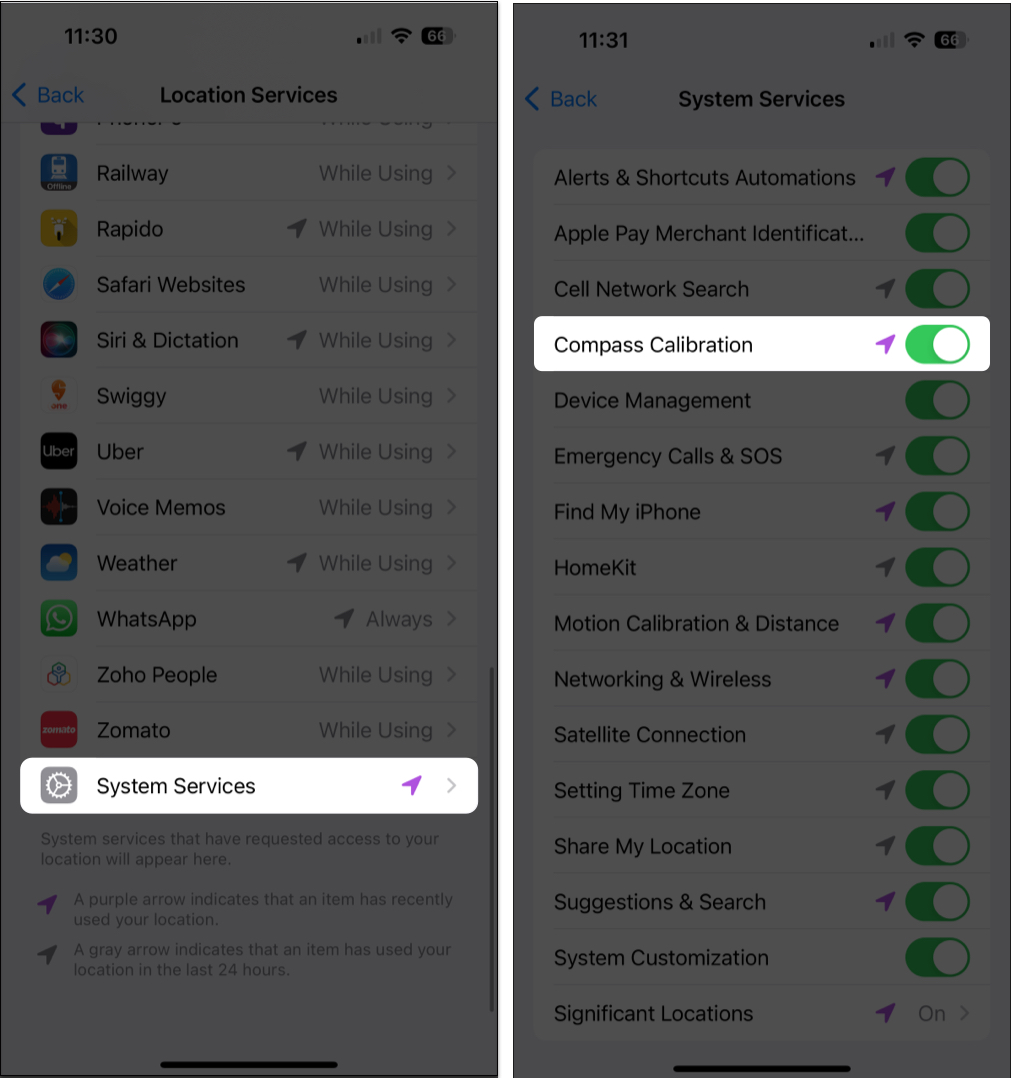
You may be asked to calibrate your compass by moving your phone in a figure-eight motion to complete the setup process. Just follow the on-screen instructions to complete it.
Become an iGeeksBlog Premium member and access our content ad-free with additional perks.
7. Put your iPhone in Airplane Mode
Another quick and effective solution to this problem is to put your iPhone in Airplane mode. This small action will reset all signals of your device and recalibrate its location services from scratch.
- Summon the Control Center on your iPhone.
- Tap the Airplane mode icon.
- Wait for a few seconds and disable the same.
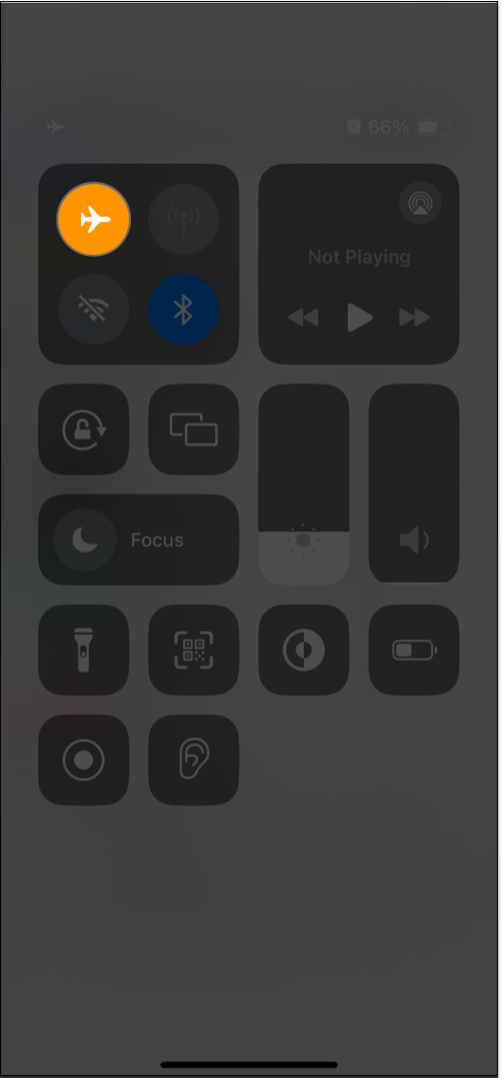
This simple technique can help reset the GPS signal on your iPhone and allow it to reconnect with the satellites in a more efficient manner. It should solve your problem without any hassle.
8. Update your iPhone
There is a high chance that this problem is a result of a bug or error. If you suspect such a possibility on your device, check for updates. Software updates often include bug fixes and improvements that can resolve any GPS-related issues.
However, before you begin, make sure your iPhone is connected to a stable network and has a sufficient battery.
- Go to Settings → General.
- Select Software Update.
- If there is an update available, hit Download and Install.
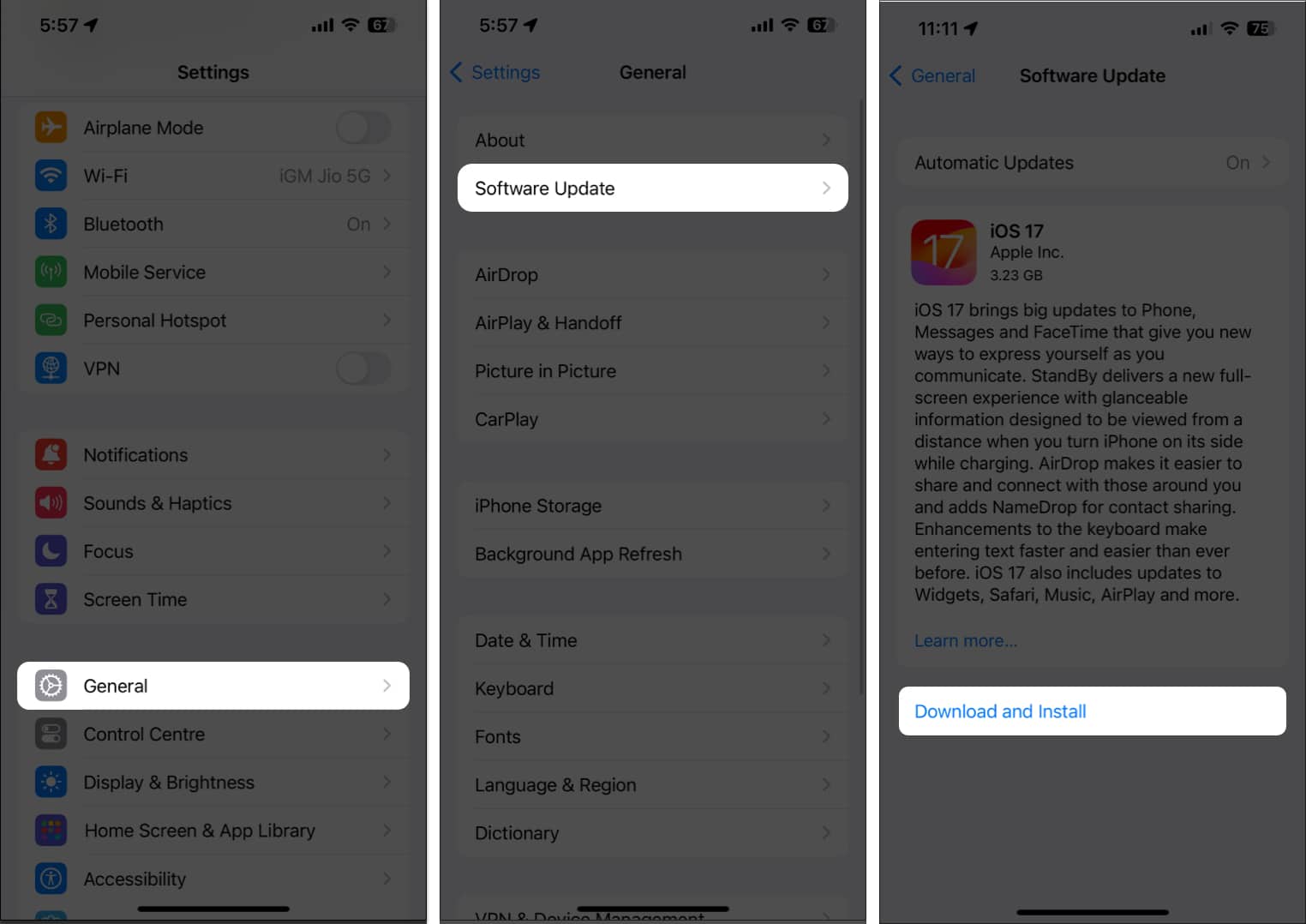
- Follow the on-screen instructions to install it.
9. Reset Location and Privacy Settings
If something doesn’t work right, it’s best to reset it and start it up from scratch. In this case, you can opt to reset the location and privacy settings on your device.
- Launch the Settings app.
- Go to the General menu.
- Scroll down to the bottom and select Transfer or Reset iPhone.
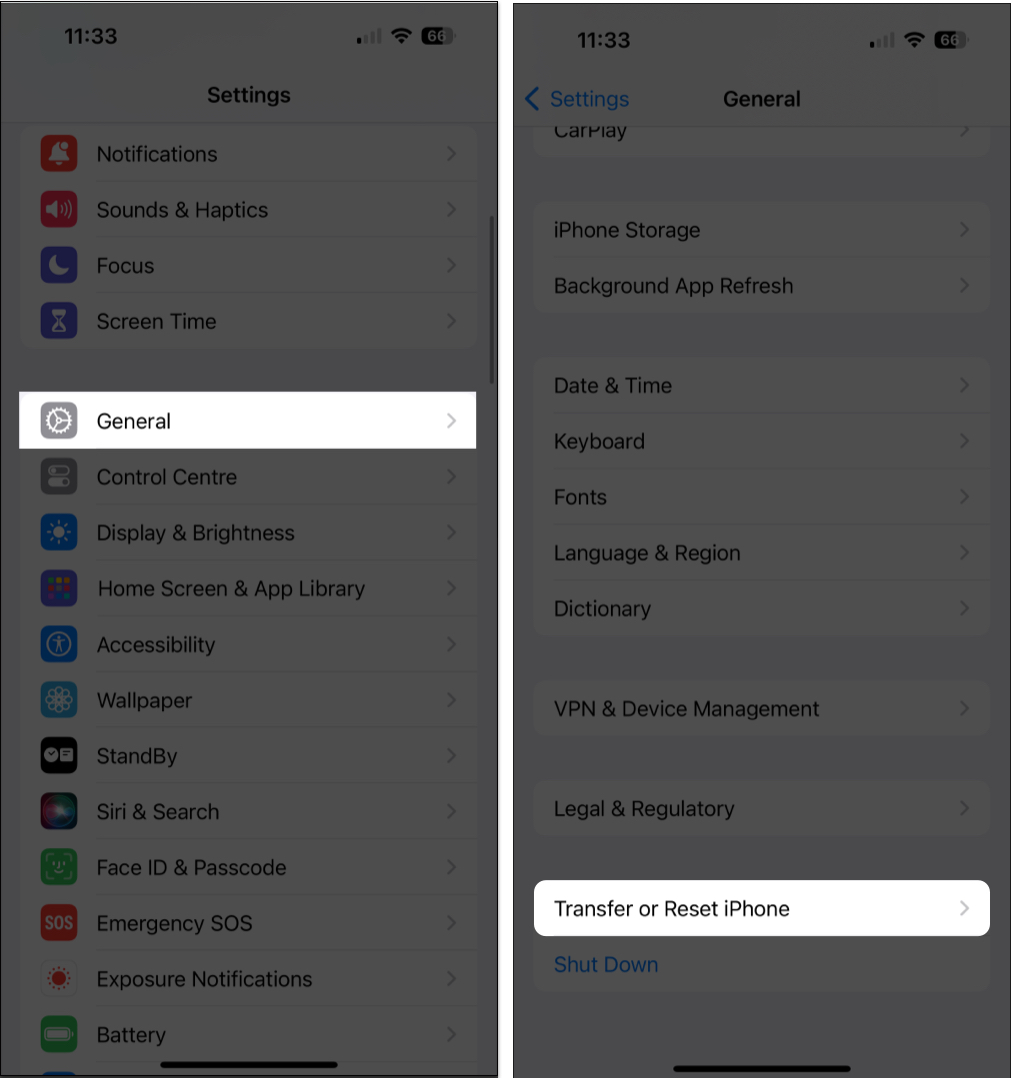
- Now, tap Reset → Reset Location & Privacy.
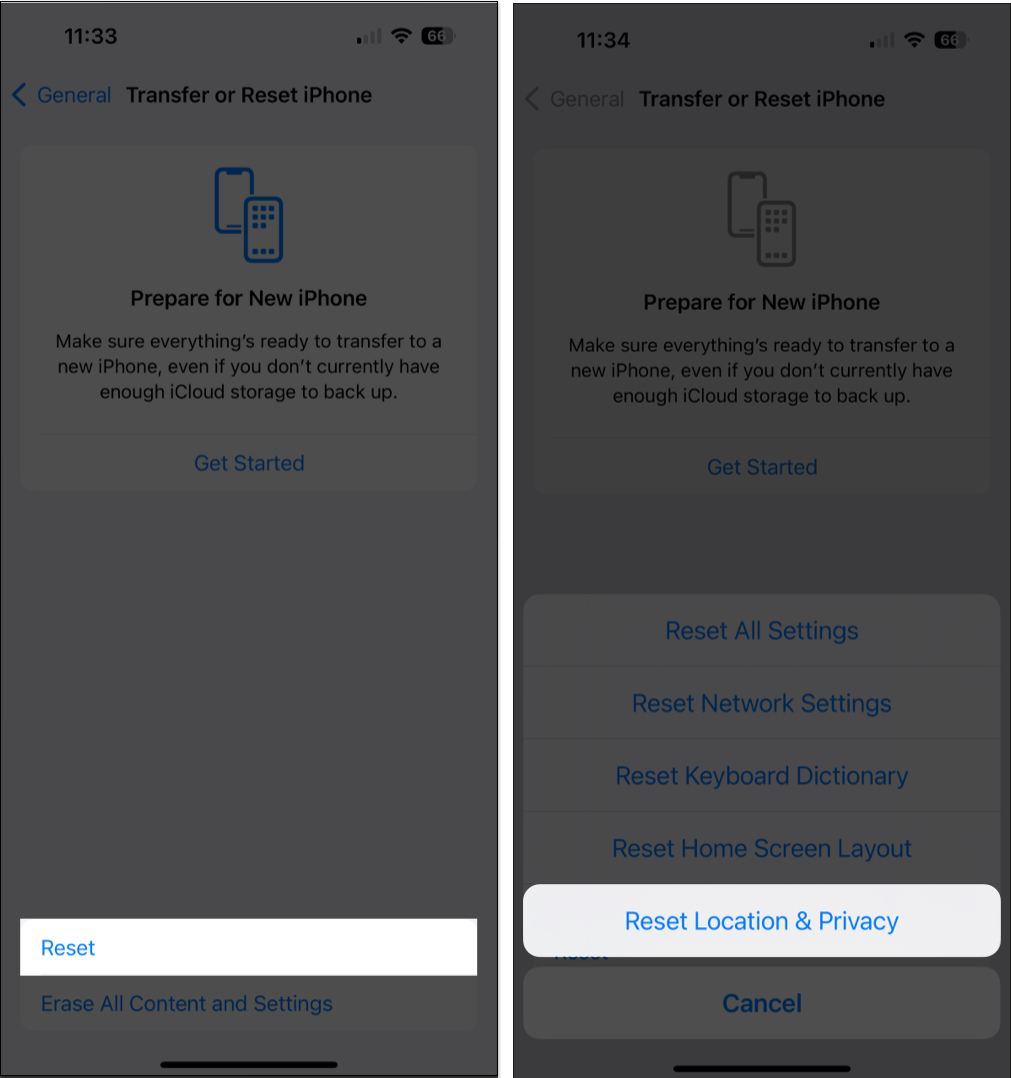
- Enter your device passcode and Screen Time passcode if prompted.
- Tap Reset Settings to conclude the process.
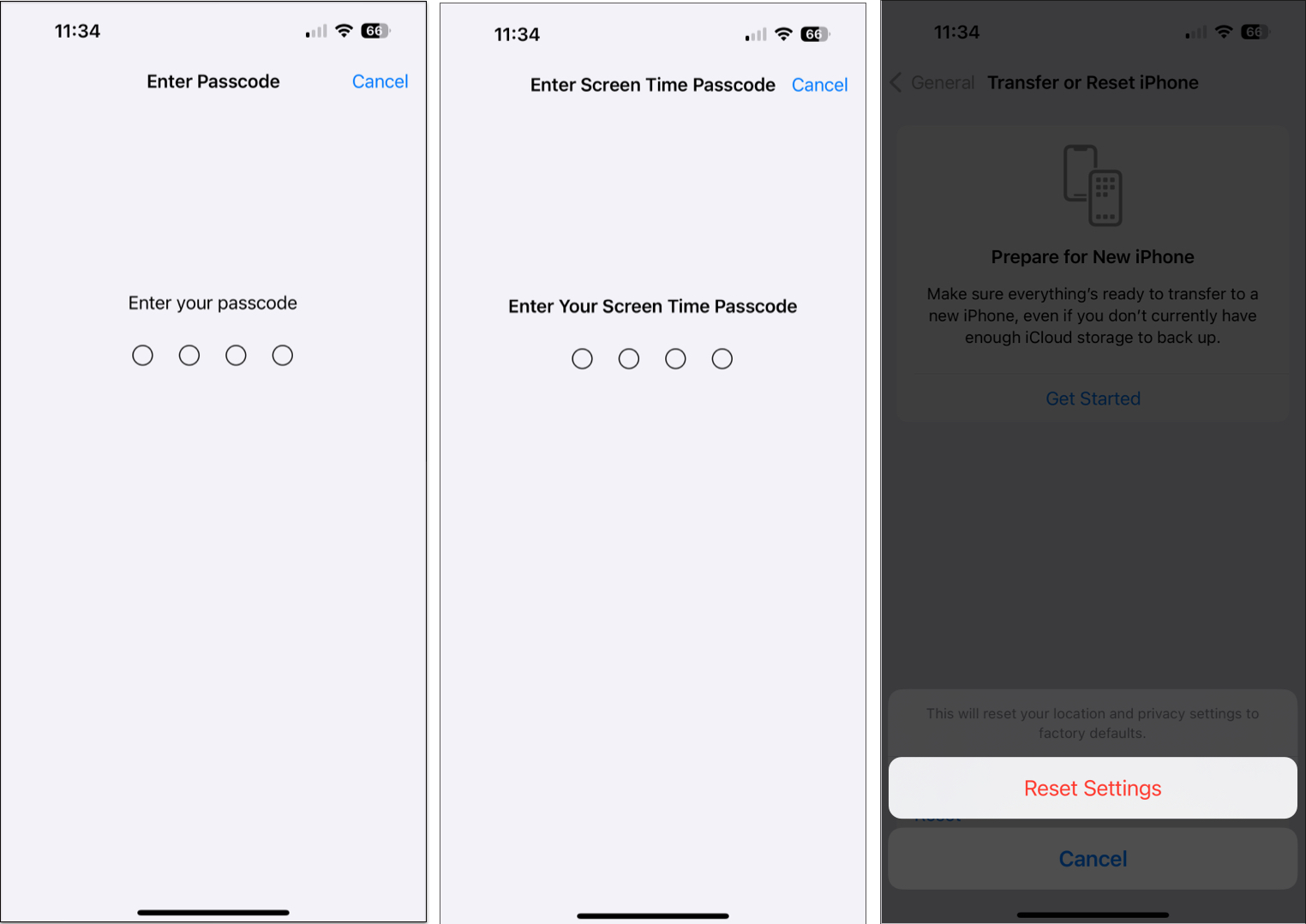
By resetting these settings, you can restore any corrupted or misconfigured files that may be causing the GPS to malfunction.
Once the reset is successful, restart your iPhone, as discussed above. Post that, the GPS functionalities of your device should work flawlessly.
10. Reset Network Settings
If this doesn’t solve your problem, let’s try something extreme. By resetting your network settings, you can get rid of any misconfigurations that may be causing the GPS problem. To do this:
- Navigate to the Settings app on your iPhone.
- Select General → Transfer or Reset iPhone.
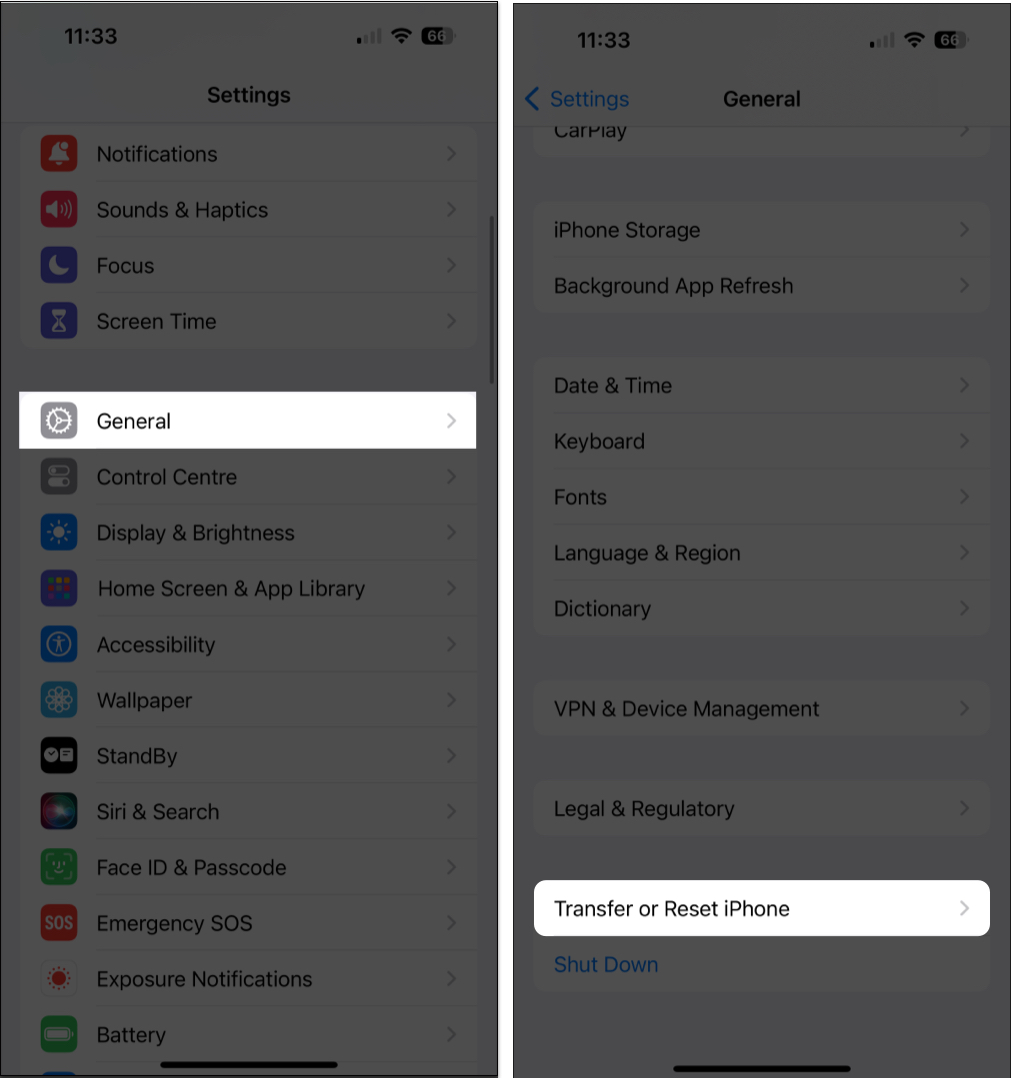
- From here, tap Reset → Reset Network Settings.
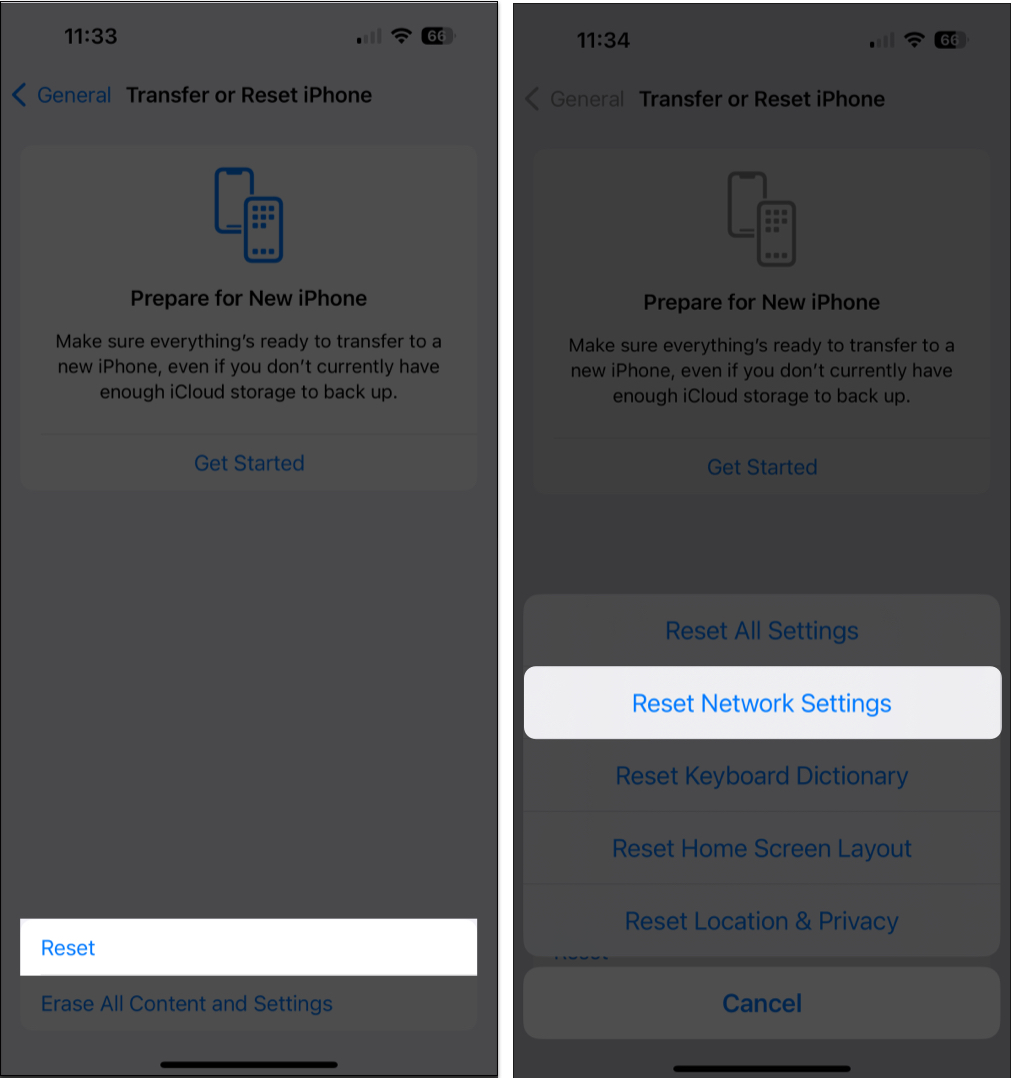
- Now, enter your device passcode and Screen Time passcode if prompted.
- Select Reset Network Settings.
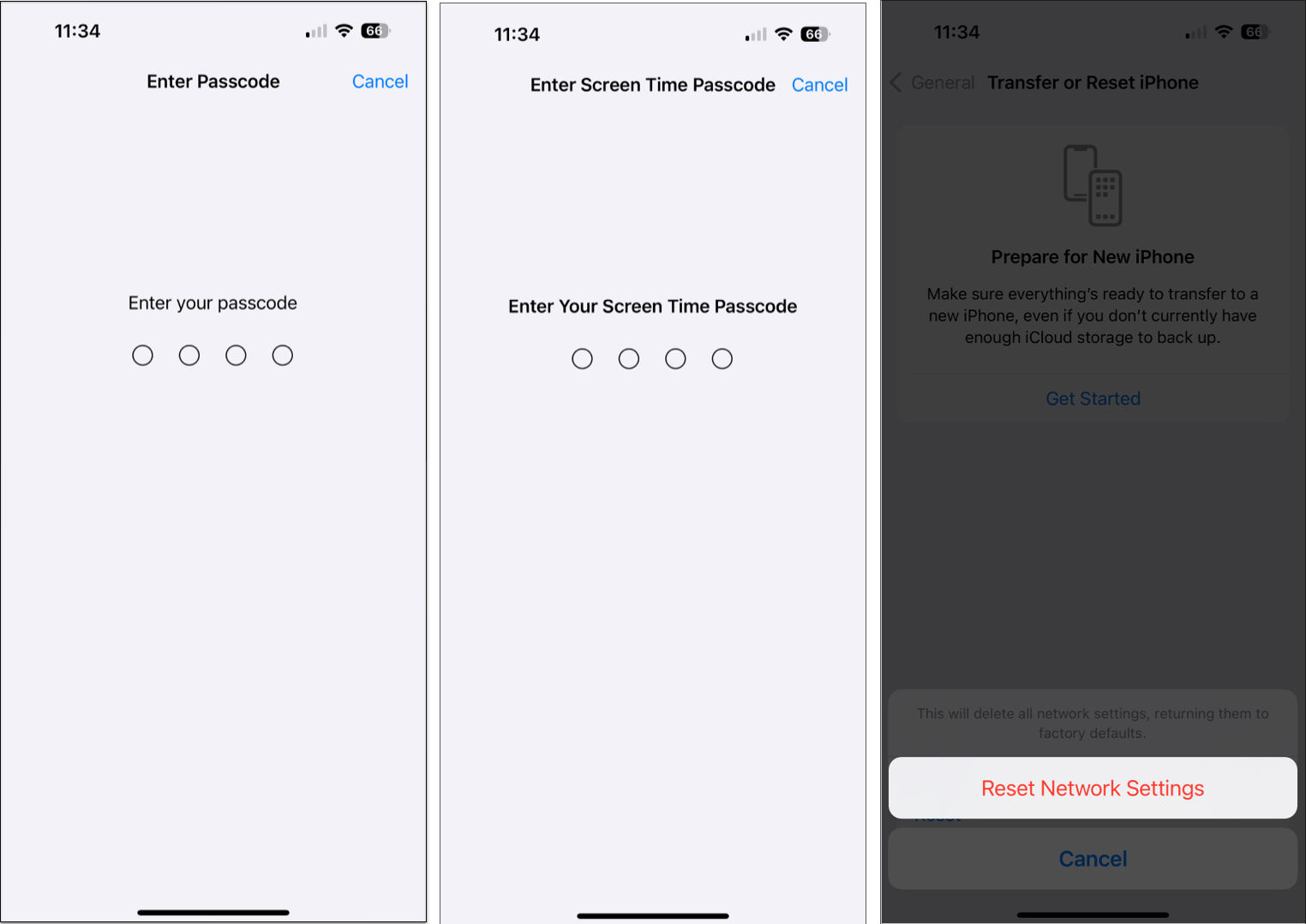
This action tends to erase all saved Wi-Fi passwords and VPN configurations. As a result, save the respective information as you please. You will require the same once the reset is completed.
Once this is done, restart your iPhone and test out the GPS feature to see if it has been fixed.
11. Try using different apps
Sometimes, the problem lies within the specific navigation app rather than the GPS functionality of your device itself. To verify your doubts, try using another navigation app for iPhone with similar features, such as Google Maps.
This method will enable you to determine if the issue is limited to one app or if there is a larger problem at play. Moreover, do not forget to turn on location services for the alternate app and ensure that you have a strong and stable network connection.
By troubleshooting in this manner, you can pinpoint where the issue stems from and take appropriate steps to resolve it efficiently and effectively.
12. Reset your iPhone
Lastly, there is one more solution you can try on your end. Reset your device and hope the GPS returns to normal. However, first, ensure that you have backed up any important data on your iPhone so that you don’t lose anything important in the process.
- Open Settings → General → Transfer or Reset iPhone.
- Tap Erase All Content and Settings.
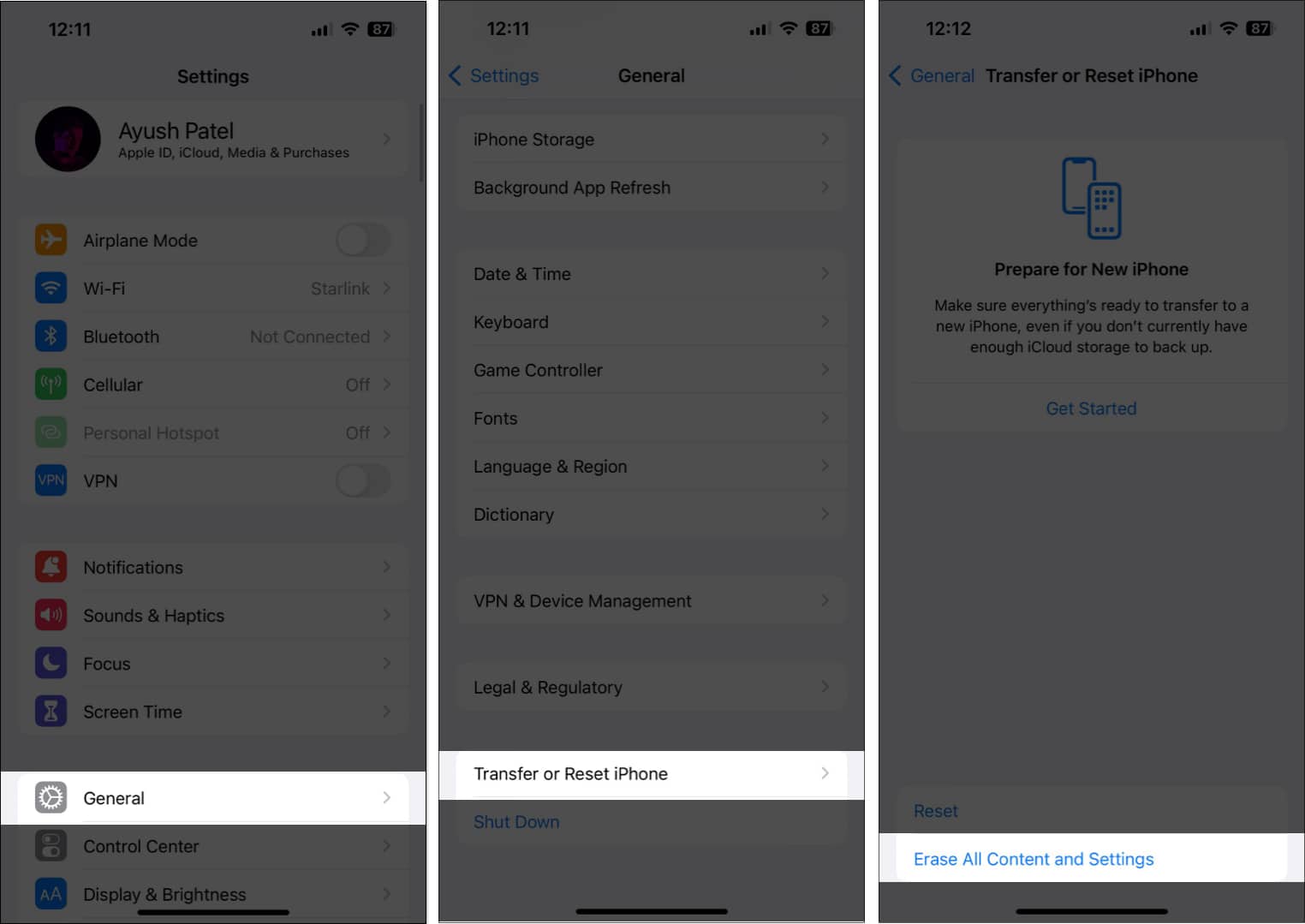
- Now, you can have an overview of the details that will be erased on your device.
- Tap Continue.
- Enter the iPhone passcode to verify yourself.
- Here, a quick backup will start for your device.
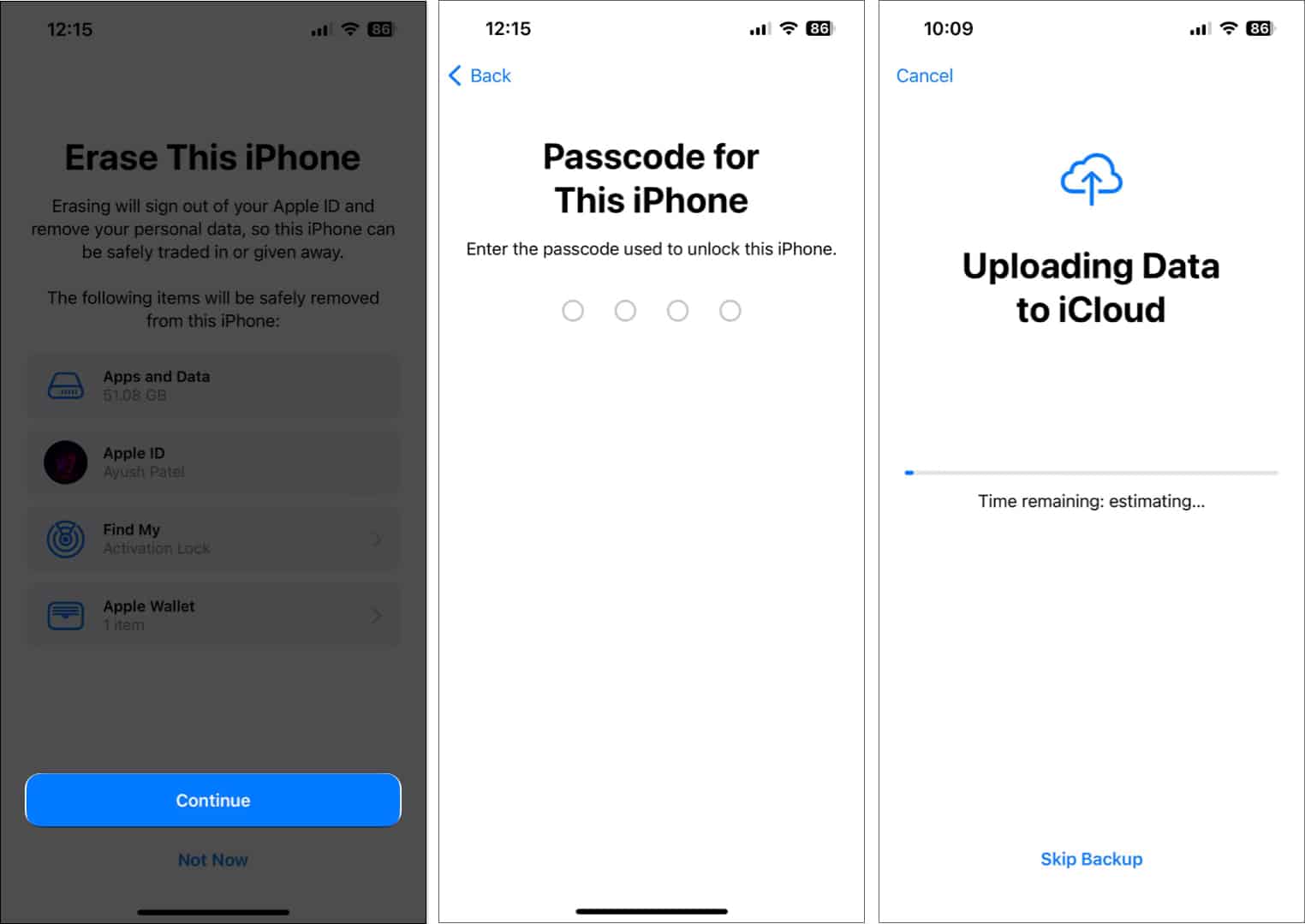
- As soon as the backup is complete, your data will be erased from your iPhone, and the device will be reset to factory settings.
Have a quick rundown through the setup process and set up your device as a new phone. Once set, check if the GPS function is now working properly.
Contact Apple Support
If none of these solutions work, it may be necessary to contact Apple Support for further assistance. They can help diagnose the issue and provide a solution tailored to your specific situation.
For the best outcome, remember to provide all the relevant information about your device and the issues you are experiencing.
Stop GPS tantrums!
With a proper understanding and a little patience, you can swiftly revive the functionalities of GPS on your iPhone.
If you found this guide helpful, in the comments below, do let me know which fix worked for you!
Read more:
