Is the display colors on your iPhone screen looking distorted? Worry not! There are some simple and effective steps you can take to fix the issue and restore the colors on your iPhone screen. Without any further ado, let’s discuss how to fix iPhone screen colors that are distorted.

7 Ways to Fix Screen Color Distortion on iPhone or iPad
Allow me to introduce you to simple and effective tricks to fix the iPhone display screen color issues.
1. Ensure Color Filters are turned off or adjusted perfectly
iOS lets you filter the colors of your device screen. Based on your convenience, you can choose a different filter to enhance your viewing.
For instance, if your eyes find bright colors too hard, you can select Greyscale. You can also choose to increase the intensity and hue of the filters.
- Open Settings → Tap Accessibility.
- Next, tap Display & Text Size.
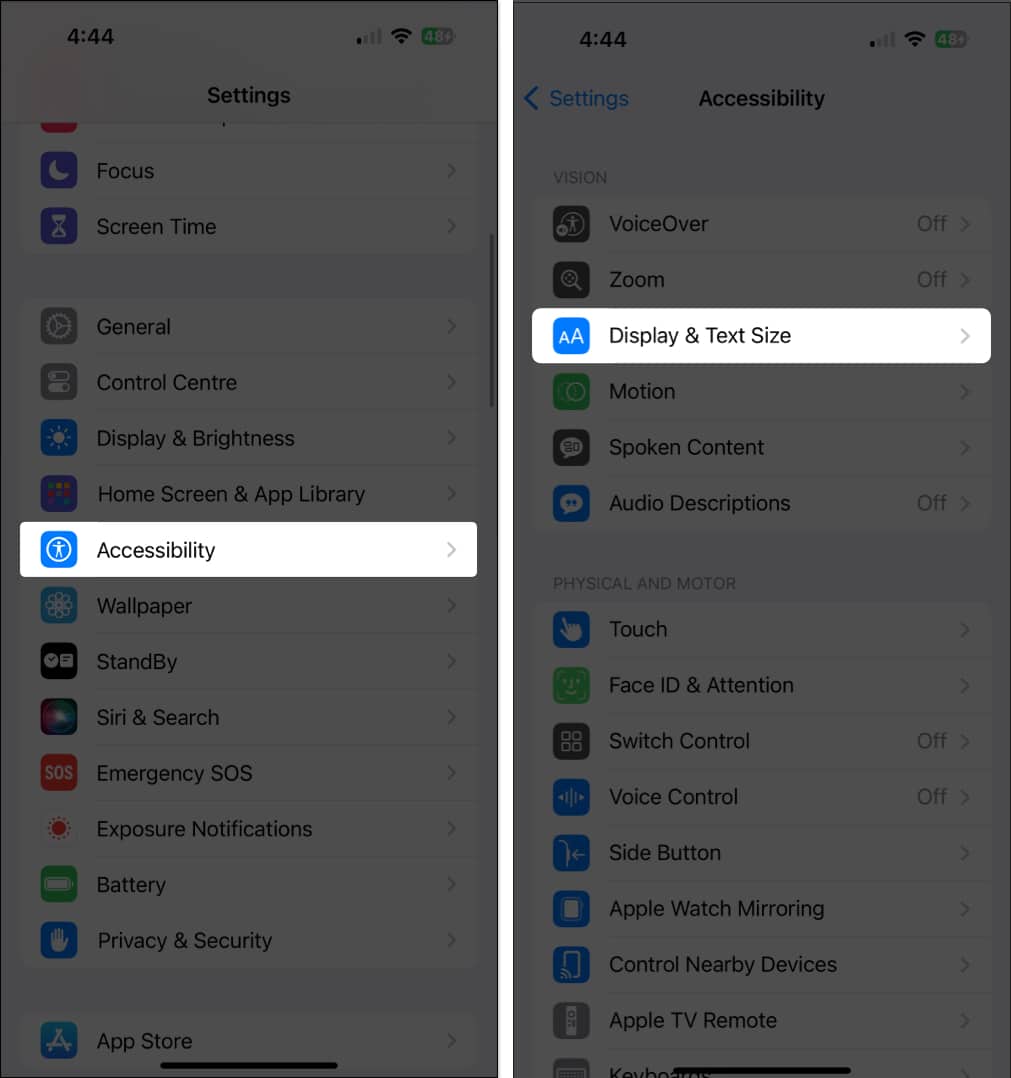
- Tap Colour Filters → Turn off Color Filters.
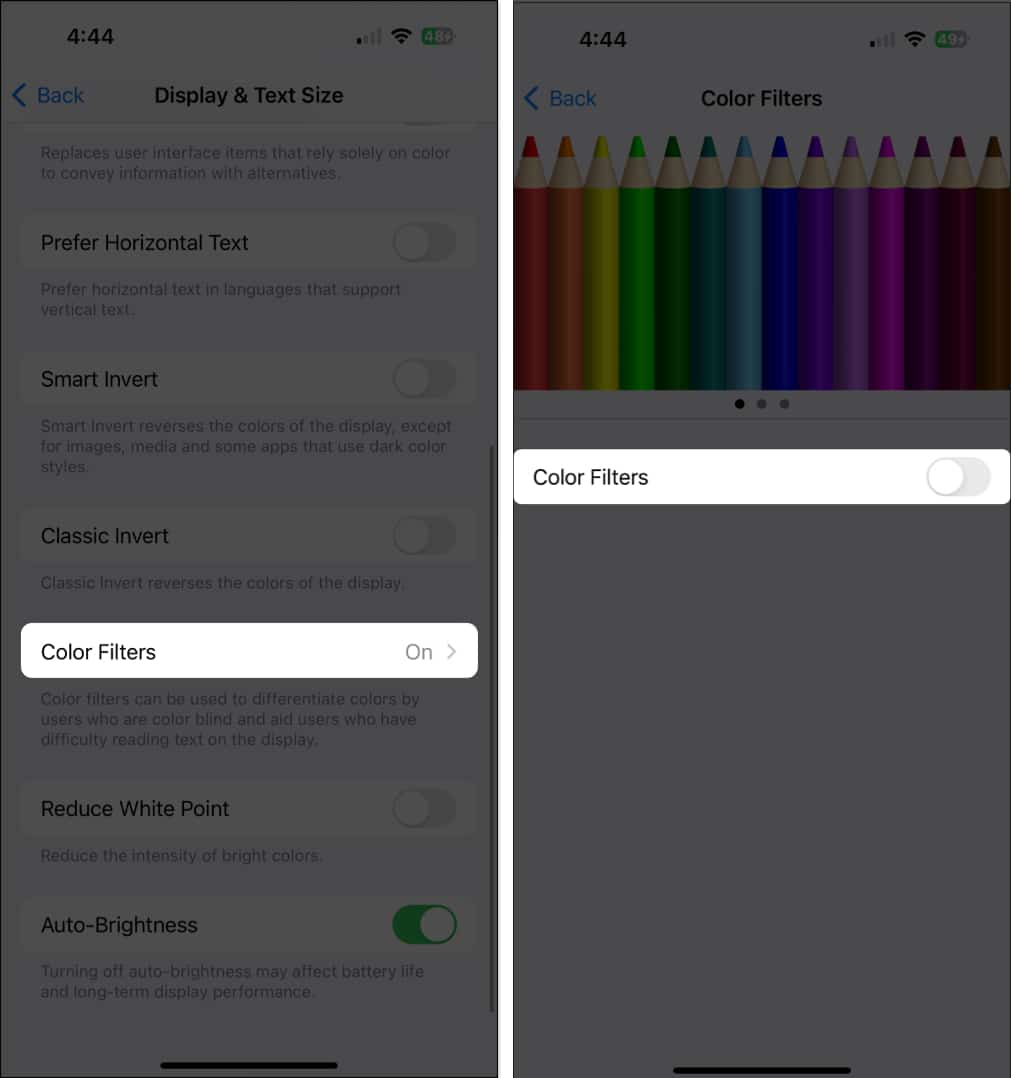
Note: If you want to use this feature on your device, be sure to ideally adjust the filters. To learn more about color filters, head to this complete guide.
Now, check out the screen colors on your device, which should appear correctly. If it has returned to its usual form, hurrah! If it hasn’t returned to normalcy, move to the next solution.
2. Force restart your iPhone
If the problem iPhone display color problem persists, another quick resolution can help you indefinitely. Performing a force restart on your iPhone can often resolve this problem in minutes.
Simply press and quickly release the volume up button and then the volume down button. After that, press and hold the side button until you see the Apple Logo.
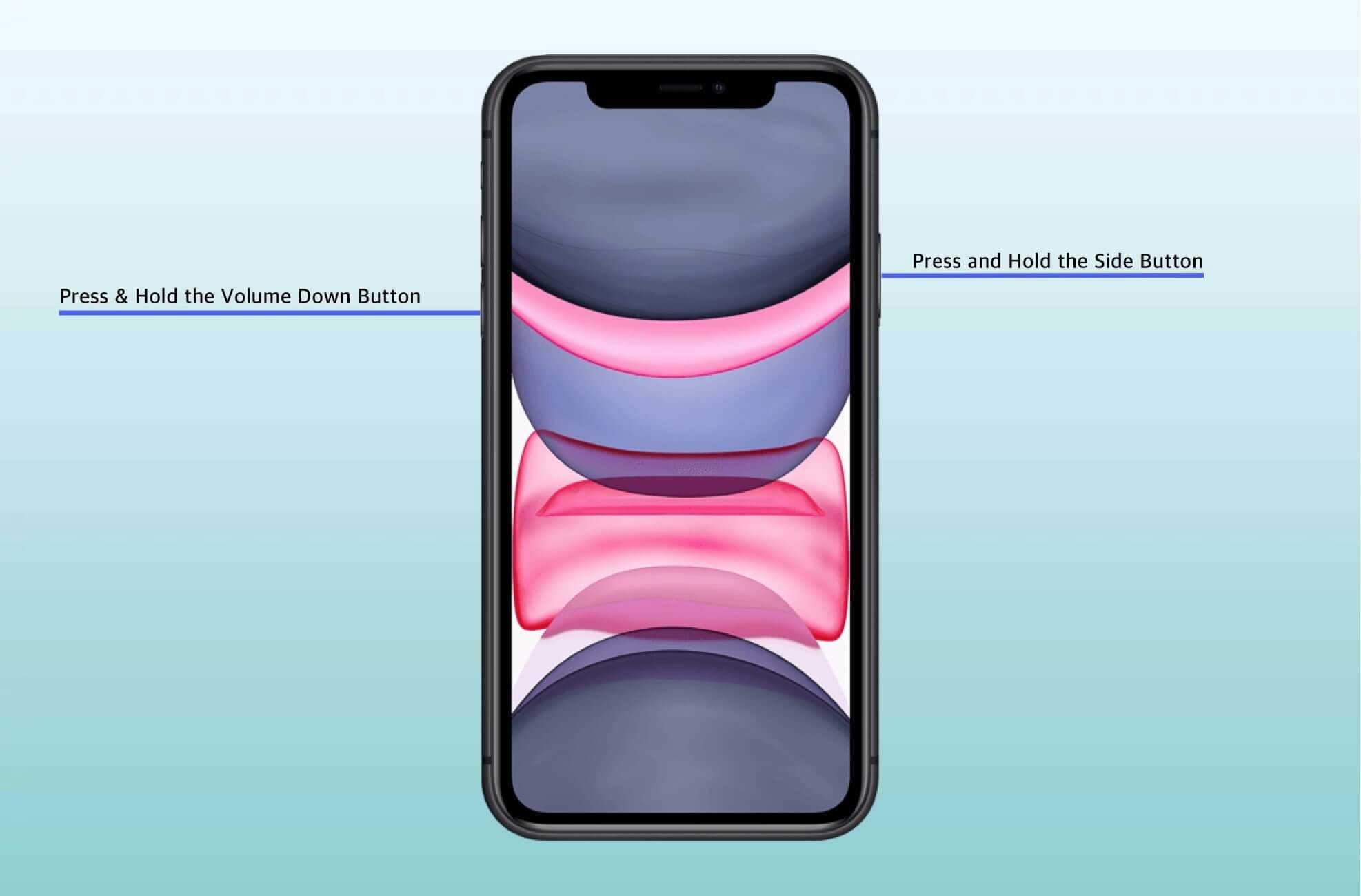
This action tends to refresh the device’s software and caters to minor glitches causing iPhone screen discoloration.
3. Manually adjust the Color Balance
If your iPhone’s display changes to a warm tone automatically, it may result in an unsatisfactory viewing experience. But don’t worry; you can manually adjust the color balance to rectify this issue and restore optimal visual quality.
- Launch Settings → Go to Display & Brightness.
- Toggle off True Tone.
- Now, tap Night Shift.
- Adjust the slider to optimize the color temperature of your iPhone display.
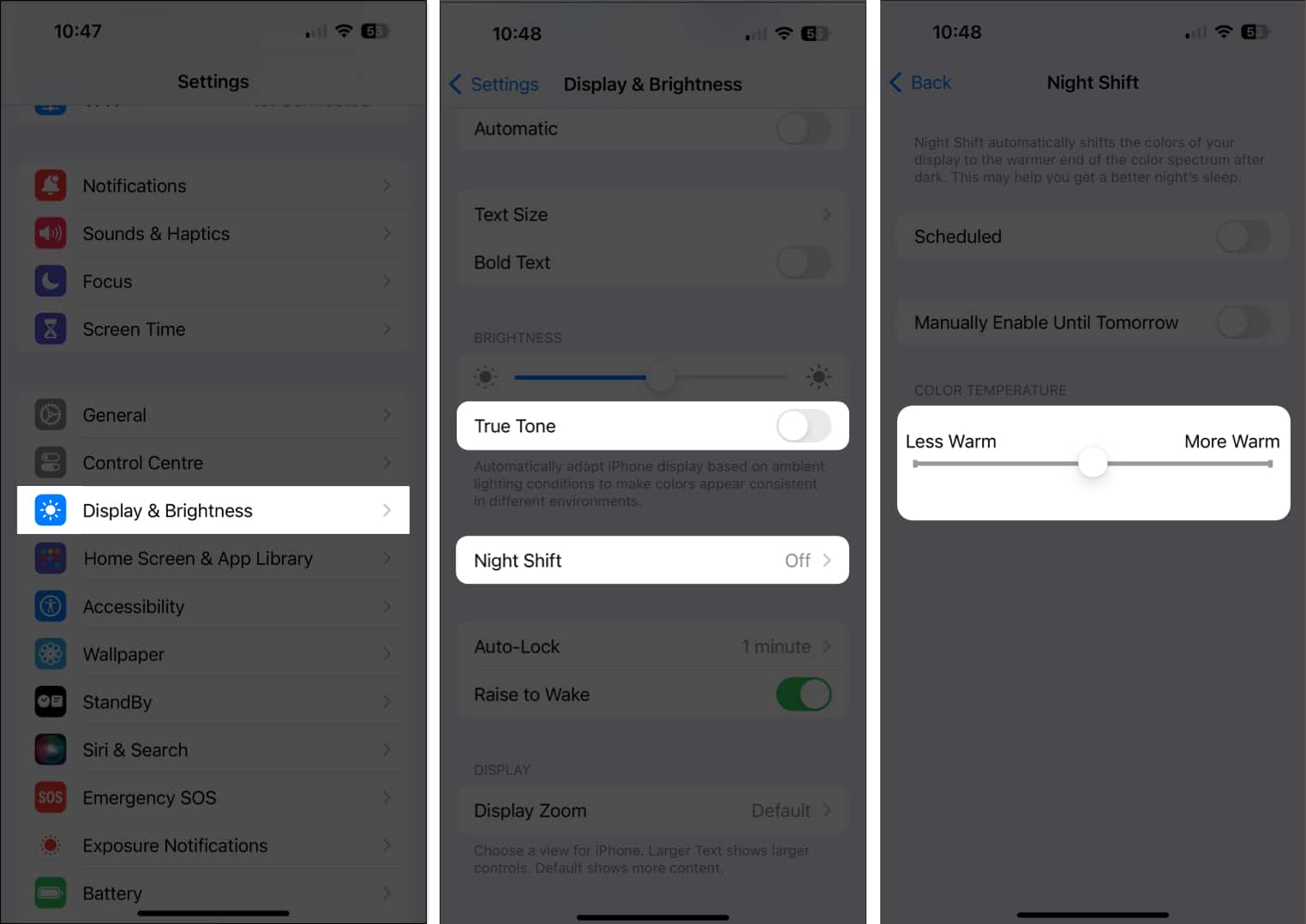
4. Reset All Settings on iPhone or iPad
- Open Settings → Tap General → Transfer or Reset iPhone → Reset.
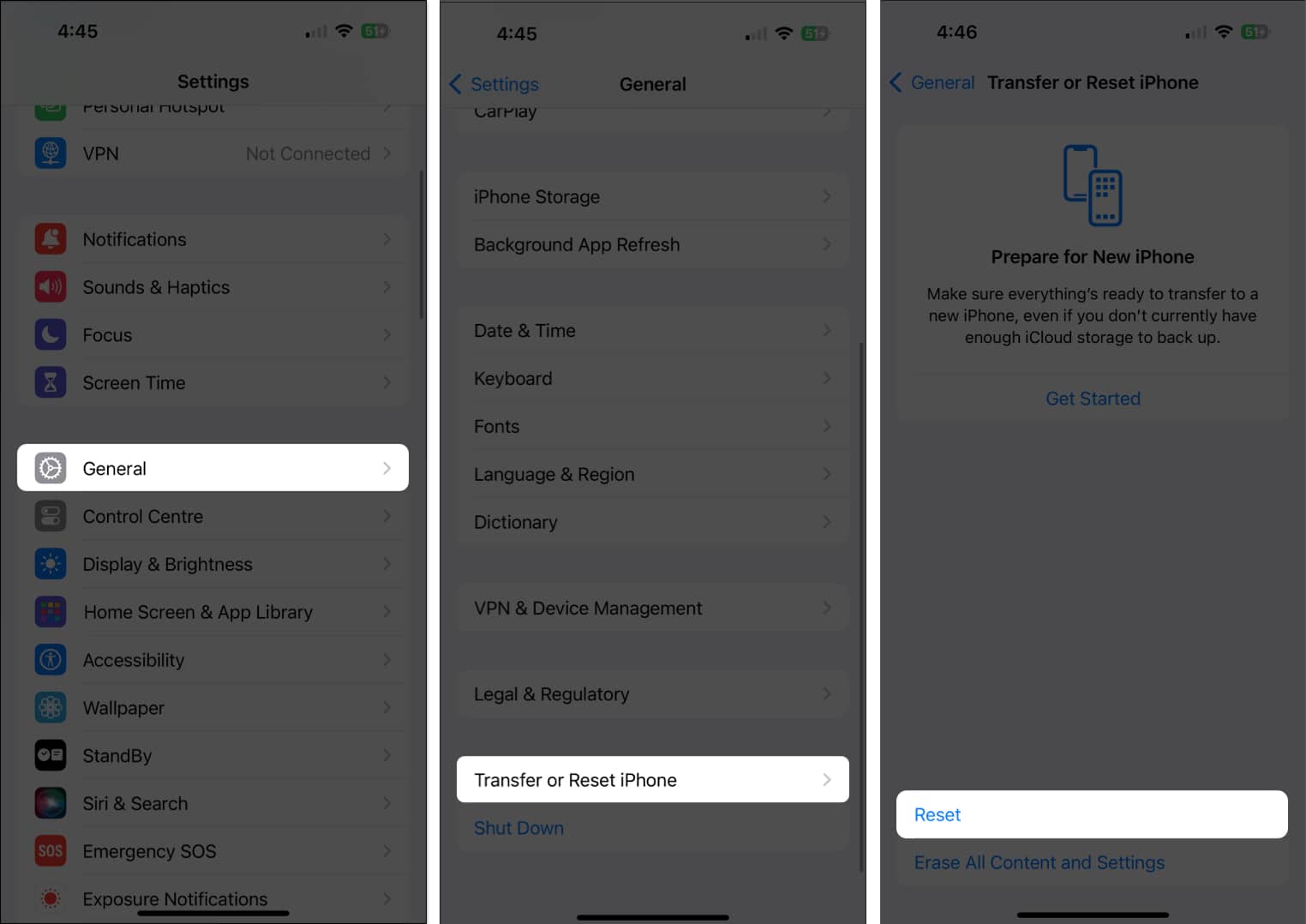
- Tap Reset All Settings → Enter your iPhone Passcode and confirm.
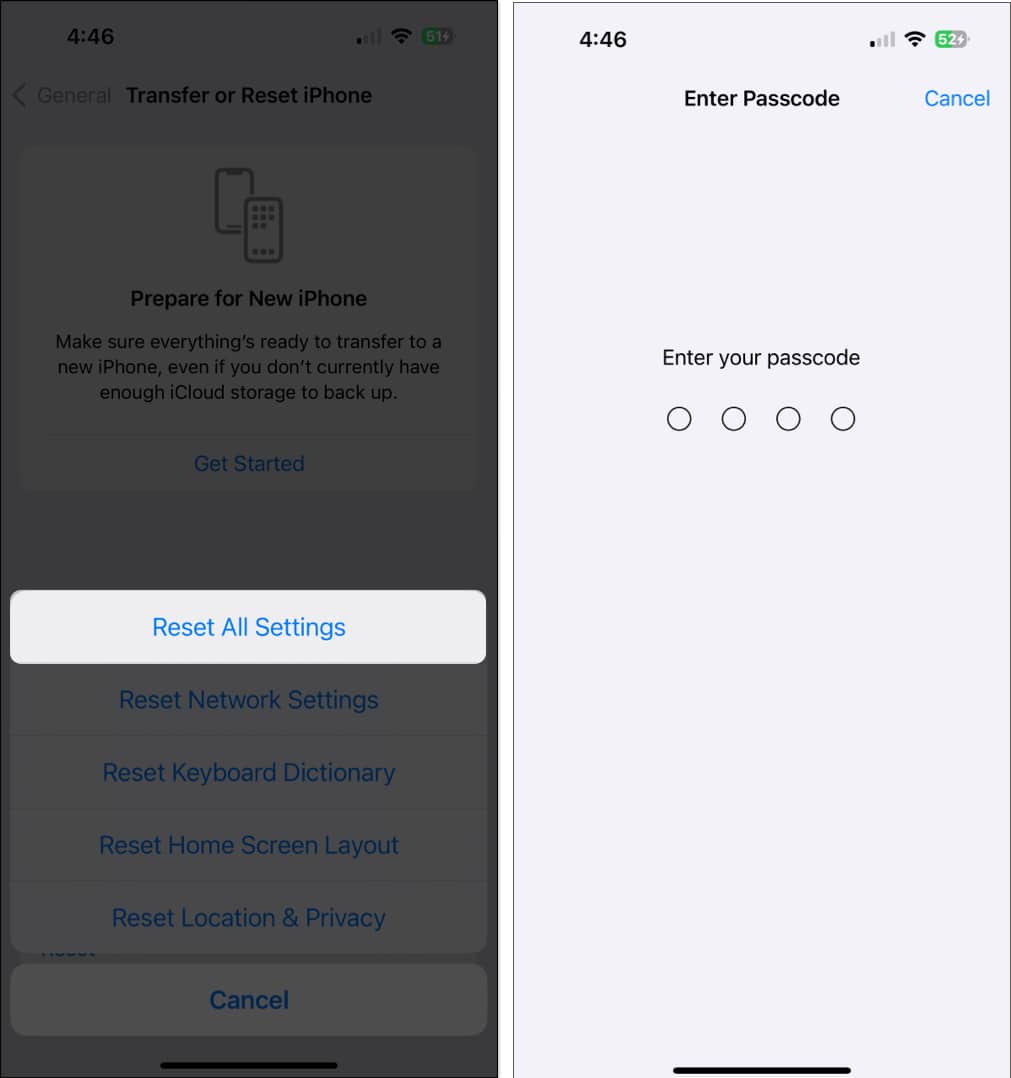
I’m pretty confident that you will be able to overcome the issue after the reset. However, if the problem continues to plague your device, resetting your device to factory default can be worth a try.
Become an iGeeksBlog Premium member and access our content ad-free with additional perks.
It basically cleans up all the existing settings, including Wi-Fi passwords and website login details. Nevertheless, your media and data remain secure.
5. Update iOS on your device
Updated software on your device can often eliminate miscellaneous problems. Almost every iOS update comes with numerous bug fixes and performance improvements, so it would be apt to give it a chance as well.
Note: Ensure your device is connected to Wi-Fi and at least 50% battery.
- Open Settings app → Tap General.
- Now, tap Software Update.
- If there is an update available, Download and Install it.

6. Restore iPhone
Though I’m sure you may not have to come this far on most occasions, I can’t rule out the possibility of a standstill. In such a situation, you may consider the following solutions to get rid of the software-related issues.
- If you have an existing backup, restore the iPhone from the backup. This method erases your current system data and reverts your iPhone to the previous working state, swiftly resolving the weird colors on your iPhone screen.
- If it doesn’t yield the desired result, try putting your iPhone in DFU Mode.
7. Check for physical damage
If none of the above worked to fix the distorted display colors on your iPhone, maybe it’s happening from physical damage. There is a high chance that there is a crack or scratch that is tampering with the colors of your device’s display.
As a result, light distribution across the display can be disrupted, leading to distorted colors and reduced vibrancy. In addition, internal influences like accidental drops or water ingress might also damage the underlying OLED technology.
If there are visible damages on your iPhone screen, I advise you to make a Genius Bar appointment and get your screen checked. They will help you identify and address possible physical damages promptly and ensure optimal visual performance.
Wrapping up…
I’m guessing you have eventually resolved the iPhone display color problem. Would you like to tell us about the solution that worked for you? Also, if you know any other trick to fix it, let us know in the comments below.
You might want to read these posts as well:
