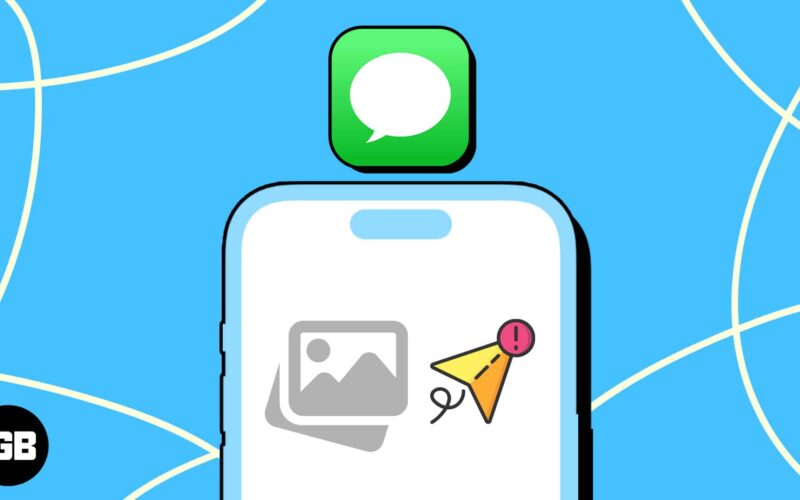Sometimes, iOS just doesn’t want to cooperate. You try to send a photo to your friend, colleague, or family member, but you get a “Not Delivered” alert in return.

If your iPhone won’t send pictures, it’s likely due to one of a few main suspects. Here’s how to identify and solve the problem in a few quick steps.
Why can’t I send or receive pictures on my iPhone?
If you’ve come face to face with this error, you’re not alone; several users have reported the same problem on the Apple Forum.
There are a number of reasons why you may be unable to send or receive picture messages on your iPhone. So, before we move on to the potential fixes, here are some common reasons behind this issue:
- Errors related to the Messages app or the network settings
- Network-related issues on Apple’s or the carrier’s end
- Insufficient storage capacity for storing new images
- Software-related bugs in iOS or your Apple ID
Now that you have a general understanding of the likely causes, here are the solutions.
15 Ways to fix iPhone not sending pictures
Whether you’re unable to send a photo attachment in iMessage or receive images in MMS format, one of the following solutions will help your iPhone get back on track.
- Make sure iMessage is enabled
- Enable MMS for Messages
- Check network connection
- Check if the recipient has iMessage
- Try sending it to a different contact
- Check the file size
- Check iPhone storage
- Restart Messages app
- Clear your iMessage cache on iPhone
- Check iMessage’s System Status
- Disable Wi-Fi Assist
- Sign out of your Apple ID
- Install Carrier Updates
- Update iOS
- Reset Network Settings
1. Make sure iMessage is enabled
The Messages app sends different types of messages: SMS/MMS and iMessage. iMessage lets you send text, photos, and videos to other Apple devices via cellular data or Wi-Fi.
That said, your iPhone can’t receive or send pictures if iMessage isn’t turned on to begin with. To turn iMessage on, go to Settings → Scroll down to Messages → Toggle on iMessage. Also, tap Send & Receive and select the number to use in Messages.
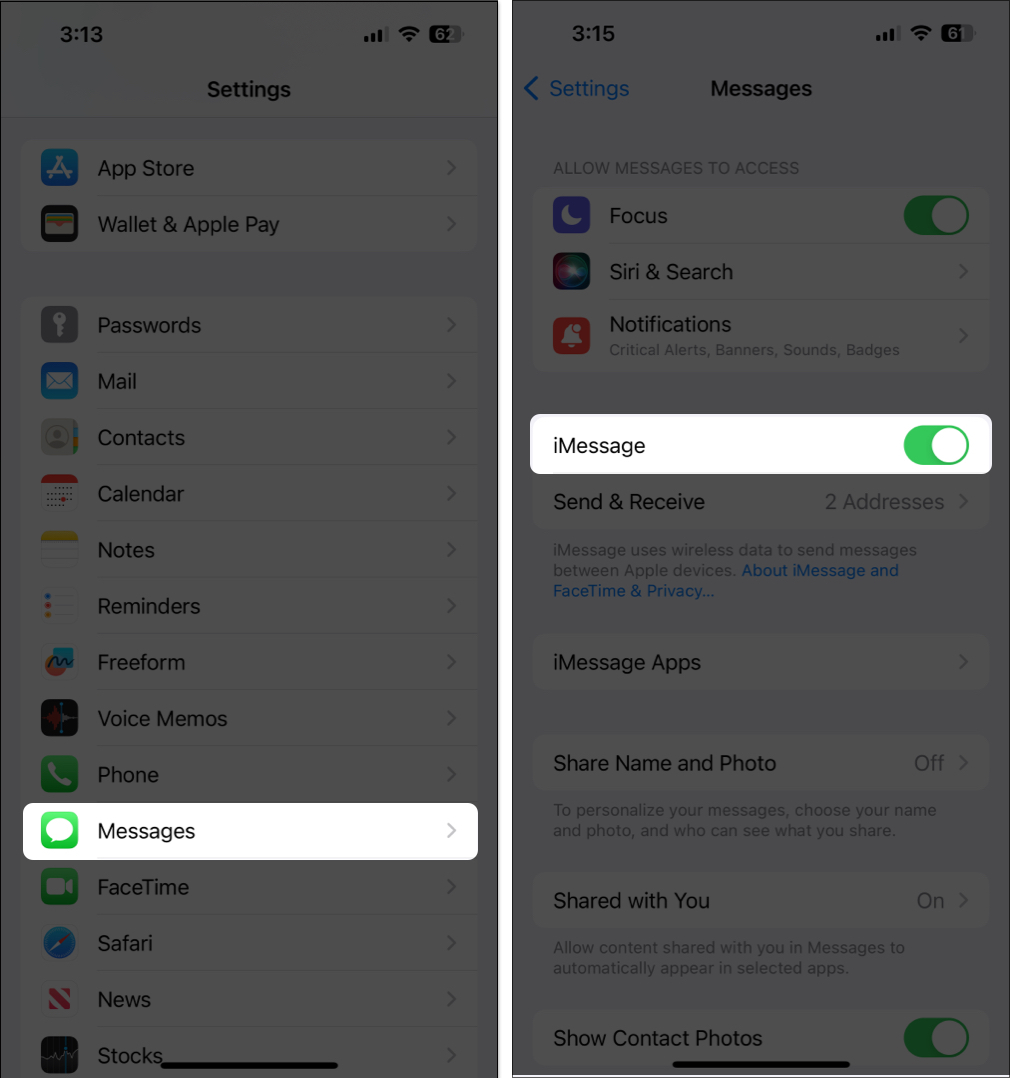
2. Enable MMS for Messages
You can still send images to non-Apple users through MMS messaging. MMS uses the same technology as SMS to send and receive multimedia content. But you must have an active cellular service plan.
- To enable MMS Messaging on your iPhone, go to Settings → Messages.
- Turn on MMS Messaging.
If you don’t see this option, your carrier might not support it. If you’ve seen the option before but it’s not there now, here’s what to do if the MMS Messaging option is missing on your iPhone:
- Remove the SIM card and reinsert it.
- Have someone send you an MMS message.
- Ask your carrier to send you MMS message settings.
3. Check network connection
iMessage requires a stable Wi-Fi or cellular connection to send media files like images and videos. The app might struggle to send any files if your network connection is poor or unstable.
So, try disabling your cellular data, restart your iPhone, and then enable cellular data again. You can also use Wi-Fi or toggle Airplane mode on/off to have a more stable network connection.
4. Check if the recipient has iMessage
If you’re sure your iMessage is activated and working well, the next step is to check if the person you’re sending an image to has iMessage.
iMessage only works with Apple devices, so if your text messages go seamlessly as green message bubbles, the recipient may be a non-Apple user. In that case, try using iMessage alternatives to send your pictures instead.
5. Try sending it to a different contact
To check if the issue is limited to a particular contact and is not an iMessage issue, try sending an iMessage to another Apple user. If it works, then the problem is with the contact.
Here are some potential reasons why you can’t send pictures from your iPhone to another user via iMessage:
- iMessage is turned off on the recipient’s device.
- iMessage is temporarily unavailable on their device.
- You have the wrong contact number.
- Your contact changed their number.
- Your connection is using a different device.
6. Check the file size
Check your file size by going to Photos, selecting the image, and swiping up to see the metadata. The maximum file size for iMessage attachments is 100MB.
If the file size is too large, reduce the image’s file size first. Also, you may send lower-quality images automatically,
- Go to Settings → Messages.
- Scroll down and toggle on Low Quality Image Mode.

7. Check iPhone storage
A full iPhone storage will prevent you from receiving pictures on your iPhone.
Become an iGeeksBlog Premium member and access our content ad-free with additional perks.
To check your storage, go to Settings → General → iPhone Storage.
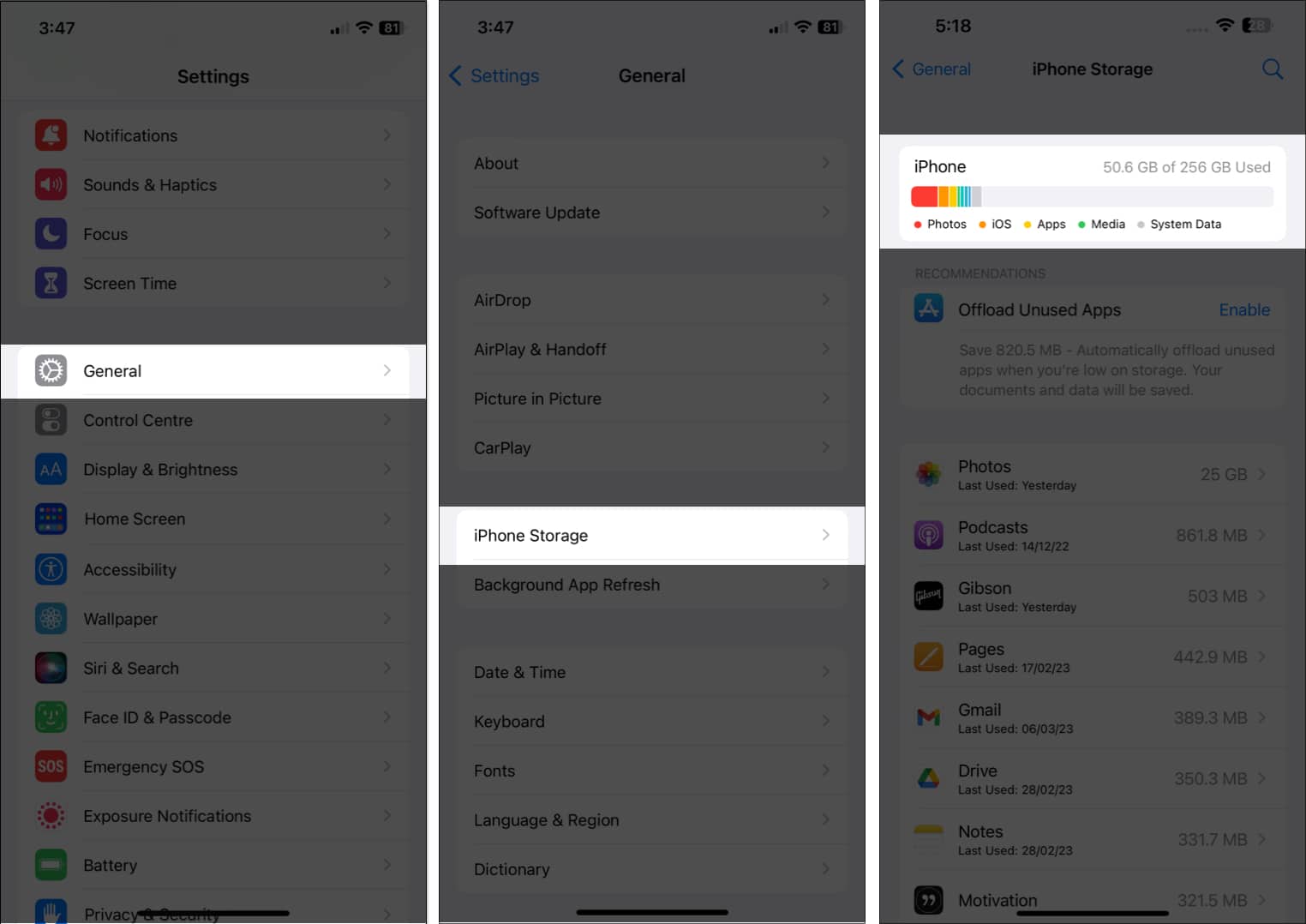
Check out our guide on clearing up iPhone storage for tips on saving storage space.
8. Restart Messages app
As simple as this sounds, force quit the app can help fix glitches and bugs that might be the reason why you can’t send or receive pictures on your iPhone.
Swipe up from your iPhone’s Home screen to open the App Switcher, find the Messages card, and swipe up on it to force quit Messages. Then, wait for a few seconds and relaunch the Messages app.
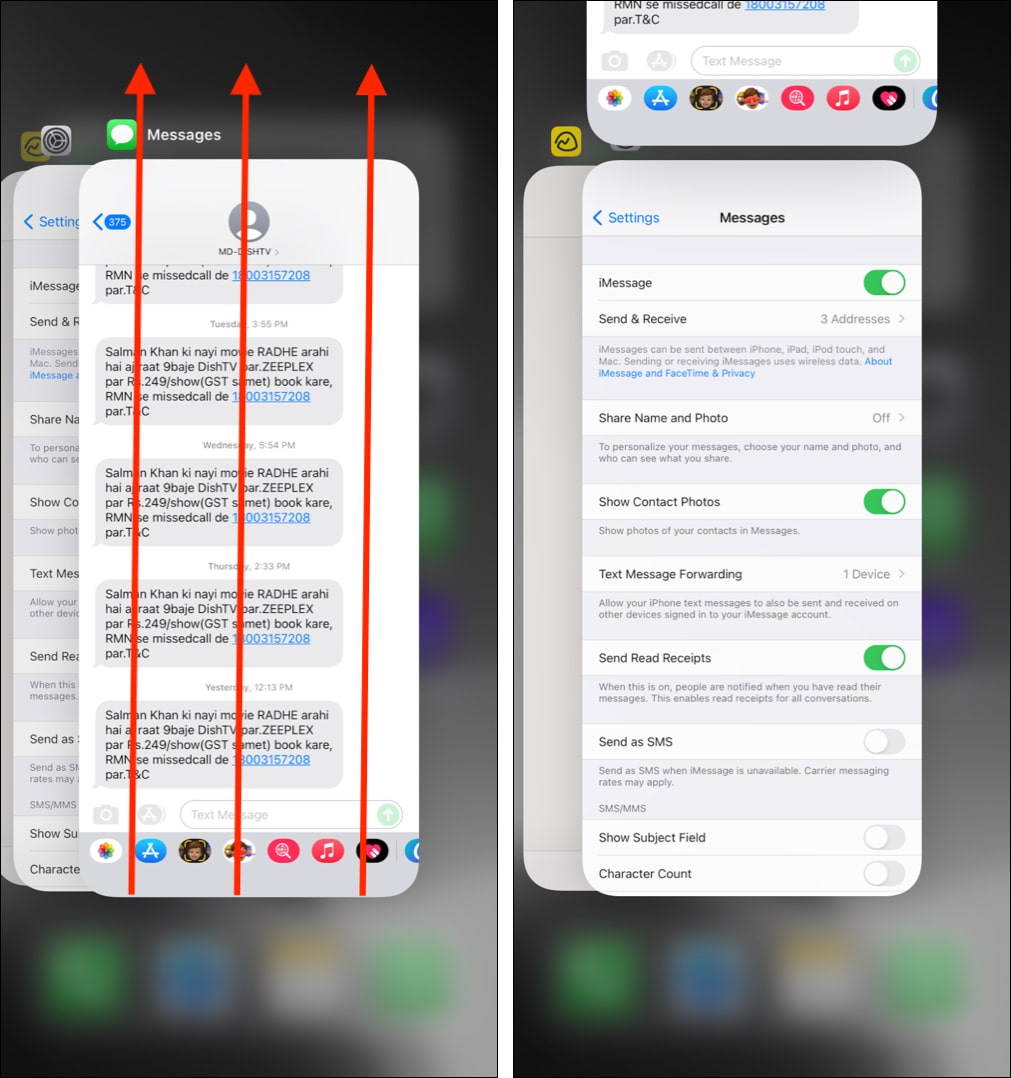
9. Clear your iMessage cache on iPhone
Sometimes, clearing your iMessage cache can solve the problem. To do so:
- Go to Settings → General → iPhone Storage → Messages.
- Here, you’ll see the items that take up space on your Messages app.
- You can see large attachments and delete them manually or enable Auto Delete Old Conversations to delete messages and attachments you sent or received over a year ago.
10. Check iMessage’s System Status
There’s also a chance that it’s a server issue on Apple’s end. Visit Apple’s System Status page to see if iMessage’s server currently works well.
11. Disable Wi-Fi Assist
Another feature that might cause problems, especially if you’re trying to send large files, is the Wi-Fi assist feature. This automatically switches to cellular data when it detects a poor Wi-Fi connection.
However, your cellular data might be insufficient to send the picture files over iMessage, leading to the “Not Delivered” error.
- Go to Settings → Cellular.
- Scroll down and toggle off Wi-Fi Assist.
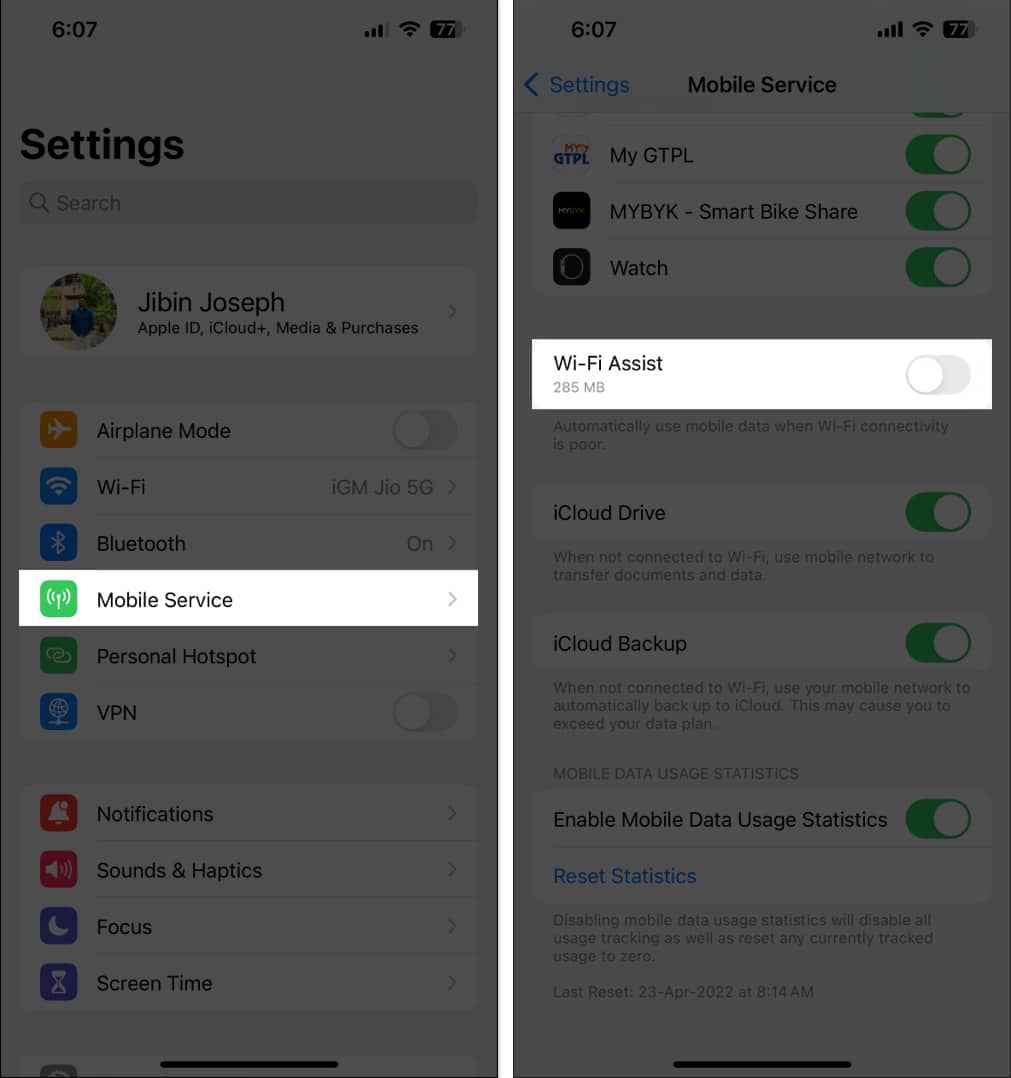
12. Sign out of your Apple ID
Signing out and signing back into your Apple ID may help reset any connection error that prevents your iPhone from sending and receiving pictures. To do so:
- Open Settings → Tap your name.
- Scroll down and tap Sign Out → Enter your password.
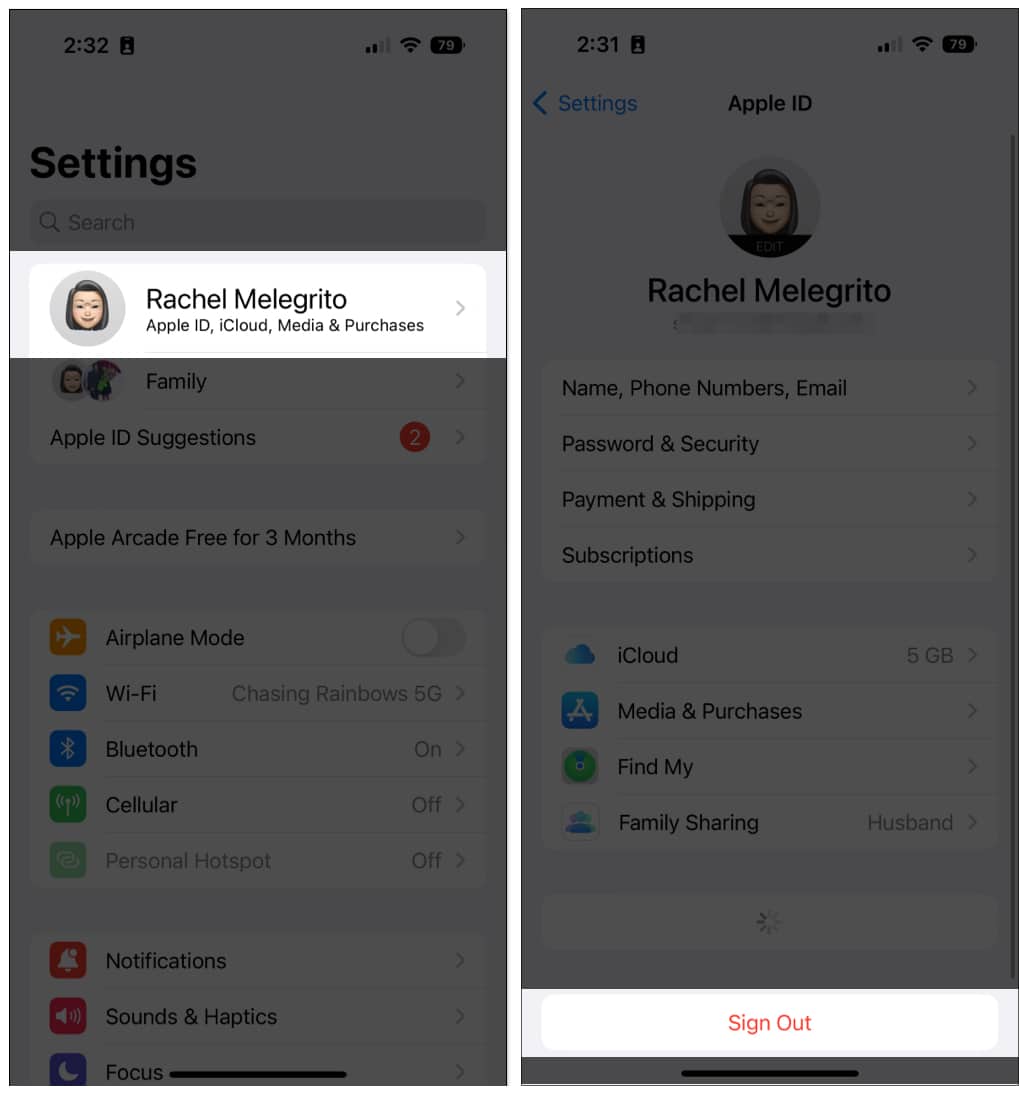
After a few minutes, sign back in and check if your iPhone still isn’t sending any pictures. If it’s not, you may need to install a carrier update.
13. Install Carrier Updates
Your carrier service releases occasional updates to improve cellular usage on your iPhone. You may face the problem of an iPhone not sending picture messages if you don’t update your iPhone to its latest carrier settings.
Go to Settings → General → About. If updates are available, you will see a popup asking you to update the settings. If not, they’re up to date.
14. Update iOS
Apple consistently updates the iPhone’s software to ensure apps and features run smoothly. Using an outdated iOS might hinder app functionality, particularly when interfacing with other Apple devices running a more recent iOS version.
- To update iOS, Settings → General → Software Update.
- Tap Update Now if an update is available.
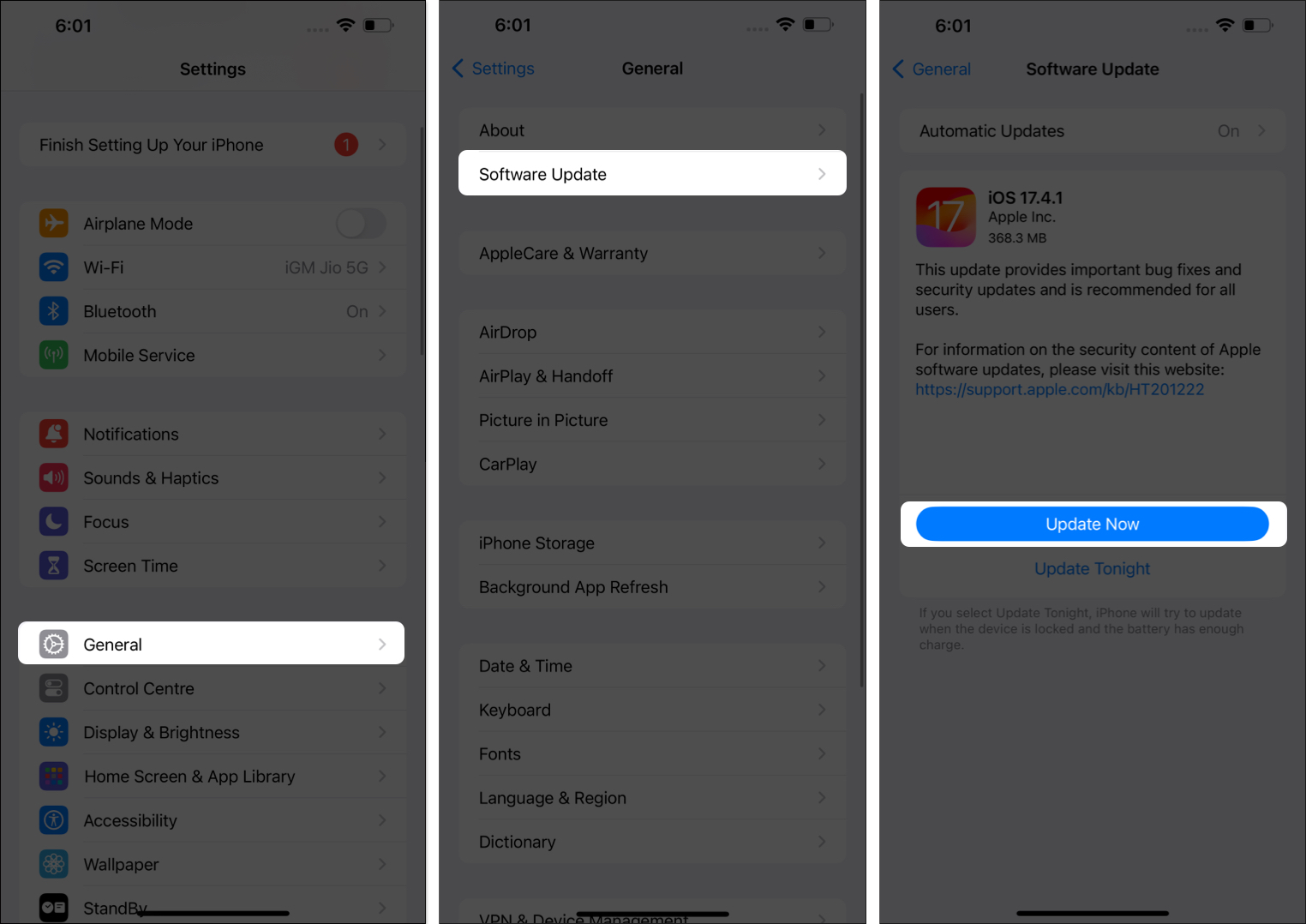
15. Reset Network Settings
If this is a sudden issue, there may be an issue with some cellular settings on your iPhone. Resetting your Network Settings may help fix the problem.
Note: Write down or save your Wi-Fi passwords since resetting your network settings will reset all Wi-Fi networks and passwords, including VPN and APN settings and cellular settings.
- Go to Settings → General.
- Tap Transfer or Reset iPhone → Select Reset.
- Tap Reset Network Settings.
- Enter your passcode to confirm → Tap Reset Network Settings.
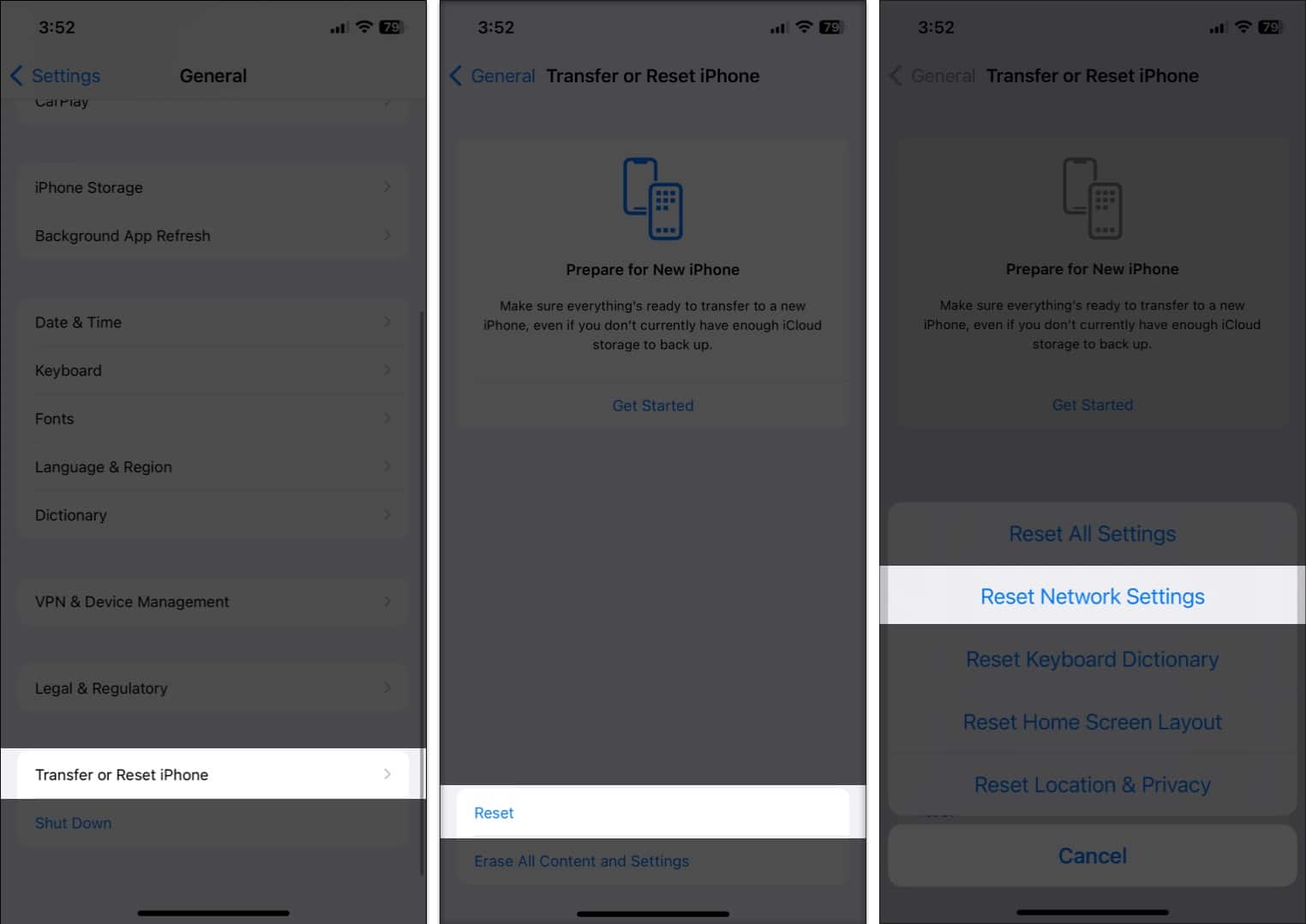
Wrapping up…
These were all the possible ways to fix an iPhone that won’t send picture messages. We hope one of them helped you resolve it.
If none of the above solutions worked, the underlying problem may be more complex and could be a hardware issue. In this case, it’s best to contact Apple Support for professional assistance.
Read more about iMessage: