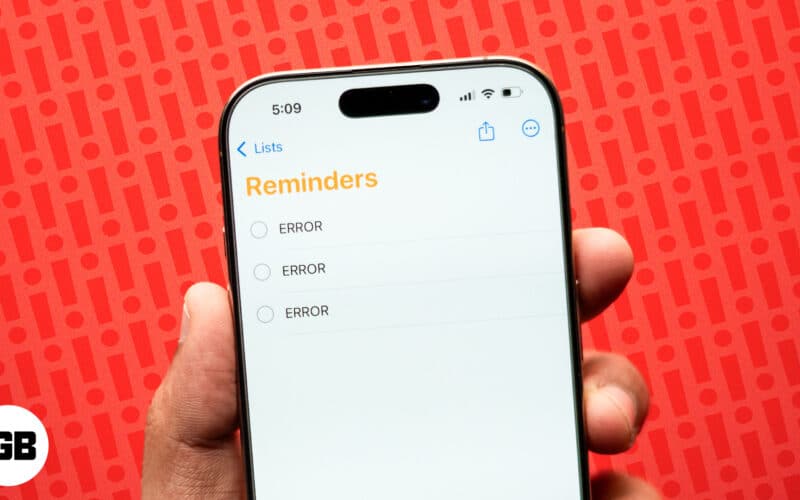Reminders on your iPhone can be a lifesaver, helping you keep up with important tasks, birthdays, and other events. So it can be incredibly frustrating if Reminders are not working properly, especially if you rely on them day-to-day.
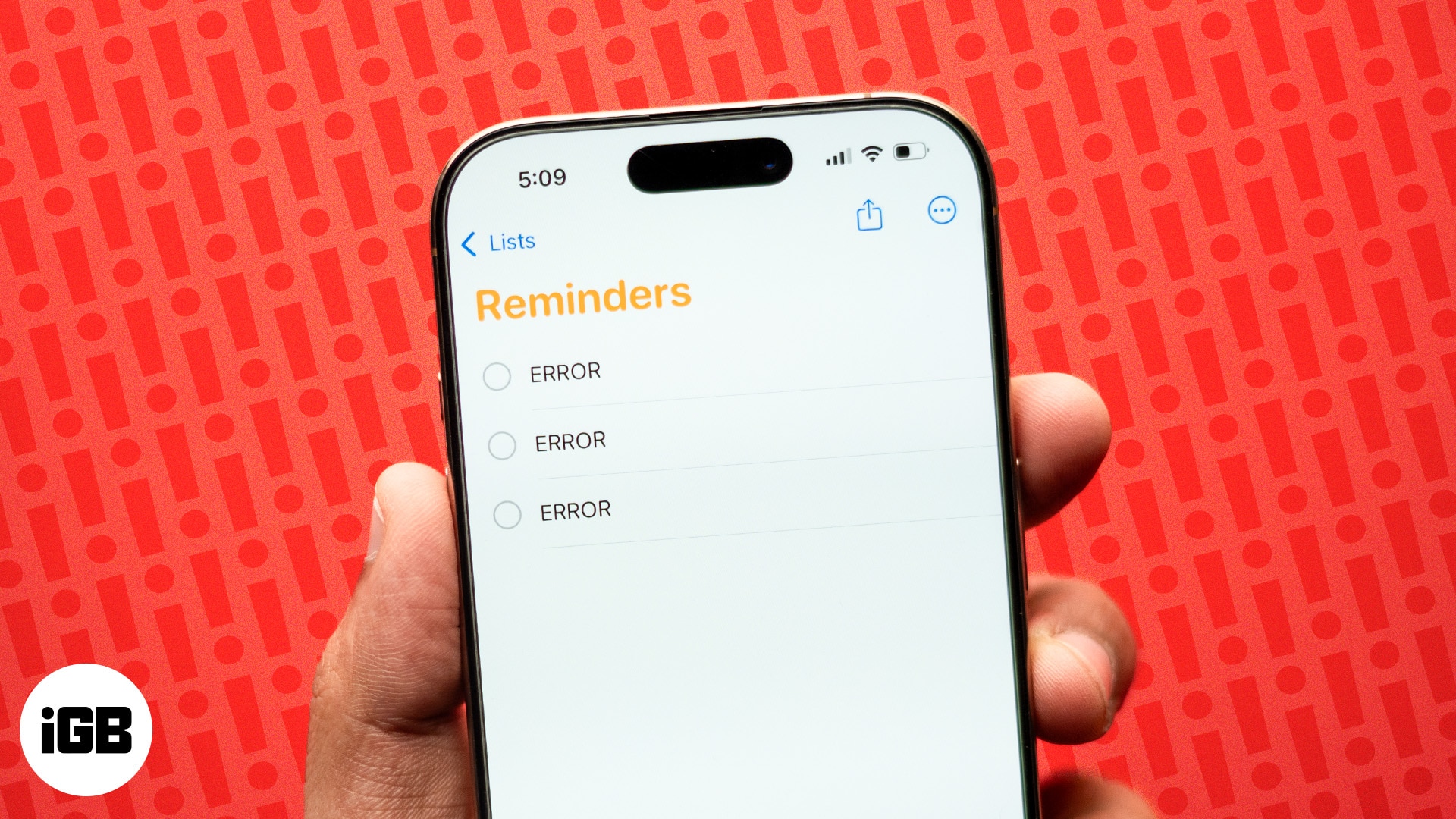
It could be that you accidentally turned off Reminder notifications or that there’s a glitch after upgrading to iOS 18. No matter what the issue, let’s troubleshoot and look at solutions to fix iPhone reminders when they’re not working as expected.
Table of Contents
- 11 ways to fix reminders not working on iPhone or iPad
- Check iPhone Reminders notification settings
- Enable Today Notification
- Restart your iPhone to fix the Reminders app
- Check sever status for iCloud Reminders
- Disable Scheduled Summary
- Exclude the Reminders app in Focus Mode
- Check your iCloud settings
- Delete and re-add the Reminders widget on your iPhone
- Update to the latest iOS version
- Reinstall the Reminders app
- Reset iPhone Settings
11 ways to fix reminders not working on iPhone or iPad
Here are effective solutions to help resolve your reminder issues, ensuring you never miss an important task again!
1. Check iPhone Reminders notification settings
Reminders will not function as expected if you unknowingly or accidentally disable notifications for the Reminders app. You can check this by following the steps below.
- Go to Settings → Notifications → Reminders.
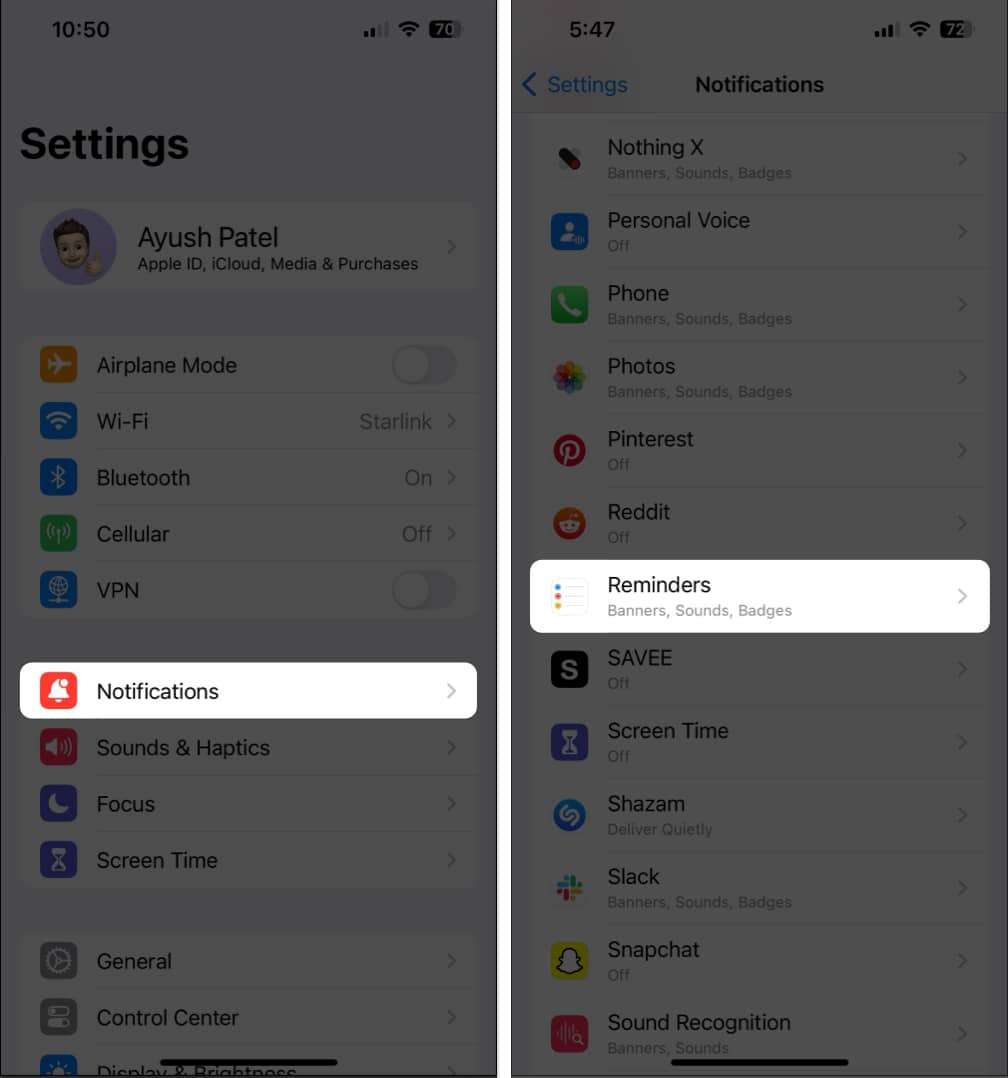
- Toggle on Allow Notifications and select your preferred alert style, such as Lock Screen, Notification Center, or Banners.
- Also, toggle on Time Sensitive Alerts, Badges, and Show in CarPlay.
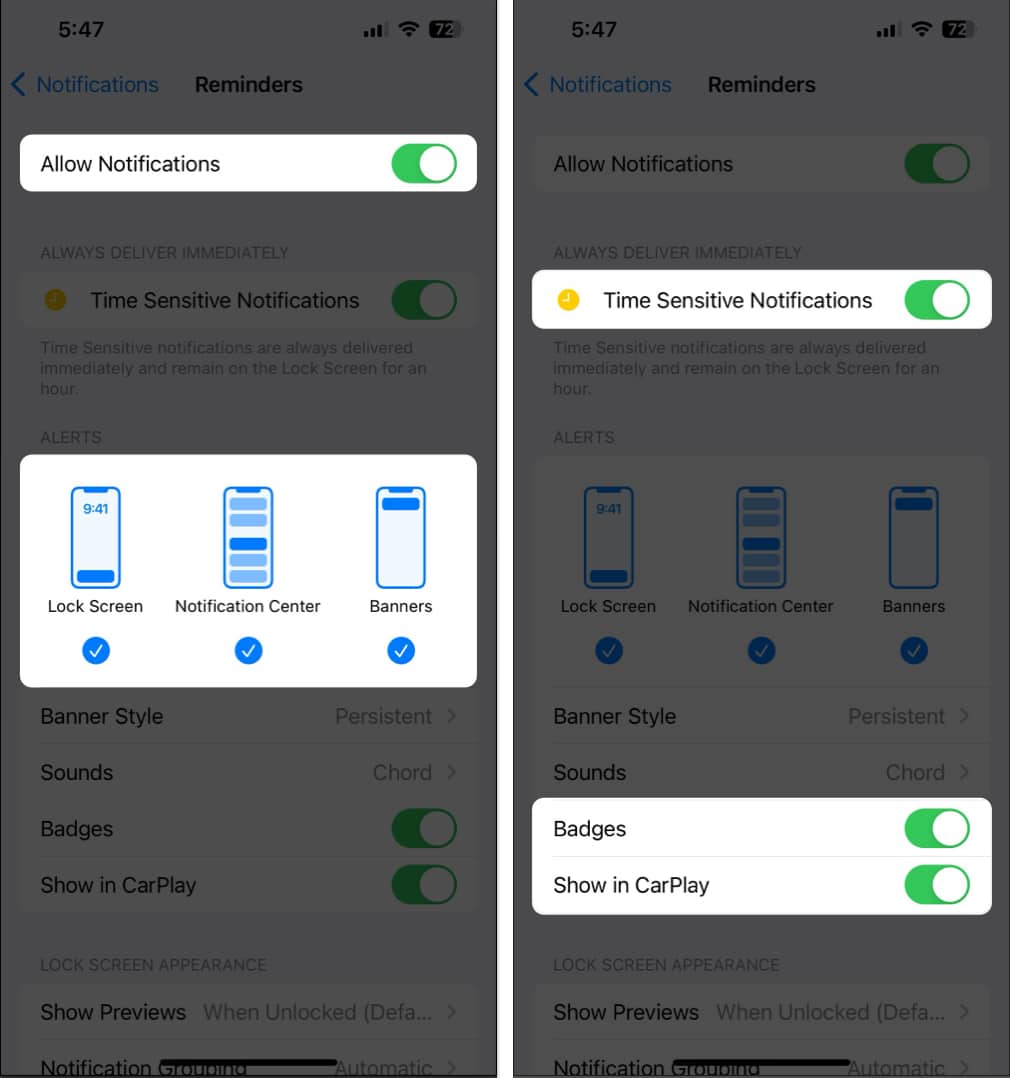
- Next, tap on Sounds → Select your preferred alert sound for Reminders.
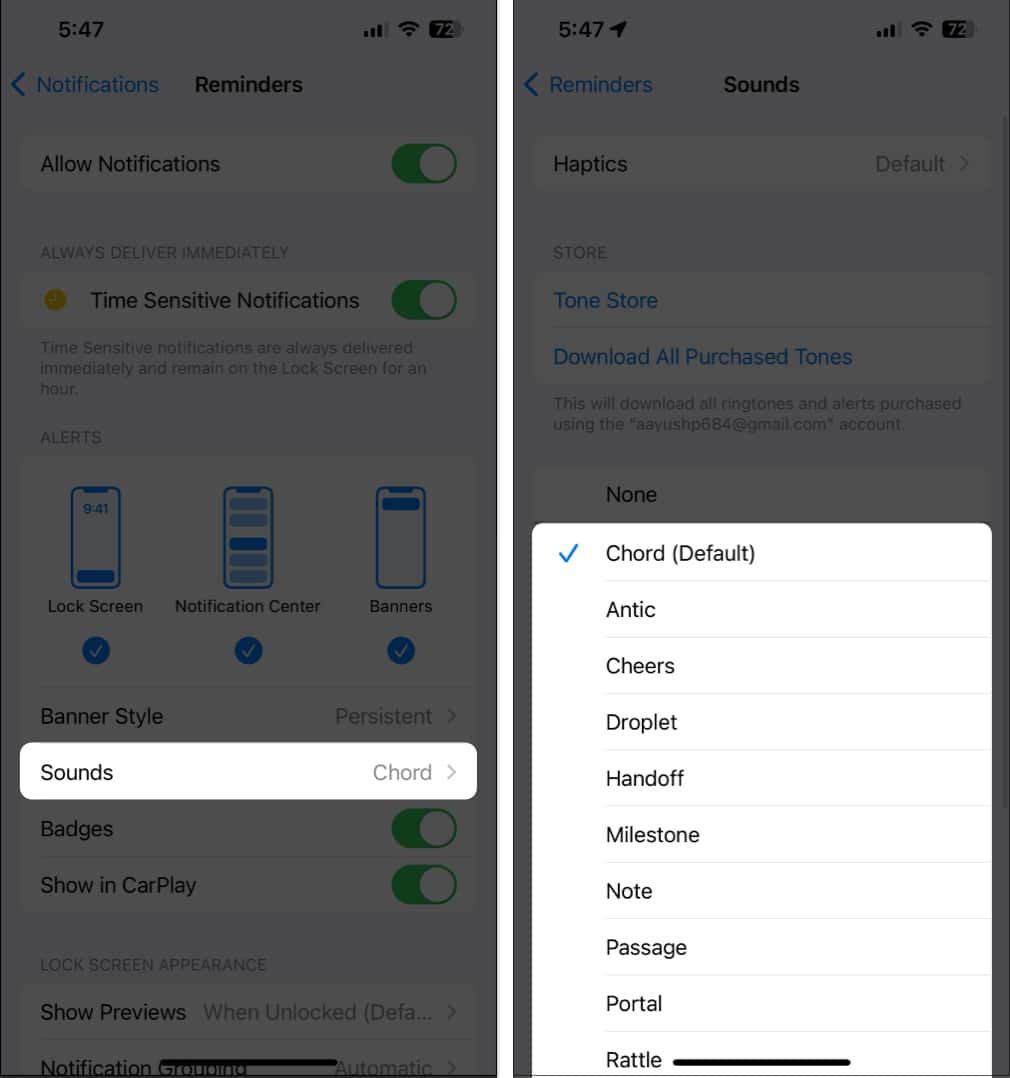
Tip: Select a loud notification sound so that you don’t miss hearing it!
2. Enable Today Notification
You can assign a date and time when you add a reminder on your iPhone. But sometimes you may only assign a date and no specific time. In such cases, your iPhone will show the reminder notification at around 9 AM by default on the specified date. To ensure this works as expected, follow the steps below:
- Go to Settings → Reminders.
- Toggle on Today Notification under the All-day Reminders section.
- Also, make sure Mute Notifications is toggled off under the Assigned Reminders section.
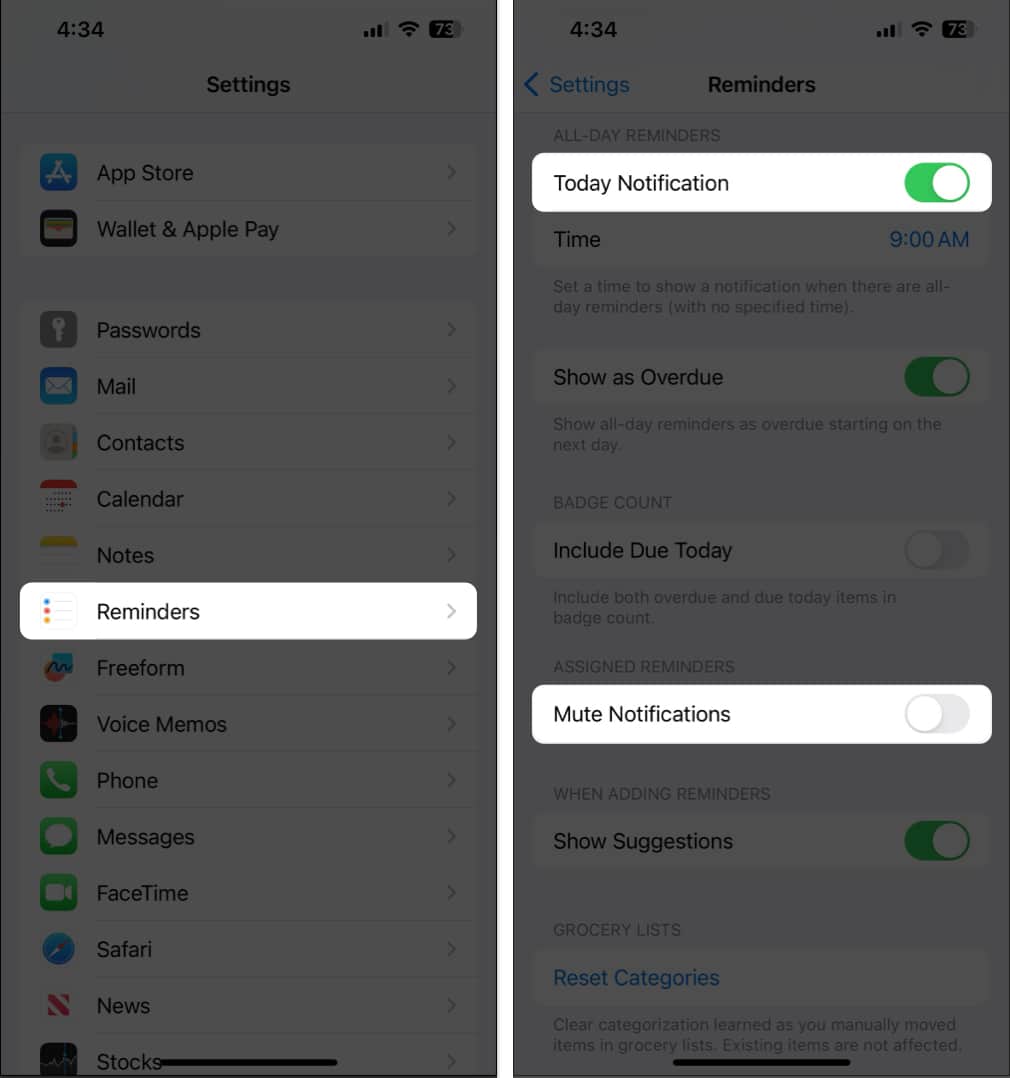
3. Restart your iPhone to fix the Reminders app
If you’ve updated your settings as explained in the steps above but still have issues with your iPhone’s reminders, you can restart your device to fix any temporary software glitches.
Restarting your iPhone can help you clear out temporary software issues that might interfere with the Reminders app.
To restart an iPhone X or later, hold the Side button and either of the Volume buttons until the slider appears on the screen. Then, drag the slider across the screen to power off. Wait about 30 seconds, and then hold down the side button to turn your iPhone back on.
4. Check sever status for iCloud Reminders
Sometimes, Apple servers may experience temporary downtime, which can prevent iCloud reminders from syncing correctly. This causes the reminders you’ve created on other Apple devices to not appear on your iPhone.
To ensure that server-related snags aren’t the culprit behind the issue, you must check the status of iCloud Reminders on Apple’s System Status page.
Go to the page and search for iCloud Reminders. If the corresponding button is green, it’s working. If not, you will have to wait till Apple fixes the issues from their end.
If there are no server issues, continue troubleshooting using the steps below.
5. Disable Scheduled Summary
Scheduled Summary or Notification Summary on iPhone can help you manage notifications easily without being overwhelmed with constant pings.
However, this feature can often silence time-sensitive alerts on your iPhone. Therefore, you must turn off Scheduled Summary to ensure you don’t miss Reminders.
- Go to Settings → Notifications.
- Tap Scheduled Summary.
- Toggle off Schedule Summary.
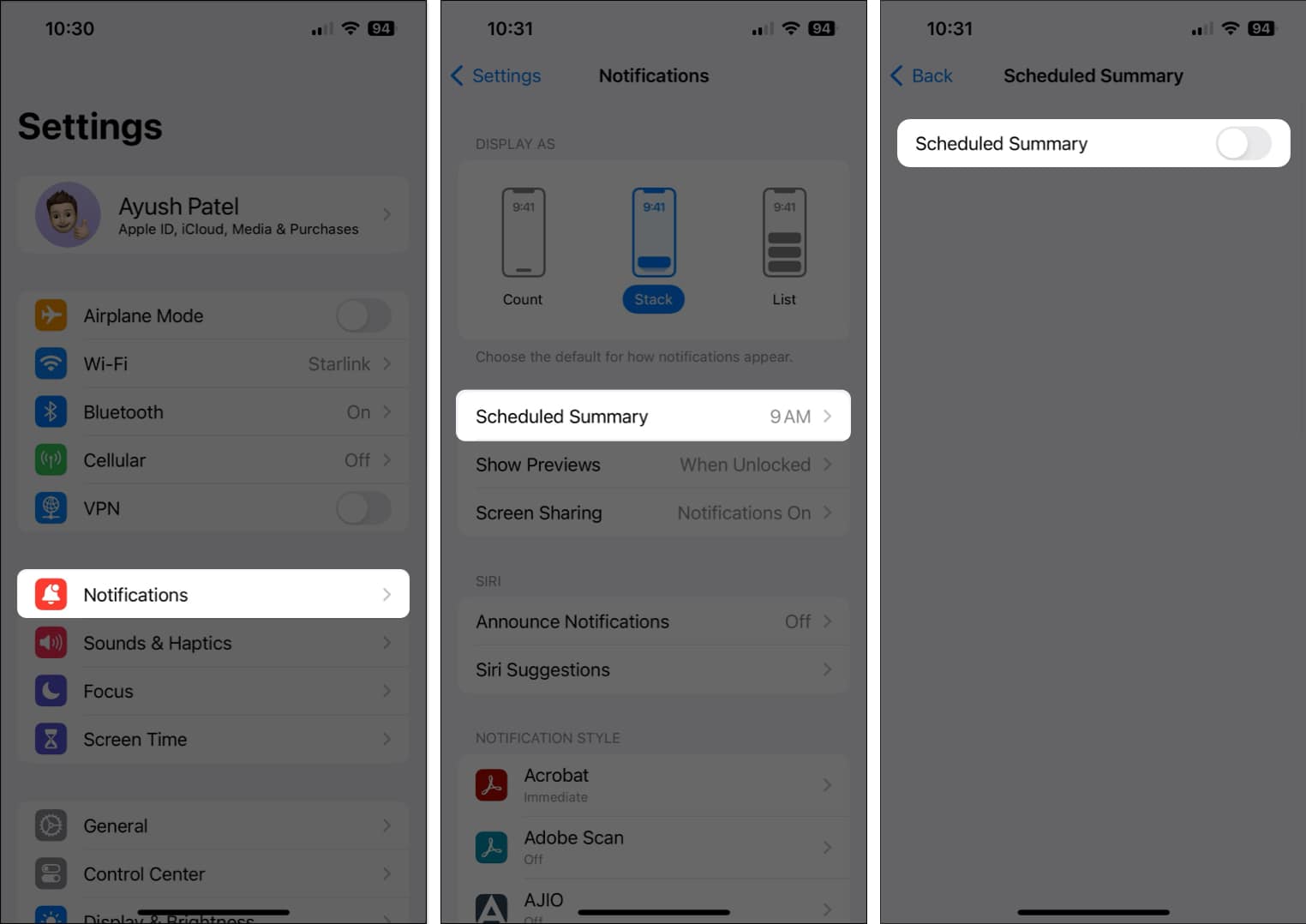
6. Exclude the Reminders app in Focus Mode
You can miss reminder notifications when using Focus mode. To prevent this, add the Reminders app to the list of excluded apps during Focus.
Become an iGeeksBlog Premium member and access our content ad-free with additional perks.
- Go to Settings and select Focus.
- Select a Focus you use throughout the day (such as work, reading, etc.)

- Tap on Apps > Add App.
- Select Reminders from the list and tap Done.
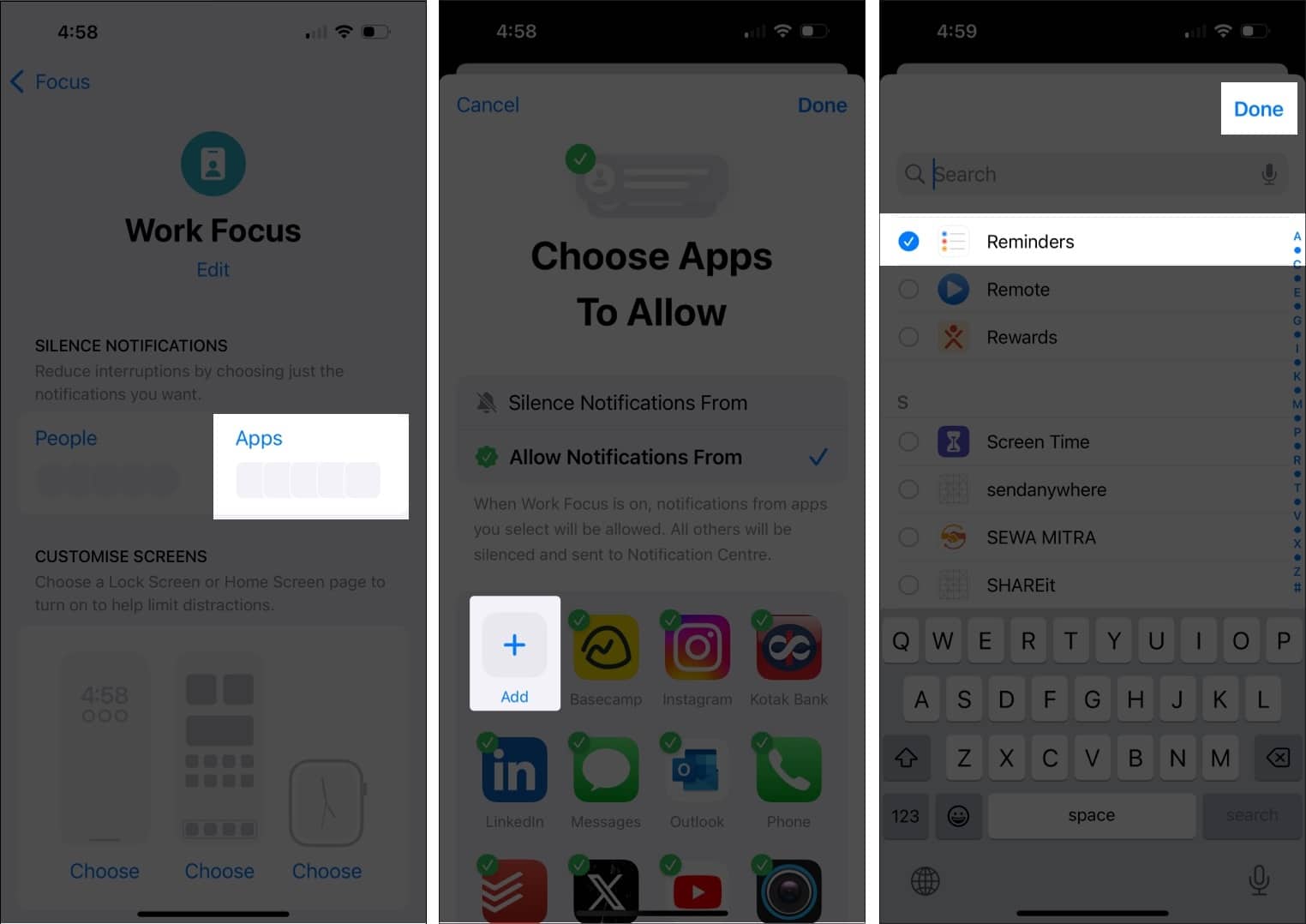
This will make sure that notifications from the Reminders app show up even when that specific Focus mode is enabled.
7. Check your iCloud settings
Reminders are synced via iCloud to all your Apple devices. Sometimes it develops temporary problems and stops functioning correctly.
To fix this, you must check your iCloud settings as follows:
- Open the Settings app on your iPhone.
- Tap the Apple ID banner with your name → Select iCloud.
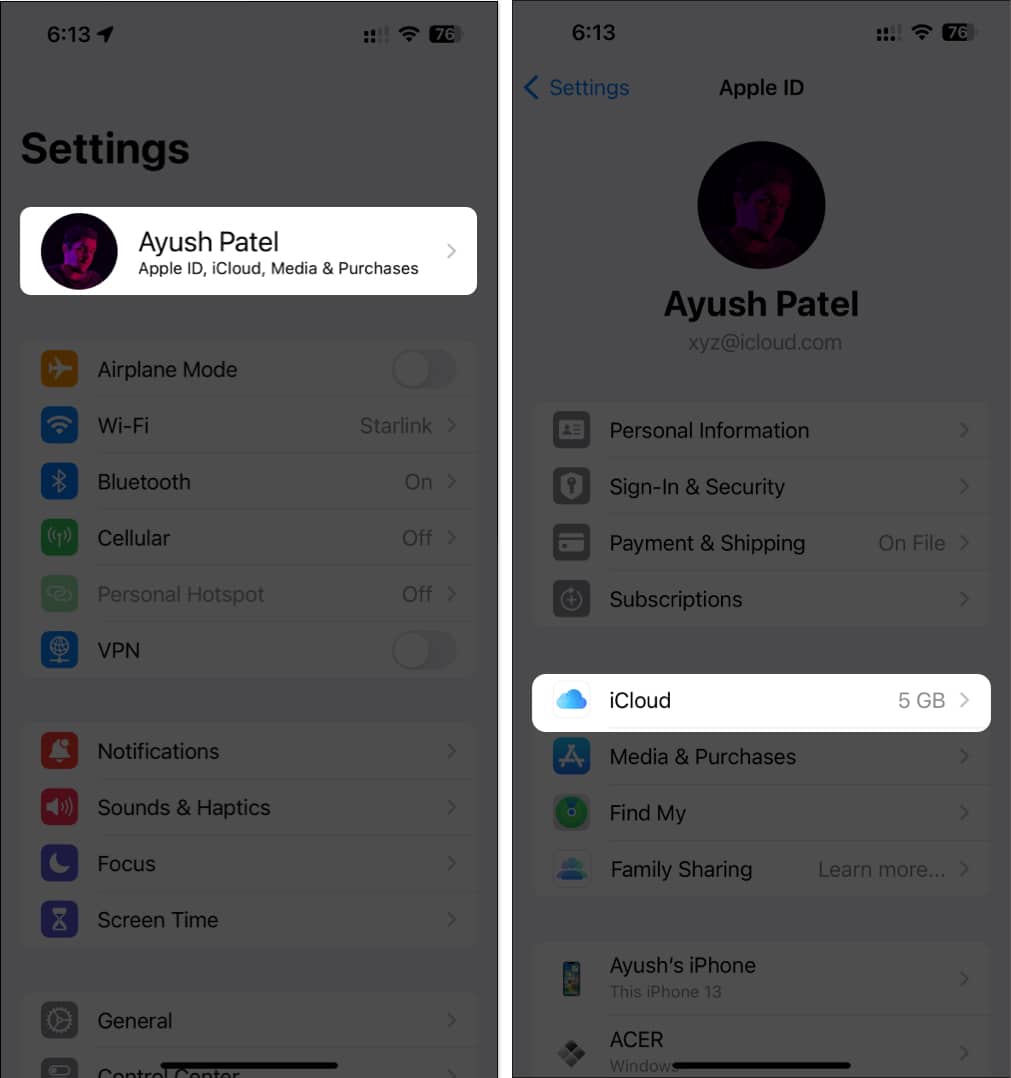
- Tap Show all under the Apps using iCloud → Toggle on Reminders. Note: If the option is already toggled on, you may toggle it off and on again.
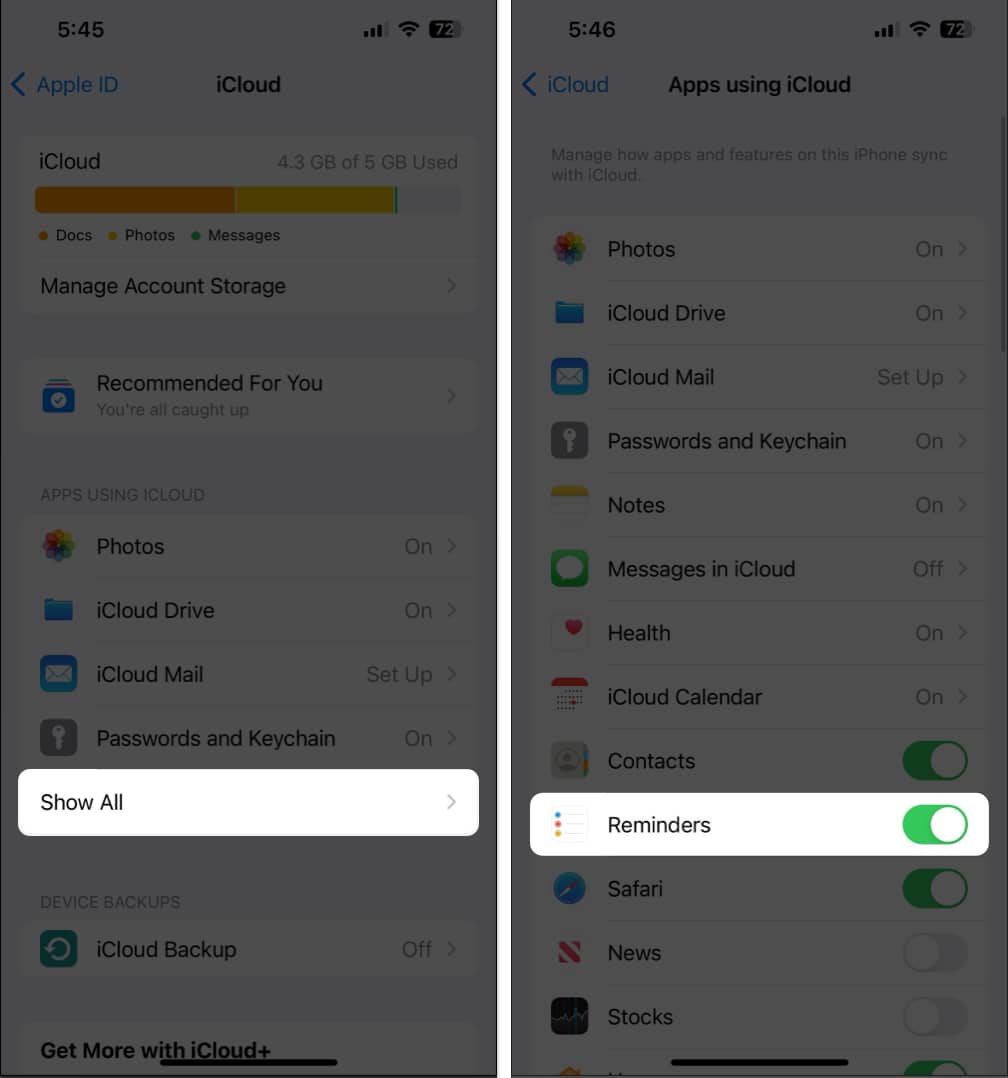
8. Delete and re-add the Reminders widget on your iPhone
Adding the Reminders widget to your home or lock screen doesn’t directly fix the Reminders app itself. However, it can often provide a workaround to access and manage your Reminders if the app is experiencing issues.
The widget functions independently of the main app. It means even if the app is having trouble loading or syncing, the widget can often still display and update your reminders.
So, if you are already using the widget and it’s not working, delete and add it again.
- Tap and hold the Reminders widget on the Home Screen.
- Tap Remove widget → Remove.
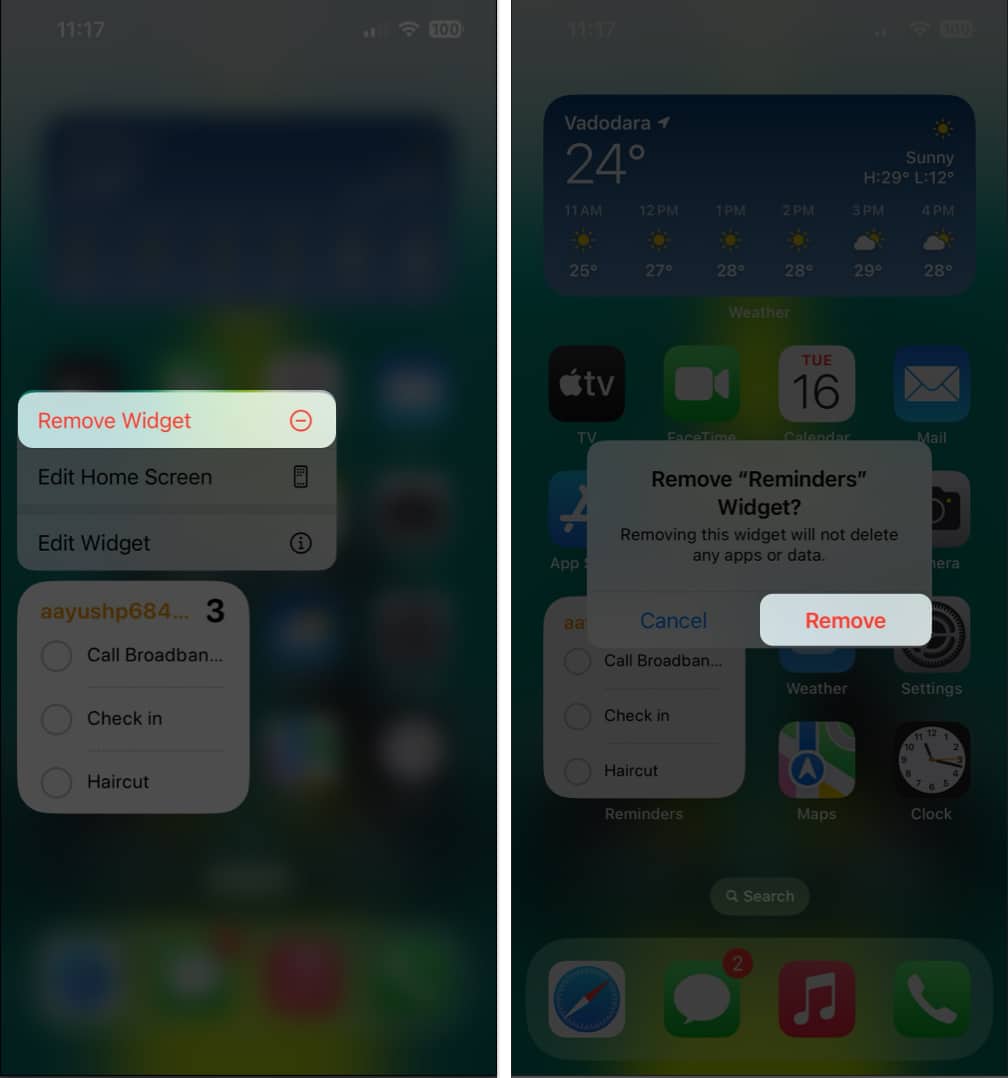
- Tap and hold any empty area on the Home Screen.
- Select the Edit on the top left → Search for the Reminders widget.
- Pick a Reminders widget of your choice → Tap Add Widget.

9. Update to the latest iOS version
We recommend always keeping your device updated to the latest version of iOS. This ensures that any bugs or glitches are fixed as soon as possible. Check for software updates as follows:
- Go to Settings → General → Software Update.
- Tap Update Now if a software update is available.
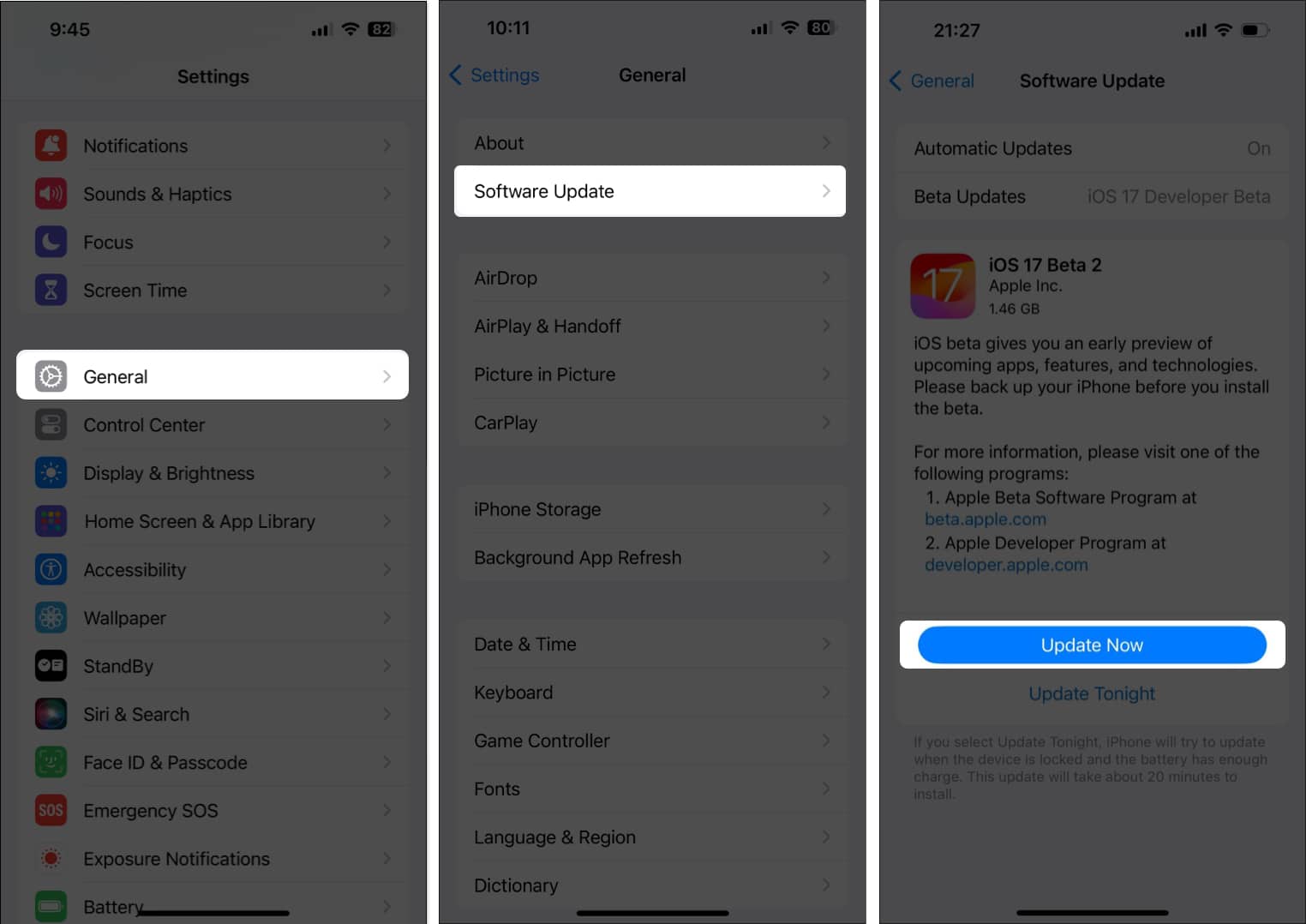
10. Reinstall the Reminders app
Glitch issues with the Reminders app can often cause it to malfunction. To eliminate such issues, you may want to reinstall the app on your iPhone.
- Tap and hold the Reminders app on the Home Screen.
- Now, tap Remove App → Delete App → Delete.
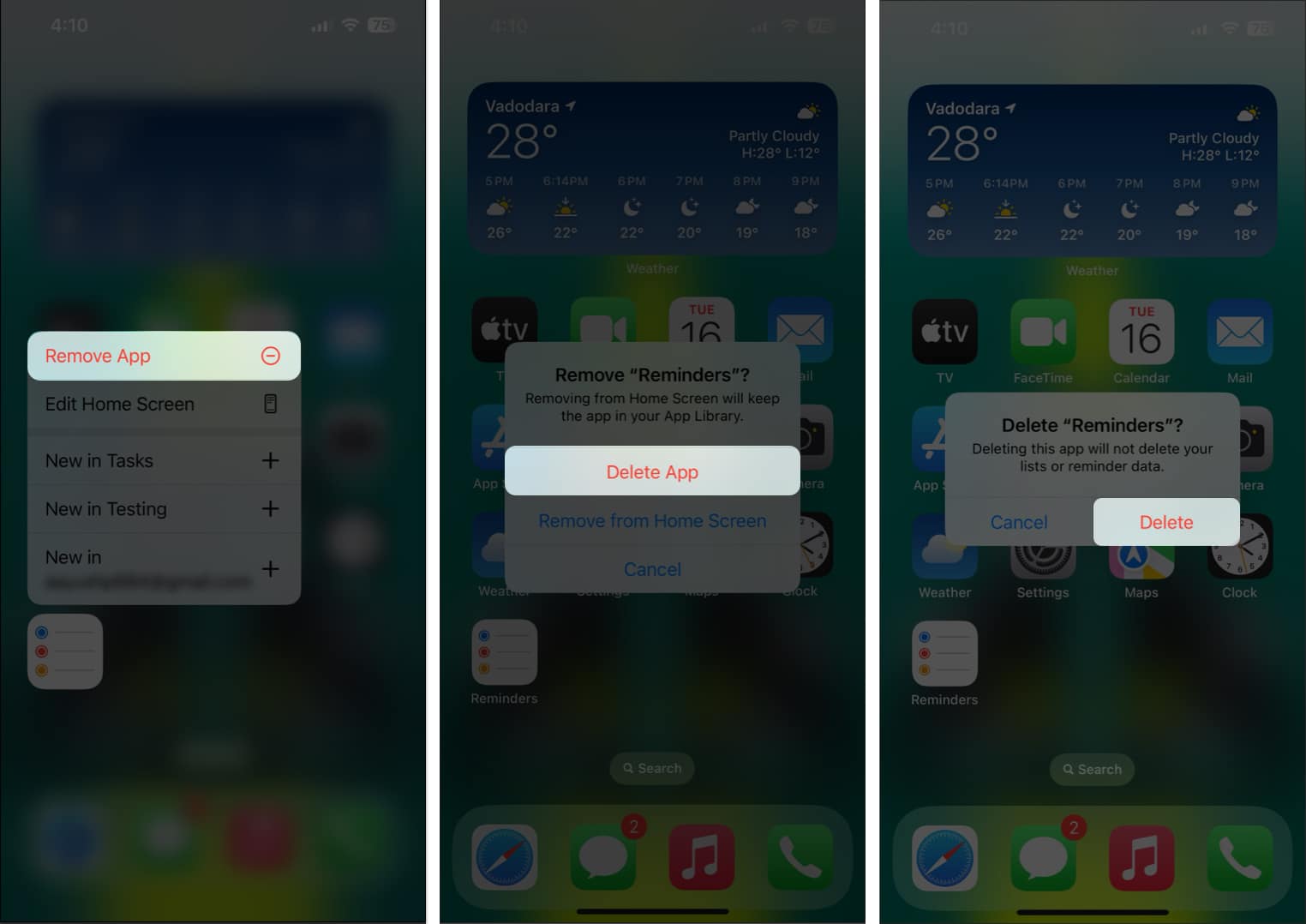
- Open the App Store → Go to the Search tab → Search for Reminders.
- Tap the blue cloud icon beside the Reminder app’s icon to install it.
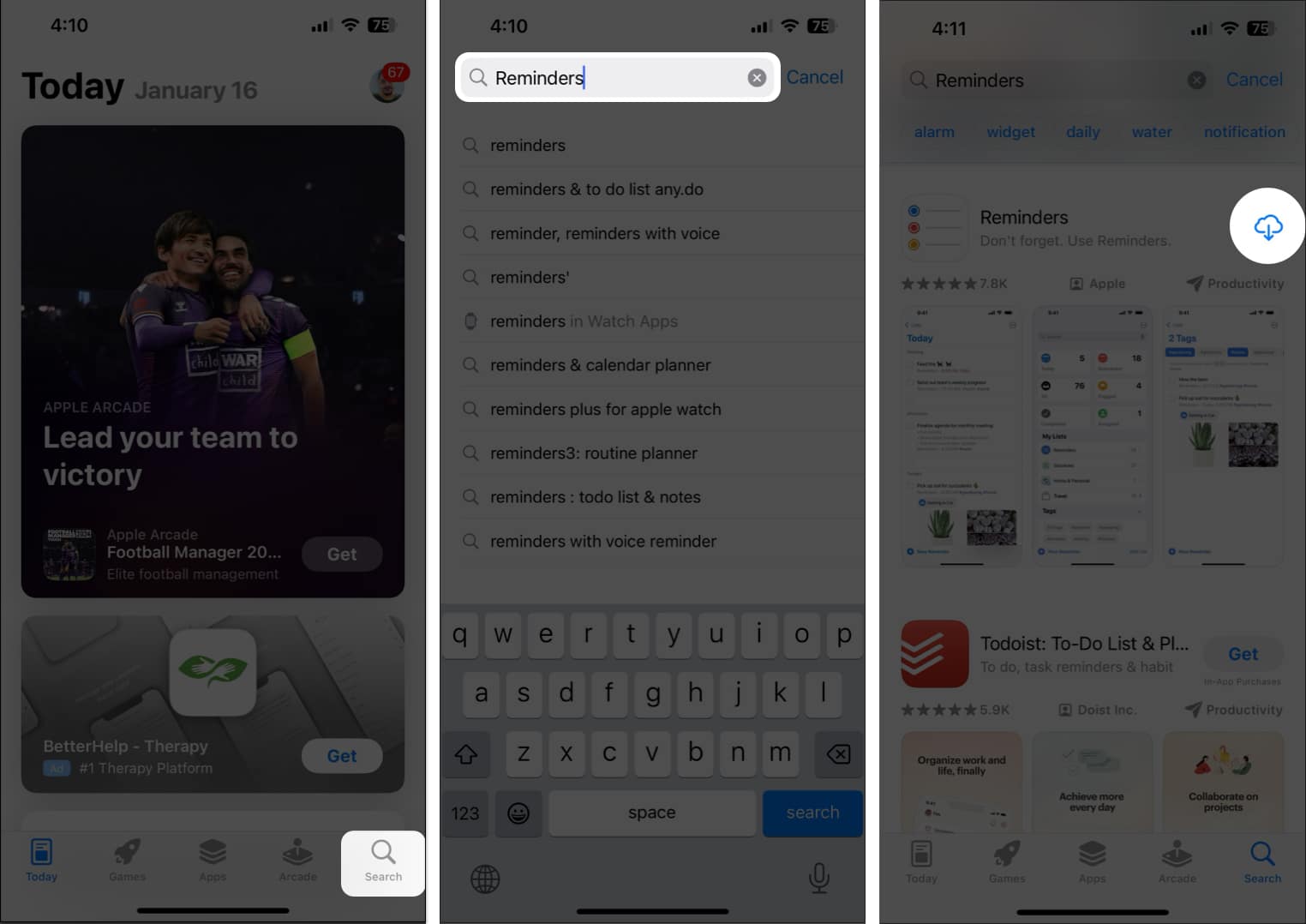
If you are still facing issues, you may need to reset all the settings on your iPhone, as explained in the next solution.
11. Reset iPhone Settings
This step restores all your iPhone settings to the default. It does not affect the phone’s data, such as photos or files.
- Go to Settings → General → Transfer or Reset iPhone.
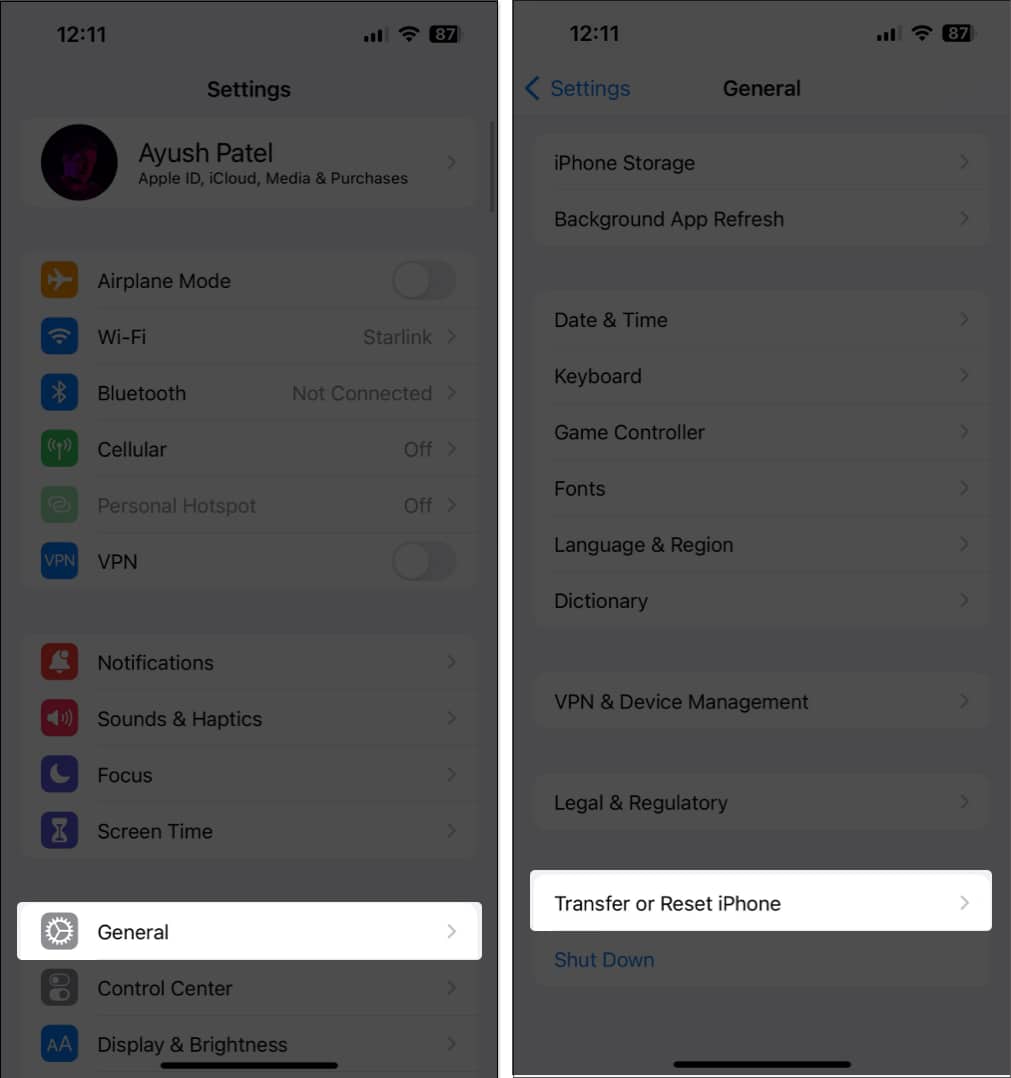
- Tap Reset → Reset All Settings.
- Enter your iPhone Passcode.
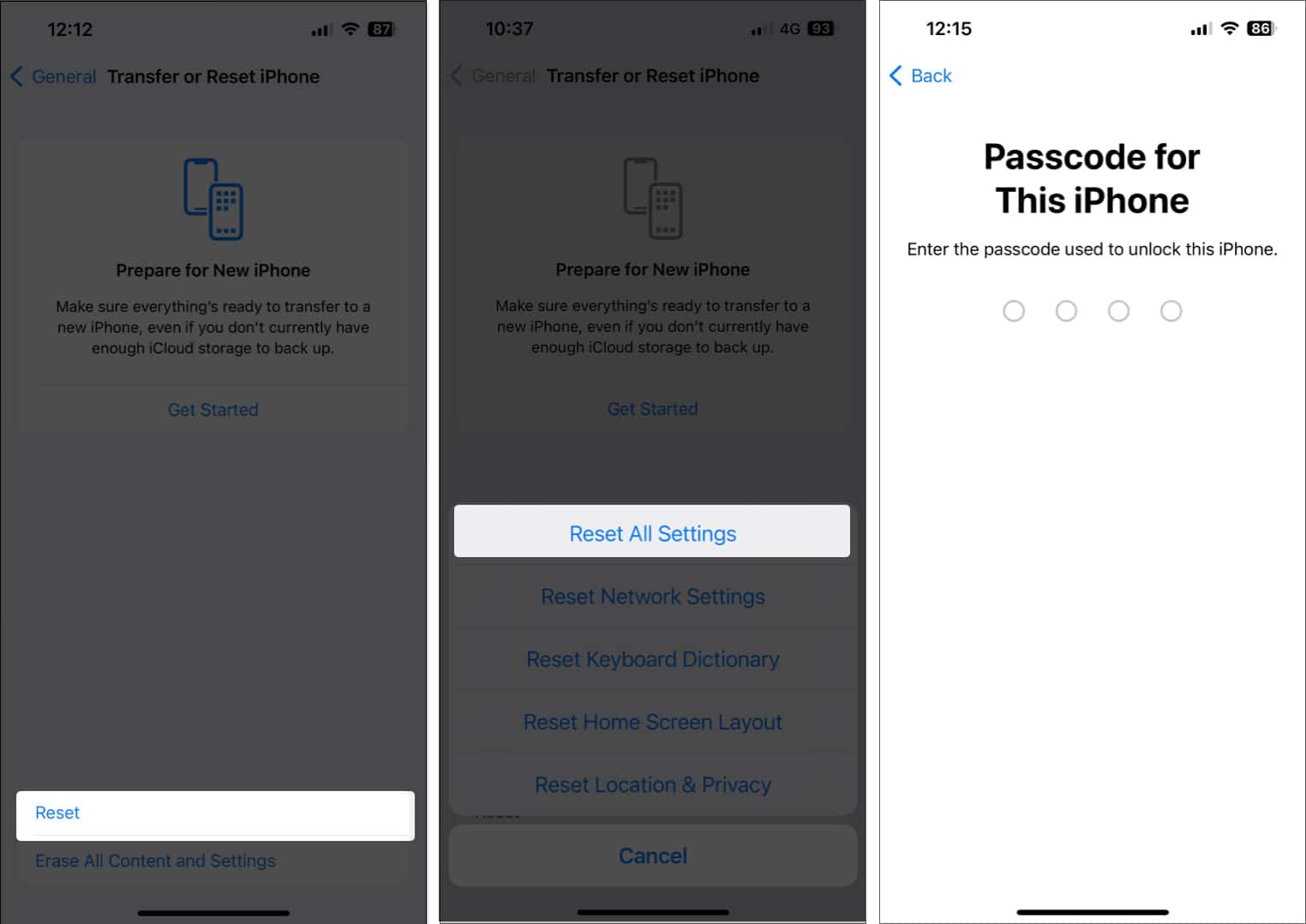
- Tap Reset All Settings again to complete the process.
This should usually fix any issues with the Reminders app on your iPhone. In case you still have trouble, you can factory reset your iPhone, which will erase all your data and allow you to start afresh. Alternatively, you can contact Apple Support for further assistance.
Signing off…
I hope this article has helped resolve the problems you were facing with the Reminders app. Let me know in the comments below if you have any further questions.
Also read: