Key Takeaways
- Screen Time may stop working on your iPhone due to bugs and glitches in iOS, inaccurate date and time, or improper settings.
- To fix Screen Time not working on iPhone: Restart your iPhone, re-enable Screen Time, turn off Low Power Mode, disable Share Across Devices, or install the latest iOS update.
- If these fixes fail, perform a factory reset or contact Apple support.
Screen Time is a powerful iPhone tool to enable restrictions, see real-time reports about time you spend on your devices, and more. However, some users have been facing Screen Time problems like incorrect reports, inability to monitor or restrict apps on their child’s phone, set privacy restrictions, view weekly reports, and more.

Let us get to the bottom of it and learn how to address the issues of iPhone Screen Time not working in iOS 17.
1. Check Screen Time service is online
While it may seem unusual, your iPhone needs to communicate with Screen Time service on Apple’s end to function correctly. So, if Screen Time doesn’t work on your iPhone, check if the service is offline.
To ensure this, visit Apple’s official System Status website and look for a green icon beside the Screen Time service.
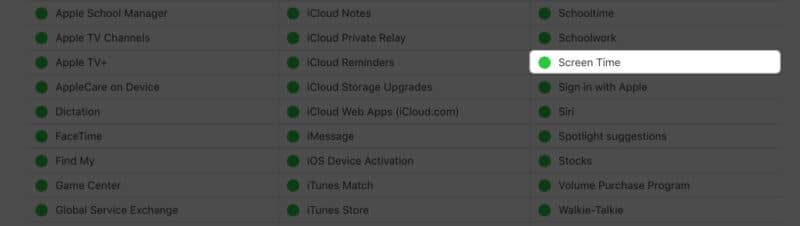
2. Restart your iPhone
Sometimes, a simple restart can do wonders when fixing iOS issues on your iPhone. It eliminates temporary glitches that may be stopping Screen Time from working correctly.
- Navigate to Settings → General.
- Tap Shut Down → Then, slide to power off.
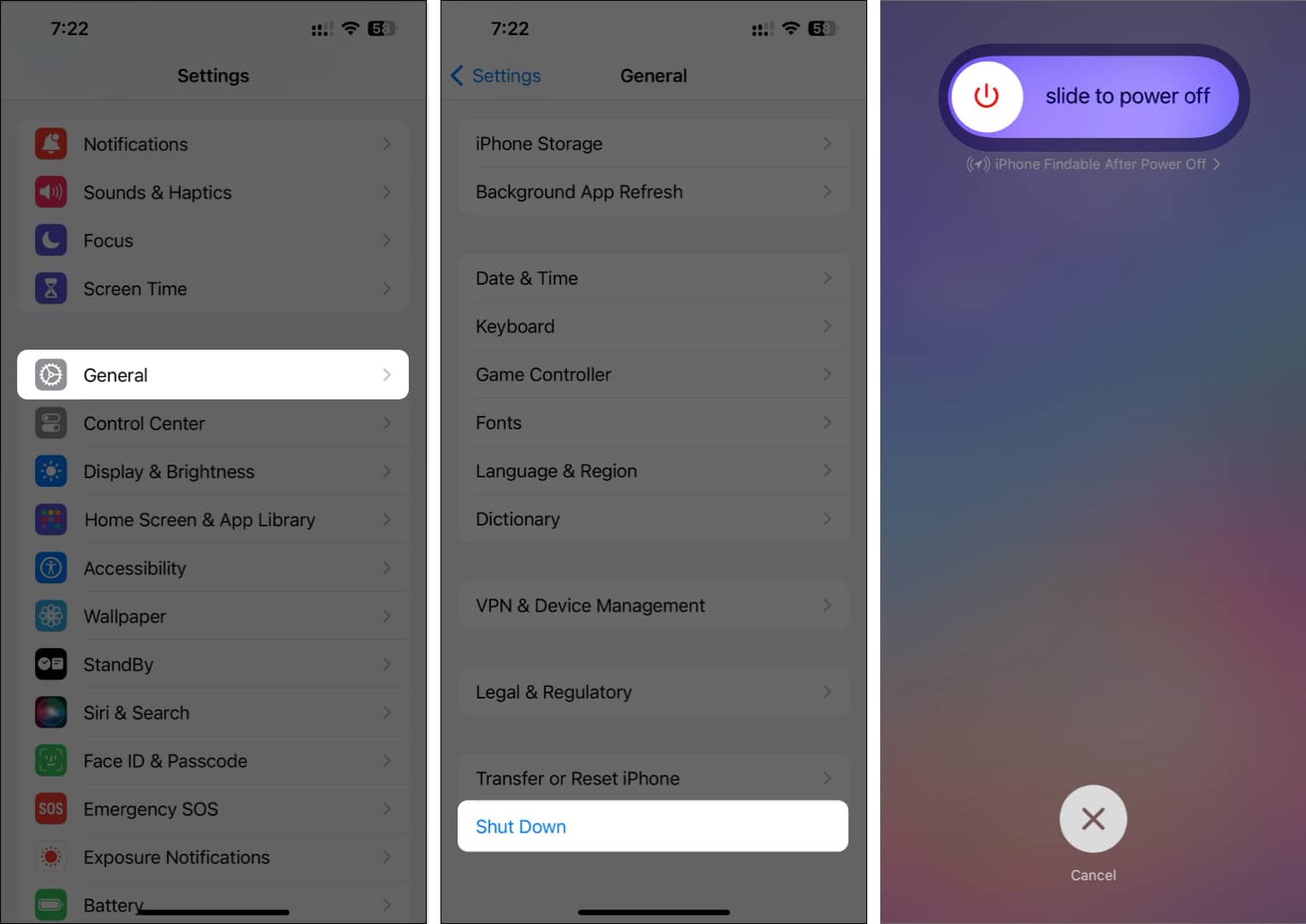
- Wait for one minute → Hold the Side button to start your iPhone.
3. Reset Screen Time
If restarting you iPhone didn’t help fix the issue, you may disable and re-enable the Screen Time feature. This will help you clear any bugs or glitches underlying Screen Time settings.
- Open Settings → Go to Screen Time.
- Select Turn Off App & Website Activity → Tap Turn Off App & Website Activity.

- Now, tap App & Website Activity → Turn on App & Website Activity.
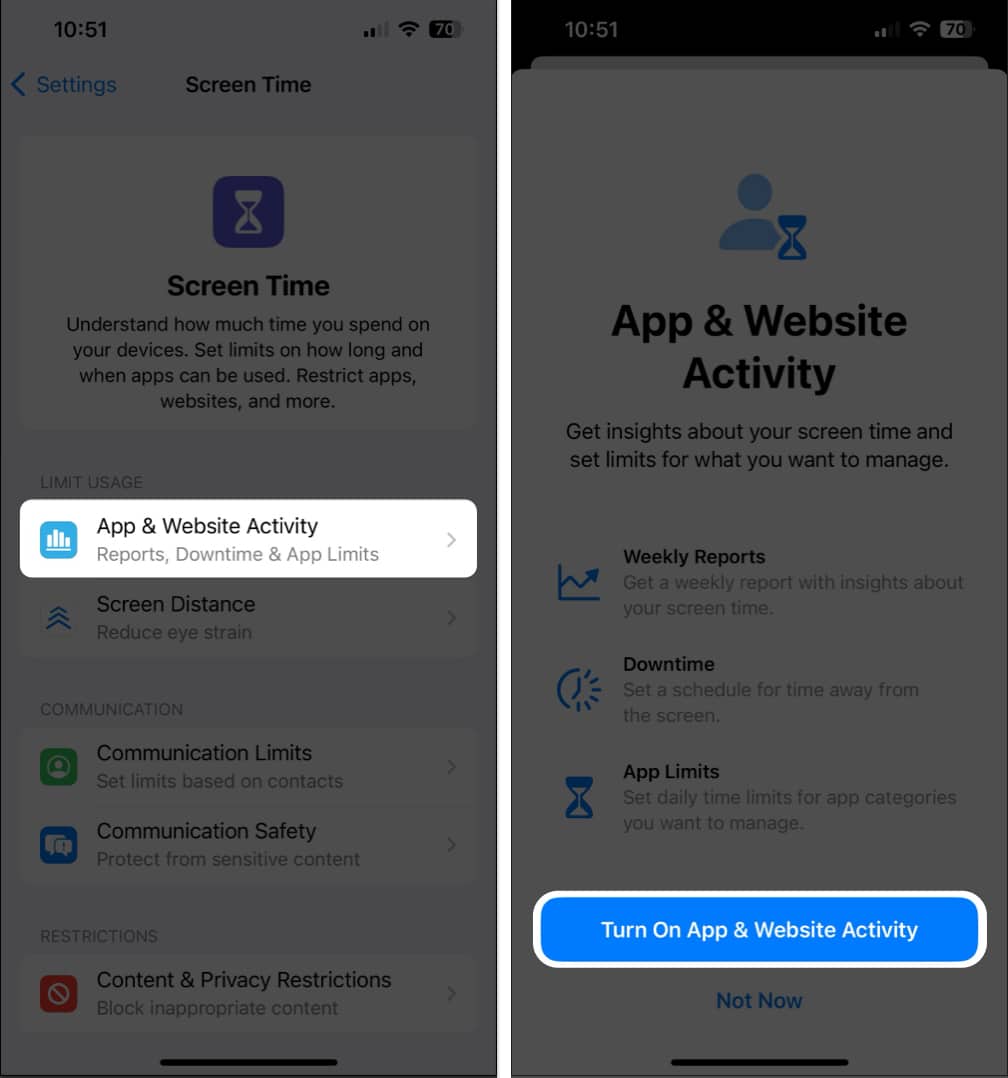
4. Ensure Low Power Mode is turned off
Low Power Mode is indeed helpful in preserving your iPhone’s battery. However, it restricts background activities and can interfere with iPhone Screen Time limits. So, you must turn off Low Power Mode.
- Open the Settings app.
- Navigate to Battery → Toggle off Low Power Mode.
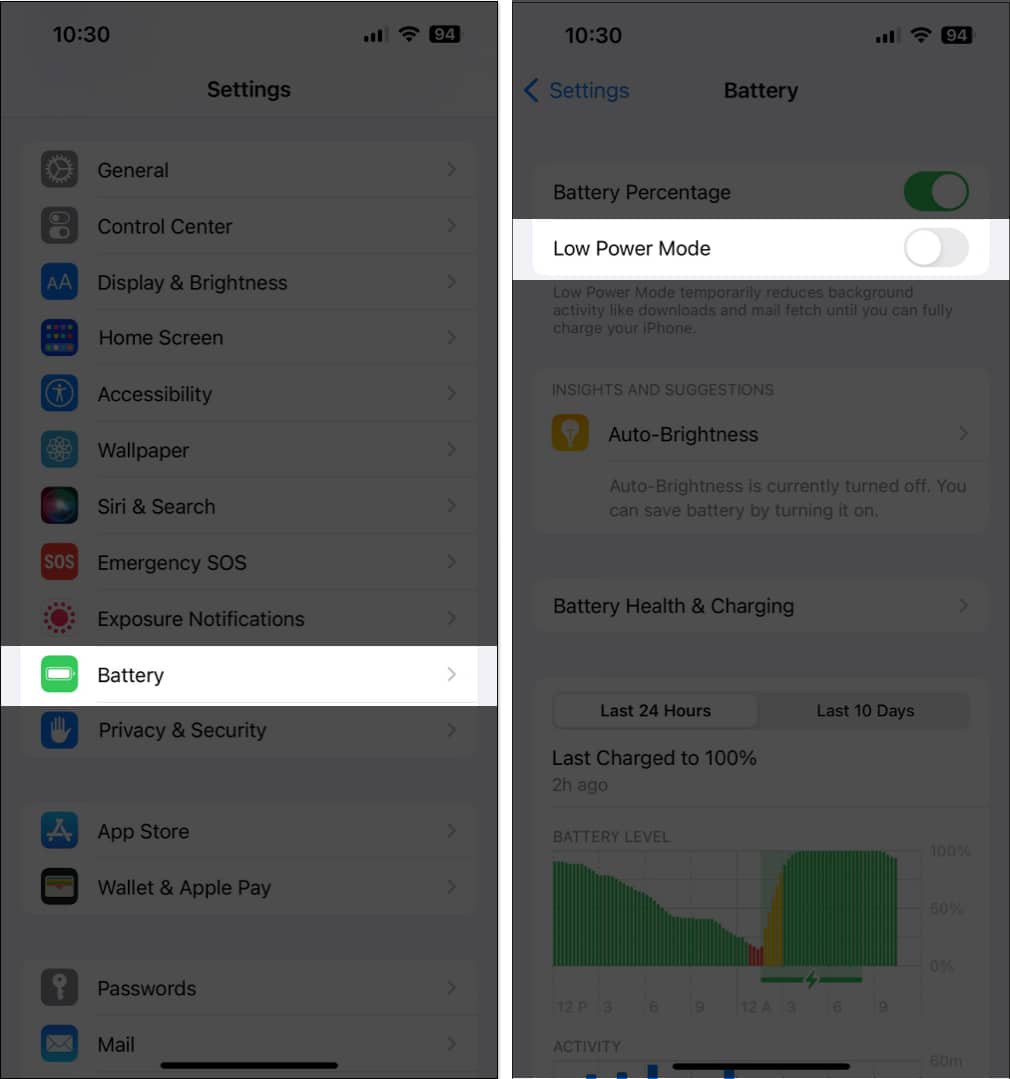
If Screen Time is still not working on your iPhone, turning off Share Across Devices can help. While this option lets you sync Screen Time settings with your iPad or Mac, it may create conflicts, preventing Screen Time from working.
- Navigate to Settings → Screen Time.
- Toggle off Share Across Devices.
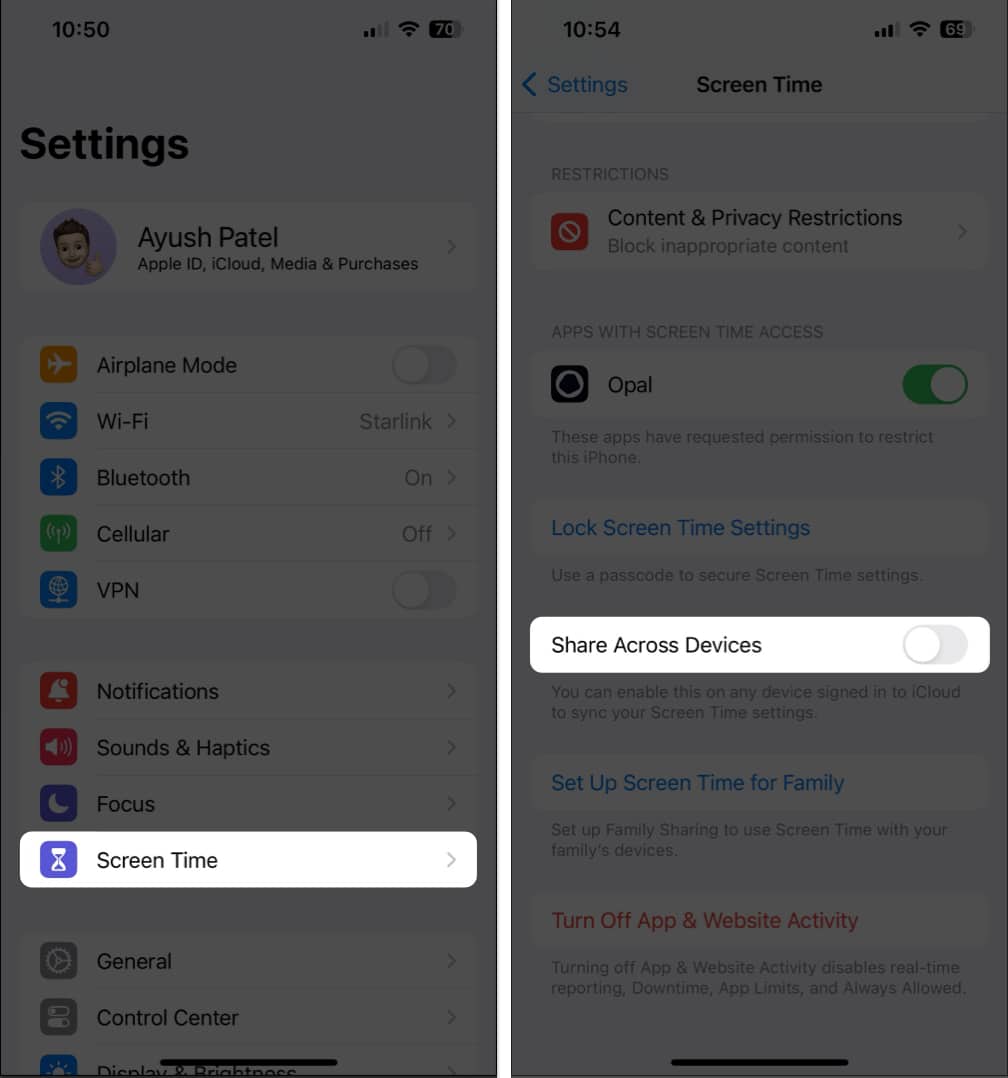
6. Check your Date & Time settings
Screen Time relies on accurate date and time settings to enforce Downtime or App Limits as per schedule. Thus, you must set your Date & Time settings correctly to ensure Screen Time works properly.
- Navigate to Settings → General.
- Select Date & Time → Toggle on Set Automatically.
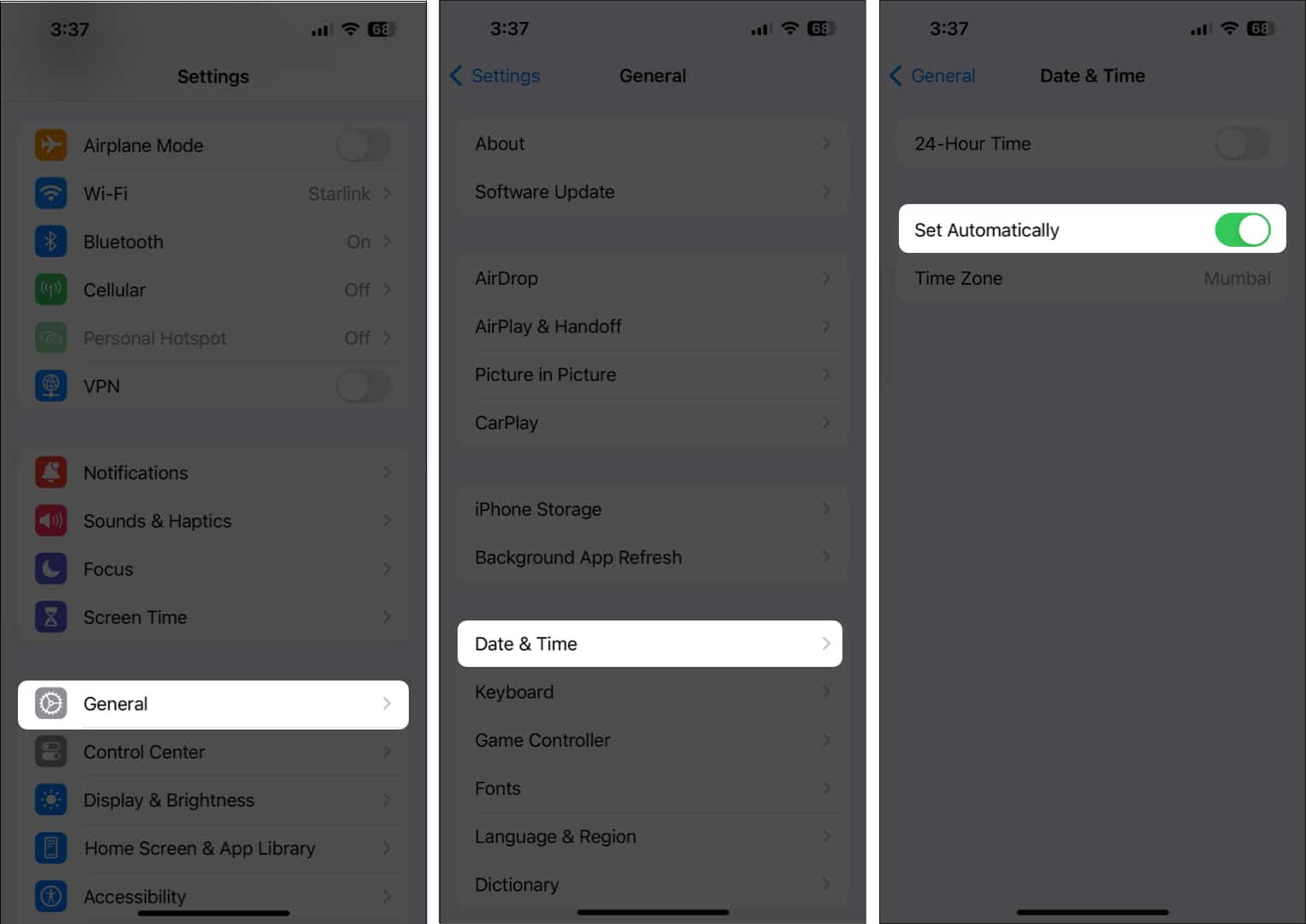
7. Check the Downtime settings
The Downtime feature offered by Screen Time on iOS 17 is a handy tool for taking breaks from your device and removing distractions. However, if Screen Time limits are ineffective, check the Downtime settings.
- Navigate to Settings → Screen Time → Downtime.
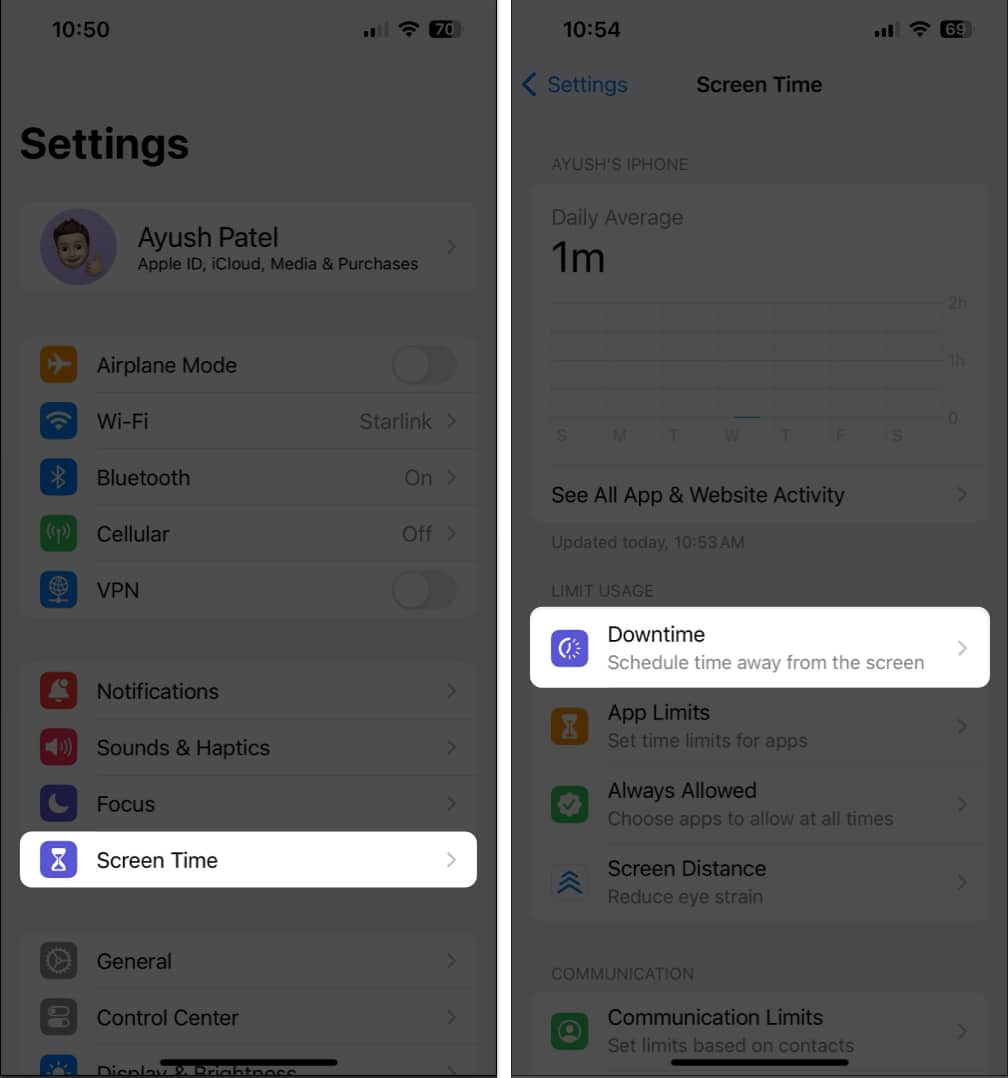
- Ensure the Scheduled toggle is turned on.
- Verify if you’ve selected Every Day or the Customize Days option.
With Customize Days, you can set schedules for each day of the week. - Then, check the Time to see your Downtime schedule.
You may tap Time to modify the Downtime schedule as needed.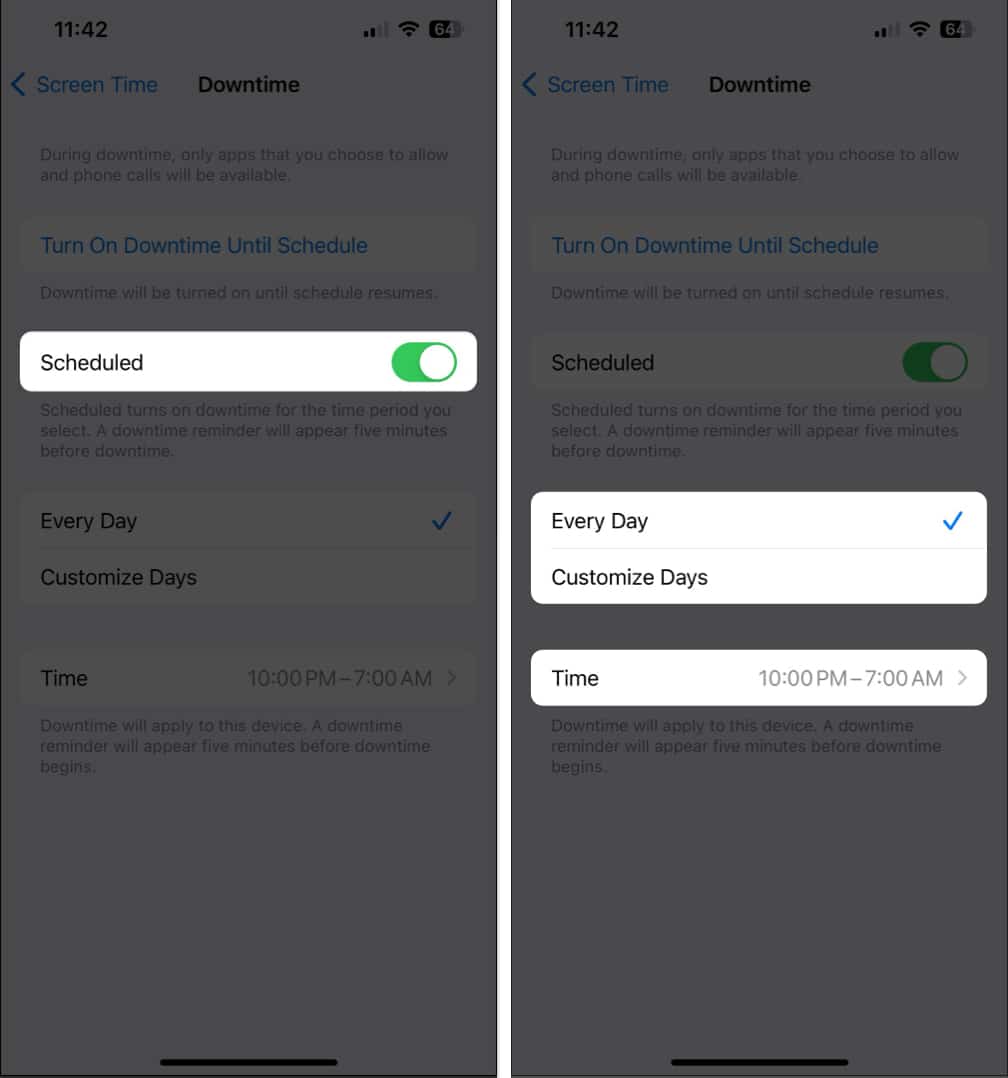
8. Reset App Limit preferences on iPhone
Screen Time App Limits lets you restrict app usage beyond a specified time limit. However, sometimes, glitches can cause this feature to malfunction. To fix it, you must reset the App Limit preferences.
- Navigate to Settings → Screen Time → App Limits.
You. must enter your Screen Time Passcode if you’ve enabled it.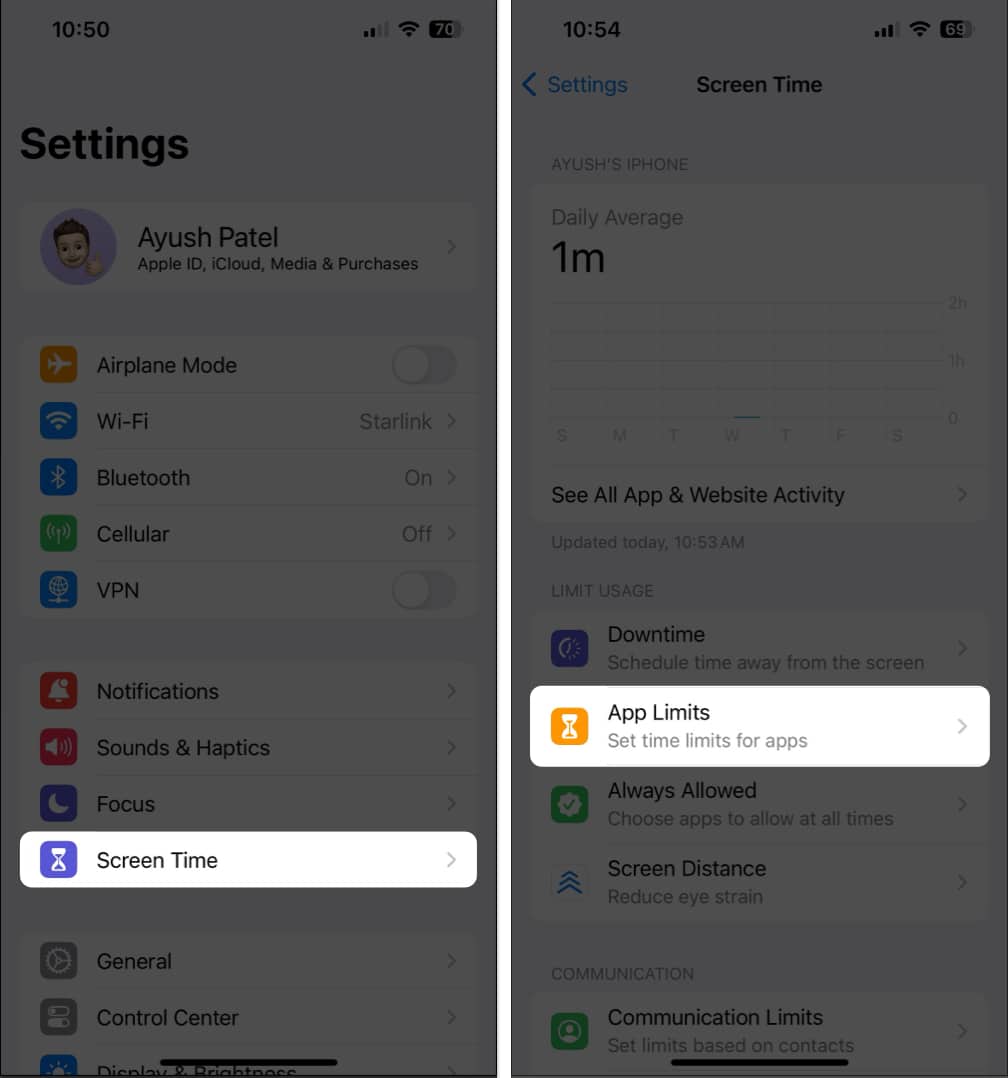
- Select any existing app or an app category → Tap Delete Limit.
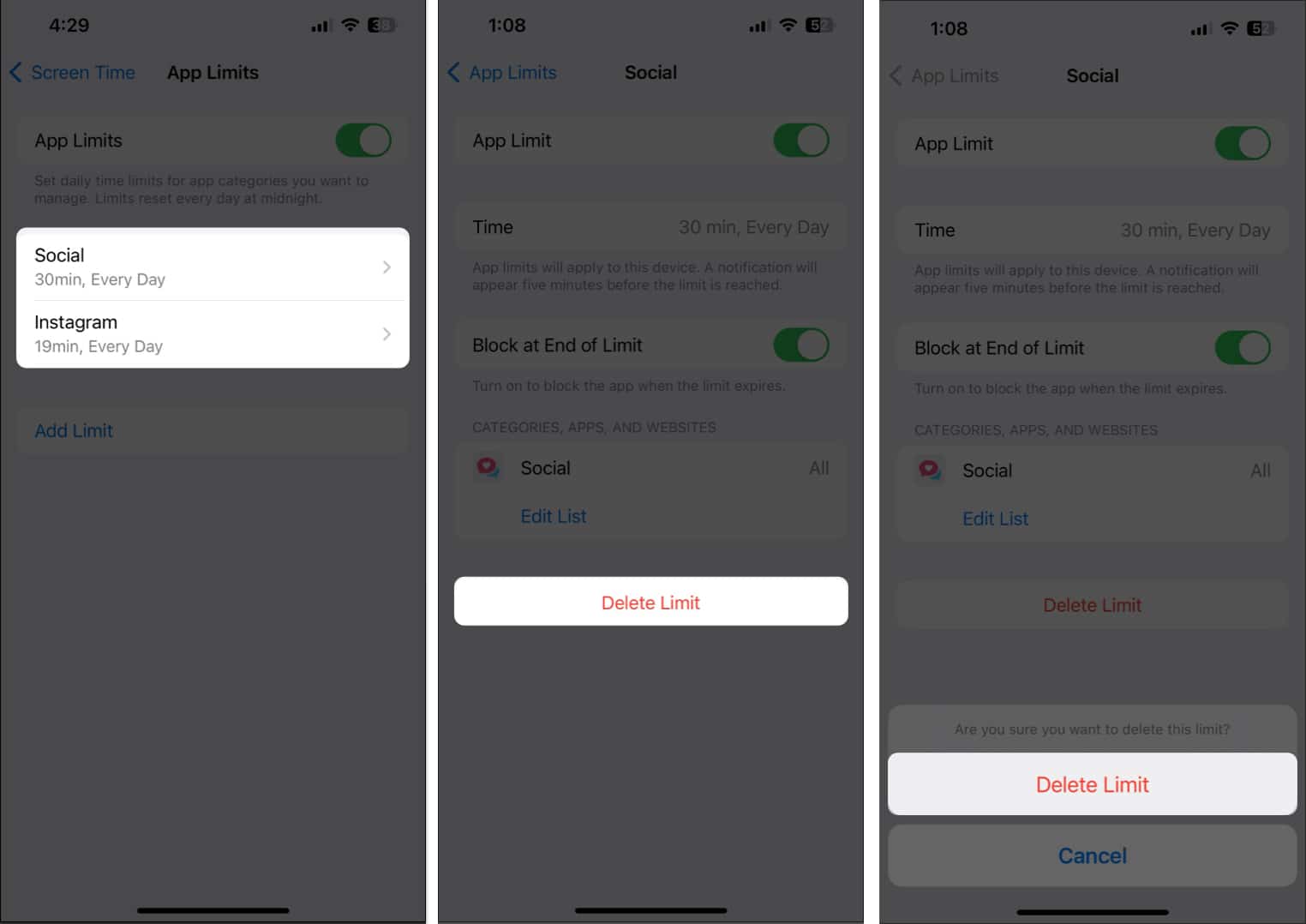
- Tap Add Limit → Select an app category or apps.
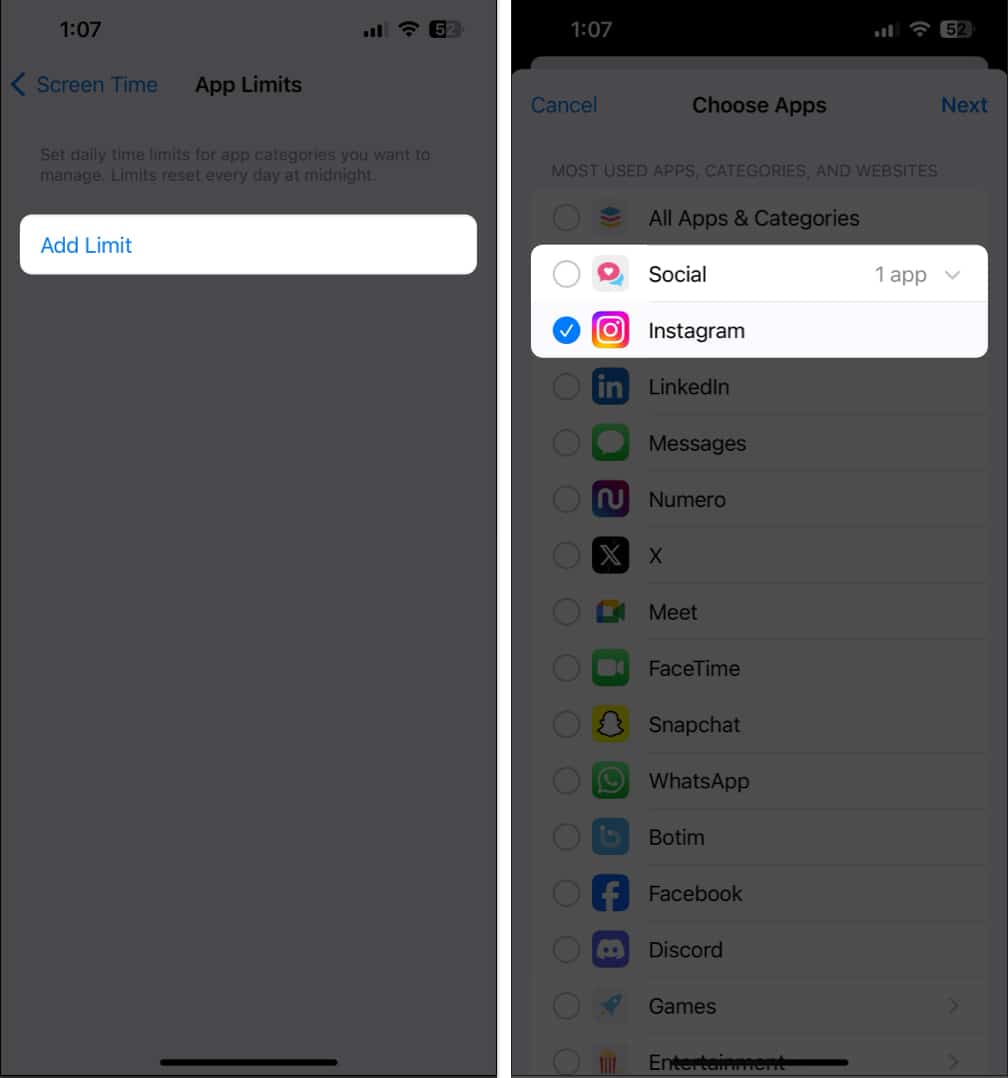
- Tap Next → Set a time limit for the app or category → Then, tap Add.
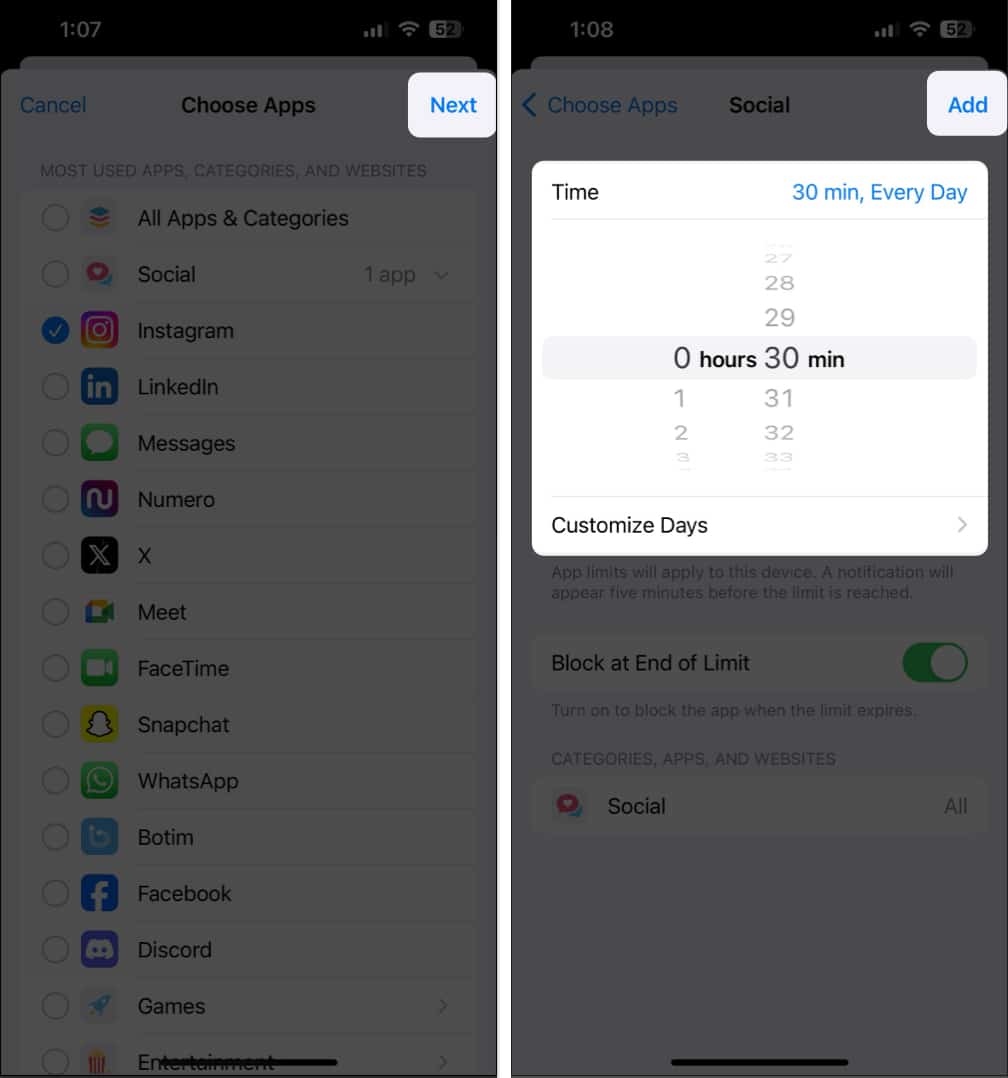
9. Check Privacy & Restrictions settings
Screen Time Content Privacy & Restrictions feature offers multiple tools to block questionable content on the internet, turn off in-app purchases, and restrict access to certain features on iPhone.
Become an iGeeksBlog Premium member and access our content ad-free with additional perks.
If Content Privacy & Restrictions are not working on your iPhone, check its settings to see if they’re configured correctly.
- Navigate to Settings → Screen Time → Content & Privacy Restrictions.
- Ensure Content & Privacy Restrictions toggle is turned on and check settings.
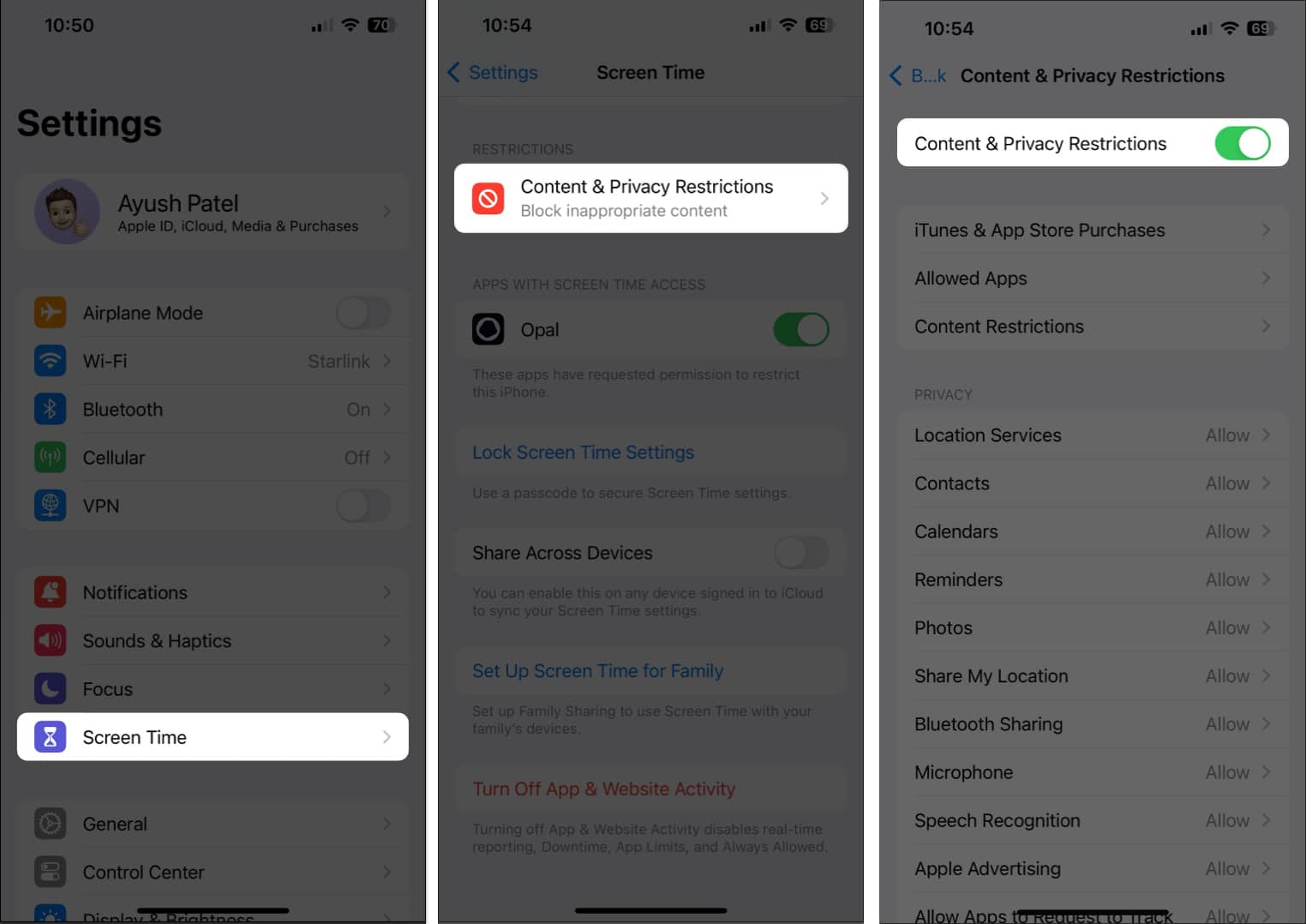
10. Ensure other Screen Time options are on
Besides restricting access to apps and questionable content, Screen Time offers features like Screen Distance and Communication Safety. If any of these features aren’t working, you must ensure they’re enabled.
- Navigate to Settings → Screen Time → Screen Distance.
- Ensure Screen Distance is toggled on.
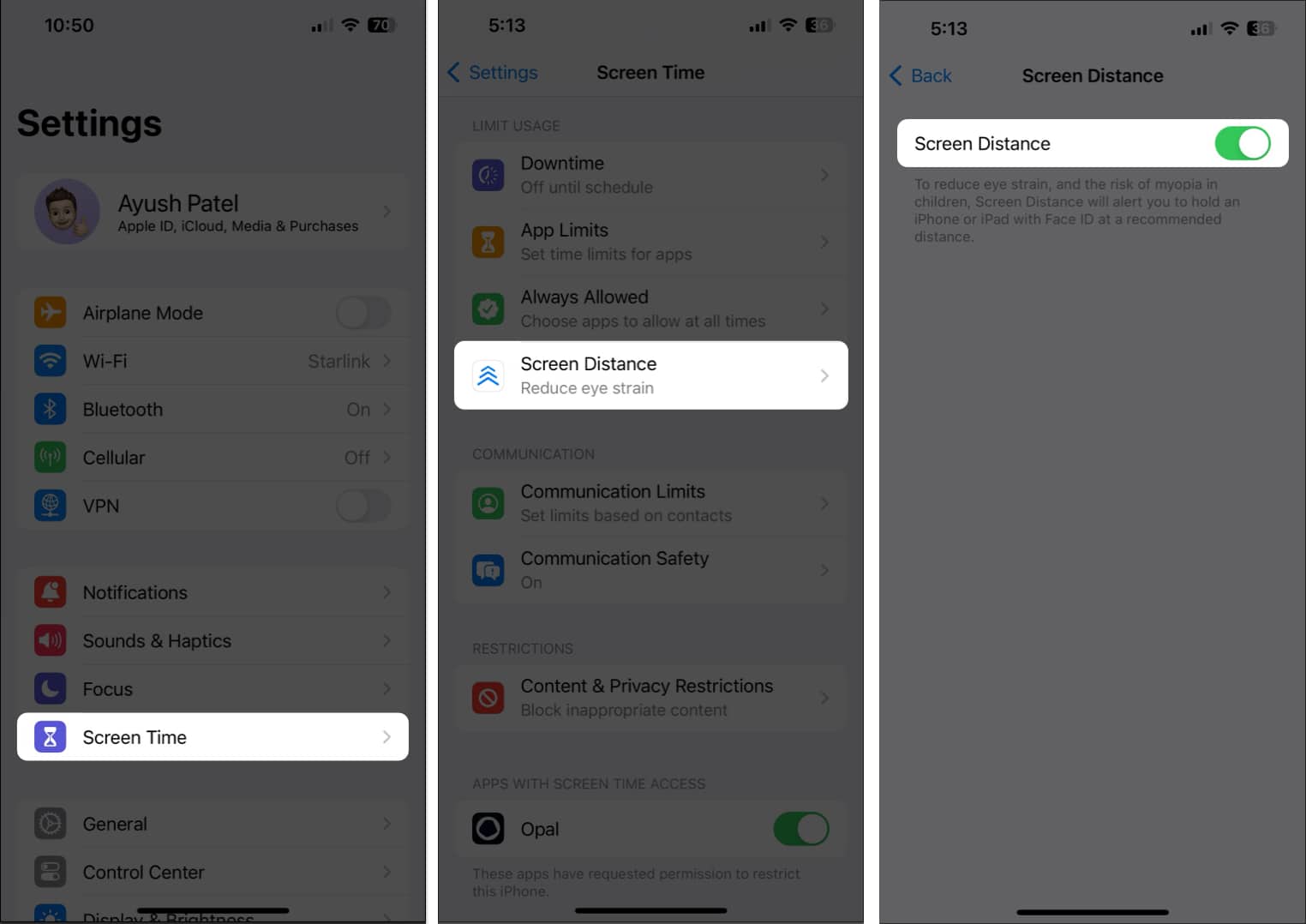
- Navigate to Screen Time → Communication Safety.
- Ensure Communication Safety is toggled on.
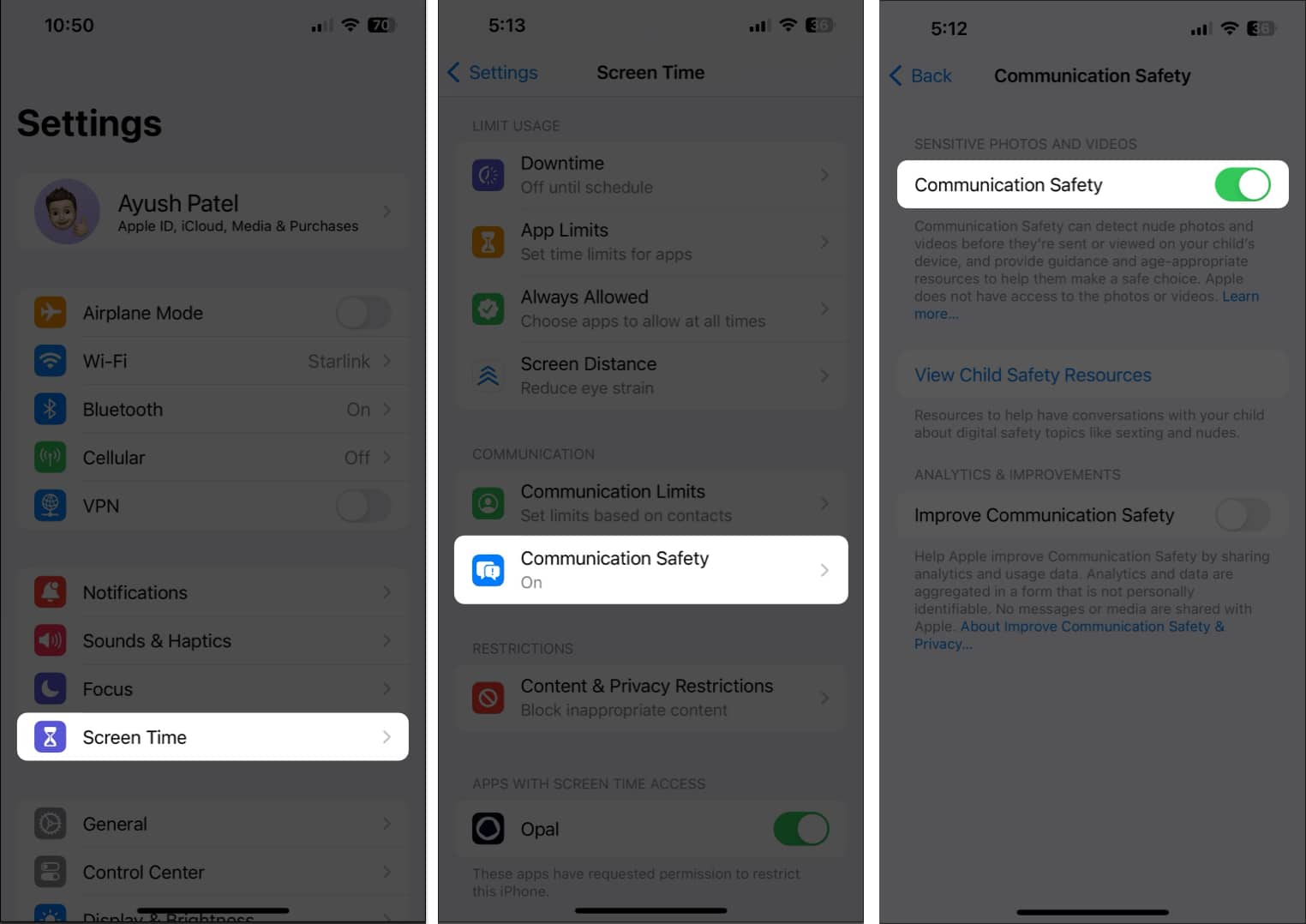
11. Ensure app isn’t excluded from Screen Time
Screen Time may work correctly on your iPhone, but you cannot control a specific app or see usage data because it’s excluded from Screen Time. Here’s how you can ensure this isn’t the case:
- Navigate to Settings → Screen Time → Always Allowed.
- Check if the app in question is included in the allowed apps list.
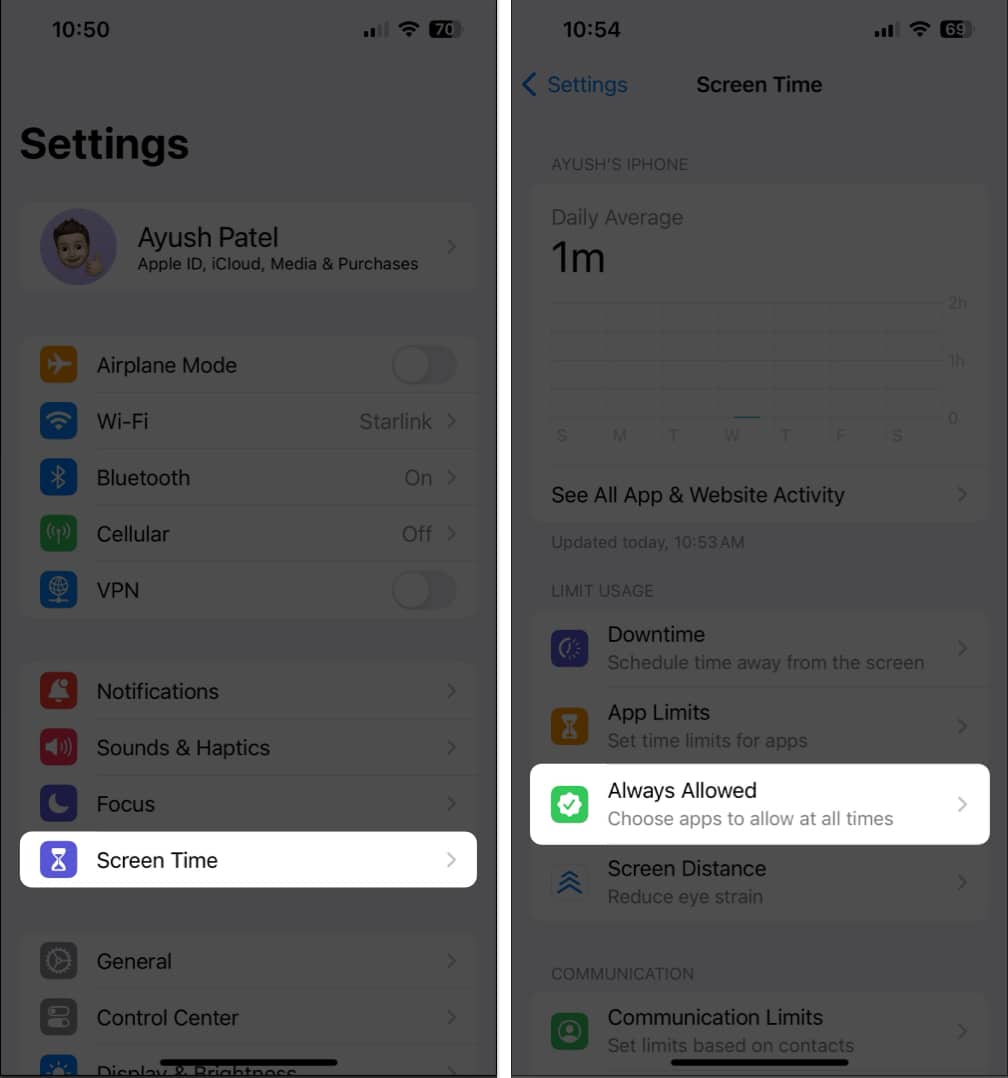
- If you see the said app in the list, tap the Minus icon → Select Remove.
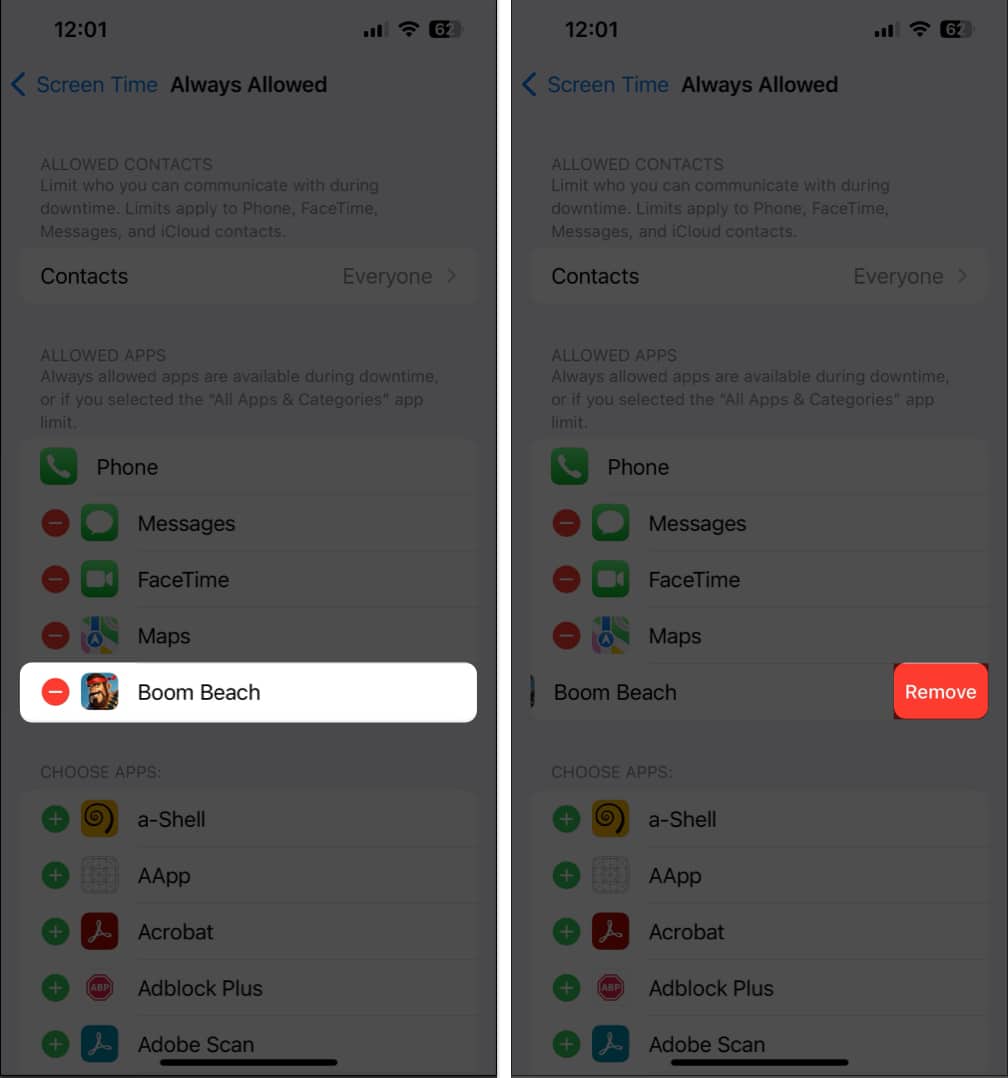
12. Allow other apps to access Screen Time
Are you trying to use the native Screen Time features and third-party screen time apps but cannot? Then, you must allow the app to access the screen time data recorded by your iPhone to work correctly.
- Navigate to Settings → Screen Time.
- Toggle on the apps listed under Apps with screen time access.
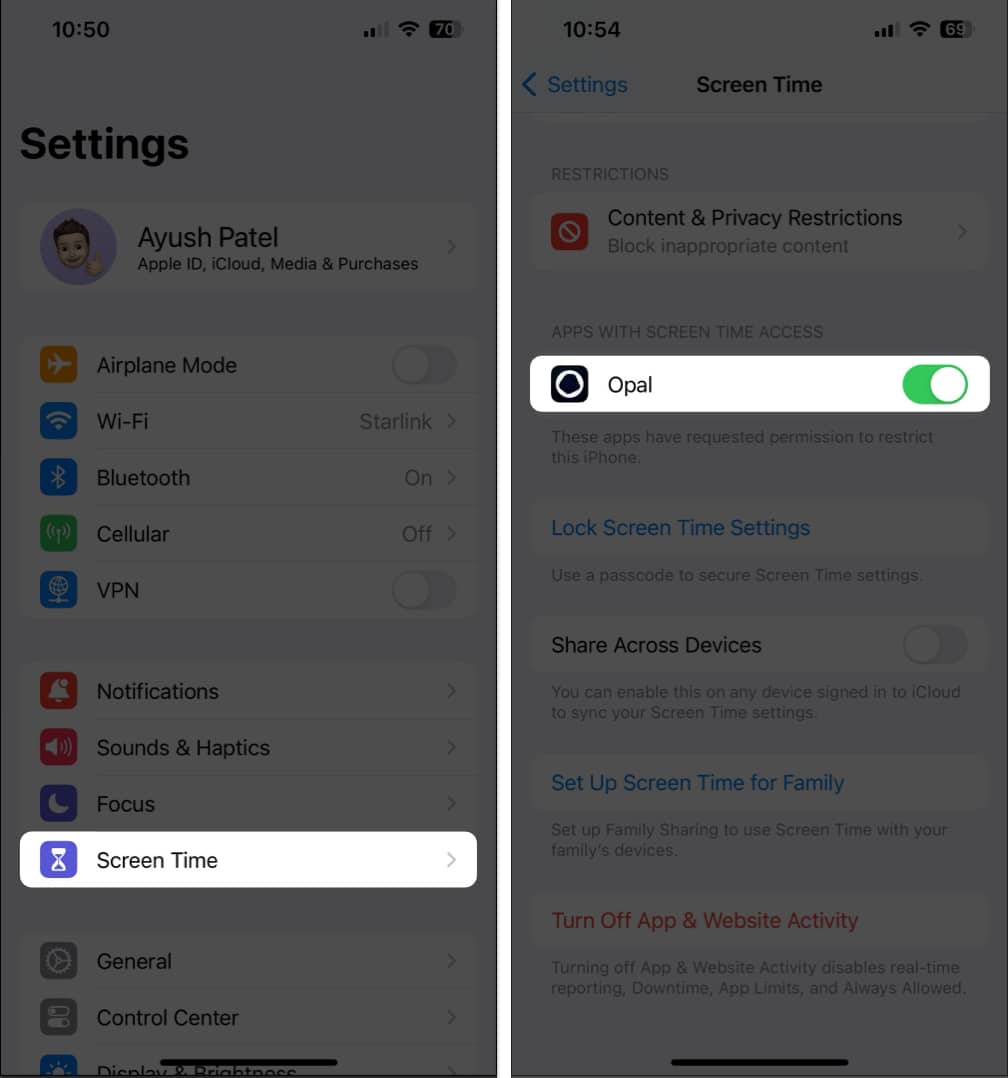
13. Re-enable Screen Time Passcode
Screen Time Passcode is helpful as it prevents anyone from changing screen time settings. However, bugs can cause this feature to malfunction. So, you must re-enable the Screen Time Passcode to resolve this.
- Navigate to Settings → Screen Time → Change Screen Time Passcode.
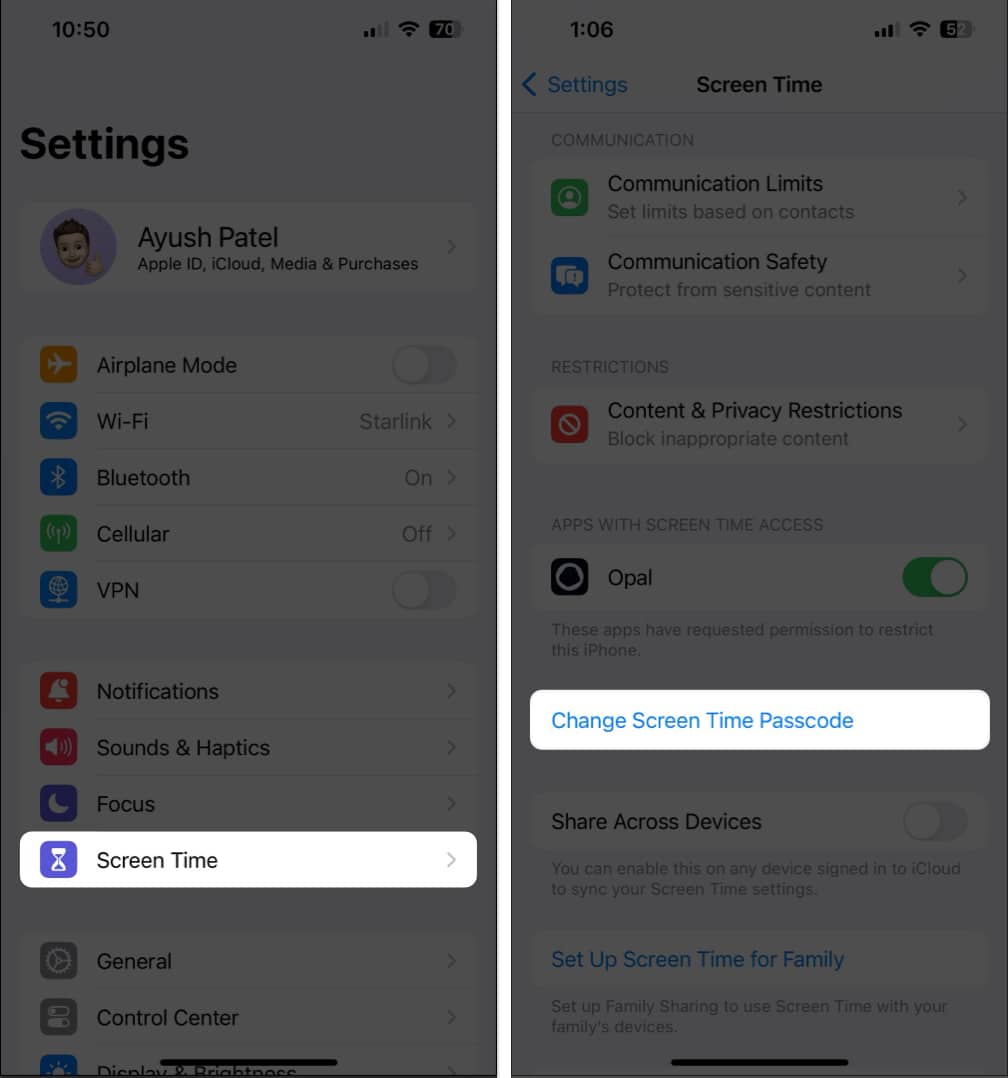
- Tap Turn Off Screen Time Passcode → Enter Screen Time Passcode.
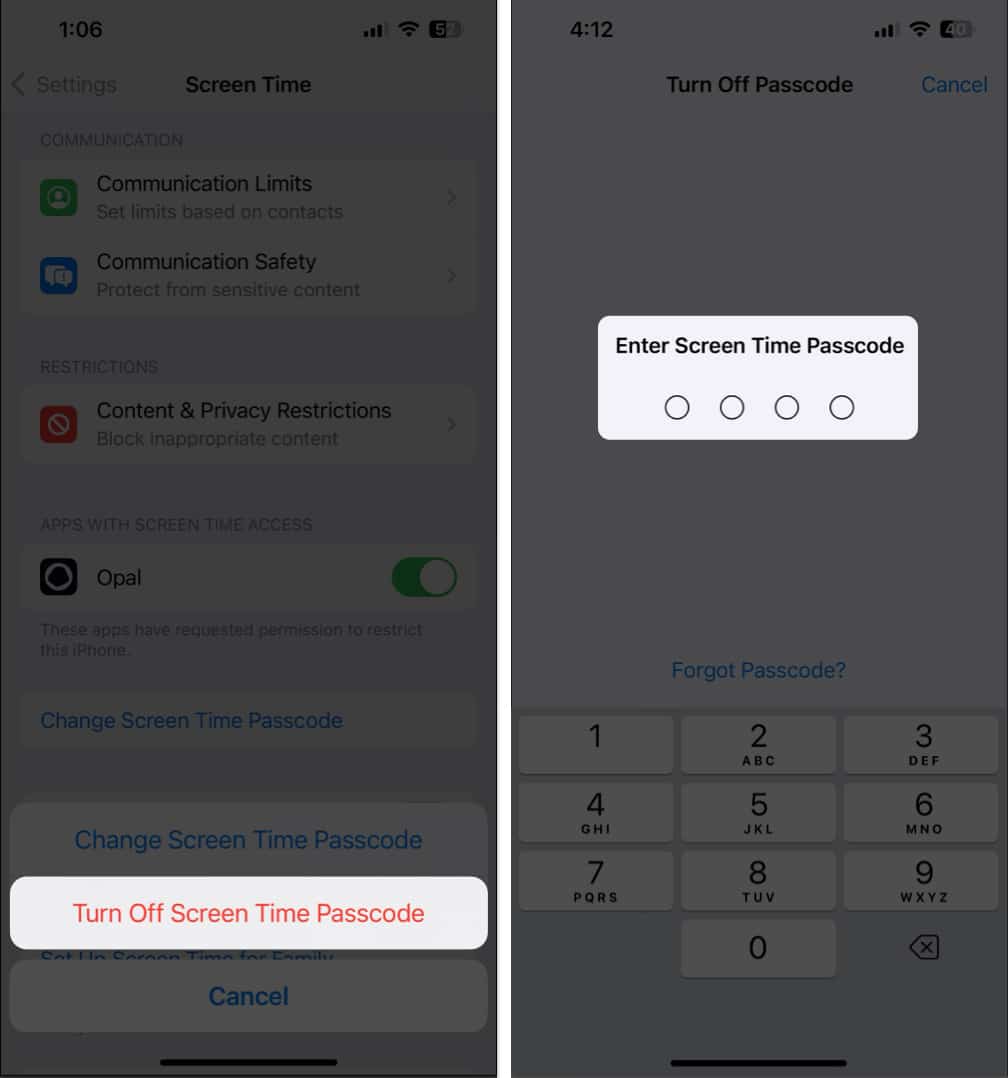
- Tap Lock Screen Time Settings → Enter Screen Time Passcode twice.
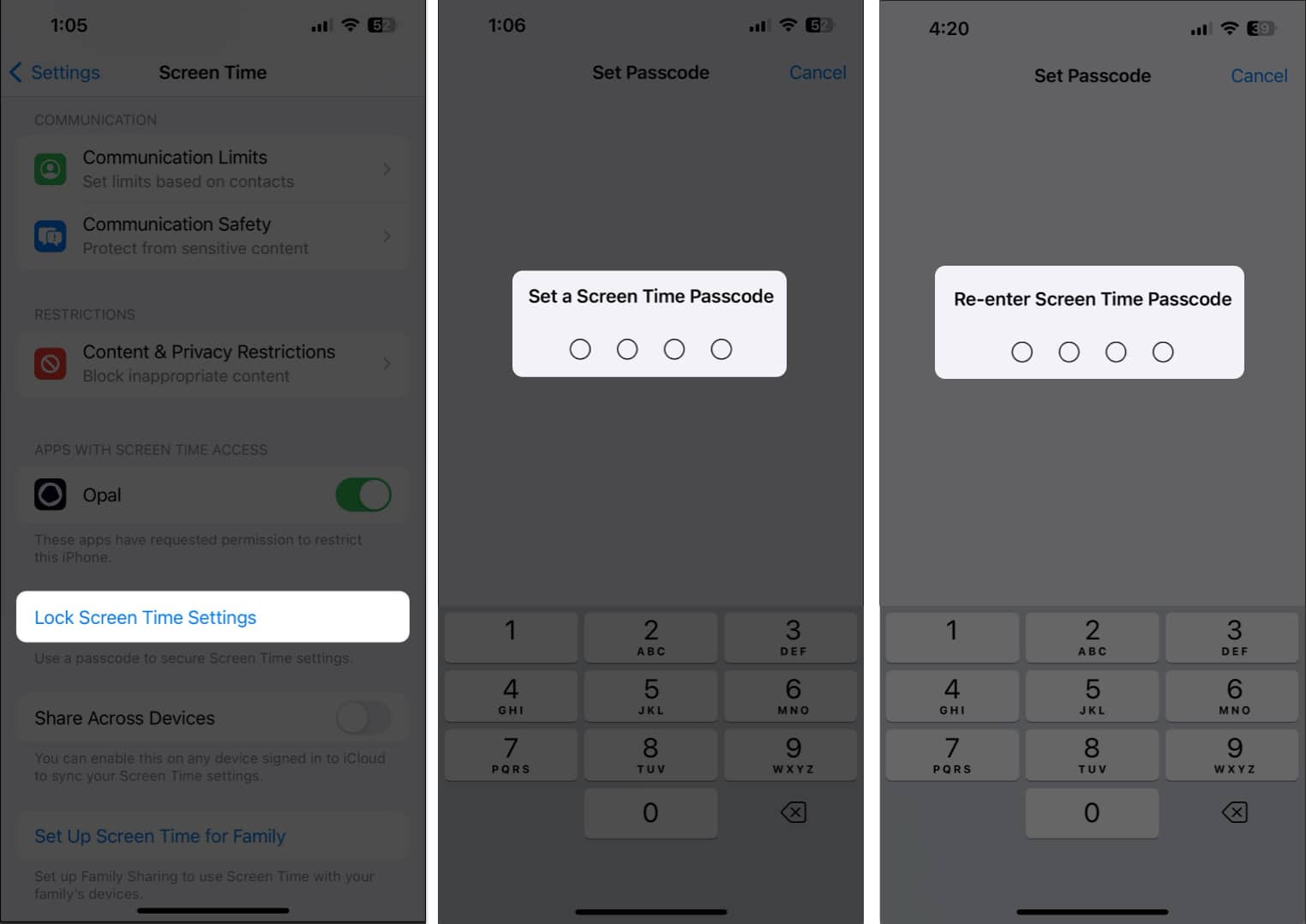
14. Sign out and sign in to iCloud
Screen Time uses iCloud to store your data and sync settings across devices connected to the same Apple ID. However, if Screen Time not showing up, signing out and signing in to your iCloud/Apple ID can resolve this.
- Launch the Settings app → Tap the Apple ID banner → Sign Out.
- Enter your Apple ID password → Then, tap Turn off.
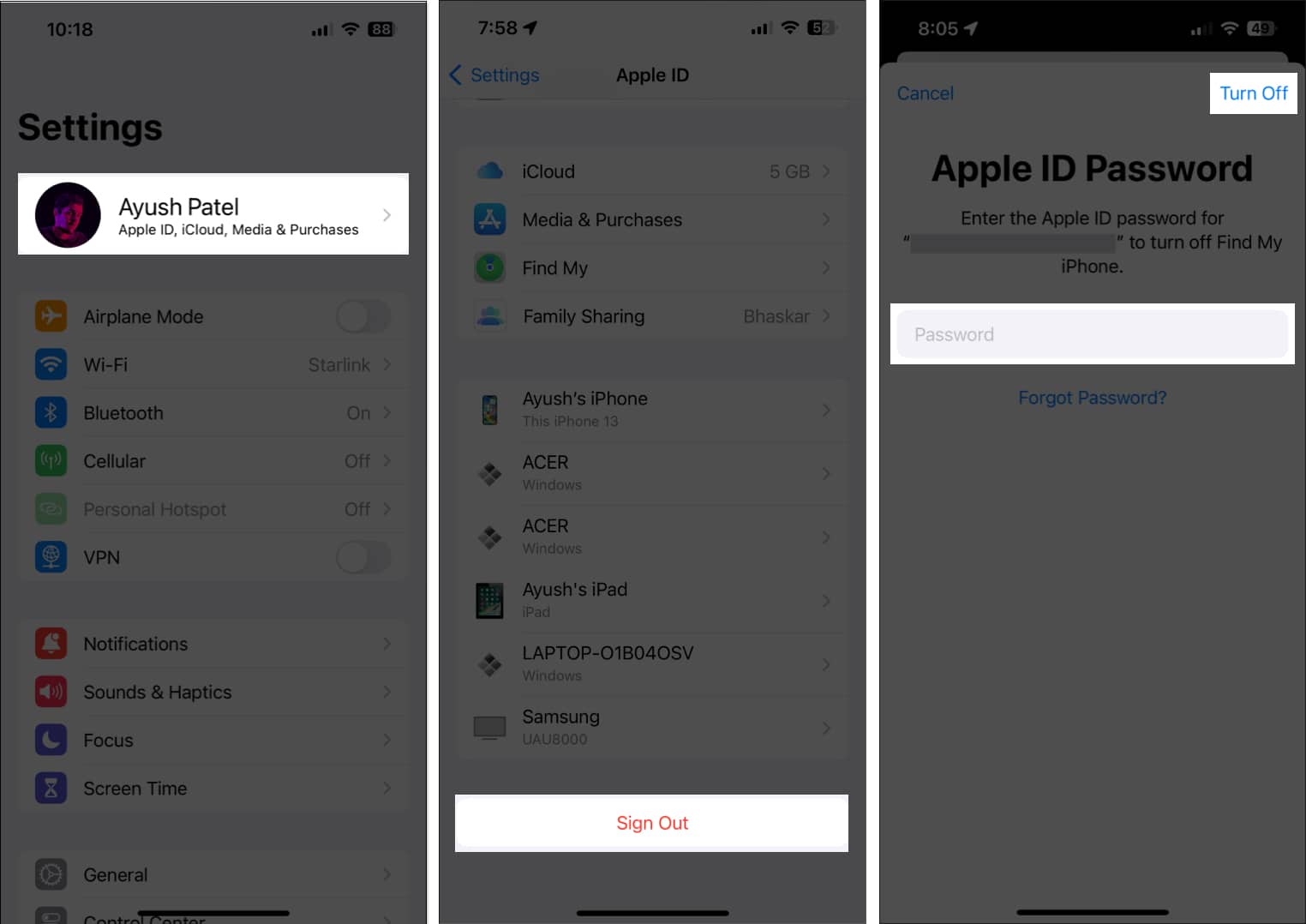
- Select the content you want to store offline → Tap Sign out.
- Tap the Apple ID banner again and Sign in with your Apple ID again.

15. Other potential fixes:
- Install the latest version of iOS: Bugs in iOS can often cause features like Screen Time to stop working on your iPhone. To resolve this, install the latest version of iOS. Go to Settings → General → System Update and tap Update Now.
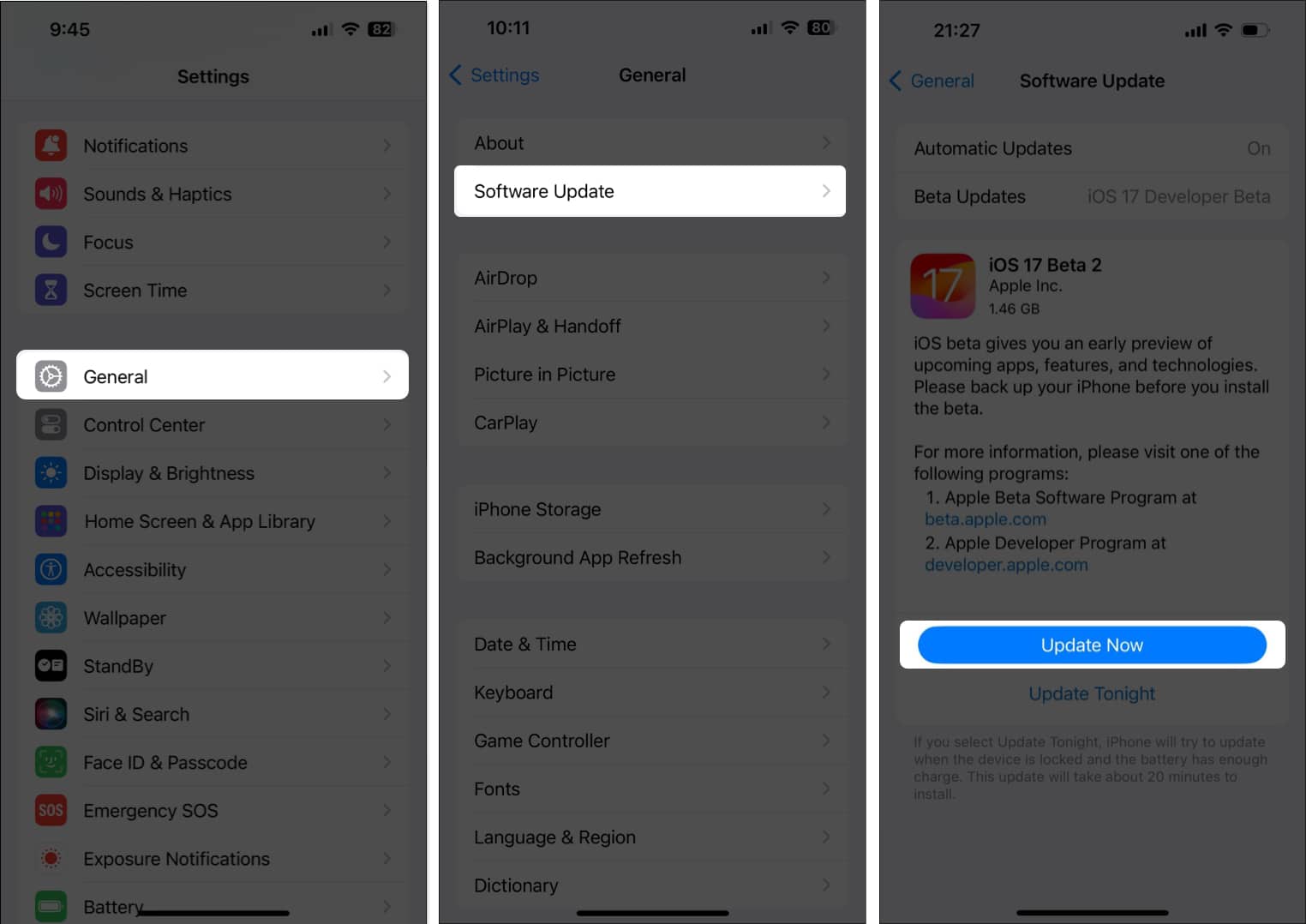
- Reset all settings on your iPhone: It’s possible that Screen Time is not working on your iPhone due to a misconfiguration. To fix this, you must reset all settings. Go to Settings → General → Transfer or Reset iPhone → Tap Reset → Reset All Settings. Then, follow the given instructions.
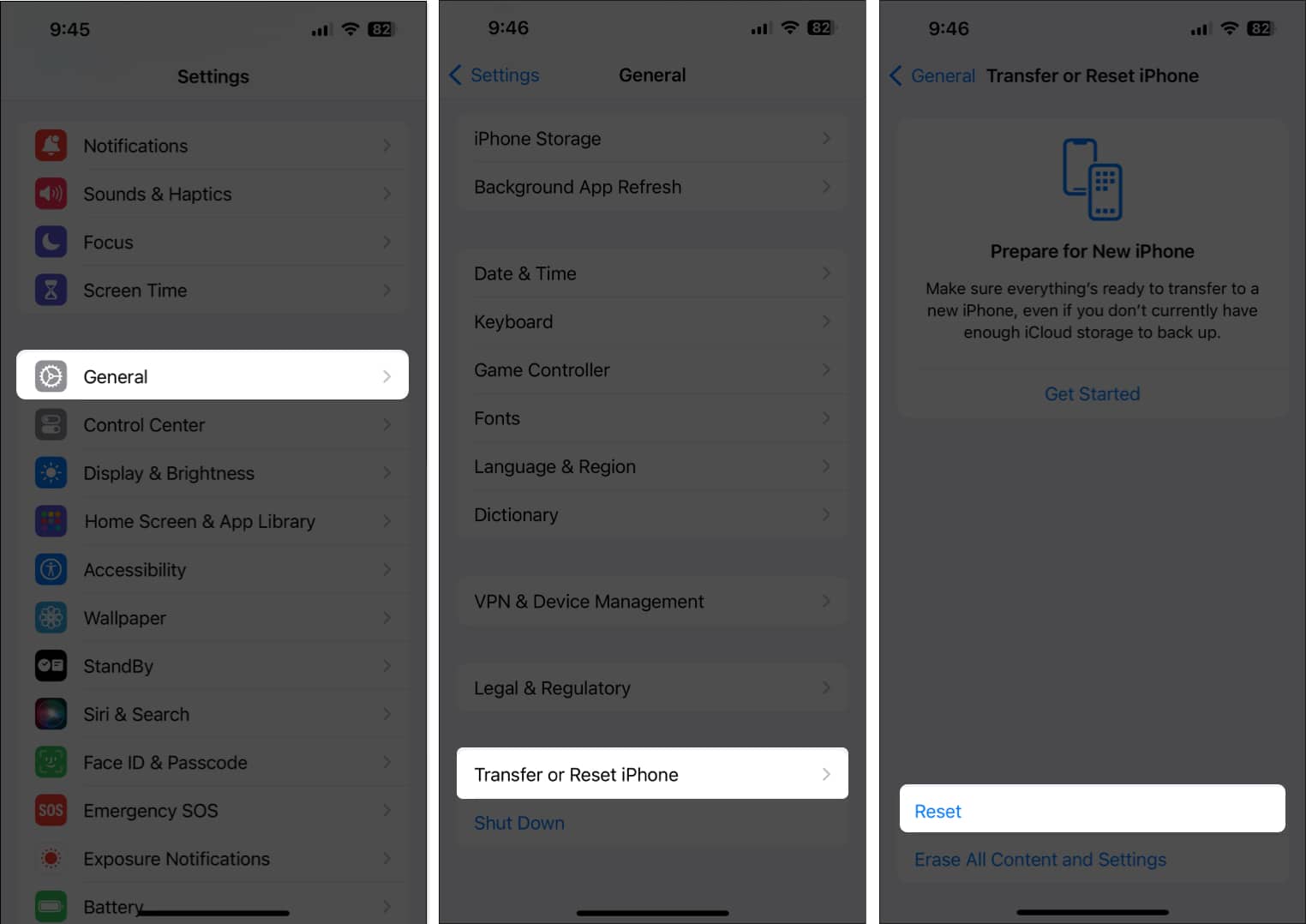
- Perform a factory reset on your iPhone: If none of the previous fixes helped you fix Screen Time, you must factory reset your iPhone. Go to Settings → General → Transfer or Reset iPhone → Tap Erase All Content and Settings. Then, follow the on-screen instructions.
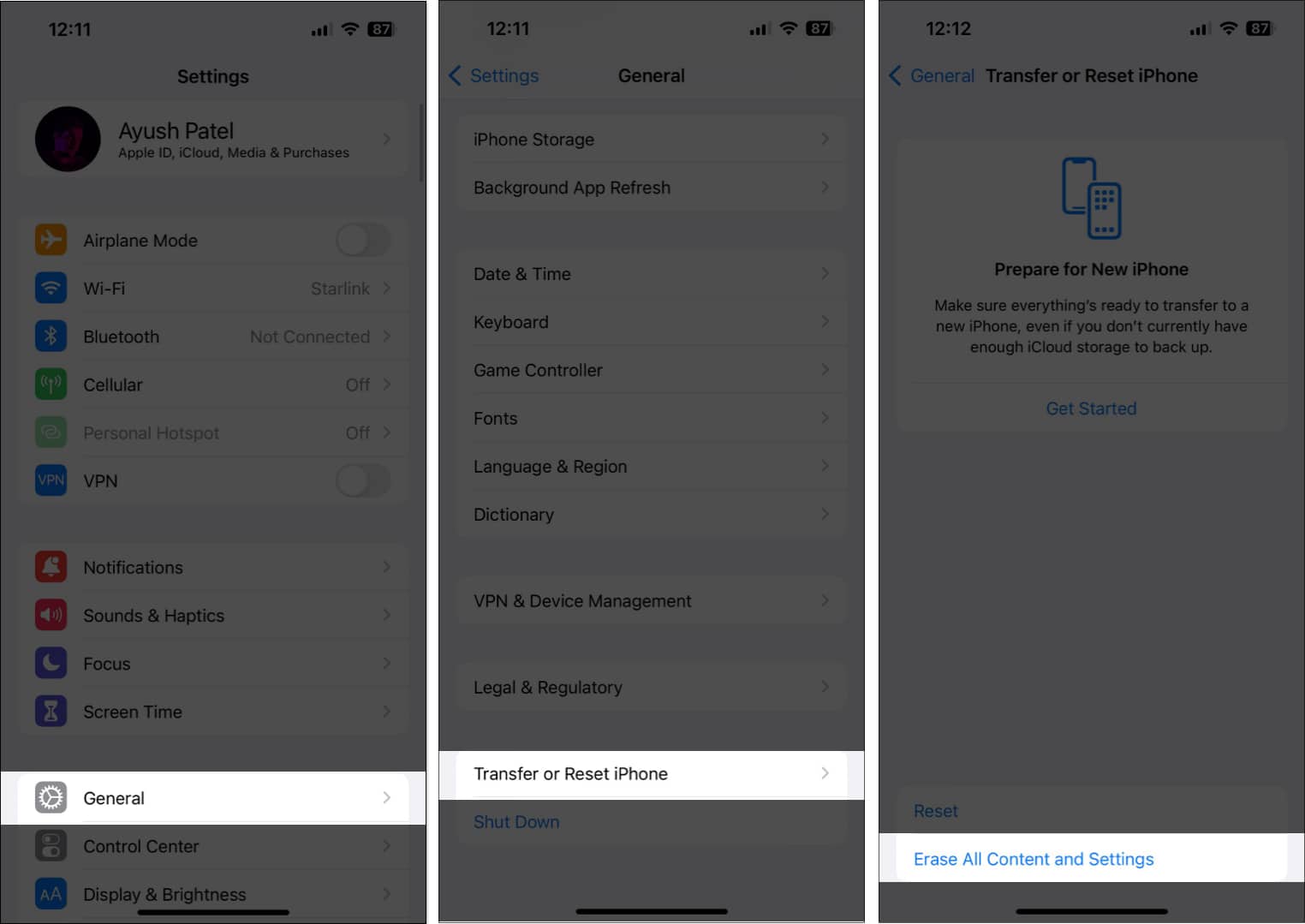
- Contact Apple for technical support: As a final resort, you can always contact Apple for technical support. Trained technicians at Apple can help you quickly diagnose the issue and suggest relevant fixes.
Reclaim your digital well-being!
These are the real fixes for solving Screen Time problems on your iPhone.
If you have further questions, please use the comments section below to reach me.
Also read:
