The volume buttons on your iPhone play a crucial role in adjusting the volume of a call or media, silencing notifications, taking screenshots, etc. So, it’s frustrating when iPhone volume buttons are stuck or not working. Don’t worry—this issue is common, and here are several simple fixes you can try to get your button working again.

Several factors can cause the volume buttons on your iPhone to stop functioning. Here are the most common reasons:
- Physical damage: If your iPhone has been dropped or exposed to water, the volume buttons might be physically damaged. Dust, debris, or liquid can also get inside the button mechanism, causing it to stick or malfunction.
- Software glitches: Sometimes, the issue isn’t hardware-related. A temporary software glitch, outdated iOS version, or system bug can prevent the buttons from working as expected.
- Misconfigured settings: Certain settings might override the functionality of the physical buttons, making them appear unresponsive.
- App-specific issues: In some cases, the buttons might not work properly within a specific app due to compatibility issues or app-related settings but function normally elsewhere.
- Internal component failure: Over time, the flex cable connecting the volume buttons to the logic board may wear out, leading to hardware failure. This typically requires professional repair.
- Dirt or debris build-up: Over time, dirt or lint can accumulate around the volume buttons, hindering their ability to click or function smoothly.
By understanding these potential causes, you can better troubleshoot and apply the most appropriate solution to restore your volume buttons’ functionality.
If you suspect physical damage, you must make a Genius Bar appointment and visit a nearby Apple Store. Else follow the methods below:
Did you know you could deactivate your iPhone’s volume button from controlling alerts and ring volumes? Yes, you can. And you might’ve done so while playing around in your iPhone’s Settings.
So, checking if those volume buttons are currently deactivated can help you fix the problem. To inspect and activate the buttons for alerts and the ringer on your iPhone:
- Launch Settings on your iPhone → Select Sound and Haptics menu.
- Toggle on Change with Buttons.
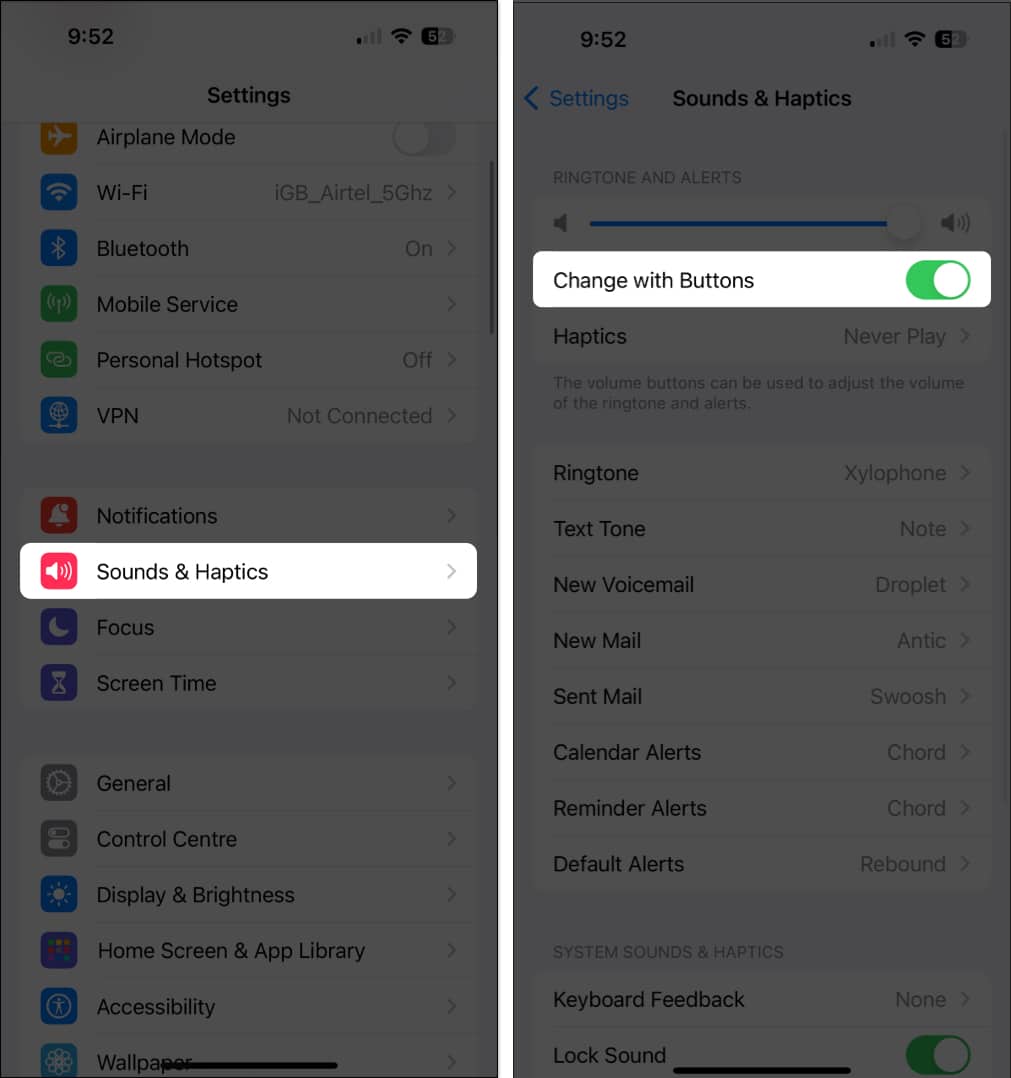
2. Check if Silent mode is active
If your iPhone’s Action button is set to enable Silent mode, you may have pressed it accidentally. To verify this, go to Settings, select Sounds & Haptics, and check if the Silent Mode toggle is enabled. If yes, turn it off.
On older iPhones, you will get a small toggle by the side, just above the volume buttons, that controls ringing and alerts. Pushing it down shows a reddish region. This means your iPhone is in silent mode.
So, check if it’s toggled down or up. And then push it up if it’s down. Now, your iPhone will indicate whether the ringer is on or off on the screen itself.
3. Remove the iPhone from its case
This looks like it doesn’t make a difference, but it does sometimes. Some iPhone cases are faulty around the side button areas, obstructing accessibility to sound adjustment with the volume buttons.
Besides, your phone’s case might be old and, as a result, hardened around the volume buttons. This also makes it stuck and difficult to press. So you might want to remove your iPhone from its pouch or case and try adjusting the volume again.
If you discover that your phone’s case is the cause, it’s time to find a new one that matches your iPhone model.
Over time, dirt, dust, and debris can accumulate around buttons, affecting their functionality. To resolve this issue,
- Turn off your iPhone to avoid accidental touches.
- Gently clean the buttons using compressed air or a soft-bristled brush.
- Don’t use liquid cleaning solutions, as they could damage the device.
- Notice if the button is loose or struck, causing this failure.

5. Restart your iPhone
Like any other gadget, the iPhone isn’t exempt from temporary unit failure or malfunction. If your iPhone’s volume buttons still don’t work, it’s probably due to a temporary volume control malfunction. Restarting your iPhone might fix the issue.
Become an iGeeksBlog Premium member and access our content ad-free with additional perks.
- Go to Settings and tap General.
- Scroll down and select Shut Down.
- Then, slide it to power off your device.
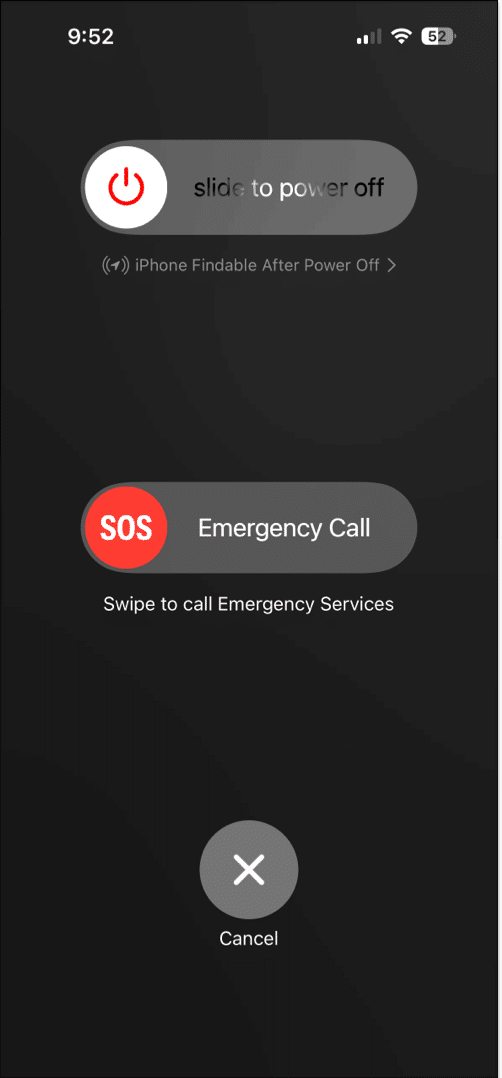
Let your device rest for a bit, and then turn on your device.
6. Force-quit and relaunch the app
Some apps like WhatsApp, Snapchat, and Instagram sometimes seize on the volume. Usually, even turning the volume buttons up or down doesn’t affect their sound output when they freeze.
For instance, I’ve experienced abrupt low volume on WhatsApp and Facebook on my iPhone a couple of times. When it happens, trying to increase the volume with the volume buttons doesn’t work.
If this happens to you, merely force-closing the apps and relaunching works.
7. Disable Focus mode
Another factor that could make your iPhone go silent and make it seem that the volume buttons have stopped working is active Focus mode. This mode minimizes distractions by filtering notifications and limiting incoming calls, but it may affect the volume control’s abilities.
To rectify this issue,
- Access the Settings app → Select Focus.
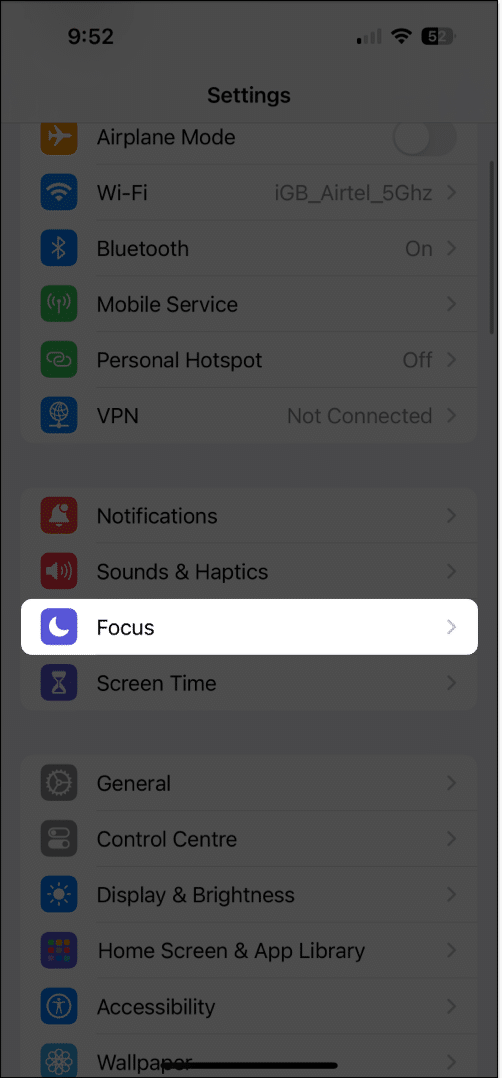
- Look for any active Focus modes and turn them off.
- If Do Not Disturb or Sleep Mode is enabled, disable them as well.
8. Update your iPhone with the latest iOS version
Although this is rarely a cause for volume buttons not working on iPhone, some apps might fail to adjust volumes if your iOS is obsolete. So, besides the buttons, trying to increase or decrease the volume in Settings might not work either. Hence, updating your iPhone to a more recent version might solve the problem.
- Go to Settings → General → Software Update.
- If there is an update available, tap Download and Install.
9. Contact Apple Support
If you have tried all the suggested solutions and still cannot resolve the issue with your iPhone, you may seek help from Apple Support. Their team of experts possesses in-depth knowledge and experience to troubleshoot complex technical problems with iPhones.
If you need support from Apple or want to make an appointment with the Genius Bar, it can take some time to get a callback. So, you will find it hard to adjust the volume on your device or perform other volume button functions.
Fret not! I have found some great alternative methods that do not require using the physical volume buttons. You can temporarily depend on any of these workarounds depending on your needs.
I. Use AssistiveTouch
Thanks to AssistiveTouch, you can perform the volume button functions, such as controlling the volume or taking screenshots virtually on your iPhone.
The AssistiveTouch on iPhone is a powerful accessibility feature. It adds a virtual button on your screen. Within the button, you will get shortcuts to various functions of your iPhone.
Just invoke Siri and instruct it to Turn on AssistiveTouch. Then, you can easily access volume and screenshot controls without using physical buttons.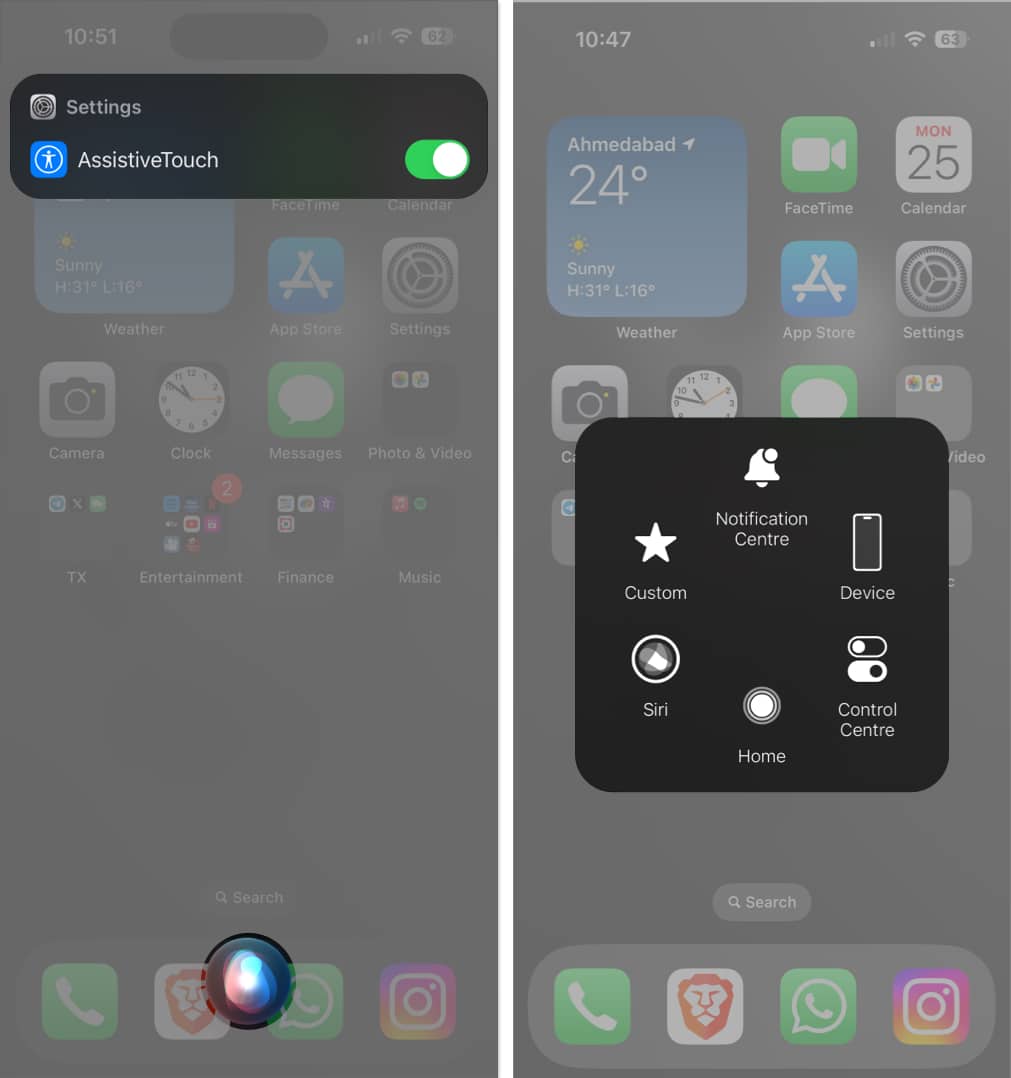
II. Use the Control Center
If you’re a fan of listening to music, not having the volume buttons click would make your life a living hell. However, a quick way around this problem lies in the Control Center.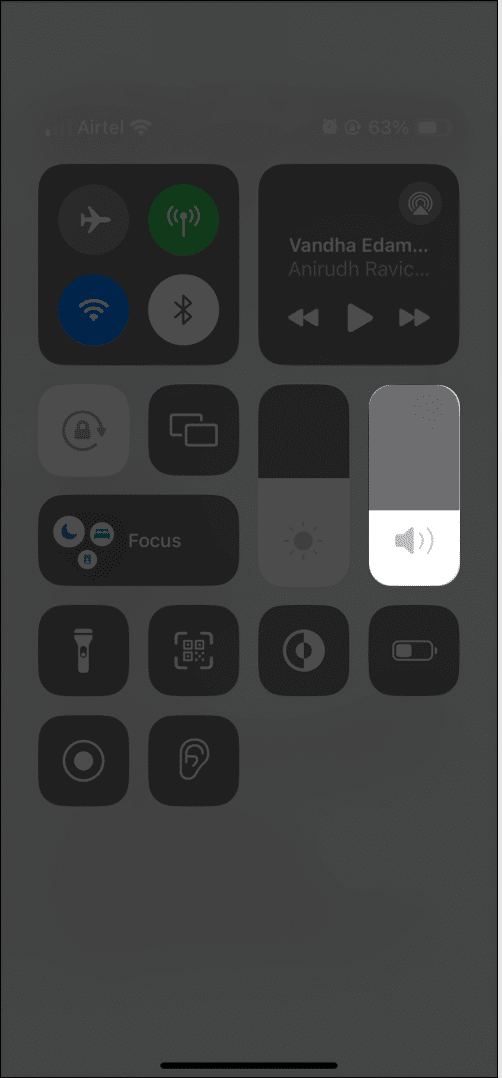
Simply swipe down from the left side of your iPhone screen and adjust the volume slider to increase or decrease it as you like. Thus, you can control all the multimedia sounds on your device.
III. Control volume within Settings
As an added solution, you can change the media playback and ringer volume in iPhone Settings. Head on to Settings → Sounds & Haptics. Then, drag the volume slider.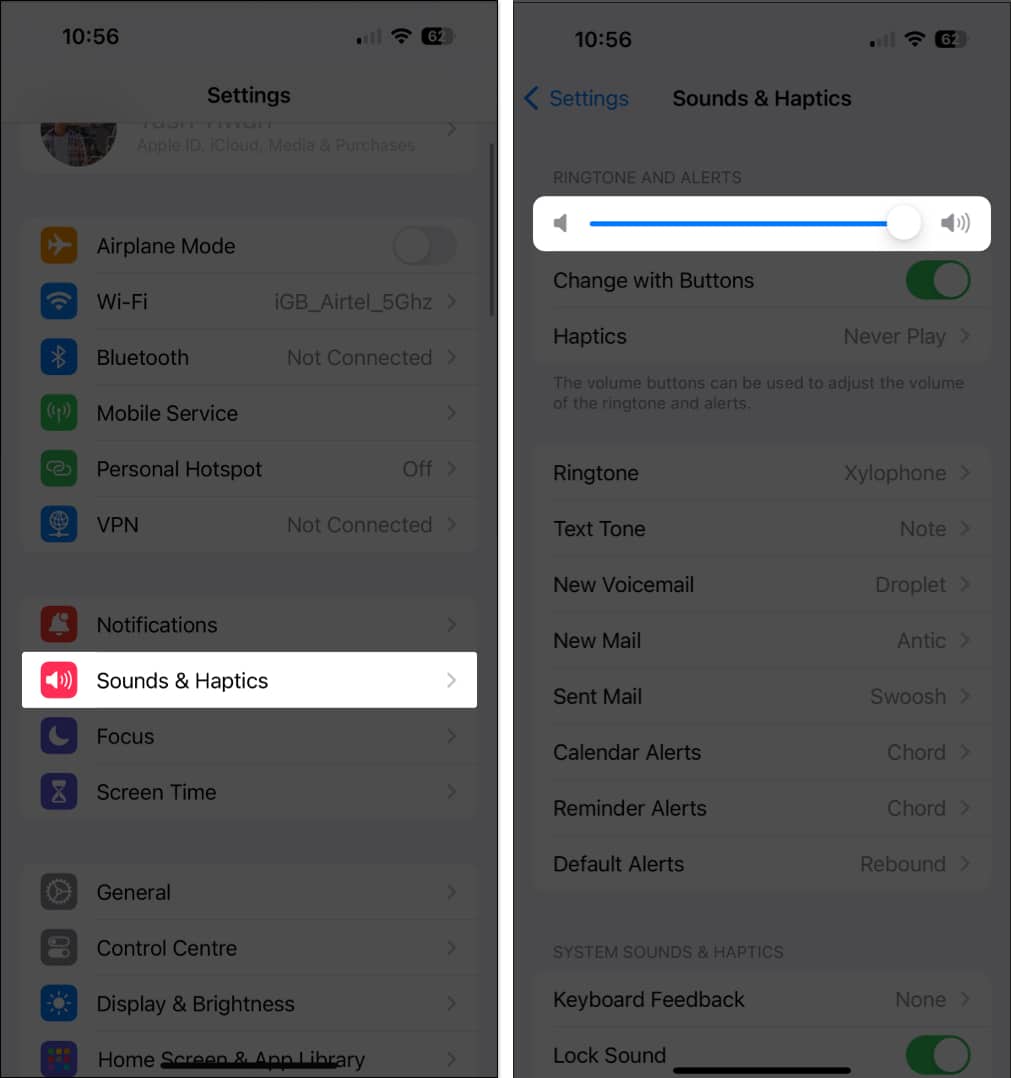
IV. Ask Siri
Finally, you can ask Siri to change your device’s volume controls. Siri will perform the commands quickly without needing you to touch your iPhone.
Turn up the volume!
iPhone volume buttons not working can be frustrating, but the fix is usually at your fingertips. Ultimately, one of the fixes in this article should work for you. Have you found a solution to your iPhone’s unresponsive buttons already? Let me know in the comment section below.
Read more:

