Though not frequent, at times, your iPhone, iPad, iPod touch, or Apple TV may have one of the several problems that make it unusable. This includes a frozen iPhone, stuck on the spinning wheel or update the progress bar, black screen, and much more. iToolab’s FixGo claims to address over two hundred such problems! And several of these are fixed without data loss!
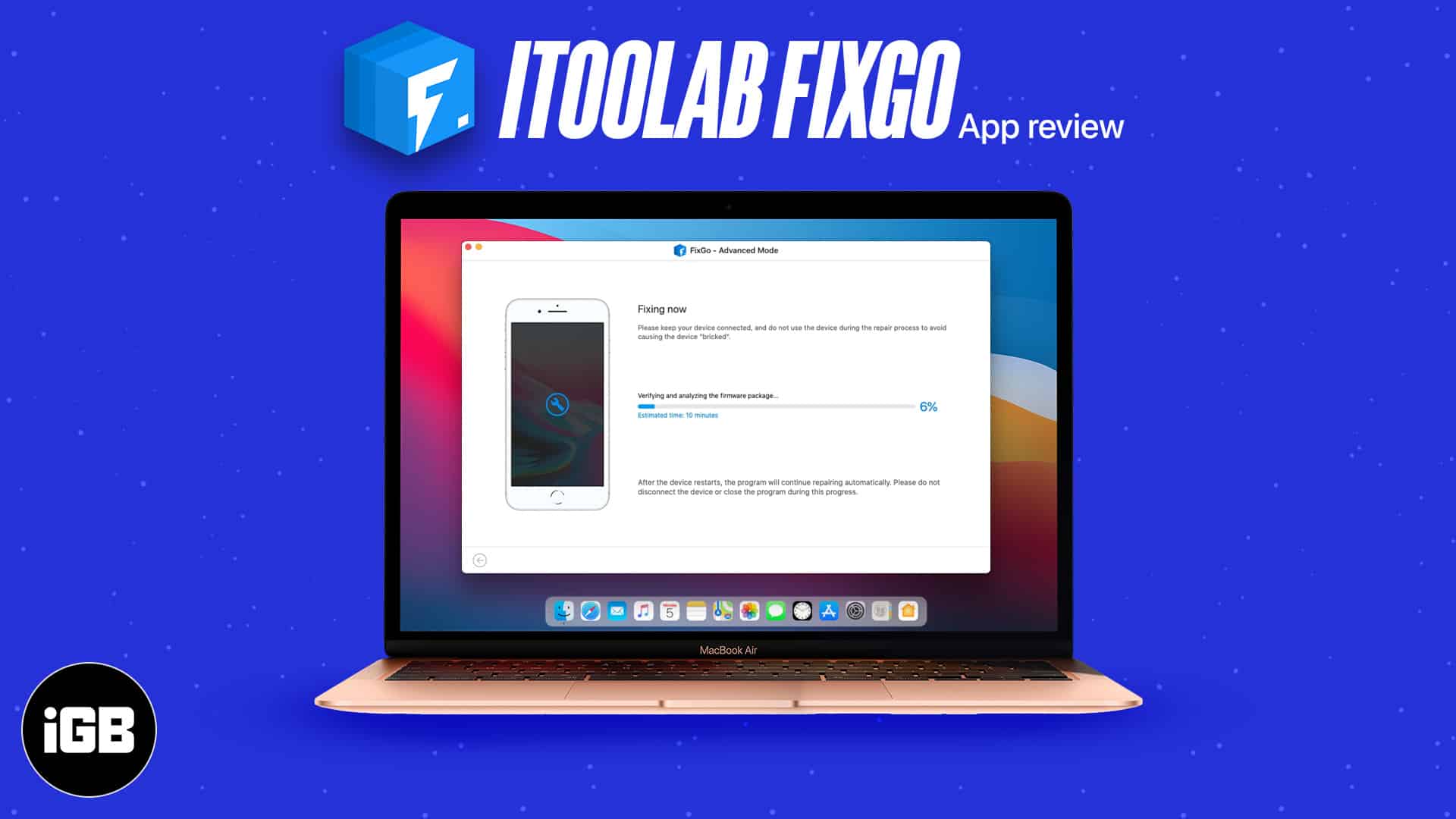
Feeling hopeful and wondering how well the software works? Let me tell you all about iToolab FixGo in this review.
Problems FixGo Mac app can fix
While testing the app, I used it to fix a frozen iPhone, and it worked as advertised. Similarly, entering and exiting recovery mode was a charm.
Here is a list of problems FixGo claims it can fix. Please note that it works for iPad and iPod touch too.
- iPhone won’t power on.
- If your iPhone gets stuck in a boot loop.
- You have forgotten the iPhone passcode.
- iPhone stuck on Apple logo or not turning on after updating the iOS.
- iPhone gets stuck or frozen on the actual update screen or unable to install the update.
- Your iPhone cannot check for an update or verify it. Or, it gets stuck while checking or verifying the update.
- iPhone gets stuck on estimating time remaining screen or while preparing the downloaded update.
- Fix iPhone if it gets bricked after an update.
- iPhone fails to update.
- iPhone’s restore process isn’t successful.
- Fix iTunes error 3196, error 9, or error 4013 while backing up, restoring, or updating your device.
- The iPhone screen is stuck on the white spinning circle.
- iPhone froze with a completely white or black screen.
- Repair the tvOS system and fix Apple TV issues like getting stuck on the Apple logo, airplane mode, or Recovery mode.
- And more…
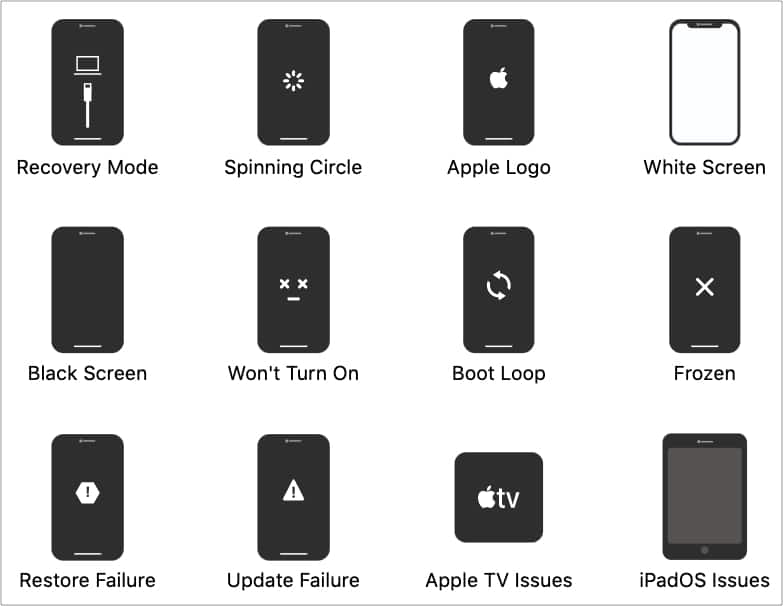
To address all the above problems, FixGo has two modes – Standard and Advanced. I will tell you more about them and how to use them. But first, let’s check if this software is compatible with your Apple device.
Compatible devices and operating systems
FixGo is compatible with the following Apple devices:
- Any device running iOS 7 or later. This means right from iPhone 4 to the latest iPhone 12 running iOS 14 are supported.
- Every model of iPad, iPad mini, iPad Air, and iPad Pro.
- All models of iPod touch.
- Apple TV 2nd Generation, 3rd Generation, Apple TV HD.

You can also run FixGo on:
- Windows PC, running Windows XP up to Windows 10.
- Mac running OS X 10.11 (El Capitan) released in 2015 up to macOS 11 (Big Sur) released in 2020.
Most certainly, your device and computer are covered. Now, let us see what FixGo does.
Things to consider before using FixGo
- It can only fix problems caused by software. If your iPhone has a hardware problem, it cannot do anything. Please contact Apple Support for repair options.
- After fixing, your iPhone or iPad will automatically be updated to the latest and compatible version of iOS.
- If you have jailbroken your device, it will become non-jailbroken.
- Please ensure the frozen, dead, or stuck iPhone or iPad has some charge before using FixGo to repair the issues.
FixGo: Standard Mode
As mentioned above, FixGo has two modes to repair things – Standard and Advanced.
Standard mode is for fixing the most common system issues (that are not very serious). The best part about Standard mode is that after performing it, there is no data loss. This means all the photos, videos, applications, music, etc., will stay safe on your iPhone after implementing this fix.
The software tries its maximum to consider various scenarios and implements the fix accordingly to solve the problem without deleting personal iPhone data. The process is straightforward to execute. Here’s how.
How to use FixGo’s Standard Mode
- Download and launch FixGo on your Mac or PC.
- Connect your iPhone to the computer.
- Click Fix iOS System – Standard Mode tile.
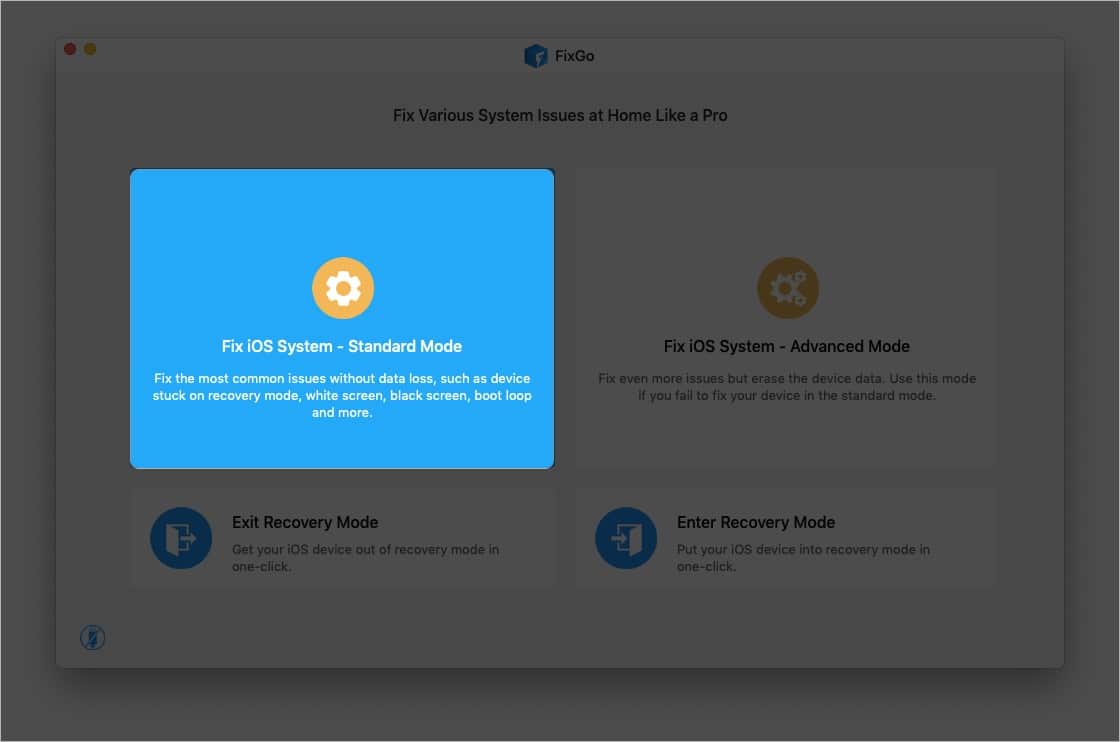
- Click Fix Now.
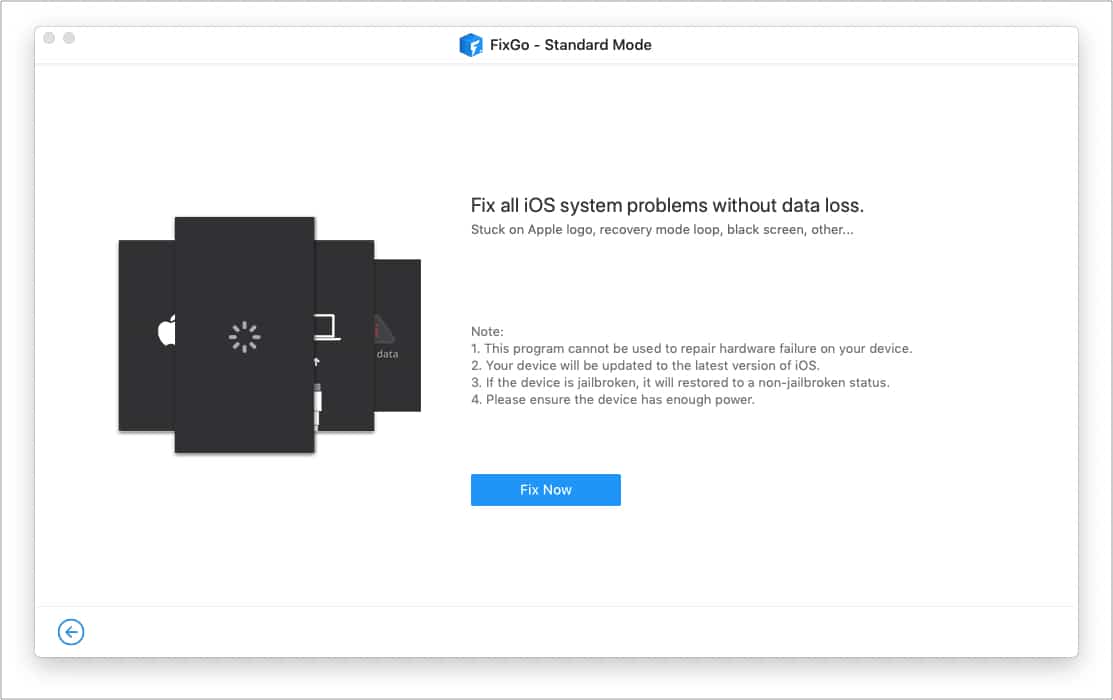
- Now, the software may ask you to put your device in Recovery mode. Follow the on-screen instructions and pictures. In a rare case, if you cannot put the device in Recovery mode, put it in DFU mode.
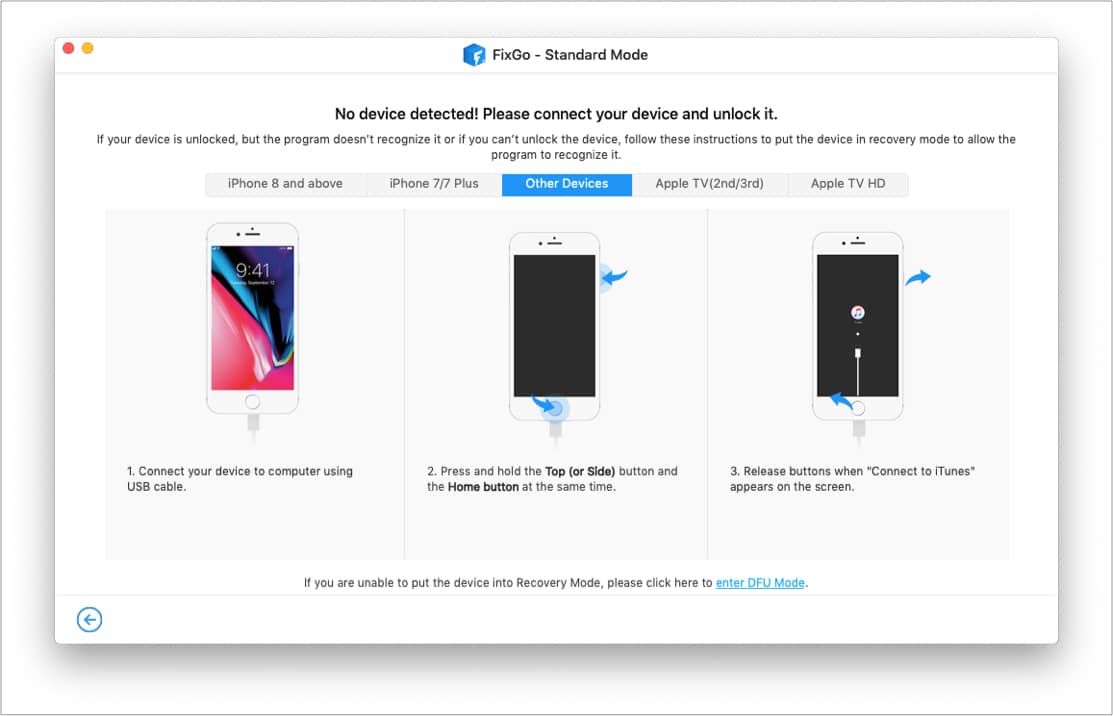
- Click Download on the Download Firmware screen.
Tip: If you have already downloaded the firmware earlier, you may click ‘Select’ at the bottom.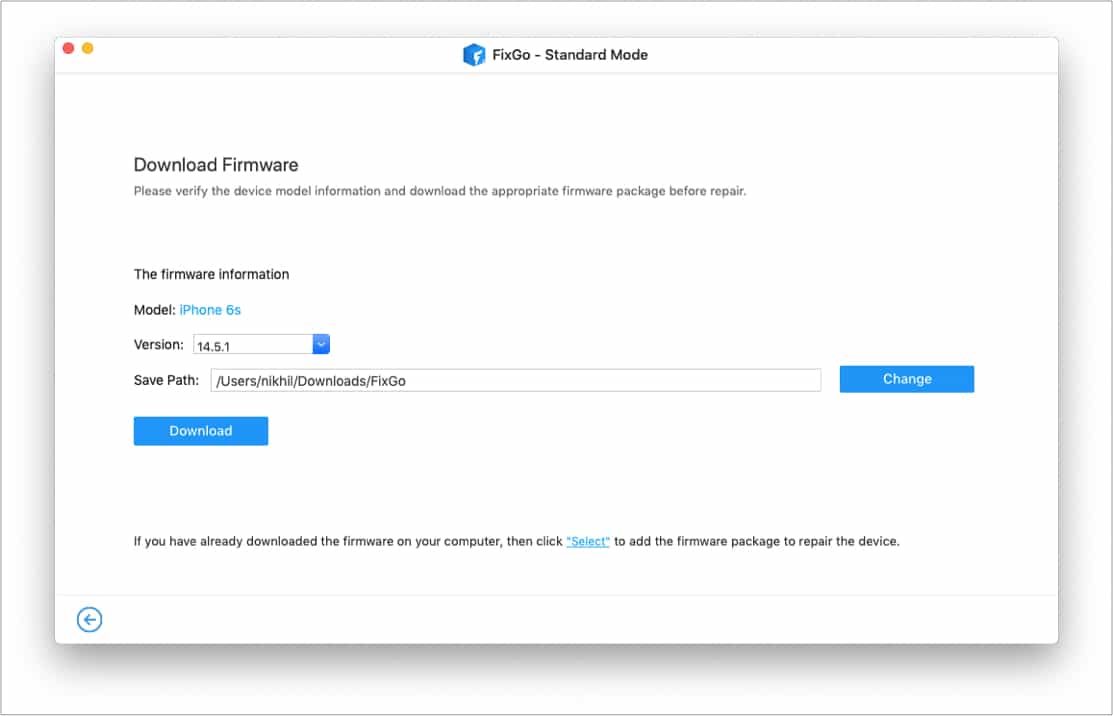
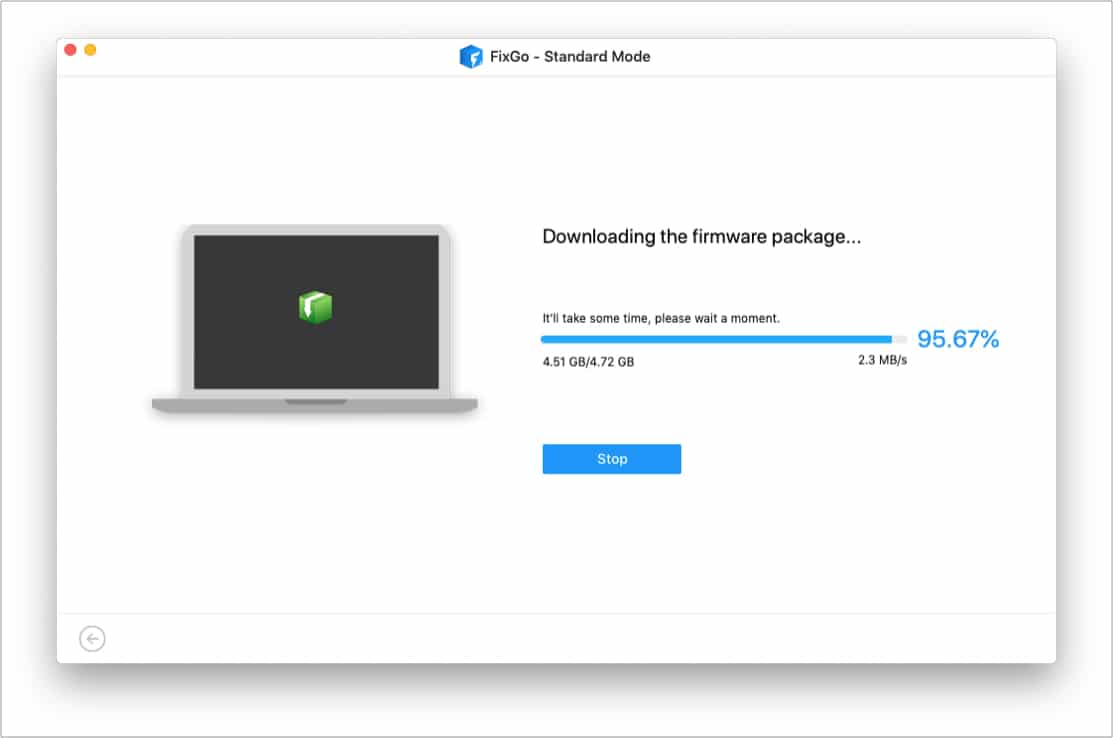
- Next, click Fix Now and let the process complete.
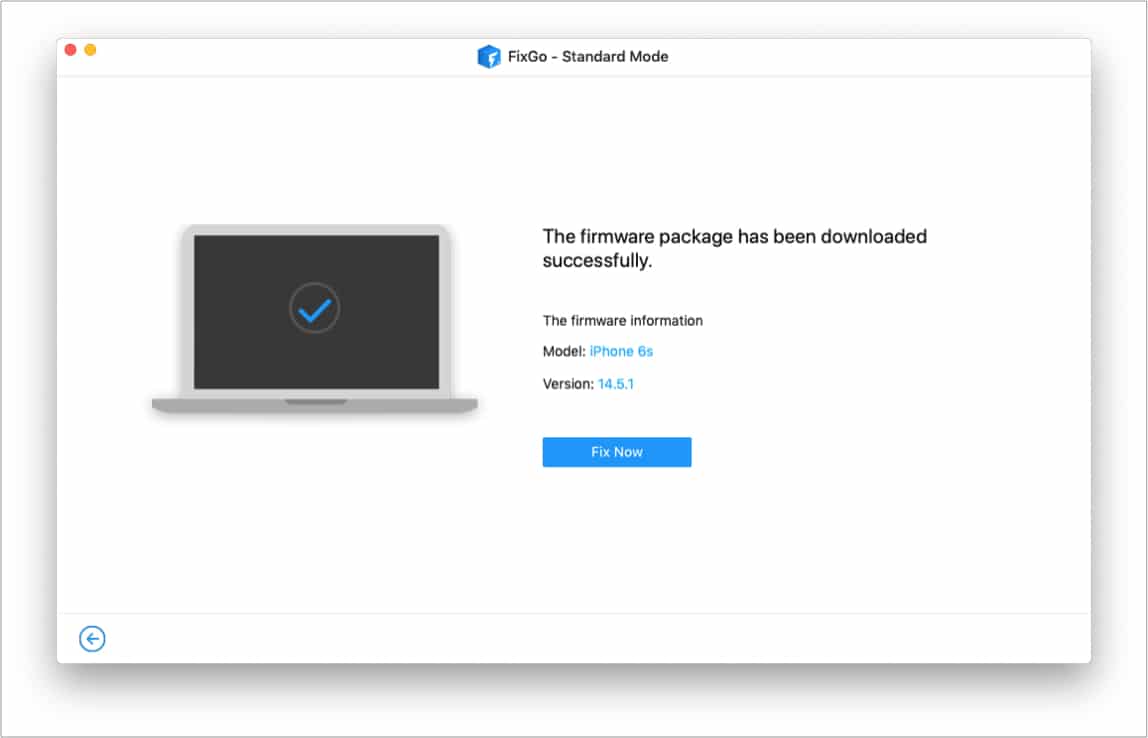
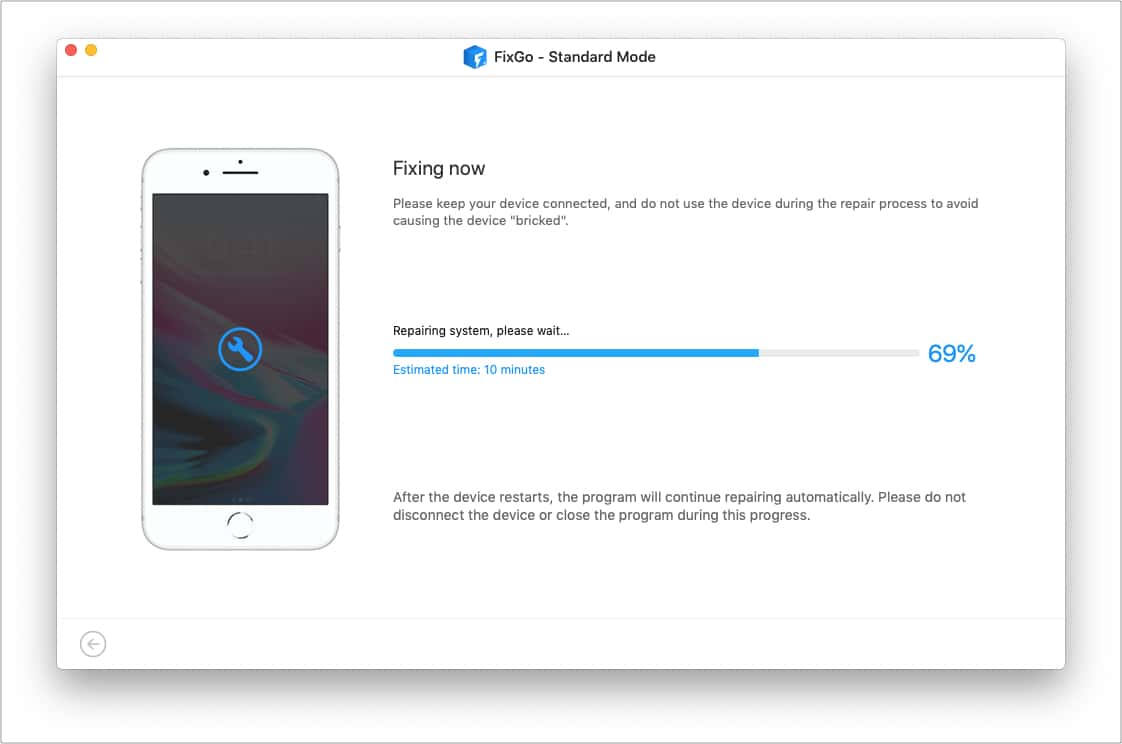
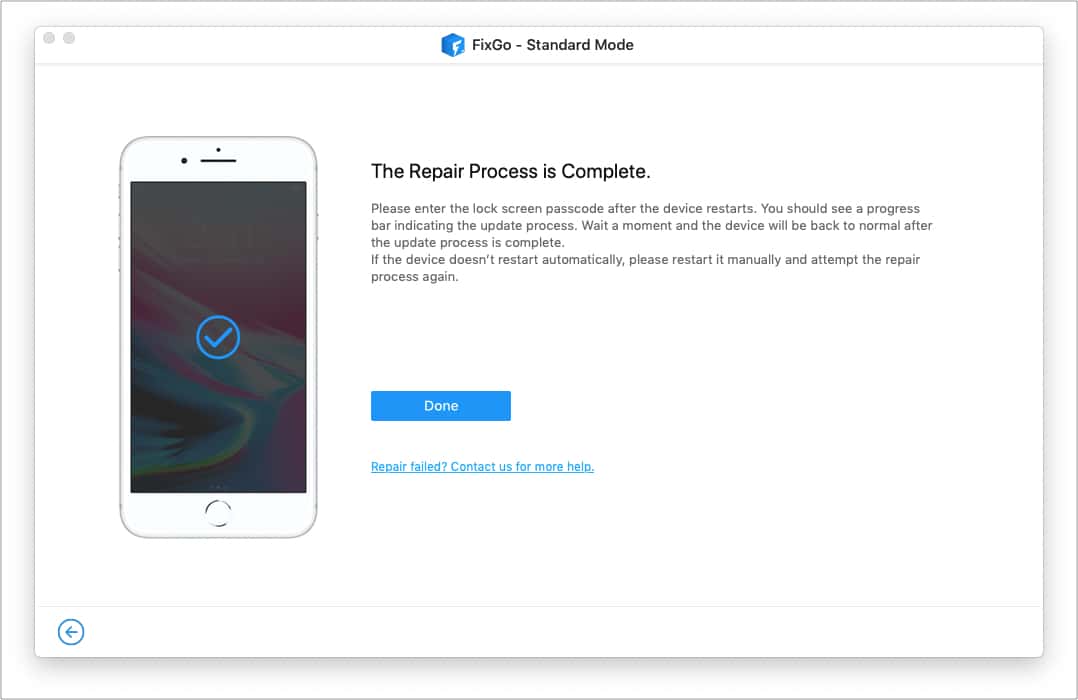
FixGo: Advanced Mode
If Standard mode does not bring luck, it is time to take things up a notch. This is where Advanced mode comes in. It tends to fix grave iOS issues.
Become an iGeeksBlog Premium member and access our content ad-free with additional perks.
The sad part is, with Advanced mode, your device is erased, and you lose all the data (unless you have a computer or iCloud backup made earlier). But, hey, it is better to have a working iPhone or iPad that you can set up again, instead of having it as an expensive brick!
The steps are similar. Let me recap.
How to use FixGo’s Advanced Mode
- Launch FixGo and click Fix iOS System – Advanced Mode tile from the right.
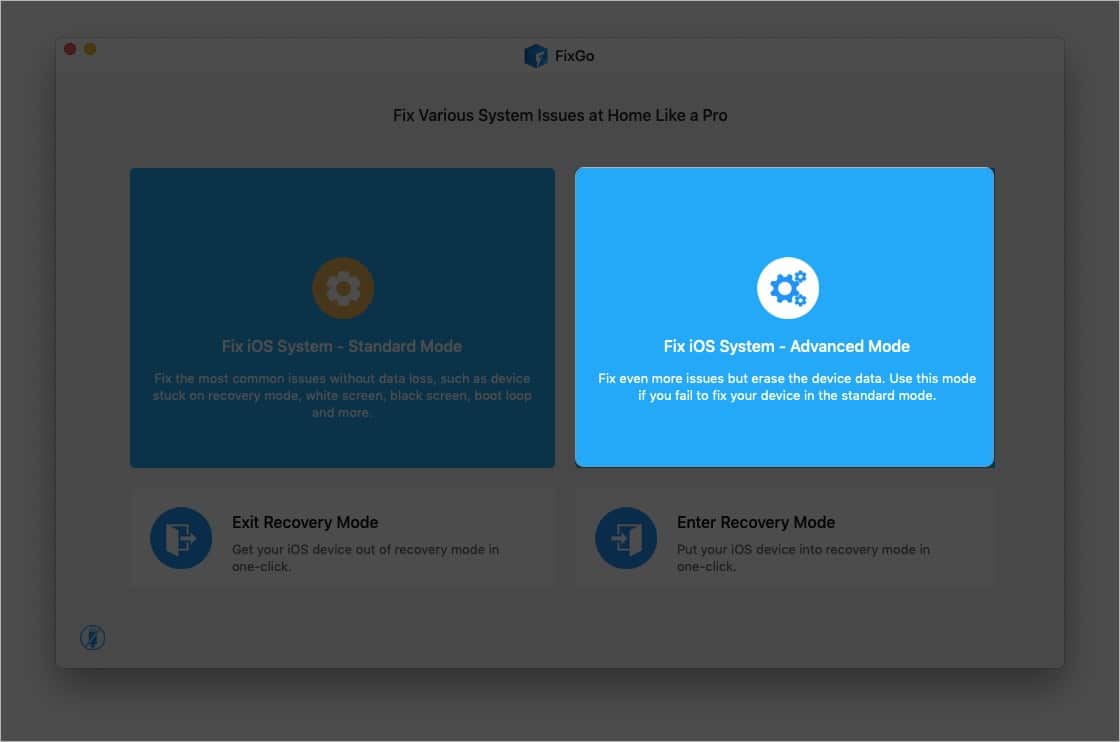
- Follow the instructions to put your device in Recovery or DFU mode.
- Click Fix Now.
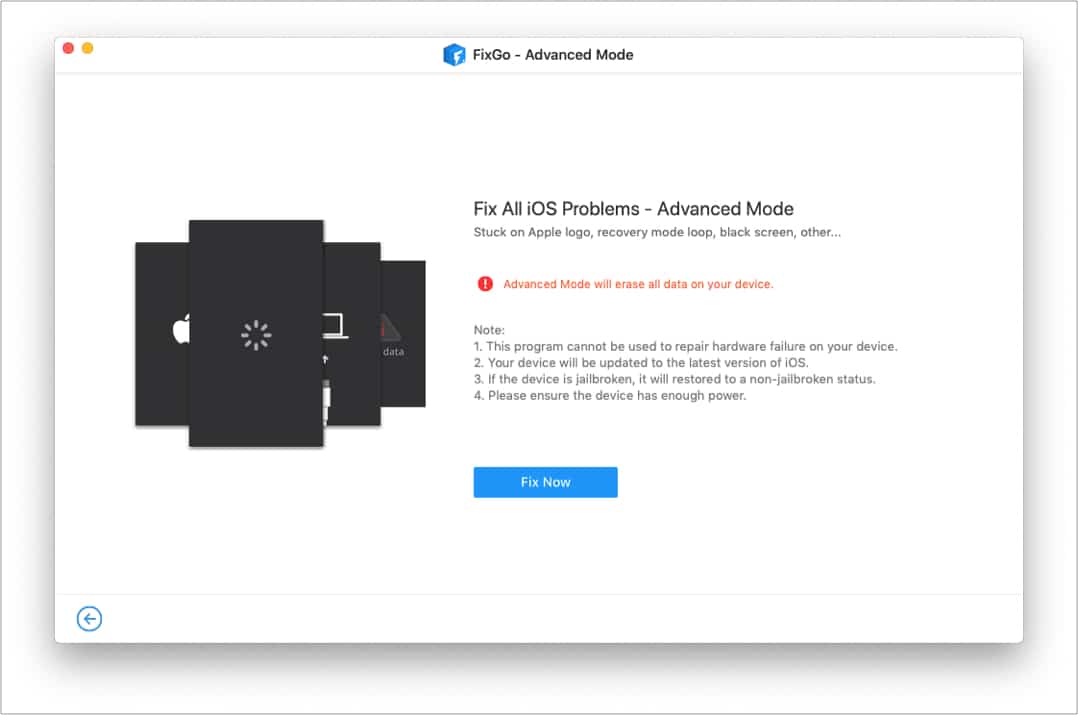
- Click Download.
- Once done, click Fix Now and let the software do its magic. Hopefully, in ten to fifteen minutes, you will have a working device!
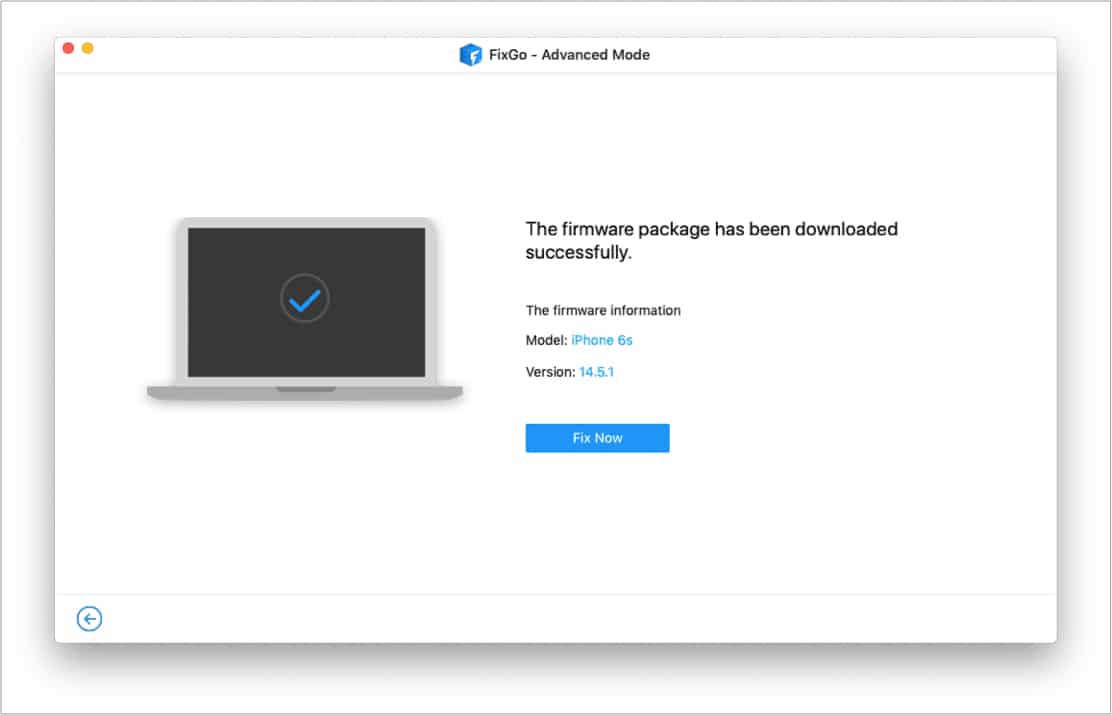
FixGo makes Recovery mode easy!
Have difficulty putting your iPhone in Recovery mode? Maybe you cannot figure out how long you need to press which key and the correct key combination – volume up, down, power, or what! FixGo makes it a child’s play to enter Recovery mode. It literally takes one click inside the app.
- Open FixGo on your Mac or PC and ensure your iPhone is connected via a Lightning cable.
- Click Enter Recovery Mode, and that’s it!
Note: After this, iTunes (on Mac running macOS Mojave and earlier or Windows PC) or Finder (on macOS Catalina and later) might automatically open. You may close them. Or, if you wanted the iPhone in Recovery mode to use iTunes or Finder for restoring, you can go ahead.
- If your iPhone is already in this mode, you can get out of it by clicking Exit Recovery Mode.
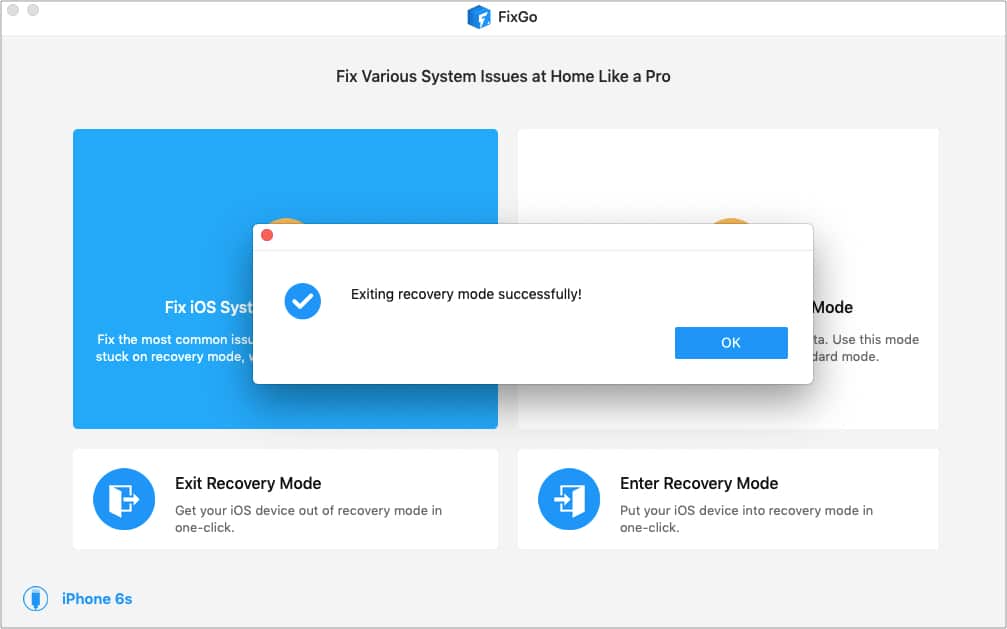
Our verdict: Should FixGo be your go-to?
FixGo is extremely simple to use, which makes it suitable for everyone. The interface is neat and has four tiles that perform the said actions (explained above). The white and blue color scheme is pleasant as well.
In terms of performance, FixGo does what it advertises. That is, to give new life to your stuck or unresponsive Apple devices. If you have somehow bricked your or a family member’s iPhone, you can use it to get out of the mess.
Overall, FixGo is a potent software for Apple mobile users to resolve almost all software issues their device may have while powering on, updating, resetting, restoring, etc. It is an affordable way to ensure you do not have to make a trip to Apple service centers to fix several software problems.
Price:
- 1-Month Plan: $29.95
- 1 Year Plan: $39.95
- Lifetime Plan: $49.95
