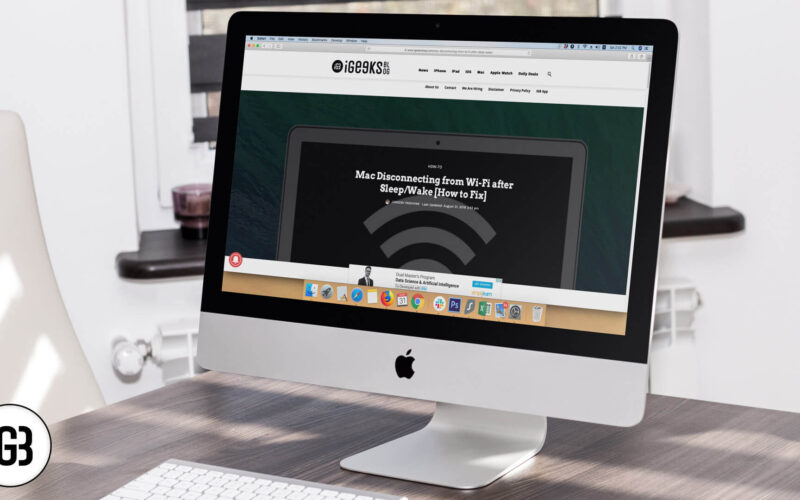When you wake your Mac up from sleep, you might find that it disconnects from the Wi-Fi. Re-joining a network every time you wake up your Mac is one irritating thing. This usually happens when you’ve connected your Mac to other wifi networks in the past.
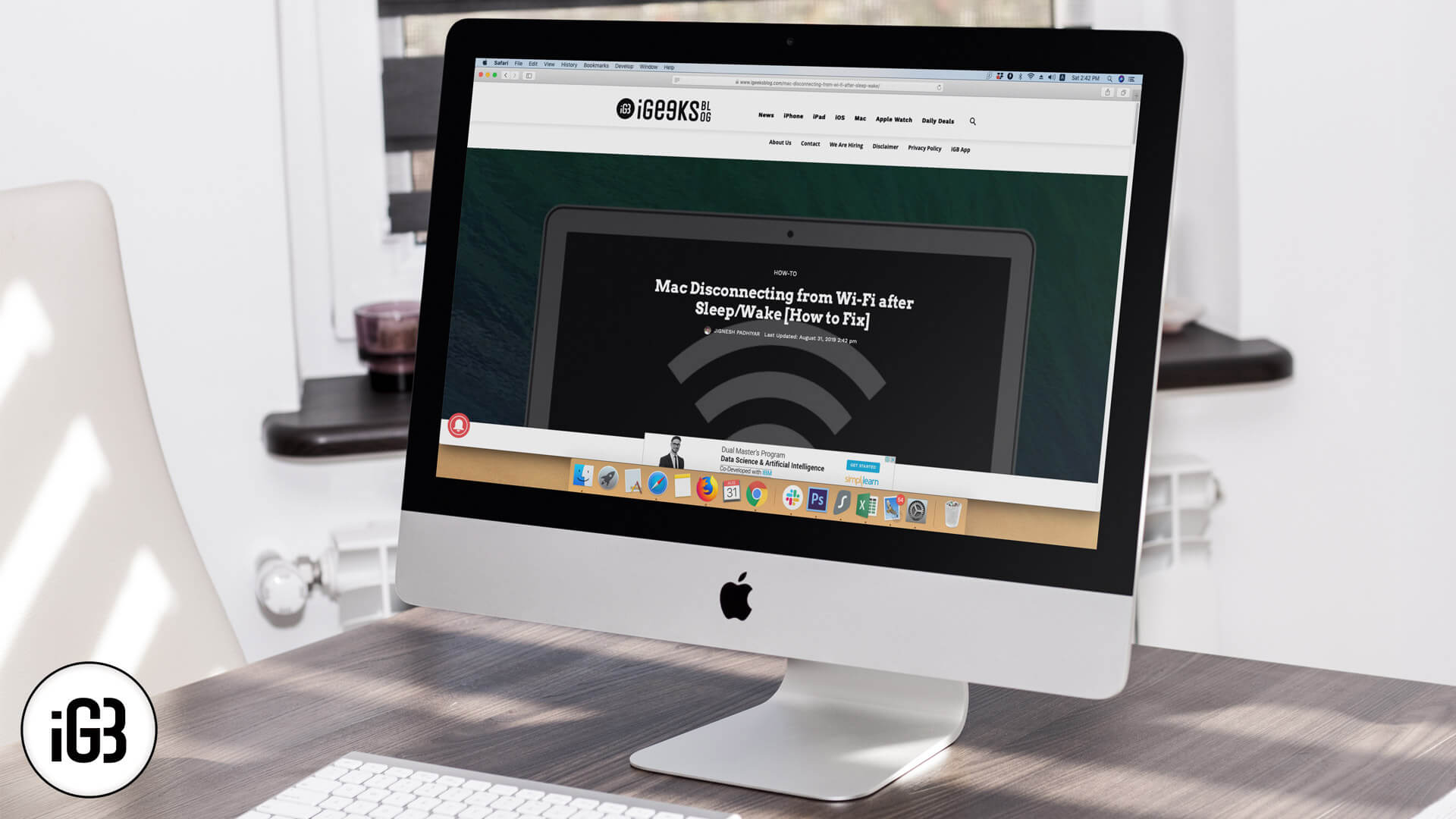
Getting rid of this is easy, although the solution is a little quirky. You will need the Wifi details (and password) before proceeding with these steps.
Why does my Mac keep disconnecting from Wi-Fi
Step #1. Open the Apple menu and then click on System Preferences.

Step #2. Click on Network.
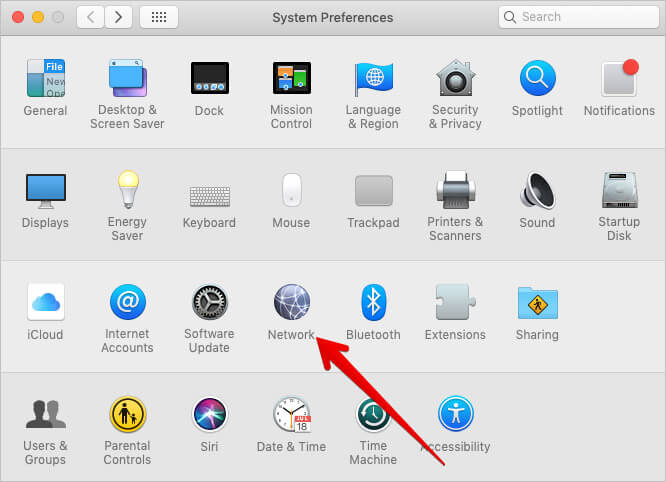
Step #3. Now, click on the Wi-Fi option on the left → Next up, click the Advanced button.
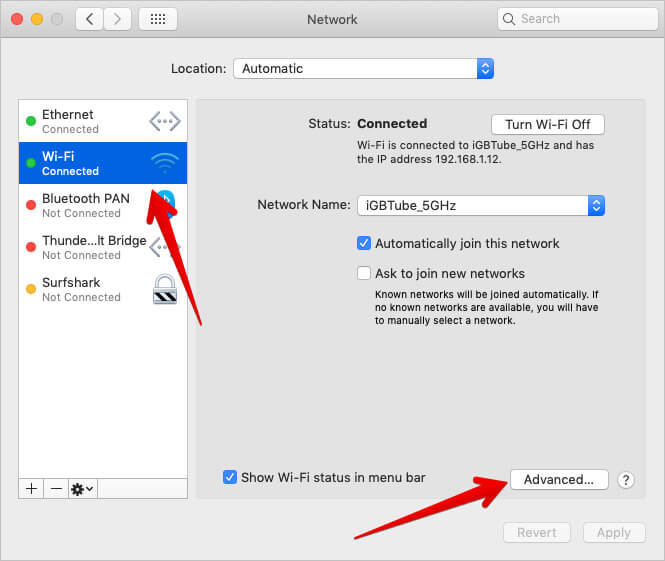
Step #4. Click on anything inside the Preferred Networks panel. Then, press Command+A to select all and then hit the minus [-] option beneath the panel to remove all Wi-Fi Networks → Press Okay.
Become an iGeeksBlog Premium member and access our content ad-free with additional perks.
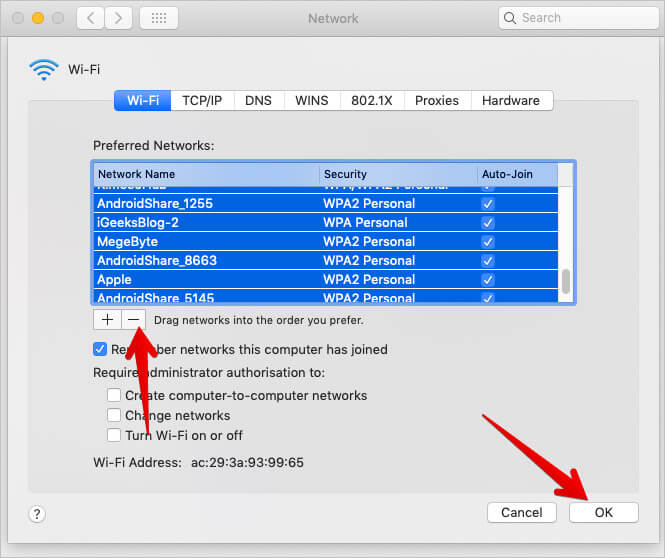
You will return to the Network Panel. Now, let’s add your Wi-fi network back.
Step #5. Click on the Locations pull-down menu and then click on Edit Locations.
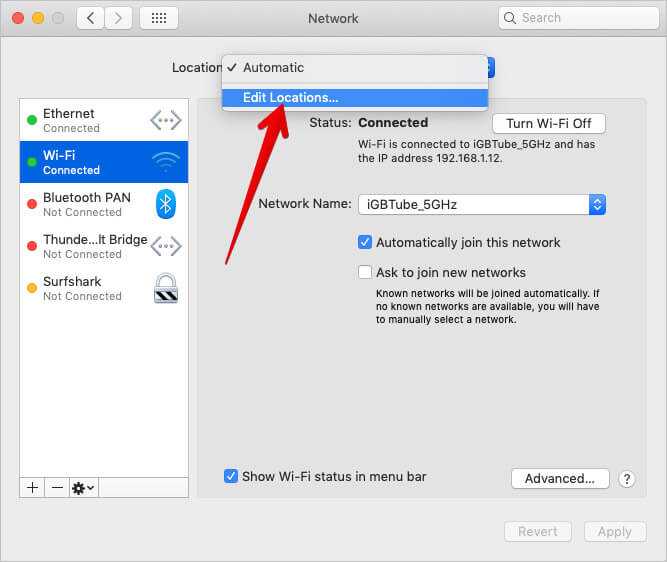
Step #6. Hit [+] plus sign to add network location and type in any name → Click on Done.
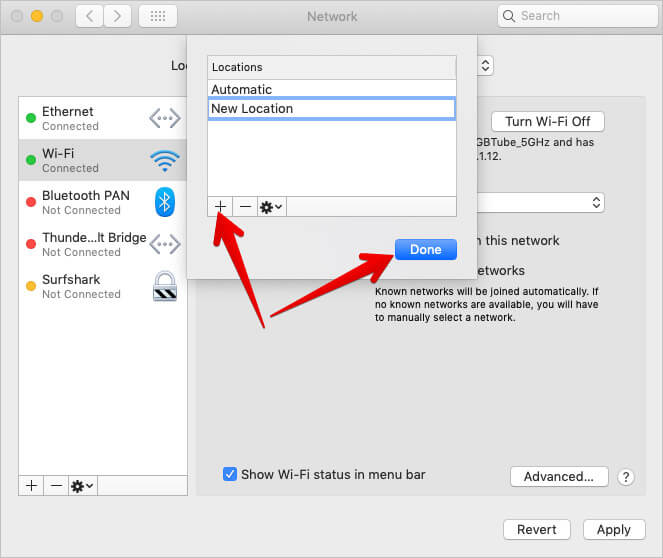
Step #7. Press “Apply” and log out of System preferences.
You will be asked to enter the Wi-Fi password once Mac identifies and connects to the WiFi network. That should be it.
By following the above steps, you delete the older data on Wi-Fi networks that your Mac has connected to in the past. Then, you create a new connection which is basically like resetting things. This should solve the disconnect issue.
That’s all, mate!
Do share your feedback with us in the comment below.
Read More: