Split View mode on Mac lets you use multitask by having two open apps on the screen. You can use this by hovering or clicking & holding the pointer on the green full-screen button from the top left of the window. However, in rare cases, if Split View stops working on Mac, don’t fret! In this post, let me show you how to fix this issue.
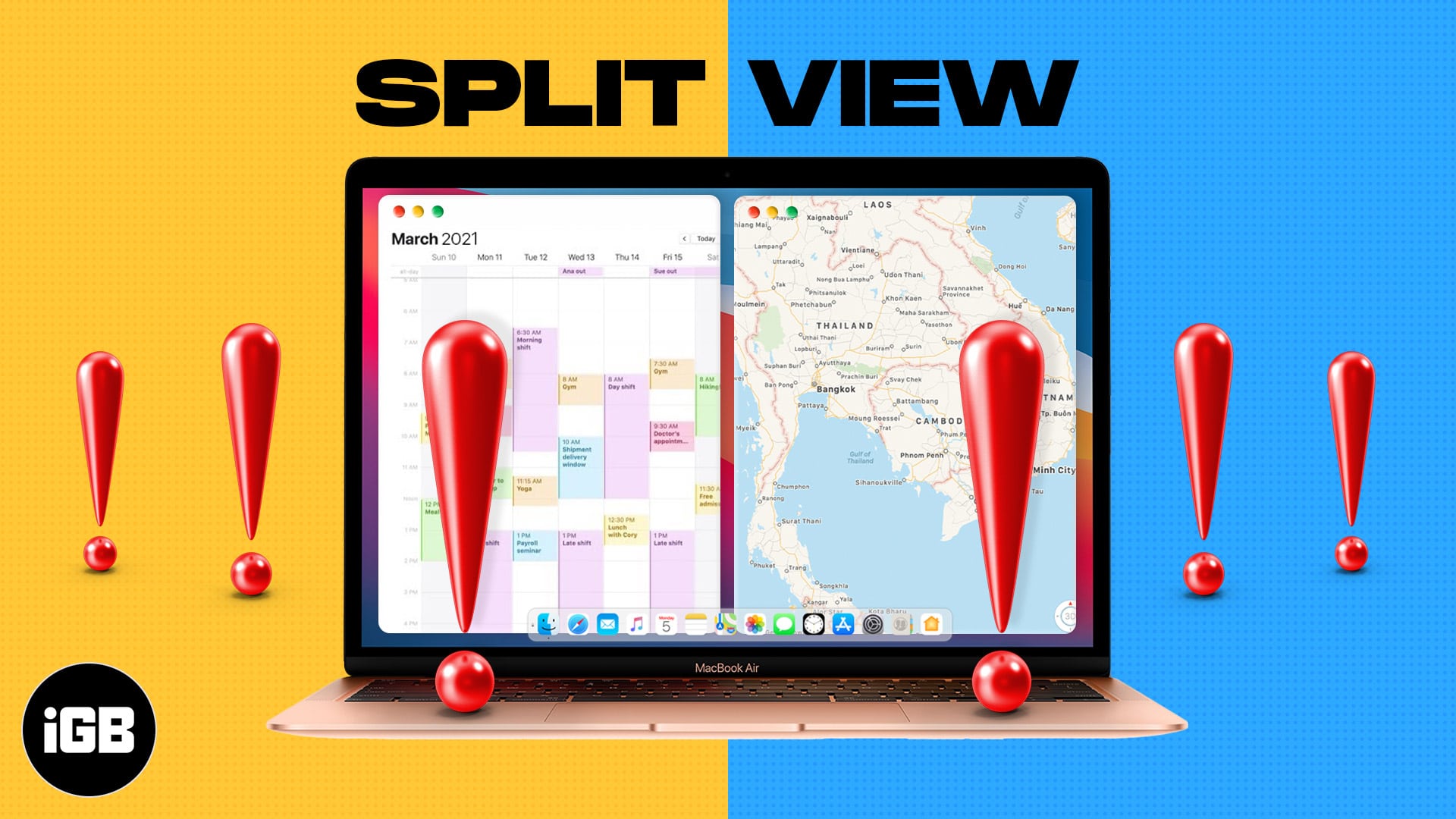
Things to consider if Split View isn’t working
1. Is your Mac compatible?
Split View was introduced in 2015 with the release of OS X El Capitan (version 10.11). Since then, all versions of macOS have supported Split View. This includes macOS Sierra, macOS High Sierra, macOS Mojave, macOS Catalina, macOS Big Sur, and the latest macOS Monterey.
Most likely, you are already on a compatible version. But if you are unsure, click the Apple logo at the top left → About This Mac. Ensure it is version 10.11 or above.
2. Not all apps support Split View
Every Mac app does not support Split View. For example, one of my all-time favorite apps, which you too most likely use – VLC, does not support Split View on Mac!
Apple’s own iMovie does not support Split View. Similarly, other apps may not. In this case, reach out to the developer and request this feature.
Now, if your Mac and the desired app support Split View, and still you cannot use it, please follow along to fix this issue.
How to fix Split View not working on Mac
1. Enable ‘Displays have separate Spaces‘
- Click the Apple logo at the top left and choose System Preferences.
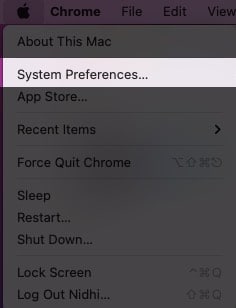
- Click Mission Control.
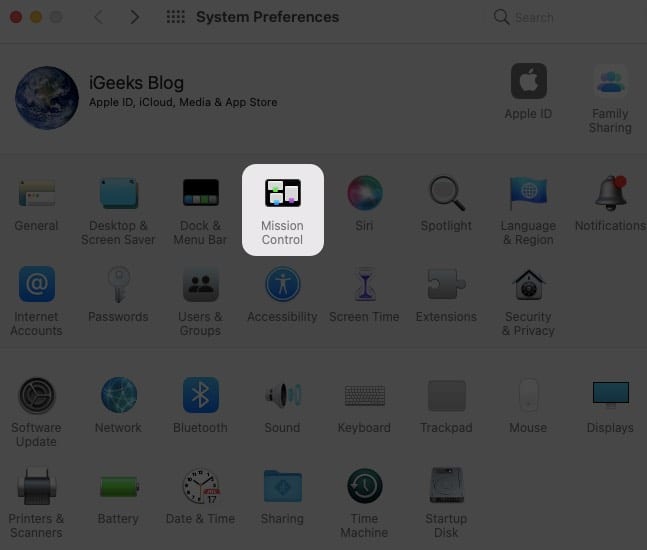
- Make sure “Displays have separate Spaces” is selected.
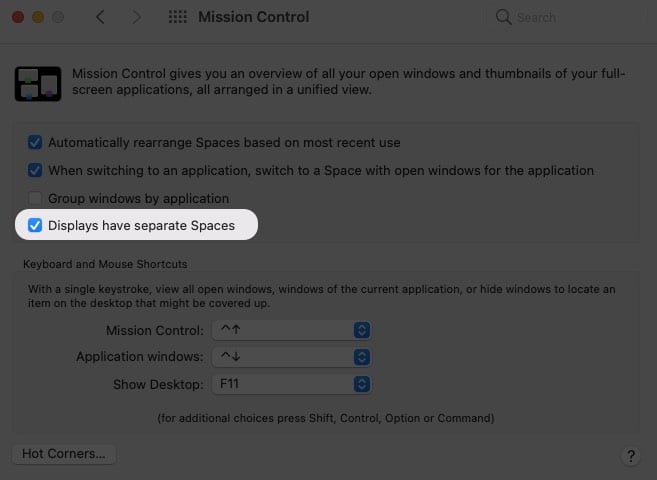
2. Restart your Mac
The next essential solution is to restart your Mac. If you are a long-time Mac user, you are well aware that during the regular course of use, the machine picks up tiny glitches that prevent AirDrop, Bluetooth, Wi-Fi, and similar issues. In rare times, these abnormalities may prevent you from using Split View as well.
Become an iGeeksBlog Premium member and access our content ad-free with additional perks.
To address this, click the Apple logo from the top left and choose Restart. Once it restarts, entering Split View should no longer be a problem.
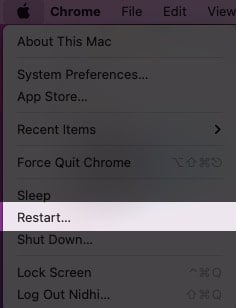
3. Update your Mac
With each update, Apple polishes the overall functioning of the operating system making it better. If your Mac is not updated, go to System Preferences → Software Update → Update Now.
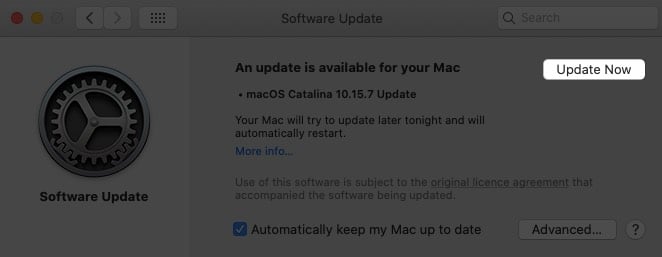
4. Update the app
Is the app you are trying to use in Split View (like Microsoft Word) not updated? If yes, this may be the reason for failure.
To fix this, open the Mac App Store and go to the Updates section. From here, update the app.
If the app was not downloaded from the Mac App Store, learn how to update it.
This is how you can fix the Split View not working issue on your Mac. I hope it was helpful. If this did not work, you may try third-party apps like Rectangle (free) or Magnet (paid) to manage multiple windows on the screen like a pro.
Read next:

