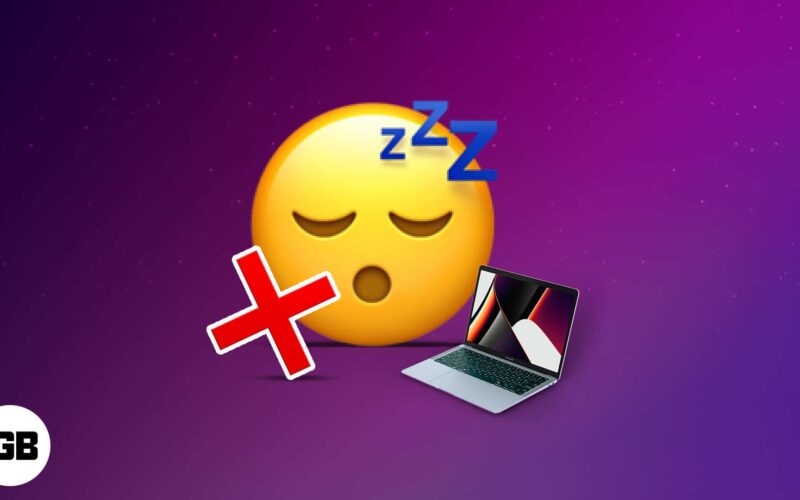If your Mac doesn’t go to sleep, it could be due to some apps or items meddling with the process. This may affect the longevity of your Mac as sleep mode saves energy when you are not using it. Here are the tested solutions to ensure your Mac goes to sleep without any problems.

- Make sure Mac’s sleep settings are correct
- Stop Bluetooth devices from waking your Mac
- Check Mac’s sharing preferences like printer or hard disk
- Quit apps designed to prevent Mac’s sleep – like Amphetamine
- Use Activity Monitor to see apps taking unnecessary resources
- Disconnect peripherals
- Reset the NVRAM (or PRAM) and SMC
- Mac won’t sleep if Spotlight is indexing files
- Your MacBook may have a hardware problem
1. Ensure Mac’s sleep settings are correct
Your Mac automatically sleeps after the set time. However, if you have set it to go to sleep after a long time (say 3 hours) or Never, follow the steps below to change it.
- Click the Apple logo at the top left and choose System Preferences.
- On a Mac desktop (iMac, Mac mini, Mac Pro) and MacBook running macOS Catalina and earlier, click Energy Saver. On a MacBook with macOS Big Sur, click Battery. Additionally, choose the Battery tab (and then the Power Adapter tab) on MacBooks.
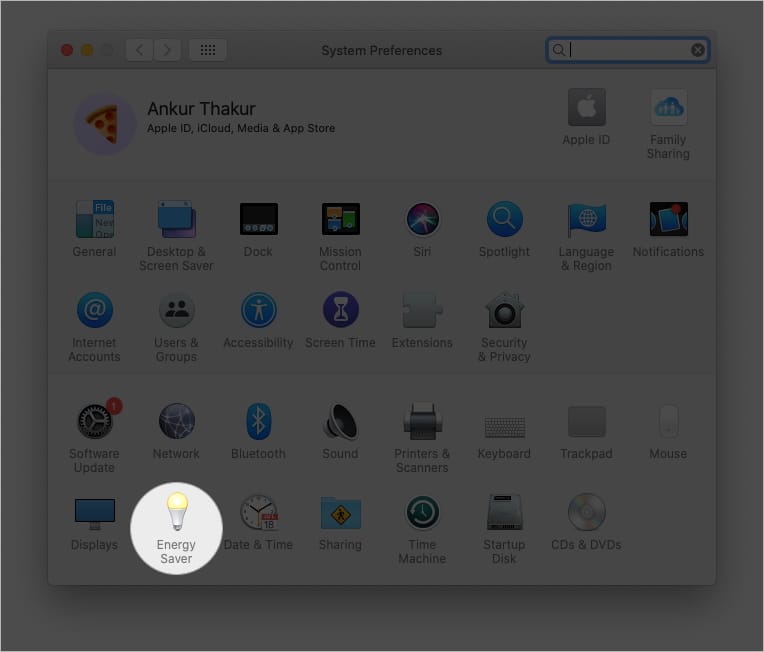
- Make sure Computer Sleep and Display Sleep are not set to Never.
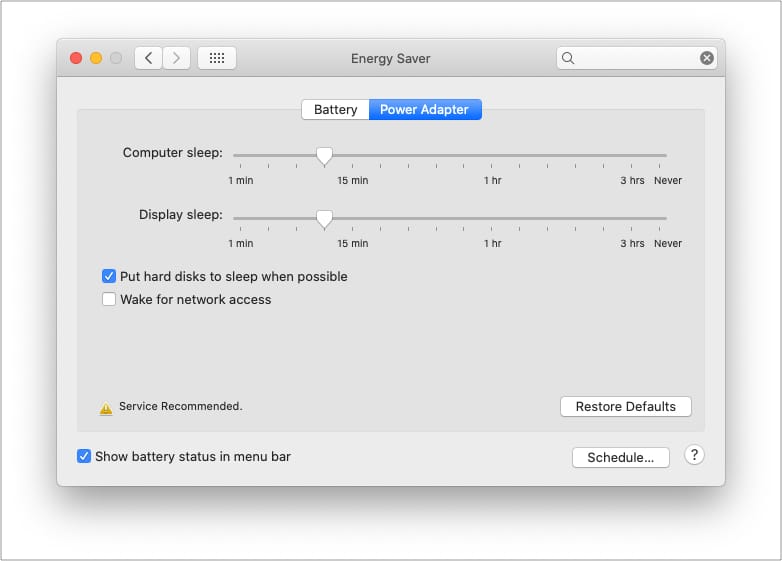
Tip: Your Mac can wake remotely by other users to use the shared resources. You can prevent this by unchecking Wake for network access. Now, your Mac can sleep peacefully without others disturbing it.
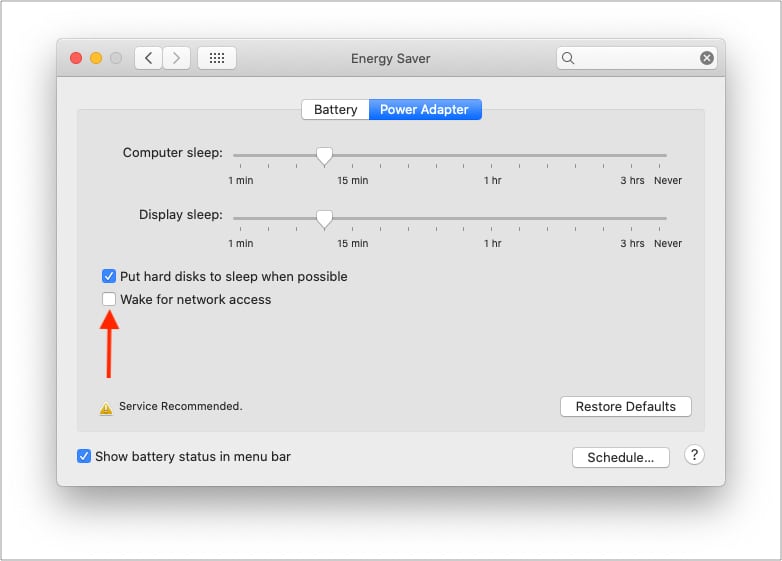
2. Stop Bluetooth devices from waking your Mac
Inside Mac’s Bluetooth settings lies an option that automatically wakes the machine. For example, if you use a Bluetooth mouse, keyboard, or trackpad, clicking a button will wake the Mac. This is a handy setting, but you may turn it off if required.
- Open System Preferences and click Bluetooth.
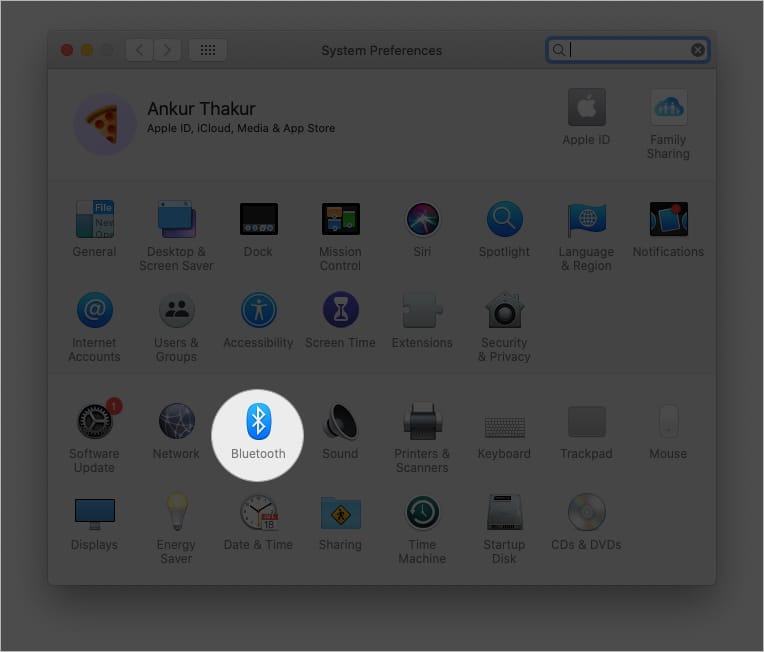
- Click Advanced from the lower right.
- Uncheck Allow Bluetooth devices to wake this computer.
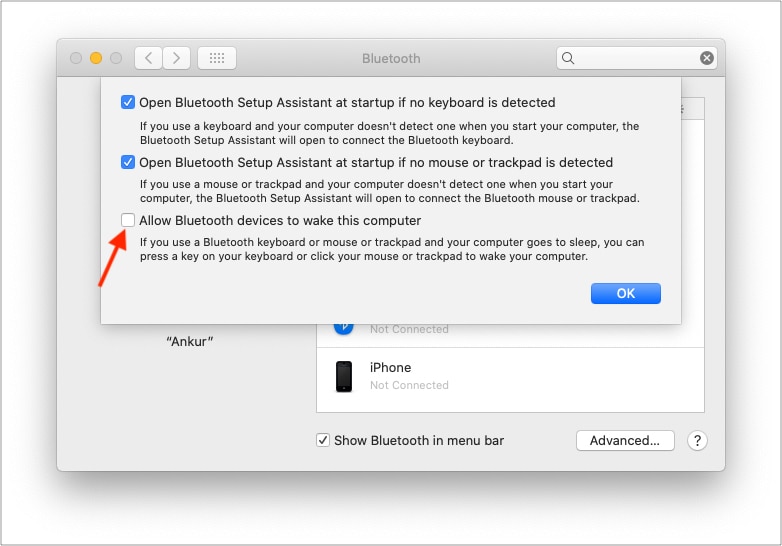
3. Check Mac’s sharing preferences like printer or hard disk
You can share resources like the connected printer, shared files, etc., with other users. However, this also wakes your Mac. You can prevent this by disabling the sharing options.
- Open System Preferences and click Sharing.

- Deselect any service you do not need.
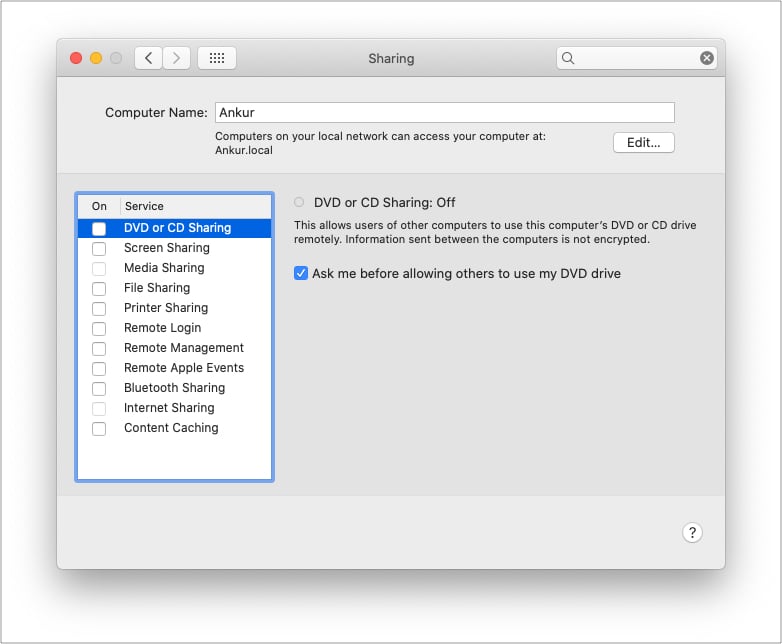
4. Quit apps designed to prevent Mac’s sleep – like Amphetamine
One of the primary reasons your MacBook doesn’t sleep could be third-party apps like Amphetamine, Owly, and Anti Sleep that prevent your Mac from sleeping. These apps may start automatically when you power on your Mac and then prevent it from sleeping.
To fix this, go to the Launchpad or Applications folder in Finder and make sure you do not have such apps. And even if you choose to keep such an app, open it, and turn off those options that enable it automatically.
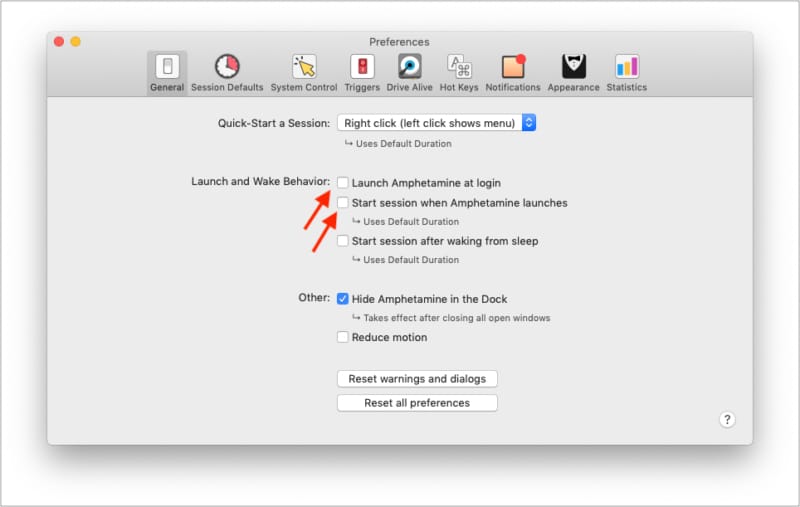
Note: Many video player apps, like VLC, may also prevent your Mac from sleeping. If you have such apps open, quit them. Additionally, a full-screen or picture-in-picture YouTube window in Chrome or similar video sites may also prevent your Mac from sleeping. Close them.
Become an iGeeksBlog Premium member and access our content ad-free with additional perks.
5. Use Activity Monitor to see apps eating unnecessary resources
Activity Monitor lets you keep a tab on apps hogging CPU and other resources. If you find an app that is consuming resources unusually in the background, quit it, as it may be the culprit preventing your Mac from sleeping.
- Press Command + Space Bar and type Activity Monitor to open it.
- Select the unusual app and click the cross (x) icon at the top left.
- Choose Quit (preferred) or Force Quit (if Quit doesn’t work).
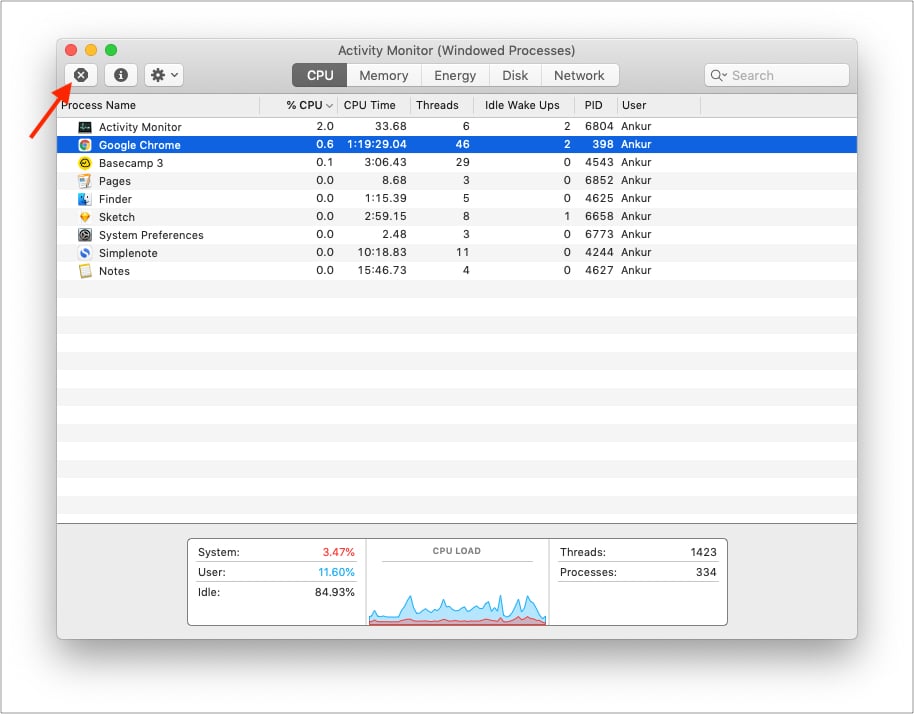
Exclusive Pro Tip: Right-click the top bar that has Process Name, %CPU, etc. Select Preventing Sleep to add this tab. Now, you will see Yes next to an app that is preventing the Mac from sleeping. Quit them to fix the issue!
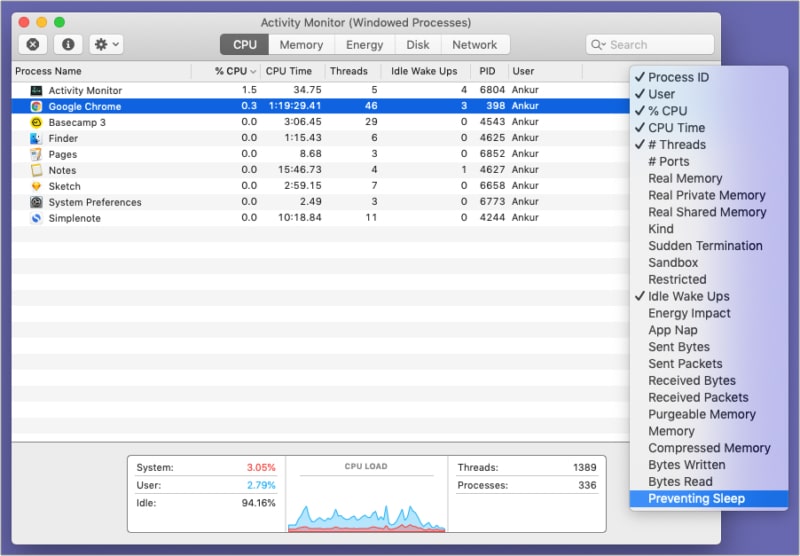
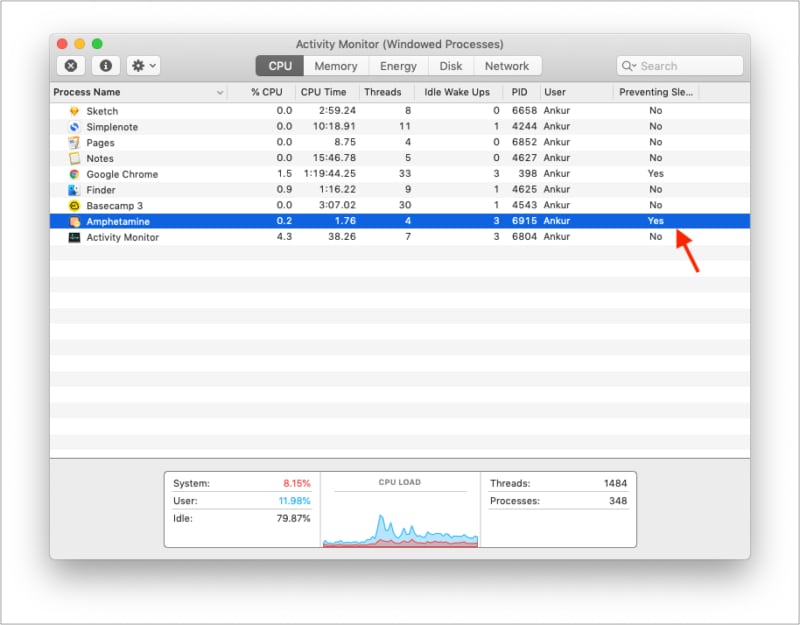
6. Disconnect peripherals
Externally connected devices like a faulty hard disk, pen drive, or similar device may not let the Mac sleep. You can disconnect all of them to ensure Mac sleeps. Or, use the trial method to identify the external device causing the problem. Replace it or make sure not to leave the faulty peripheral connected for long.
7. Reset the NVRAM (or PRAM) and SMC
Finally, if nothing helps, it is time to reset the NVRAM or PRAM. We have a separate guide that explains everything about it and how to proceed.
Additionally, you may also go ahead and reset your Mac’s SMC. Again, you will find all the details in the dedicated post.
8. Mac won’t sleep if Spotlight is indexing files
One of the best things on Mac (and iPhone) is Spotlight Search (accessed by pressing Command + Space Bar) which I (and you) use every day. This is one quick place to find files, launch apps, make basic calculations & conversions, and a lot more.
When Spotlight is indexing the files on the internal drive, your Mac won’t go to sleep. Depending on the number of files, it may take several hours. Indexing mostly happens after you set up your Mac, update macOS, change the hard drive, and such. It may also happen when lots of new files are added.
Click the search icon from the top right of the menu bar. If Spotlight is indexing files, you will see a progress bar and the word ‘Indexing.’
9. Your MacBook may have a hardware problem
When you close the lid of your MacBook, the magnets let it know it is time to sleep. Though unlikely, if you have a weird cover or something similar, this may be hindered.
Additionally, if your MacBook suffered a fall, there may be hardware issues in the lid, preventing it from sleeping when you close it. In these situations, click the Apple logo and choose Sleep.
Finally, there may be problems with the wire connecting the motherboard that carries these instructions. Again, this will happen in rare circumstances. But if none of the solutions above help, contact Apple Support and learn about your repair options.
I hope after following the solutions above, you can now successfully put your Mac to sleep. Have additional questions? Reach me via the comments section below.
Check out next: