When your Mac fails to turn on or start up after an update, it can leave you frustrated and unsure of what to do next. For several reasons, a Mac can get stuck on updating and take forever to restart. Don’t worry! Here, I will share how to fix your Mac won’t turn on after update issue.
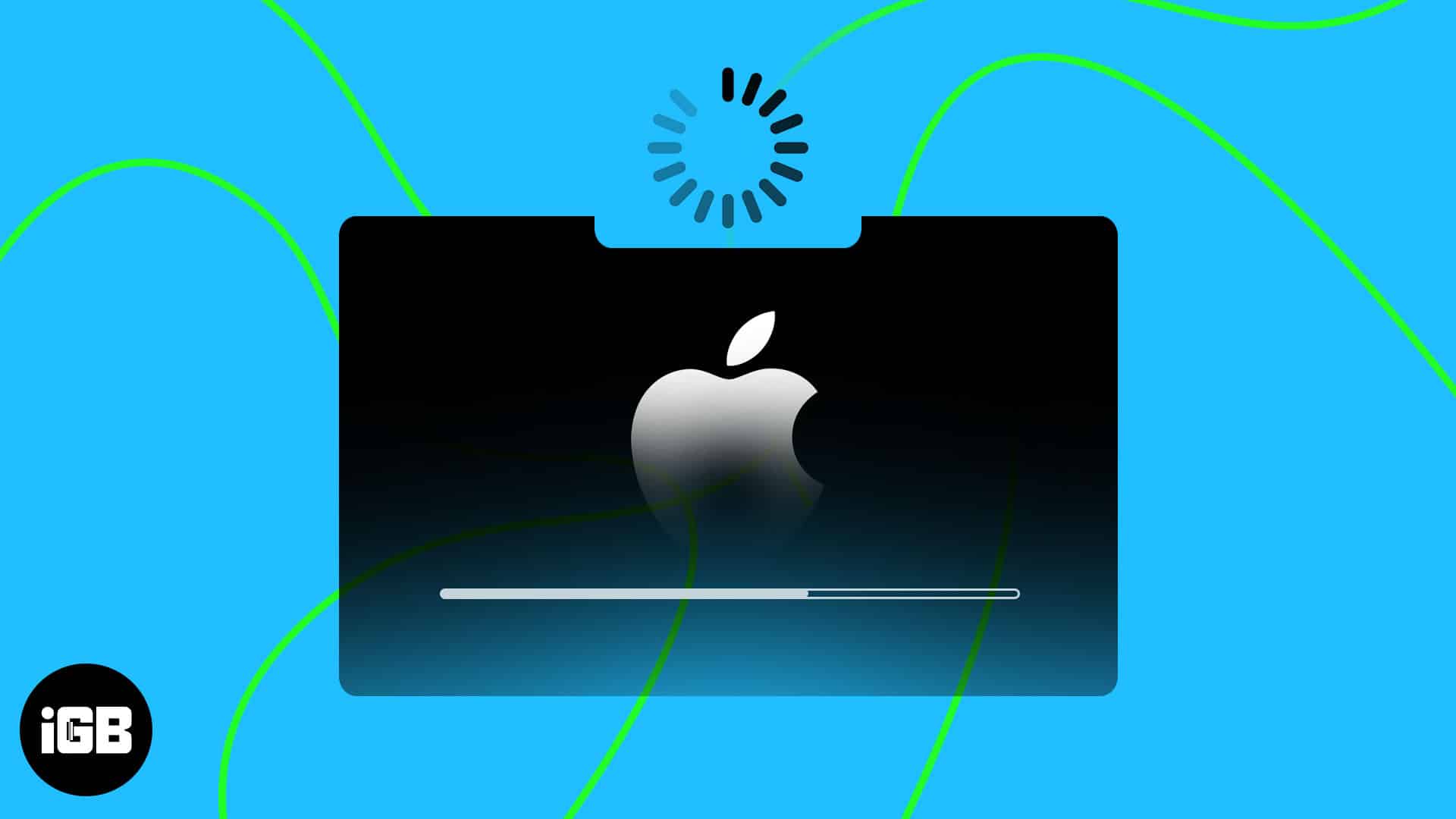
1. Check the power source
If your Mac won’t turn on or charge, check its power. Updating drains your battery relatively fast, so ensure it is correctly connected to an active power outlet. Also, try cleaning the charging port using a different power adapter or charging cord. I also suggest using a surge protector.
Additionally, you may remove all external devices or accessories plugged into your Mac and restart it to see if that solves the problem.
2. Perform power cycle
A power cycle can clear residual power in the system and reset glitchy power settings. Make sure your MacBook is fully charged before initiating a power cycle. If the battery drains entirely before concluding the process, it could lead to data loss. To perform a power cycle:
- Shut down your MacBook.
You may press the Control + Command + Power button to force shut down. - Unplug it from the power outlet and all accessories.
- Hold down the Power button for 10 seconds and release it.
- If you see Loading startup options, your Mac is functioning.
3. Check your Mac display
If your Mac doesn’t seem to turn on after an update, it may be because the system can’t access the display. Hardware or driver issues with the Mac display can hamper the startup process and stick the system on restart.
So, try force shutdown and restarting your Mac. The display is at fault if it’s making the boot-up sound but showing nothing. In this case, make a Genius Bar appointment and get it checked.
4. Boot in Safe Mode
If your MacBook is not turning on properly after an update, booting in Safe Mode is your best option. This mode disables any non-essential system processes and drivers, isolating the errors. So you can identify and resolve glitches causing the startup problem.
Once in this mode, check for any software conflicts or damaged files using Disk Utility or other troubleshooting techniques. If successful, you can restart your Mac normally.
5. Reset PRAM/NVRAM
The PRAM and NVRAM are responsible for storing various system settings and preferences. However, when a MacBook undergoes significant software updates, it may become corrupted or misconfigured. As a result, you may face errors such as a failure to boot up correctly or frequent shutdowns.
Resetting PRAM/NVRAM clears out the old settings and replaces them with new ones, fixing booting issues. However, you must have a data backup before performing this process.
6. Boot into Recovery mode
If booting into safe mode does not provide the desired results, start your Mac in Recovery Mode. This will give you access to various troubleshooting options to resolve any issues preventing your Mac from starting up. Once you enter the Recovery mode:
Become an iGeeksBlog Premium member and access our content ad-free with additional perks.
- Click Disk Utility → Continue.
- Select your Mac’s drive.
- Click First Aid and hit Run for the volume you selected.
- Disk Utility will detect issues and automatically fix them or prompt you to do so. In this instance, click Repair Disk.
Besides, you may restore your Mac from a Time Machine backup or install the previous macOS version to recover your Mac.
7. Reinstall macOS
If you use the macOS beta version, downgrade to the stable version to iron out glitches. Besides, you may factory reset. Your Mac and reinstall the macOS from scratch.
When you initiate the reinstallation process, make sure that you select the correct startup disk. Otherwise, it may accidentally erase data on an external drive or partition. Also, having a backup of all your data is crucial, as your entire hard drive will be wiped out.
8. Reset the SMC
The underlying startup issue often concerns the System Management Controller (SMC) not functioning correctly. The SMC is responsible for several critical hardware functions for your MacBook’s operational efficiency. Follow the steps outlined in our guide to reset SMC on your Mac. However, you can’t reset SMC on M1 or M2 Macs.
9. Contact Apple Support
Well, if you’ve come this far, you can still not rectify the problem disrupting the restart process after an update on your Mac. It may be a deeper hardware issue that requires professional support at an authorized Apple repair center. Therefore, consider contacting Apple Support and get your Mac diagnosed with an informed solution.
Bring back your Mac from the dead!
Retrieving your Mac to its normal state may seem tricky, but it is not impossible. With a bit of patience, you can troubleshoot this issue. Even if you don’t want to get involved with something you don’t have expertise in, Apple support is at your service.
Thank you for reading. If you face any other issues, leave them in the comments below!
FAQs
Yes, a damaged or corrupted hard drive can cause your MacBook not to turn on or boot up correctly. Use Disk Utility to check and repair any errors on your hard drive.
If your MacBook is not turning on after an update, wait for at least 10-15 minutes to see if it starts on its own. If it still won’t turn on, try the troubleshooting steps mentioned in this article or contact Apple Support for assistance.
Read more:
