Is your MacBook battery also draining fast after updating to macOS Sequoia? You’re not alone! Many Mac users have reported issues with their battery dying quickly. This can be frustrating, especially if you rely on your MacBook for work or daily tasks. So, to help you out, I’ll share the reasons behind the macOS Sequoia battery drain issue and provide solutions to fix it.

Is macOS Sequoia causing battery drain?
With the release of macOS Sequoia, many users have observed unusual battery drain issues. Online forums like Apple Discussions are flooded with complaints about Mac batteries depleting faster than expected.
The average battery life of a MacBook after a full charge ranges from 10 to 12 hours. However, after the update, many users experienced a 2-3% battery drop in a few minutes and significant lag in their MacBook Air. So, macOS Sequoia is blamed for reduced battery life.
While macOS updates often bring new features and improvements, they can sometimes introduce bugs or changes that impact battery performance. Some common complaints include rapid power loss during normal use, excessive drain in sleep mode, and apps consuming more power than before.
However, Apple typically addresses such issues by pushing fixes in the next update. On the other hand, macOS is not always at fault. After installing macOS Sequoia, several other factors might contribute to the battery drain issue.
Why is my MacBook battery draining so fast?
- Background processes after update: Installing a new update often triggers background activities like Spotlight indexing or iCloud syncing. They can consume significant power.
- App incompatibility: Apps not optimized for macOS Sequoia might use more resources.
- Display settings: Higher brightness levels, dynamic wallpapers, and animations can drain the battery.
- Battery health: An aging battery might struggle to hold a charge after intensive use or updates.
- Intensive usage: Running high-demanding tasks like video editing, gaming, or multiple apps simultaneously can deplete the battery faster.
- Overheating: MacBook battery runs out of charge quickly when it turns excessively hot. Keeping your Mac on a cushion or sofa can disrupt air circulation and heat dissipation. Place your MacBook on a flat surface or a laptop stand.
Fortunately, there are effective ways to mitigate the problem and improve your MacBook’s battery performance. Let’s explore these solutions in detail.
11 ways to fix the macOS Sequoia battery drain issue
If your Mac dies quickly during normal usage, follow the methods below. I have also shared solutions later in the post for users facing battery drain during sleep mode.
1. Free up Mac RAM
When your Mac runs low on RAM, it may offload tasks to the SSD, which consumes more power. To free up RAM, you must first identify which apps and processes consume more power. Then, such resource-hogging apps can be closed to resolve excessive battery drains.
- Select the battery icon from the menu bar.
- Check for apps listed under Using Significant Energy.
- Next, access Activity Monitor on your Mac.
- Go to the Energy and CPU tab. It will show detailed insights into battery usage for each app running on your MacBook.
- Select the app/process that consumes more resources and click the close icon at the top.
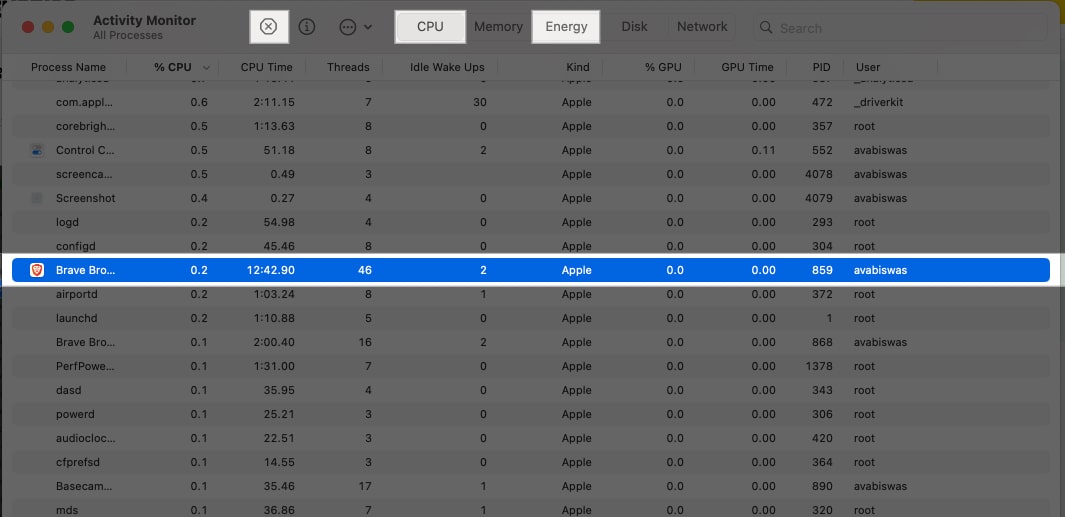
- Finally, hit Force Quit to conclude the process.
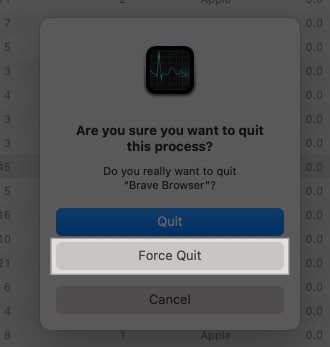
Whenever I feel my MacBook is lagging, I track resource usage in Activity Monitor to ensure efficient performance. It also helps when Mac is overheating.
2. Check Mac battery health
If your MacBook battery drains faster than charging, you must ensure your device’s battery health is stable. There is a high chance that your MacBook’s battery is no longer at its fullest.
Don’t wait to think; here’s how you can check the battery health status of your MacBook.
- Click the Apple logo () → System Settings.
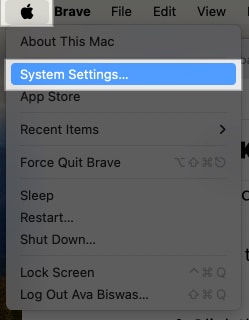
- Go to General → Select About.
- Scroll to the bottom in the About menu and hit System Report.
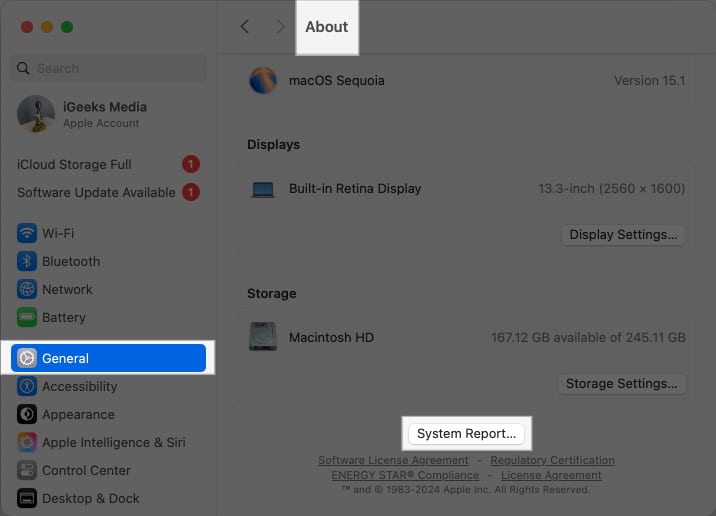
- As the new window appears, choose Power.
- Here, under Health Information, you will find detailed information about your MacBook’s battery cycle count, battery health, and maximum capacity.
- Pay attention to the Condition parameter. You’ll see any one of the following:
- Normal: Your MacBook battery is doing fine.
- Replace Soon: The battery is working but holds less charging capacity than before.
- Replace Now: The battery is completely degraded and must be replaced urgently.
- Service Battery: The battery is not authentic or poses harm to the system. It must be replaced as soon as possible.
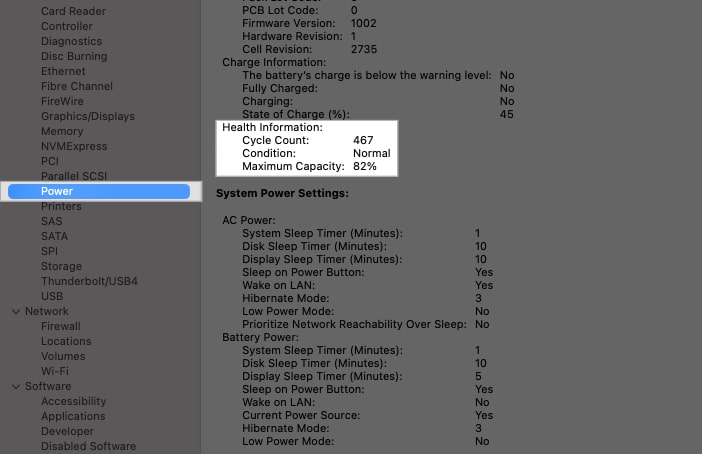
Based on the alert, you must act accordingly.
3. Adjust display settings
The display is a significant power consumer, so adjusting your display settings can be beneficial when your MacBook’s battery is dropping significantly.
- Access the Apple logo () and click System Settings.
- Select the Displays option.
- Here, you can change the settings according to your preferences.
- First, dim the screen brightness to a level comfortable for you. This alone can improve your Mac’s battery life.
- If desired, you can enable Automatic adjust brightness to let your MacBook adjust the brightness according to ambient lighting conditions as needed.
- Moreover, consider enabling dark mode whenever possible as it uses less energy compared to light mode.

Also, ensure you don’t use Live wallpaper on your Mac as they can consume much power to show the animation. With these display customizations in place, your MacBook will optimize energy and consume less battery effectively.
4. Adjust Lock Screen settings
Similar to the display, the Lock Screen can also impact battery usage if not configured properly. To optimize its settings:
- Disable notifications on Lock Screen: Go to System Settings, select Notifications, and toggle off Allow notifications when the screen is locked. So, your display will not light up every time you receive an alert.

- Avoid keeping display on: Access System Settings, go to Lock Screen, and adjust the time for Turn display off on battery when inactive. I use the For 5 minutes option to preserve my battery life.
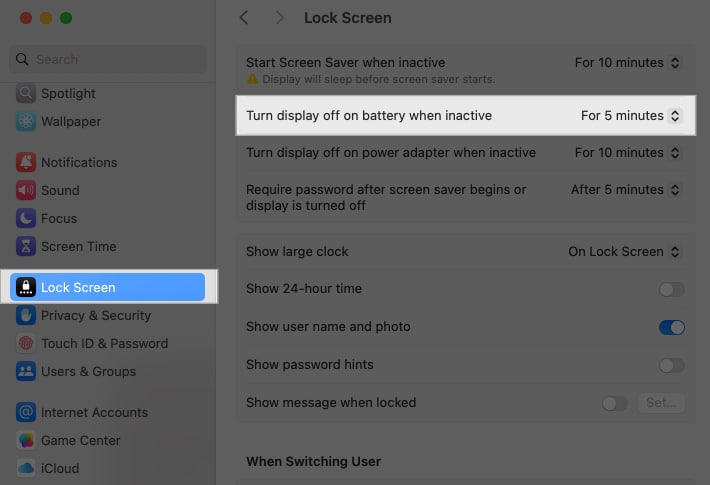
These tweaks help minimize power usage when your Mac is inactive.
5. Enable Low Power Mode on the Mac
Enable the Low Power mode is another effective solution to address the MacBook battery drain issue. This feature limits background activities and optimizes the performance of your device to maximize the battery life.
To enable Low Power mode,
- Click the Apple logo () → System Settings.
- Navigate to Battery.
- Click the drop-down menu for Low Power Mode and select Always.
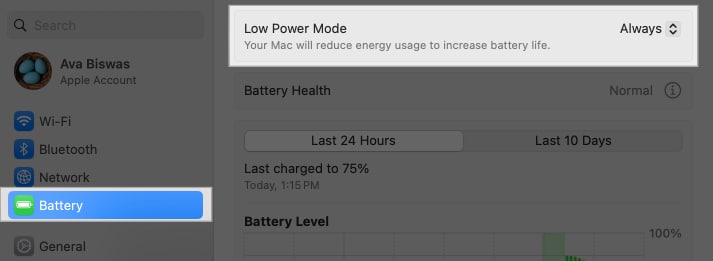
It is important to note that while Low Power mode significantly extends battery life, it may also slightly affect certain functionalities such as automatic updates or email fetch frequency.
6. Close unused browser tabs
Open browser tabs consume a surprising amount of memory and processing power, especially if they contain dynamic content like ads or auto-refreshing feeds. Here’s how you can address this issue:
- In browsers like Chrome or Brave, click the hamburger menu and select More Tools.
- Click Task Manager to see which tabs are consuming the most resources.
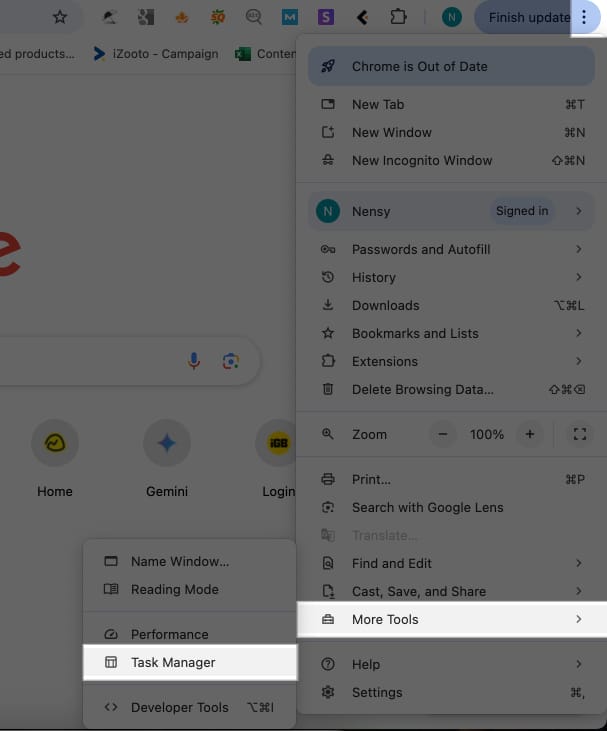
- Select the tab and click End Process.
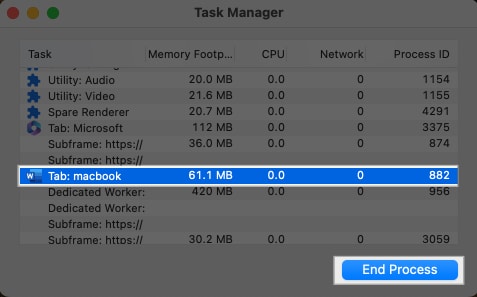
If you want to revisit a webpage later, bookmark it instead of leaving the tab open. Also, make it a habit to close tabs you’re no longer actively using. This will free up system resources and reduce strain on your Mac’s battery.
7. Remove unnecessary Startup items
Another practical solution to fix MacBook’s battery drain issue is to disable startup apps. When a MacBook restarts, it launches several apps and processes simultaneously, contributing to unnecessary battery consumption. However, you can remove some of these apps and extensions.
- Go to System Settings and select General from the left pane.
- Scroll down and click Login Items & Extensions.
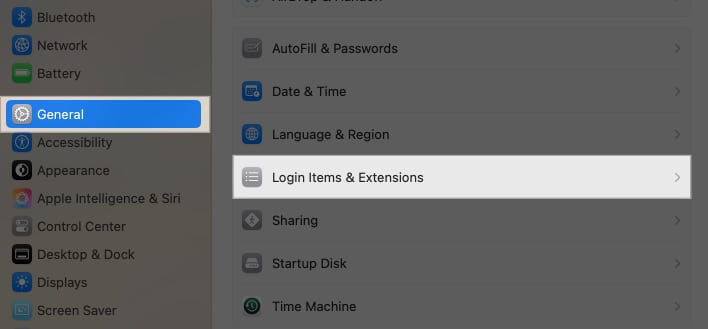
- Select the app you don’t want and click the minus sign below.
- You can also toggle off apps under Allow in the Background section.

However, be cautious and don’t disable the necessary system software or essential utilities required for the device’s operation.
By disabling the redundant startup apps, your MacBook can conserve battery for longer periods without compromising functionality. It may look like a simple adjustment, but it will help you manage your MacBook’s power in the long run.
8. Disconnect accessories
Bluetooth devices can consume significant power, particularly if they are constantly syncing or engaged in high-energy operations, such as transferring large files. Disconnecting these accessories when not in use can help preserve battery life. To do so,
Become an iGeeksBlog Premium member and access our content ad-free with additional perks.
- Access Bluetooth settings on your Mac.
- Now, you can either turn off Bluetooth or disconnect any paired devices.
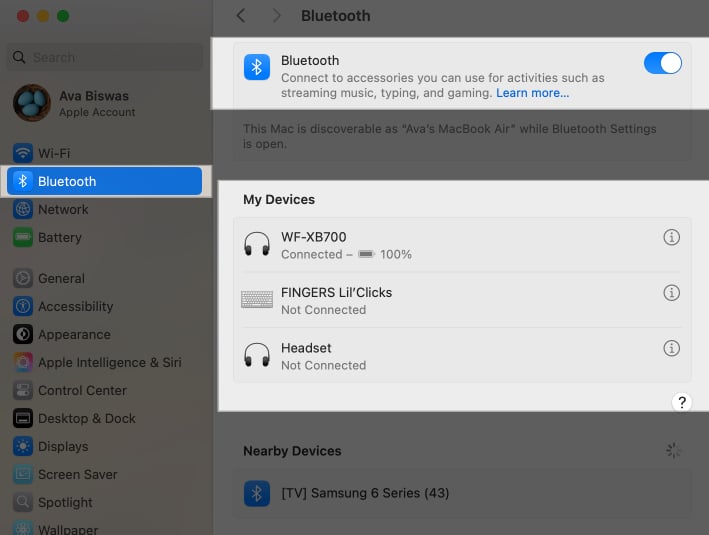
In case you’re using add-ons like AirPods, unpair them when you’re done. This will avoid automatic pairing when such devices are near your Mac.
Moreover, if you’re fond of using Bluetooth accessories like a mouse or keyboard, disconnect them while not in use. We often tend to leave the devices connected and run out of battery for both the Mac and the accessory.
9. Restart Mac
Restarting your Mac is one of the simplest yet most effective ways to resolve battery drain issues. Over time, your Mac may accumulate temporary files and lingering background processes that consume power unnecessarily.
Restarting your device resets memory and CPU usage, allowing it to run more efficiently. Also, temporary bugs or glitches occurring background after the update can often be fixed with a restart.
- Click the Apple menu in the top-left corner of your screen.
- Select Restart from the dropdown menu.
- Confirm by clicking Restart again in the dialog box.
I have made it a habit to restart my Mac at least once a week or whenever I notice significant performance issues.
10. Update macOS
Keeping your Mac updated is essential to ensure it runs smoothly and efficiently. Apple regularly releases updates to fix bugs, optimize performance, and address known battery drain issues. Here’s how to update macOS:
- Open the Apple menu and select System Settings.
- Go to General and click on Software Update.
- If an update is available, click Download and Install.
- Follow the on-screen instructions to complete the installation.
After updating, monitor your battery performance to see if the issue persists. Apple optimizes macOS over time, which can improve battery efficiency.
11. Reinstall macOS Sequoia
If updating doesn’t resolve the battery drain issue, reinstalling macOS Sequoia might help. Reinstallation ensures that any corrupted system files are replaced with fresh copies. First, use Time Machine or another method to back up your files as the steps will reset the device.
- Turn off your Mac and tap and hold the power button until you see the startup options.
- Release the power button, select Options, and click Continue to proceed.
- In the macOS Utilities window, choose Reinstall macOS Sequoia and follow the prompts.
- Allow the process to finish, and your Mac will restart with a clean installation of macOS Sequoia.
You may also want to downgrade to macOS Sonoma version where the battery performance was stable. This process requires creating a bootable installer for the older version and erasing your Mac’s disk.
If battery drain persists even after a clean installation, it might be time to contact Apple Support, visit an Apple Store, or make a Genius Bar appointment for further assistance. Hardware issues, such as a faulty battery, could be the underlying cause. They will diagnose the problem accurately and may replace the battery.
How to fix macOS Sequoia battery drain during sleep or overnight
We have discussed solutions for battery drains while using your MacBook. However, many users also experience excessive power loss when the Mac is in sleep mode.
Suppose you fully charged your Mac and closed its lid at night after work. But when you open your Mac the next morning, it only has 10-20% battery left. If you have faced this issue, keep reading to fix it.
1. Turn off Bluetooth and Wi-Fi
Bluetooth and Wi-Fi services on your Mac actively search for a new connection time to time. So, you may disable them when not in use to prevent unnecessary background activity and battery drain.
- Go to your Mac’s Menu bar and click the Control Center button.
- Now, select the Wi-Fi tile and toggle off Wi-Fi.
- Click the Control Center button again to get back.
- Select Bluetooth and toggle off Bluetooth.
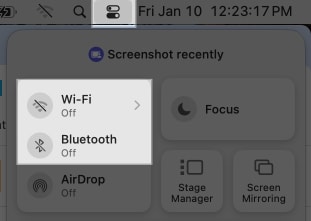
Next time, you open your Mac, simply enable this feature when required!
2. Force quit all apps
Do you know even if you close an app, they may remain active in the background? Apps keep running background processes to keep the information updated. So, before putting your Mac to sleep, force quit all active apps to minimize resource usage.
- Go to the Apple Menu and select Force Quit or press Command + Option + Esc keys together.
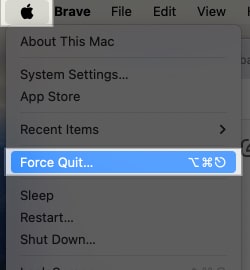
- Now, you will see a list of active apps on your Mac.
- Select an app and click Force Quit at the bottom.
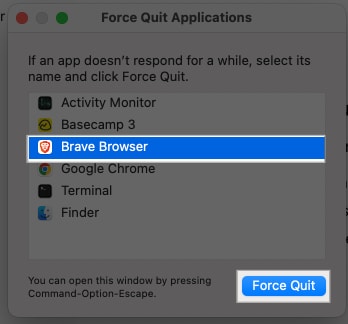
- Confirm your choice by clicking the Force Quit button.
You need to repeat the process to quit all the apps individually. Note that you can’t force quit the Finder app as its system built in.
3. Stop processes preventing sleep
One of the common reasons for battery drain during sleep is that certain background processes or apps prevent your Mac from entering full sleep mode. These processes might keep your hardware active, causing unnecessary power consumption.
So, identify and stop them following the steps below:
- Launch Activity Monitor from Launchpad or Spotlight Search.
- Go to the Energy tab and check the Preventing Sleep column.
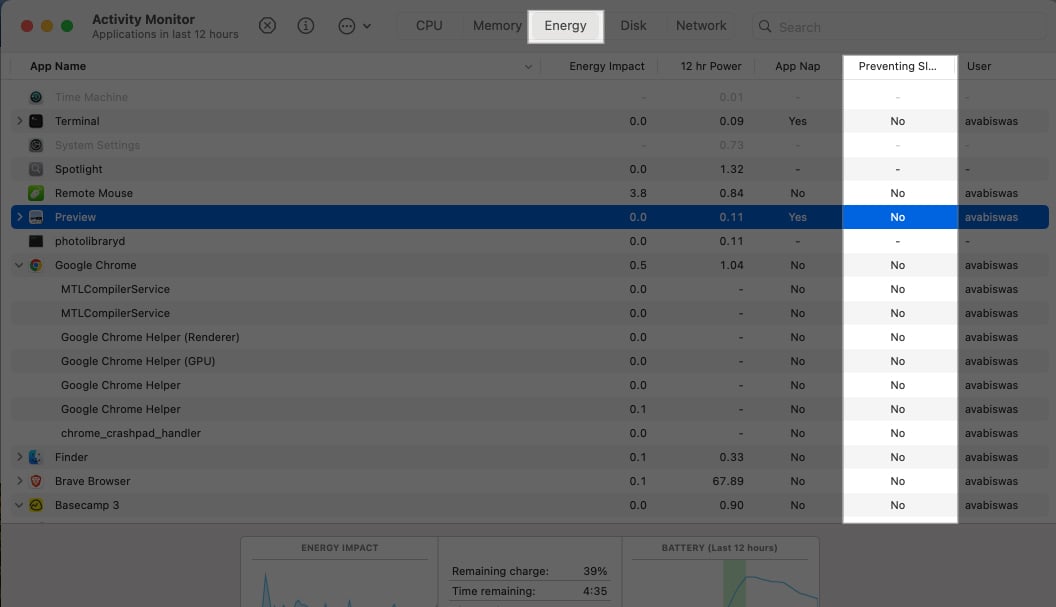
- If you see Yes in the column, select the app and click the close button at the top.
- Confirm your choice by clicking Quit.
Repeat the process for each app that prevents your Mac from sleeping. I always double-check this to ensure my Mac gets a peaceful rest (pun intended).
4. Modify battery settings
Optimizing your MacBook’s battery settings can significantly reduce power consumption, especially during sleep or idle times.
First, check the network access settings. When it is enabled, your Mac may wake intermittently to perform background tasks like downloading updates or syncing data, which can drain the battery. To disable it:
- Go to System Settings and select Battery.
- Click Options at the bottom.
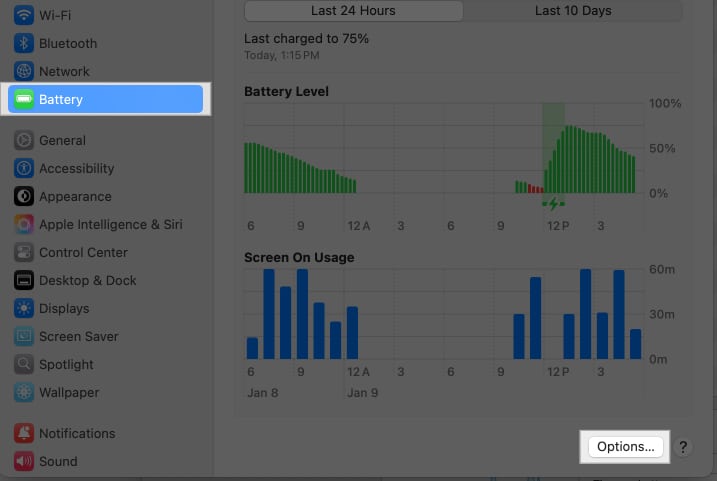
- Here, click the dropdown next to Wake for network access and select Only on Power Adapter.
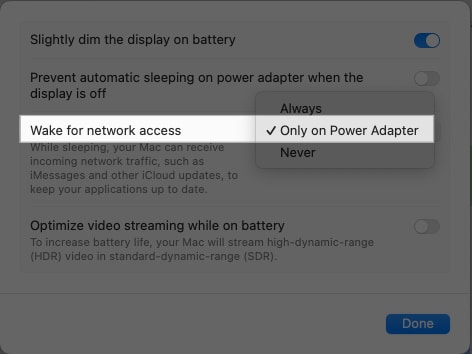
This prevents your Mac from waking up unnecessarily while in sleep mode, improving battery longevity.
5. Wait for Spotlight Indexing
After installing macOS Sequoia, your Mac may automatically start reindexing files for Spotlight, Apple’s system-wide search feature. This process is essential for quick searches but can temporarily increase CPU usage and battery drain.
Indexing typically takes several hours, depending on the size of your hard drive and the number of files. It may take longer if your Mac has much data or other background tasks are also running.
In this case, avoid interrupting indexing. Once completed, the battery consumption should return to normal. You may also close unnecessary applications to free up system resources and plug your Mac into a power source to avoid the battery dying quickly.
6. Use hibernation mode
Hibernation mode is energy-saving and uses even less power than sleep mode. It saves your Mac’s current session to the storage drive instead of keeping it in RAM. This ensures that almost all hardware components are powered off, conserving battery life.
I recommend using this mode if you’re not going to use your Mac for an extended time. By default, hibernation mode is not enabled. But you can set your Mac to hibernate when you close its lid by following these steps:
- Open Terminal from Launchpad or Spotlight Search.
- Check your current sleep mode by typing this command pmset -g | grep hibernatemode and press return key.
- Note the current mode (0, 3, or 25). By default, most MacBooks are set to mode 3, which is a hybrid of sleep and hibernation.
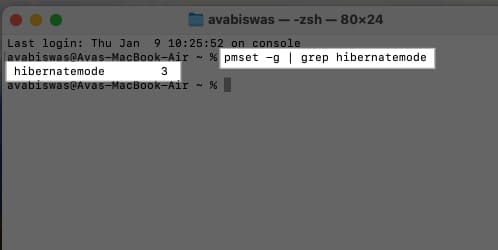
- To switch to hibernation mode, write sudo pmset -a hibernatemode 25 and press return.
This ensures the system saves the session to the disk and powers down completely, resolving the battery drain issue. However, ensure you have sufficient disk space available to avoid losing your data.
If you want to return to the default sleep mode, open Terminal and type sudo pmset -a hibernatemode 3
7. Unplug devices
External devices connected to your MacBook, such as USB drives, external monitors, or peripherals, can draw power even when not actively in use. This can contribute to unnecessary battery drain, especially if your MacBook is asleep or idle.
- Unplug USB devices, dongles, or external monitors when you’re not using them.
- Before removing external storage, ensure it is safely ejected to avoid data loss or corruption.
- Turn off Bluetooth or disconnect paired devices, such as headphones or keyboards, if they’re not in use.
- If you need to keep certain devices connected, consider energy-efficient models that draw minimal power.
8. Shut down Mac
If your MacBook’s battery continues to drain overnight or during extended periods of inactivity, shutting it down completely can be a straightforward solution.
Unlike sleep mode, shutting down terminates all running apps, background activities, and system operations that might consume power. Moreover, a shut-down Mac won’t wake up for notifications, updates, or connected devices.
Therefore, if you won’t be using your MacBook for several hours or overnight, shutting it down is more energy-efficient than keeping it in sleep mode.
- Click the Apple menu in the top-left corner of the screen.
- Select Shut Down from the dropdown menu.
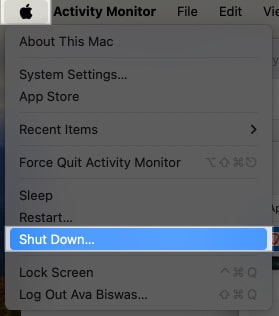
- Ensure Reopen windows when logging back in box is unticked.
- Confirm by clicking Shut Down again.
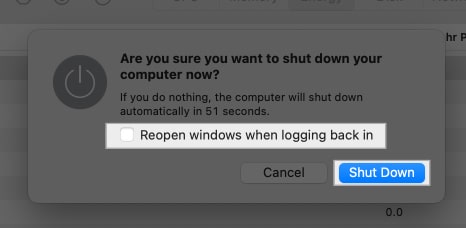
- Wait for the system to power off completely before closing the lid.
By regularly shutting down your Mac, you can conserve battery life and ensure that no rogue processes are affecting performance.
Signing off…
Battery drain issues after a macOS update can be frustrating, but they are often fixable without major repairs. I hope our solutions will help you improve your MacBook’s battery life and ensure that it lasts longer without unexpected shutdowns. If nothing works for you, then approach Apple Customer Care.
FAQs
There could be several reasons behind your MacBook’s quick battery drain. From power-hungry apps to software glitches, even your charging habits could impact your device’s battery health.
The lifespan of a Mac battery is typically around 3-5 years. However, this can vary depending on usage and charging habits. You can prolong the battery life by adjusting settings and avoiding extreme temperatures.
The cost can range from $100 to $300 on average. To ensure proper installation and maintain the warranty, it’s recommended that the battery be replaced by an authorized Apple service provider.
Read more:
