Are you struggling to use the Mail app on your iPhone after updating to iOS 18? Is it unable to send or receive emails from your iPhone? If so, you are not alone. Several users have complained about it, and there are some easy ways to fix it. Before diving into the solutions, let’s first explore the possible reasons why the Mail app is not working.
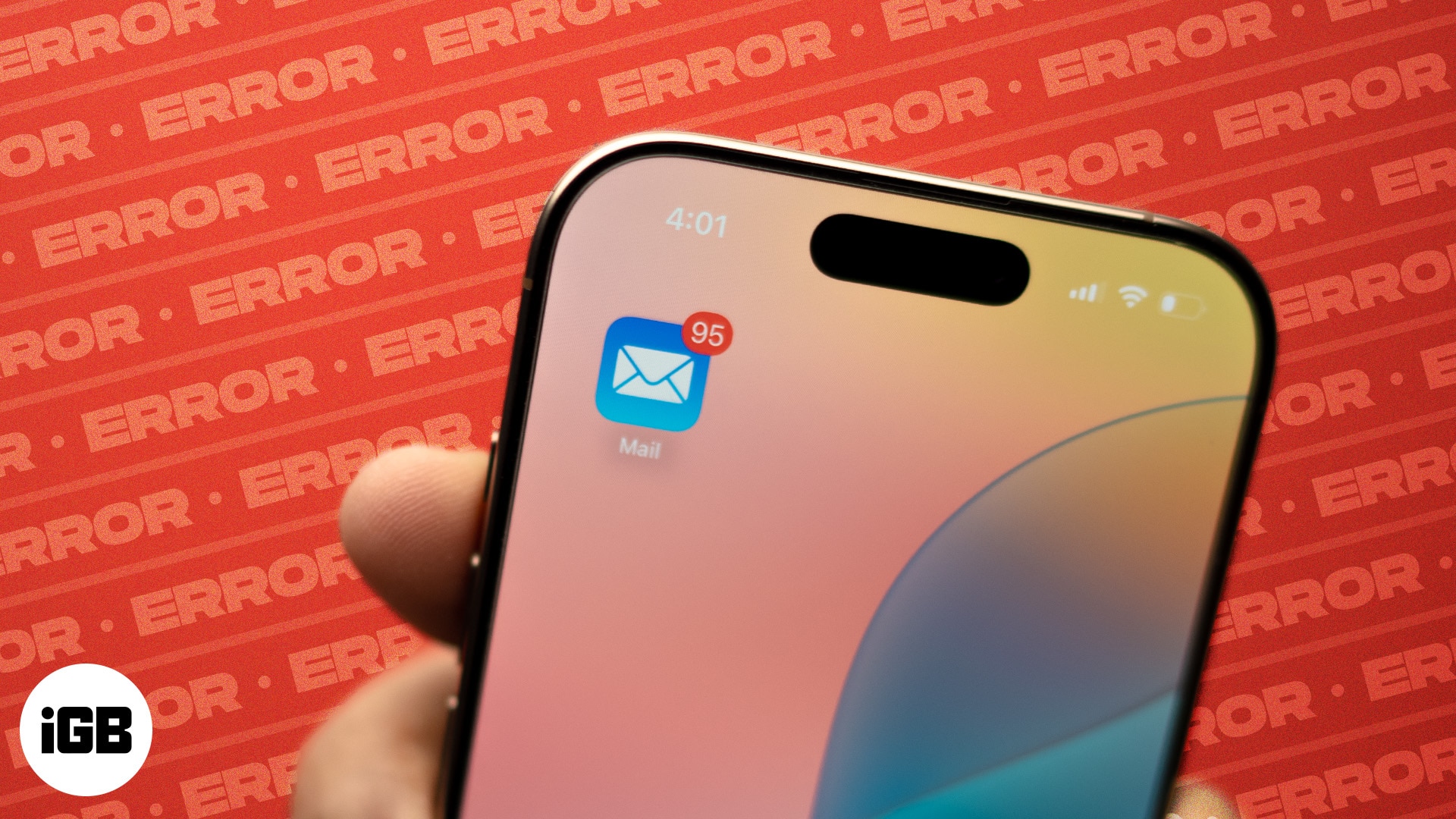
Table of Contents
- Why isn't my Mail app working on my iPhone?
- Ways to fix Mail app not working on iPhone in iOS 18
- Check your internet connection
- Check Apple System Status
- Restart your iPhone
- Check email address and password
- Check Mail Fetch settings
- Check for Notification settings
- Check Date & Time settings
- Check your iPhone and iCloud storage
- Remove the email account and set it up again
- Contact your email provider or system administrator
- Delete and re-install the Mail app
- Reset Network Settings
Why isn’t my Mail app working on my iPhone?
From poor internet connectivity to service outages, there could be several reasons why the Mail app is not working on your iPhone. Some of them are mentioned below:
- Software glitches in iOS 18
- Internet connectivity issues
- Incorrect email settings
- Account-related issues such as a full mailbox or suspended account
- Service outage
Ways to fix Mail app not working on iPhone in iOS 18
Now that you know the cause, it is time to learn the troubleshooting steps you can perform to fix this frustrating issue.
1. Ensure a stable Internet connection
Ensure that your iPhone is connected to a stable Wi-Fi or cellular network. A poor internet connection can prevent the Mail app from sending or receiving emails properly.
Try switching between Wi-Fi and cellular data to see if the issue persists. While you are at it, ensure you have enabled cellular data for the Mail app:
- Go to Settings → Cellular → Toggle on Cellular Data.
- Scroll down and tap Show All.
- Turn on the toggle next to the Mail app if it is not already.
2. Check Apple System Status
This is one of the first things you should do before trying any fixes. If you use iCloud Mail, check out Apple’s System Status website to see if the server is up and running.
If you are using any other email provider, visit its website. Contact the provider or system administrator if you are unable to log in via the browser. If everything seems right on the service provider’s end, you need to look at other fixes.
3. Restart your iPhone
Often, simply restarting your iPhone can fix any minor software glitch that is preventing the Mail app from working.
- To restart your iPhone, Press and hold down the Power and Volume buttons until a slider appears on the screen. Wait a few moments for the iPhone to turn off completely and the screen to go black. Press and hold the Power button until the Apple logo appears.
Once your iPhone boots up, check whether the Mail is working properly.
4. Check email address and password
While setting up your email in the Mail app, you are asked to enter your email account credentials. However, it may be possible that you are entering incorrect credentials.
To verify, go to your email provider’s website and try logging in with the same email address and password. If the credentials are correct and you’re still unable to use the Mail app, then check if your Mail app is showing the “This message has not been downloaded from the server” error. And if it does not show this error, then move on to the next solution.
5. Adjust Mail Fetch settings
If the Mail app is not able to load newer emails, check and adjust the Fetch settings for your iPhone or iPad.
- Launch Settings → Tap Apps, and select Mail → Mail Accounts.
- Tap Fetch New Data.
- Toggle on Push.
- Choose the Automatically option under the Fetch section.
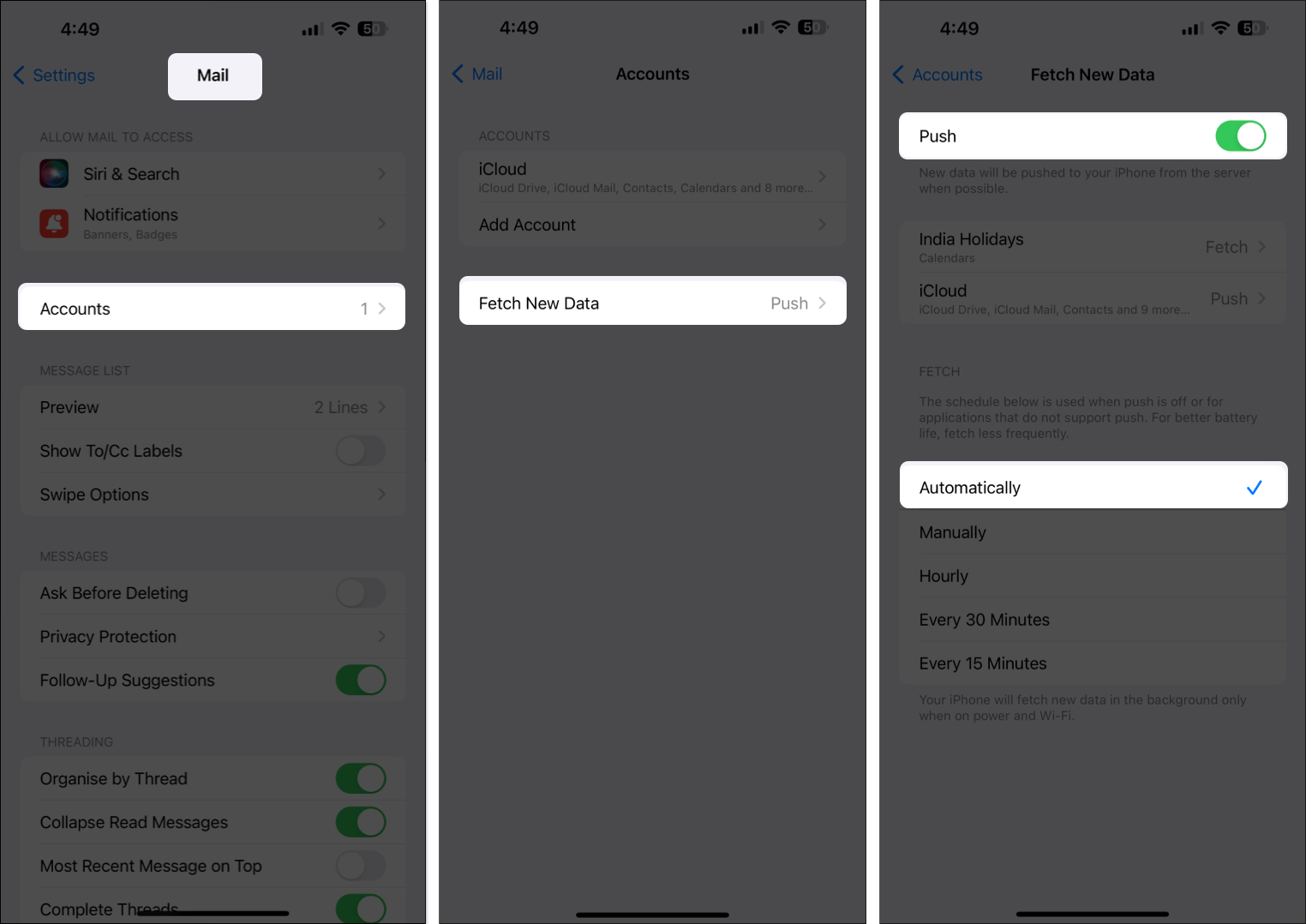
6. Check your Notification settings
Another culprit behind delayed email alerts could be wrong Notification settings. Let’s correct them.
Become an iGeeksBlog Premium member and access our content ad-free with additional perks.
- Launch Settings → Notifications.
- Select the Mail app or the third-party app you use.
- Here, toggle on Allow Notifications.
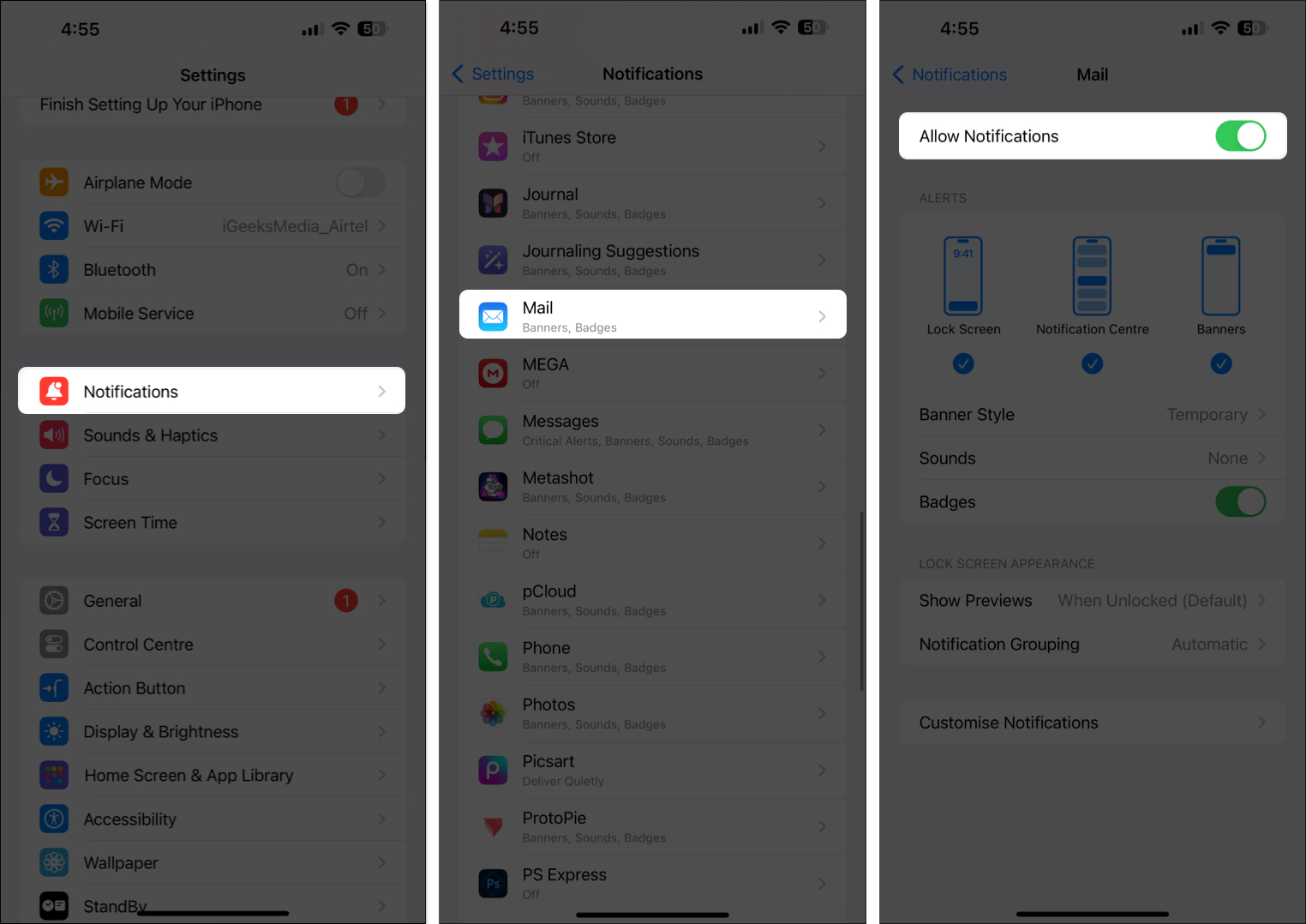
Additionally, if you use Focus mode on your iPhone, ensure that the Mail app is included in the Allowed Apps section and that Time Sensitive notifications are turned on.
7. Verify Date & Time settings
If you travel frequently for work, ensure you have the right Date & Time settings. Incorrect time, date, or time zone can interfere with the functioning of the Mail app.
To avoid such a scenario, you need to set the setting to Automatic.
- Go to Settings → General → Date & Time.
- Toggle on Set Automatically.
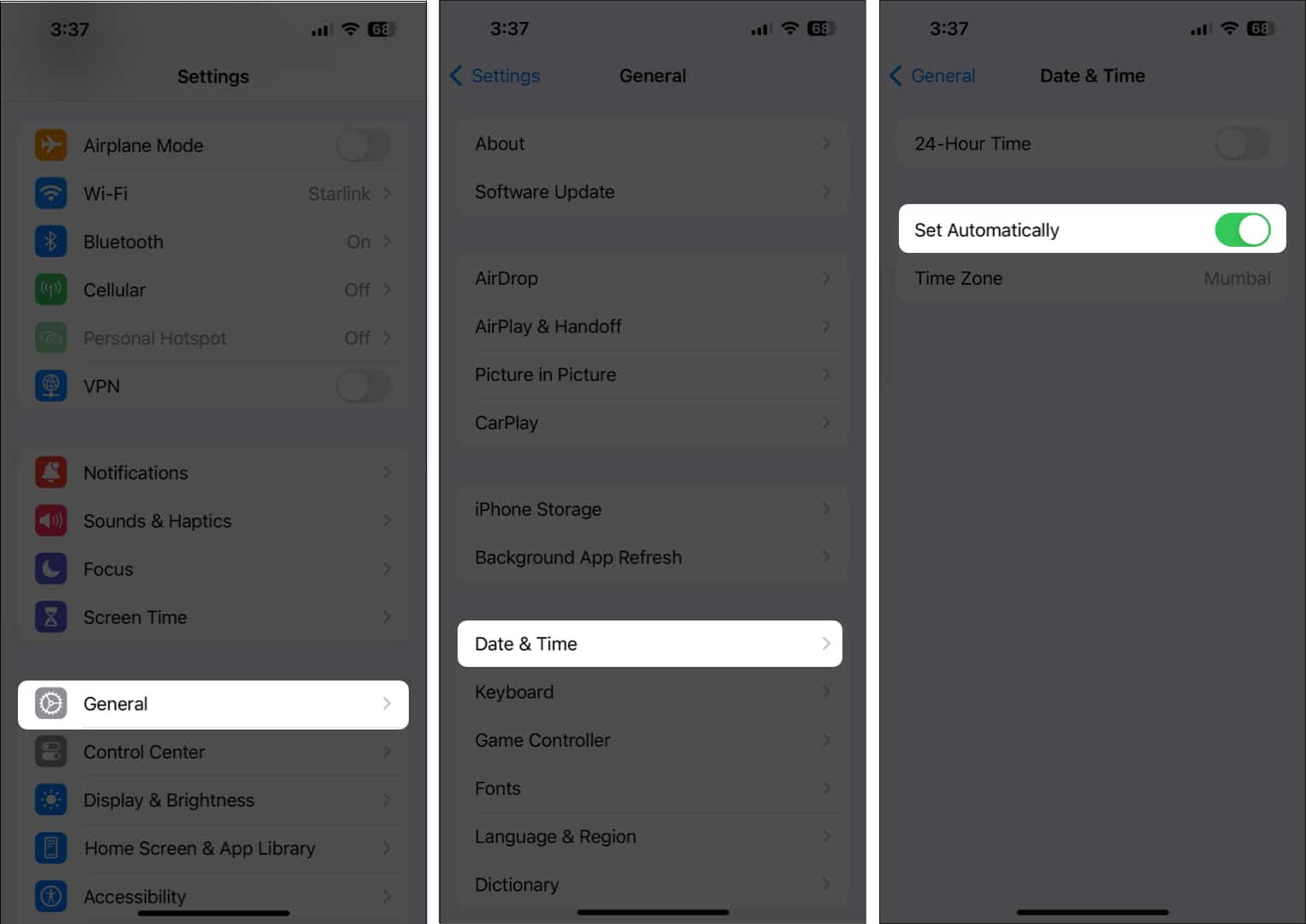
8. Ensure sufficient storage on your iPhone and iCloud
If your iPhone storage is filled to the brim, you might not receive new emails in the Mail app. Go to Settings → General → iPhone Storage to check out available space. Accordingly, clear out some data from your device.
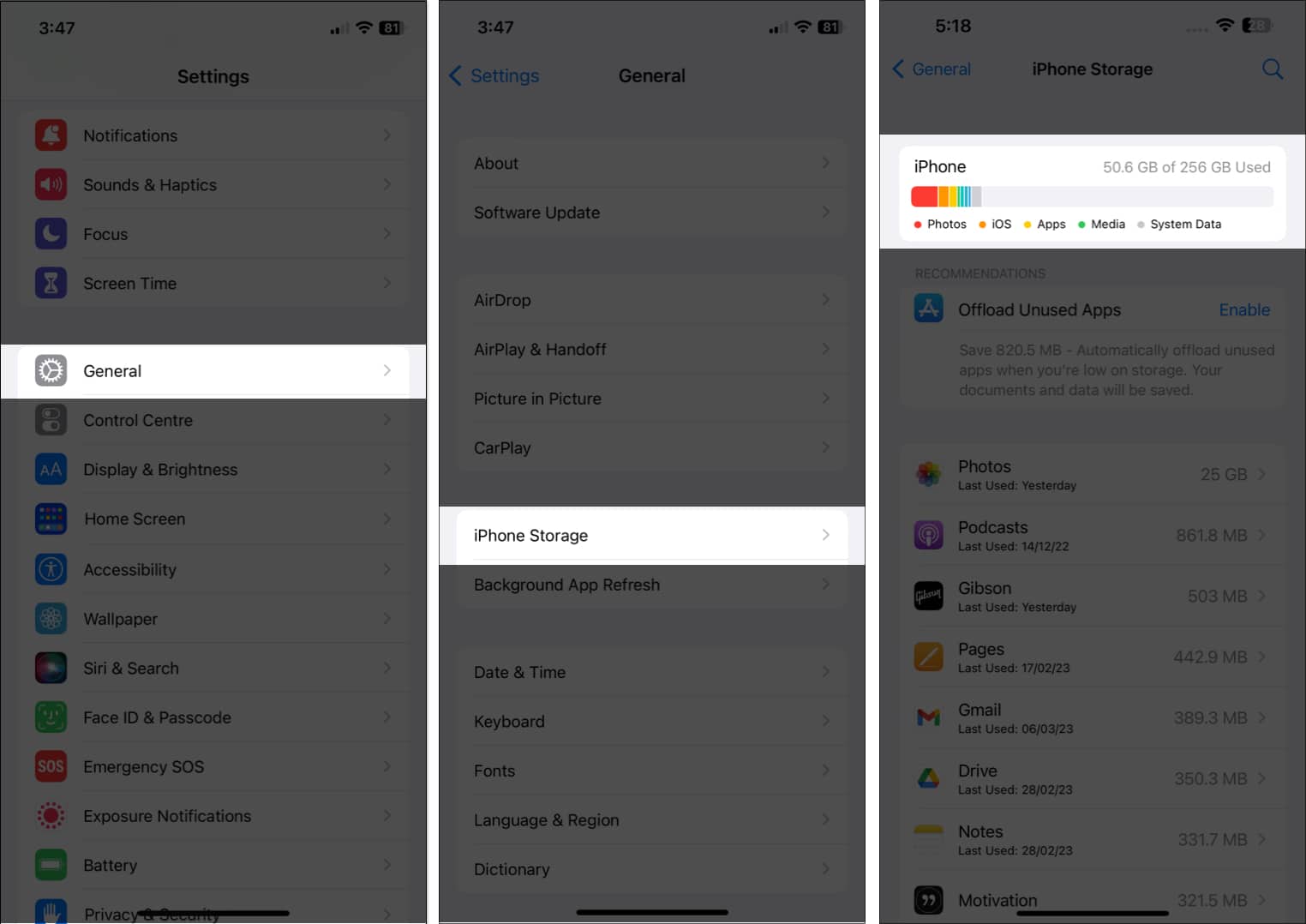
Even a packed iCloud storage could stop you from sending or receiving emails. So, check its status as well; go to Settings → [your name] → iCloud and free up some storage if needed.
9. Remove the email account and set it up again
There is a possibility of a server-related issue with your email. Deleting and resetting your email account could help resolve it.
- Open Settings → Apps → Mail.
- Tap Accounts and select the troublesome email service provider.
- Tap Delete Account → Delete from My iPhone to confirm.
Once done, re-add the account. Tap Add Account, select the provider, and sign in.
10. Contact your email provider or system administrator
If the credentials you used in the previous solution were correct, the issue might be on the email provider’s end. It could be a server-related problem, or the email service might be facing some issues.
In that case, consider contacting your email provider or your system administrator (if you are using a work email), as they can provide better insights into the underlying issue.
11. Delete and re-install the Mail app
If nothing else is working, it’s time to clean the slate and start over. Delete the app and download it again from the App Store.
This fresh start will probably eliminate all bugs and allow you to use your Mail app seamlessly.
12. Reset Network Settings
Resetting your iPhone’s Network Settings can sometimes fix connectivity issues that affect the Mail app.
- Go to Settings → General → Transfer & Reset → Reset Network Settings.
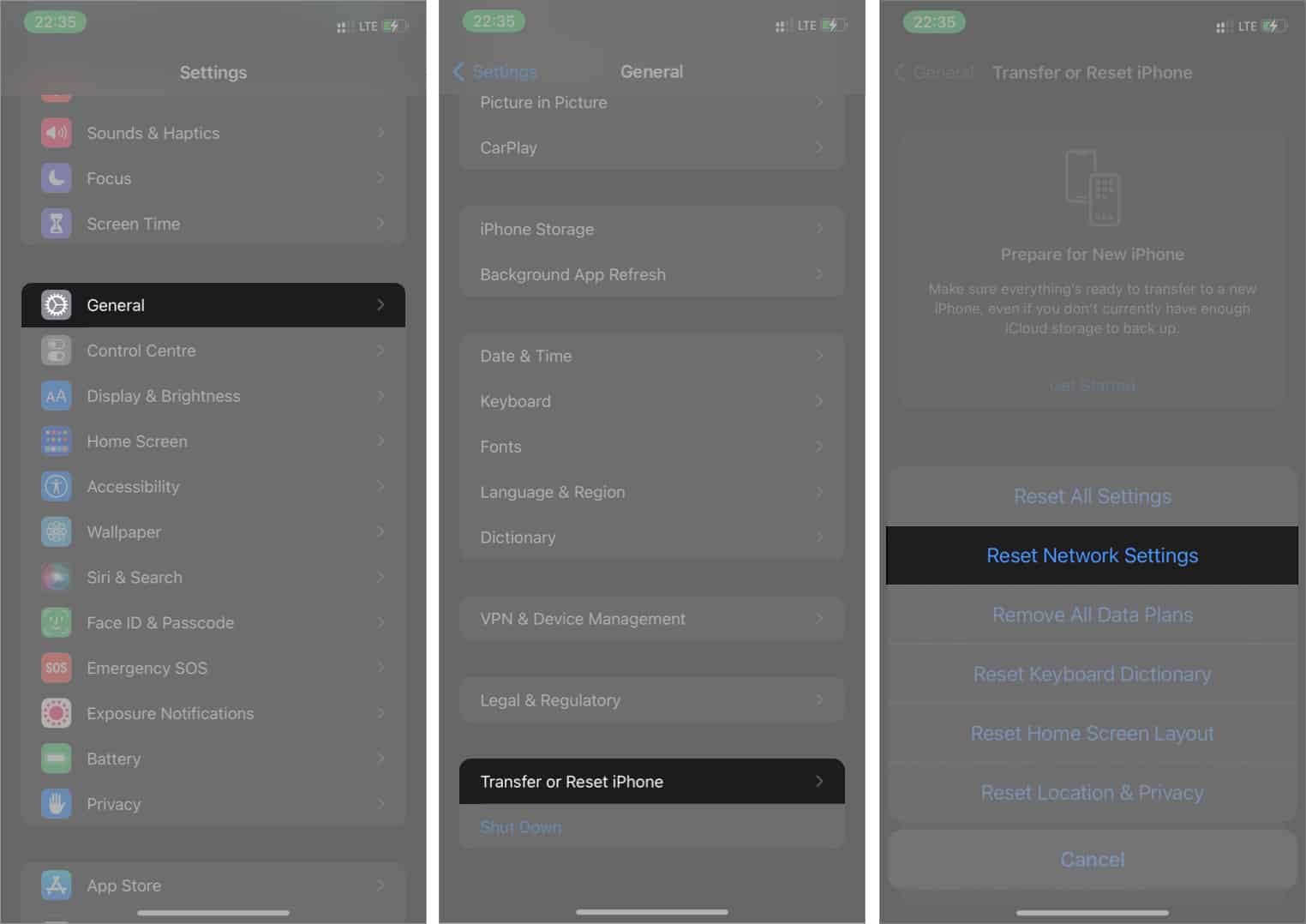
- Enter your passcode and confirm your choice.
This will erase saved Wi-Fi networks and passwords, so you’ll need to re-enter them later.
Contact Apple Support
If you still can’t get the Mail app to work properly, it is time to connect with Apple Support. You can either visit the nearest Apple Store for tech support or schedule a callback.
Signing off!
Hopefully, these tips helped you get your iPhone’s Mail app working again. If you need more assistance, please feel free to contact us in the comment section below.
Some more iPhone troubleshooting guides:


Mail is not receiving when VPN is active. Turn VPN off and all good. This is a big concern! What is mail doing that is incompatible with VPN?
Thank you for the detailed steps! I was really struggling with the Mail app after the iOS 18 update, but your solutions helped me fix the issue easily. I appreciate the clarity and thoroughness of your guide!
The information shared is of top quality which has to get appreciated at all levels. Well done…
The information shared is of top quality which has to get appreciated at all levels. Well done…