FaceTime is a great way to connect with your friends and family. Although the Apple Watch doesn’t sport a camera as of now, you can still enjoy FaceTime audio calls on the smartwatch. But how? Is an LTE watch necessary? Can I transfer calls from the iPhone/iPad? Let me answer all these queries and show you how to make a FaceTime call on the Apple Watch.

How to make a FaceTime call on your Apple Watch
Using the Phone app
- Launch the Phone app on your Apple Watch.
- Tap Contacts, scroll down, and select the contact.
- Here, tap the Call button and choose FaceTime Audio.

To adjust the volume during the call, rotate the Digital Crown. If you have recently called someone or have added them as your favorite, tap Recents or Favorite, select the contact.
If your cellular carrier offers a Wi-Fi calling service, you can make or receive FaceTime calls on your Apple Watch via Wi-Fi instead of the cellular network.
Using Siri
- Long-press the Digital Crown to activate Siri or raise your wrist and say Hey Siri (if the setting is enabled).
- Say FaceTime (Contact Name).
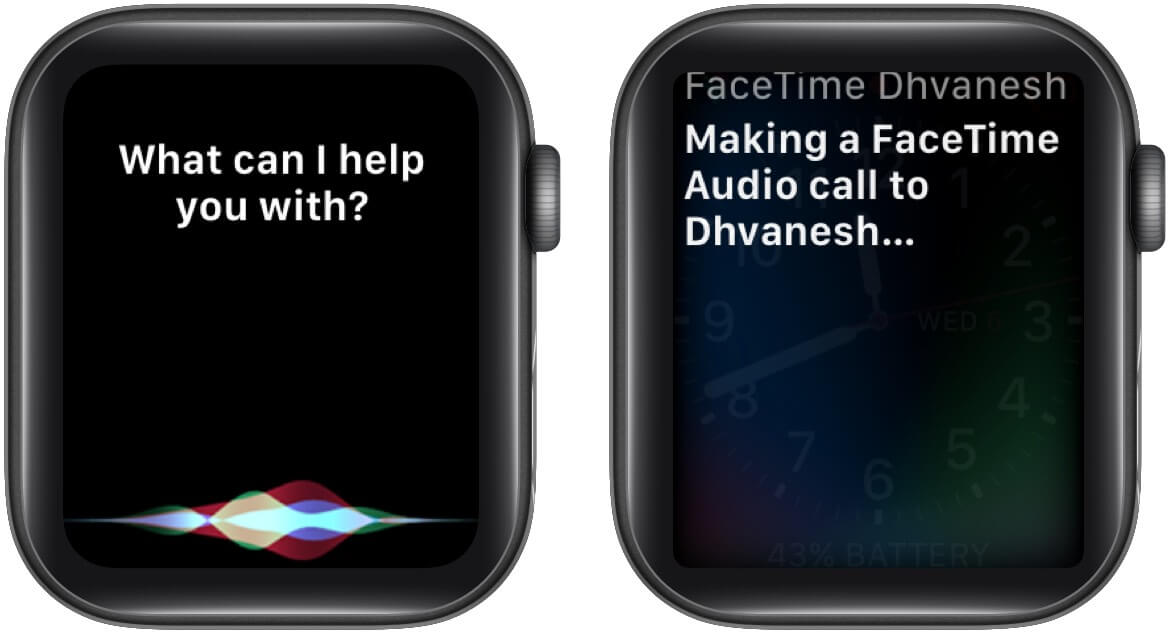
Siri will place the calls using Wi-Fi or a cellular data connection, depending on your watch model and settings. If you don’t want to employ the voice assistant or tell everyone around who you are calling, hop on to the next trick.
How to make FaceTime audio calls over Wi-Fi on the Apple Watch
Turn on the Wi-Fi Calling on the iPhone
- Launch the iPhone’s Settings app and tap Phone.
- Tap Wi-Fi Calling, enable the setting for both iPhone and add Wi-Fi Calling For Other Devices.
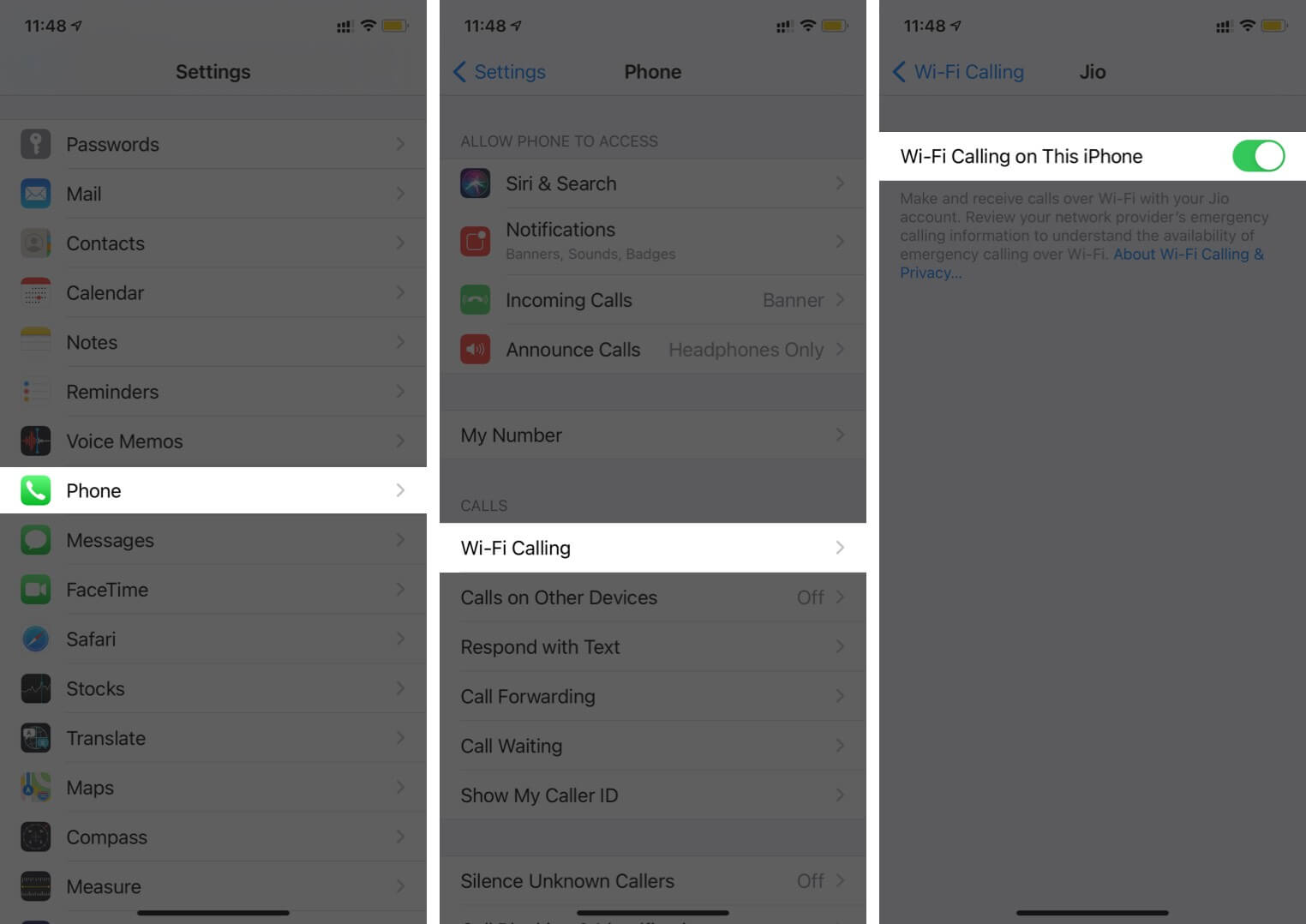
- Go back, tap Calls on Other Devices, and Toggle On.
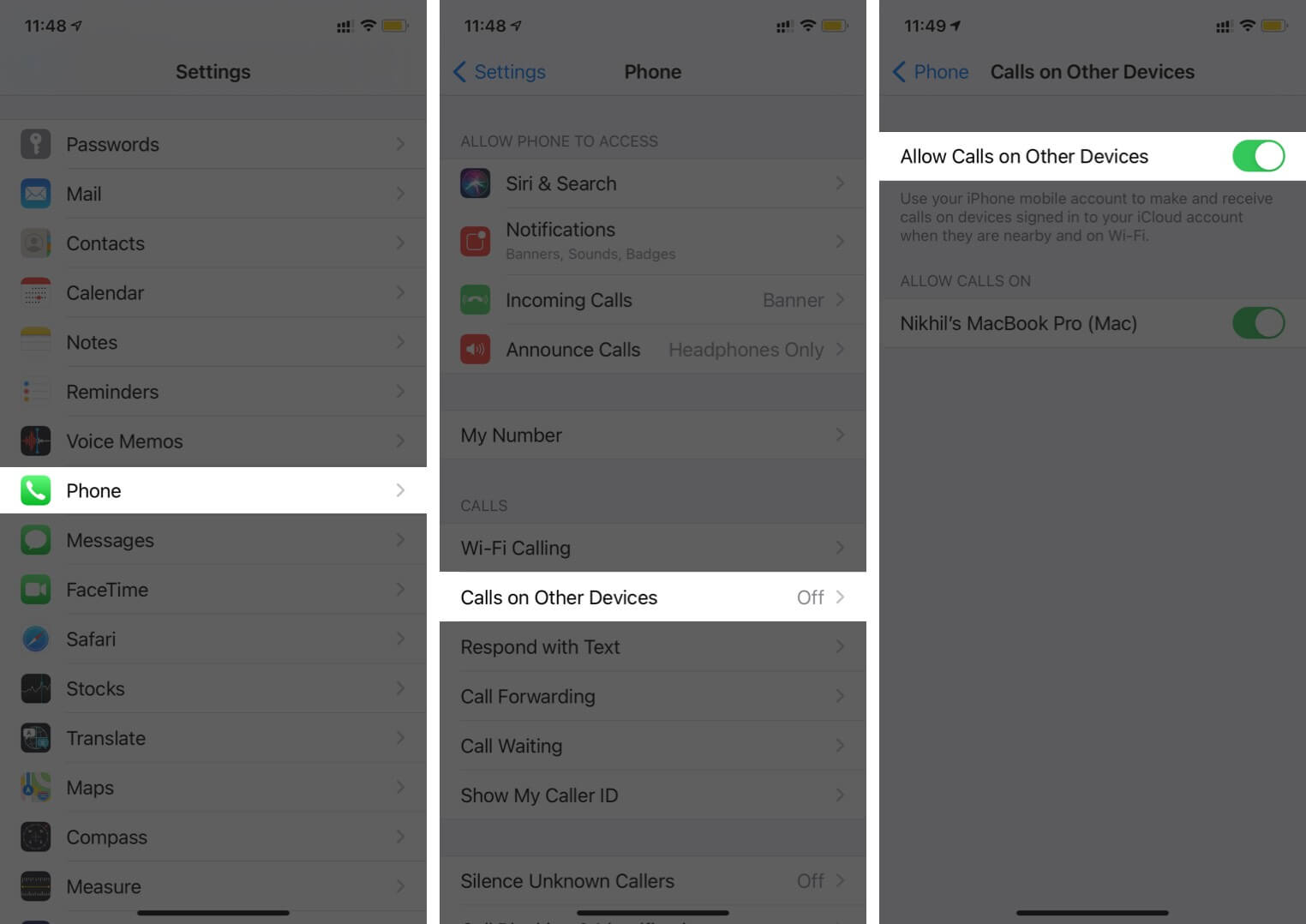
For more info about Wi-Fi calling, check out this detailed guide on how to enable wifi calling on iphone.
Become an iGeeksBlog Premium member and access our content ad-free with additional perks.
Place a FaceTime call via Apple Watch
- Go to Phone on the Apple Watch.
- Choose the contact.
- Tap the Call icon and select the FaceTime address.
The method works even if the paired iPhone isn’t with you or turned off. Notably, the watch should be within the range of a Wi-Fi network that you previously connected the phone with.
Transfer a FaceTime call from iPhone to Apple Watch
This is a cool workaround, especially if you use AirPods 2, AirPods Pro, or AirPods Max. It enables you to auto-switch between devices.
When you call the paired iPhone, you may spot a green phone app icon on your Apple Watch. Tap the icon; the watch will show you the current call. Swipe up the watch face and tap the AirPlay icon to receive the call on the Apple Watch.

You can check out our step-by-step guide for more details on how to transfer call to your iPhone from Apple Watch.
Happy FaceTiming on your Apple Watch!
FaceTime is indeed a boon. It offers a clear and crisper sound, plus it is well-encrypted, so your conversations remain private. Do you prefer FaceTime over phone calls, or do you like a third-party app better? Share your views and reviews in the comment section below.
Read more:
