As soon as I came to know that the iCloud support for Messages became a reality with the release of iOS 11.4, I jumped to the bandwagon and started uploading all of my messages history to the cloud. Alas, something went wrong, and my messages now syncing with iCloud on the iPhone even after several attempts!
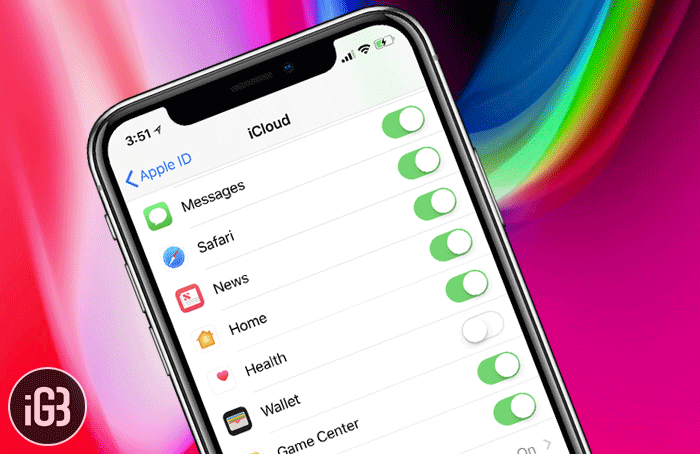
So, what spoilt my party? Well, it was the large file size and a bit slow Wi-Fi network that prevented me from moving the messages to the cloud. I removed the hurdle by eliminating the unnecessary files and giving the Internet connection a fresh stance.
If you are in the same boat as me, follow the solutions mentioned below to resolve the issue.
Note: Just a quick reminder, your iPhone must be running to iOS 11.4 or later. And you must have enabled two-factor authentication for your Apple ID. If you are yet to get it done, make sure to do it now.
Cannot Sync Messages to iCloud from iPhone and iPad? Tips to Fix the Roadblock
- If The Size of Your Messages is Large, Have Extra Patience
- Ensure That Your iPhone is connected to Wi-Fi
- Disconnect Your Device from Wi-Fi Network and Reconnect to It
- Reset Network Settings
- Cut Down the File Size To Speed Up Messages Syncing
If The Size of Your Messages is Large, Have Extra Patience
The time that it takes to upload your messages depends on the file size and the Internet speed. Hence, if the messages history is large, you will have to wait a bit more patiently for the process to be completed successfully. Frankly speaking, I had to wait more than 20 minutes to move my chat history to the cloud.
Ensure That Your iPhone is connected to Wi-Fi
You need a strong Wi-Fi connection to sync all of your messages to the iCloud. So, be sure your iOS device is connected to the proper network.
The one simple solution I would suggest you try out upfront before going for radical fixes is refresh Wi-Fi connection.
To do so, open Settings app → Wi-Fi.
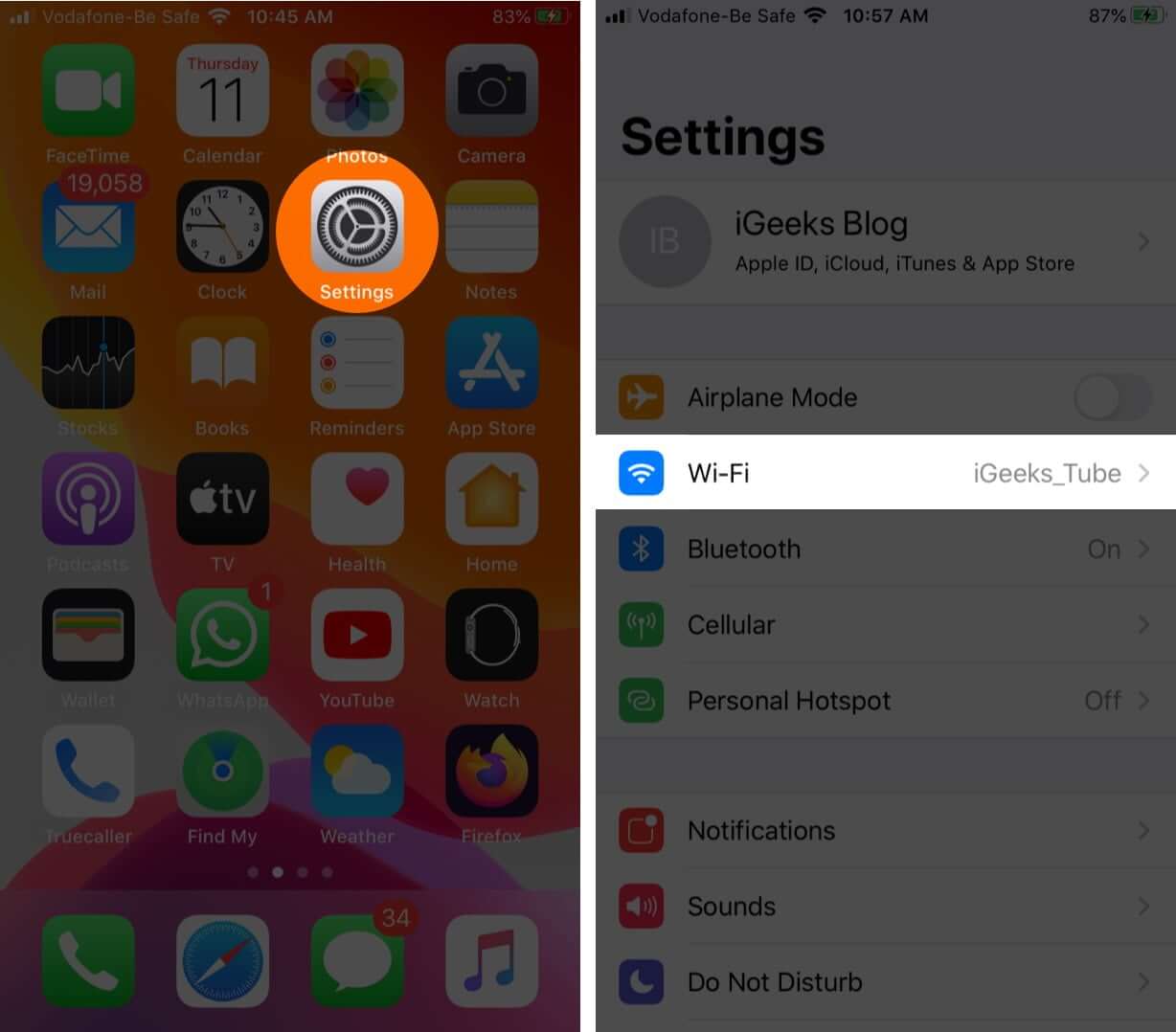
Turn off Wi-Fi. Now restart your iPhone. Once your device has rebooted, turn on Wi-Fi.
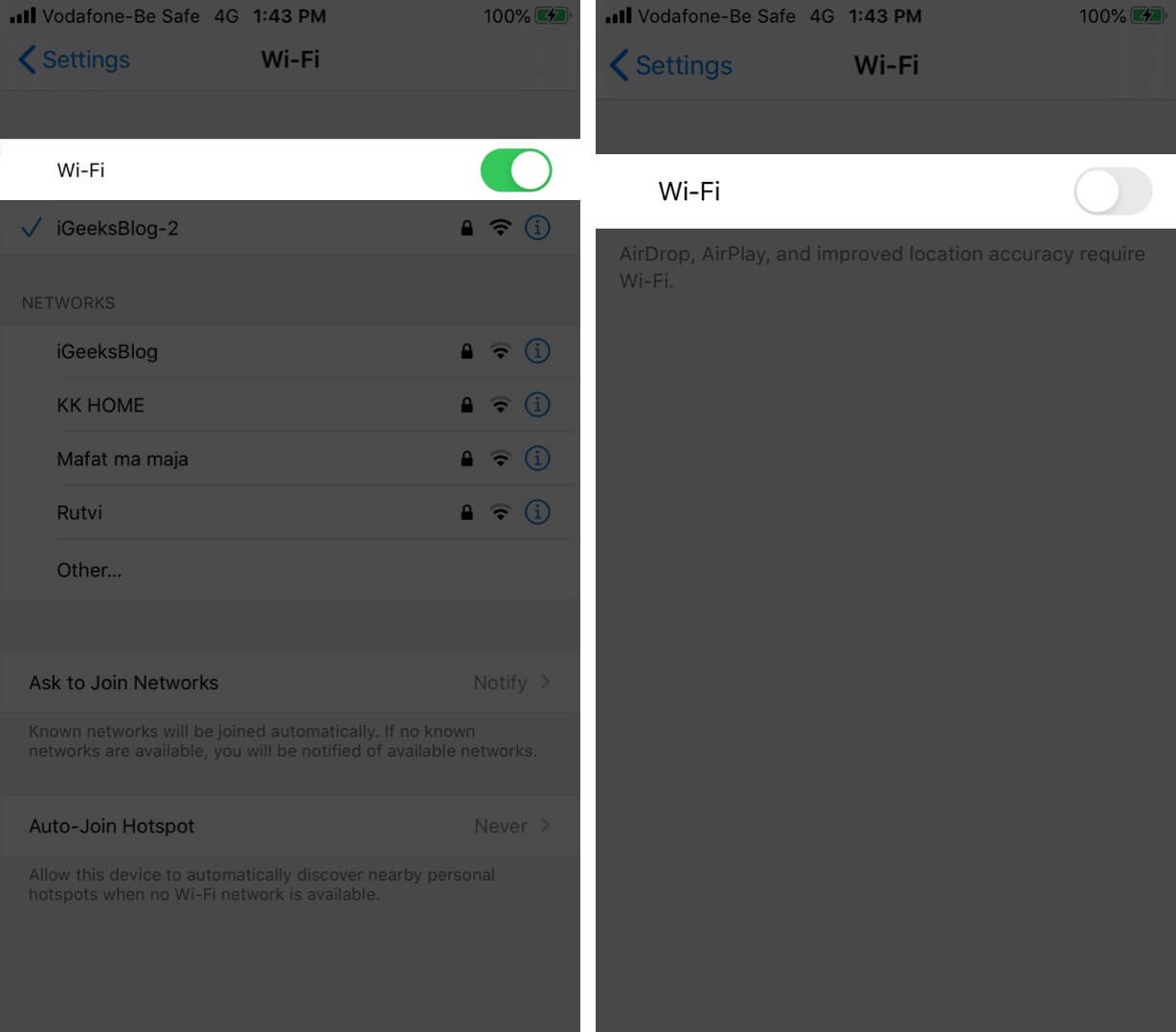
Now, try uploading your messages to the iCloud. It should be all right.
Disconnect Your Device from Wi-Fi Network and Reconnect to It
If the above solution didn’t click, disconnect your iPhone from Wi-Fi and reconnect to it.
Step #1. Open Settings app on your iOS device → Tap on Wi-Fi.
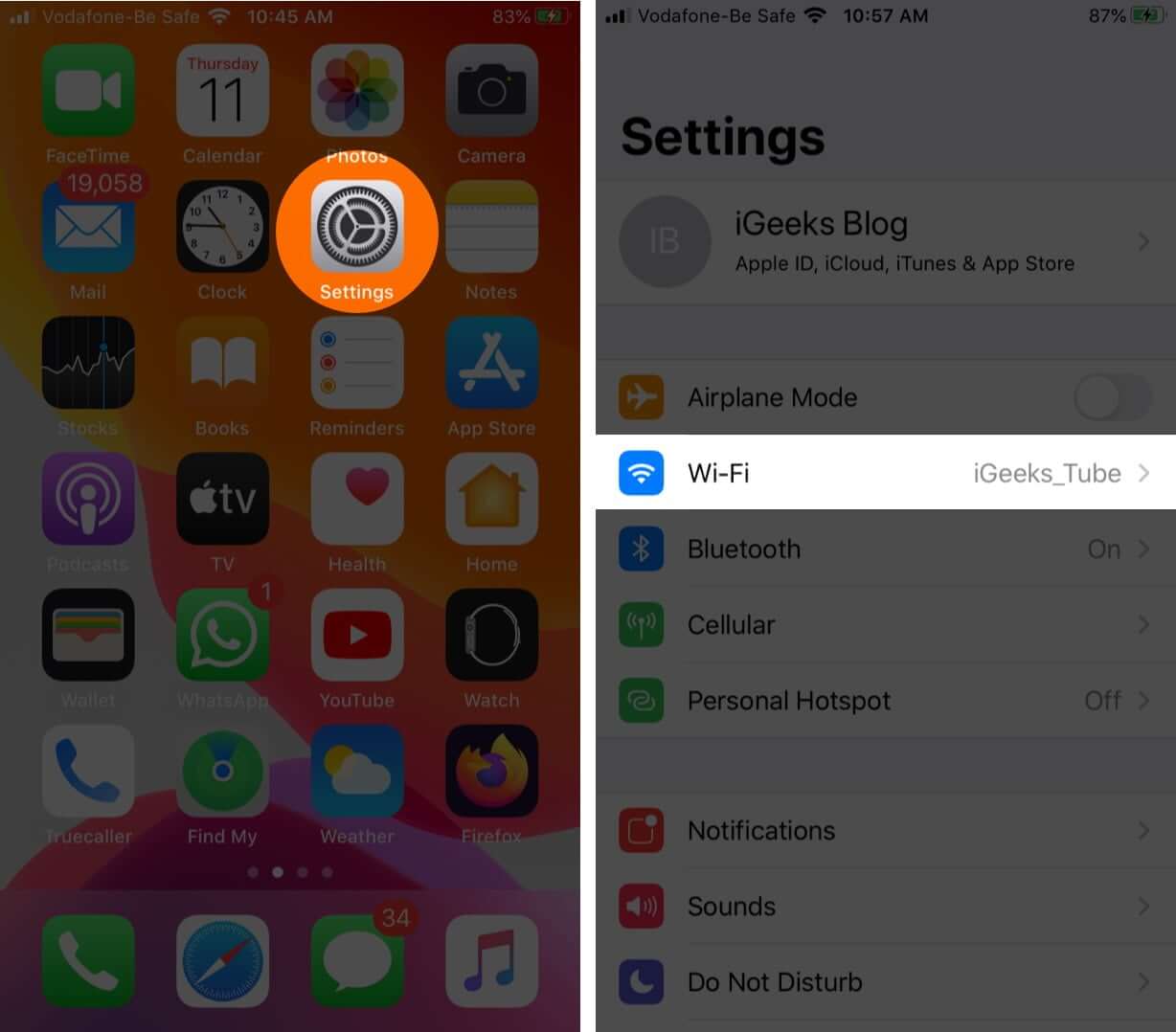
Step #2. Now, tap on the “i” button next to the Wi-Fi. Next, tap on Forget This Network and confirm.

Next up, reconnect your device to the network.
Reset Network Settings
Still no solution? Resetting the network to default settings would be worth a consideration. Keep in mind; it will wipe out the Wi-Fi passwords. So, be ready to enter them again.
Become an iGeeksBlog Premium member and access our content ad-free with additional perks.
Step #1. Open Settings app → Tap on General → scroll down and tap on Reset.
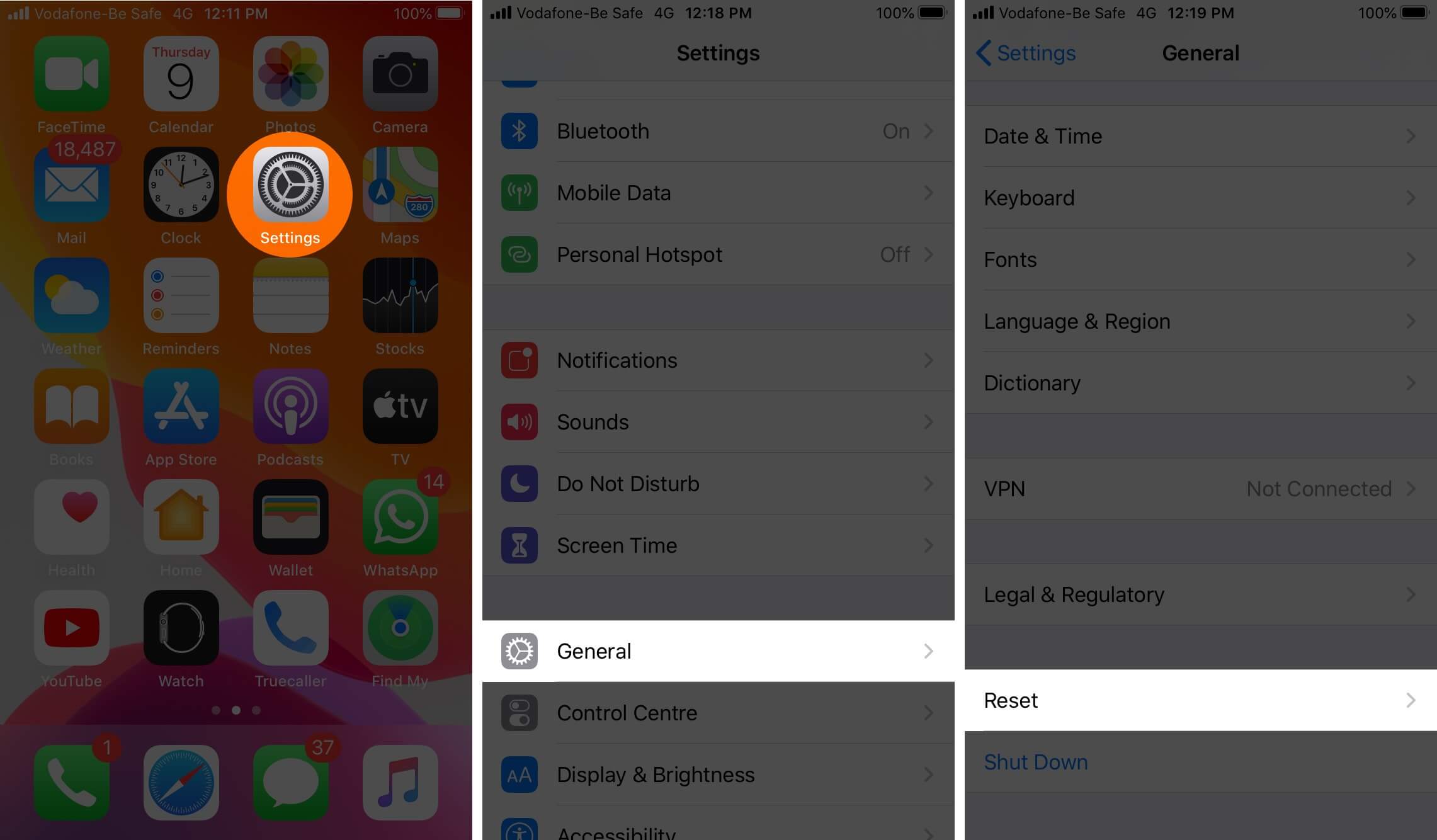
Step #2. Now, tap on Reset Network Settings → Enter your Passcode and confirm.
Now, connect your device to Wi-Fi and try uploading the messages again. Most probably, you will be able to get your work done now.
Should the problem persist, connect your device to another Wi-Fi network.
Cut Down the File Size To Speed Up Messages Syncing
As mentioned above, the large file size takes a lot of time to upload. Hence, I would recommend you to remove the unwanted files and sync only the ones that are important.
With iOS 11 or later, you can review all of your Messages attachments and bulk delete photos, videos, conversations and even GIFs. It’s an ideal way to quickly get rid of the redundant files.
There are a couple of main advantages of removing the useless files before uploading to the cloud. First, it expedites the syncing process. And second, it prevents your precious iCloud storage from being cluttered with unwanted stuff. Considering Apple offers only up to 5GB of iCloud storage for free, you should always be sure about the data that you sync.
Step #1. Open Settings app on your iOS device → Tap on General.
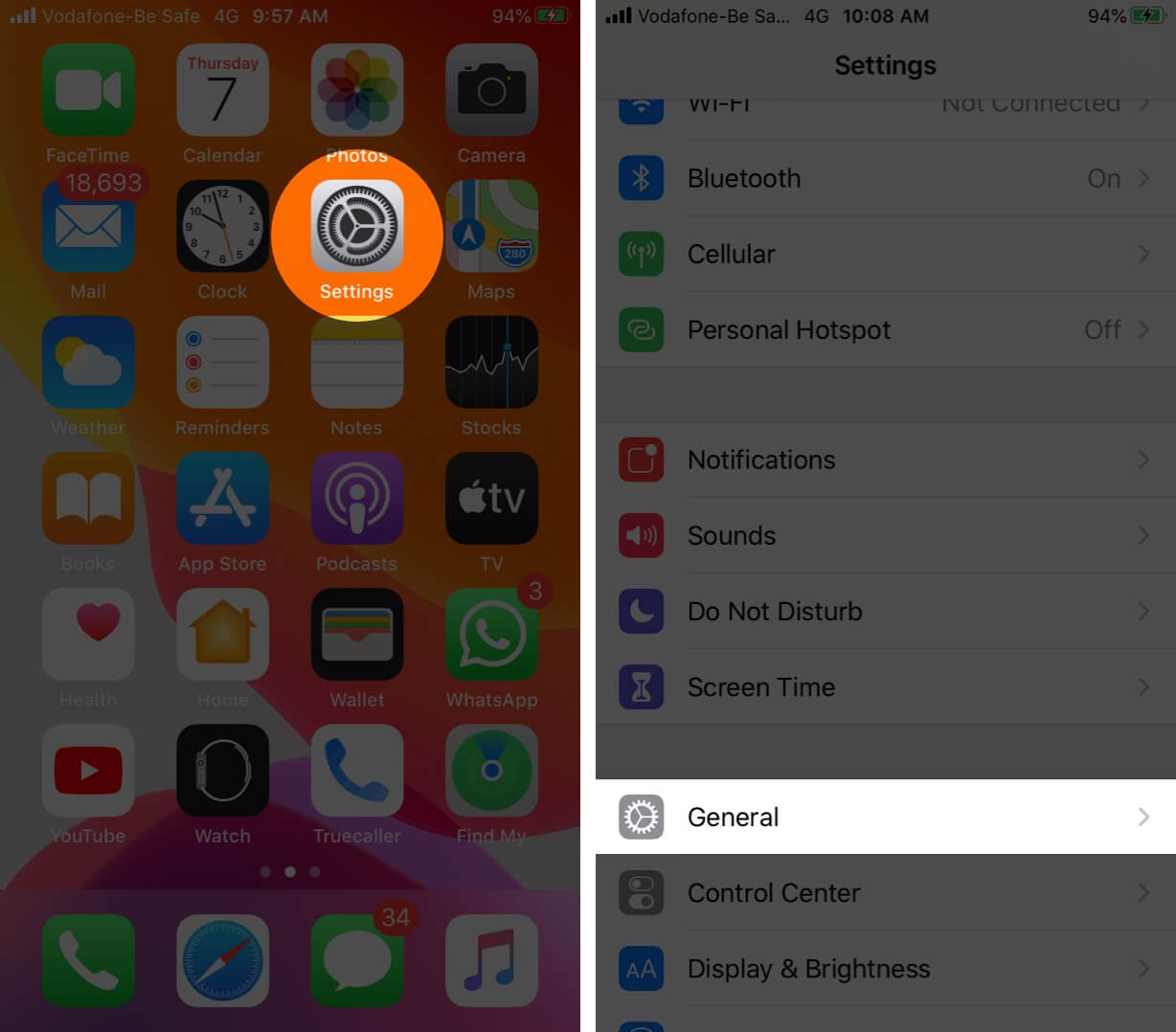
Step #2. Next, tap on iPhone/iPad Storage.
Step #3. Up next, find Messages and tap on it.
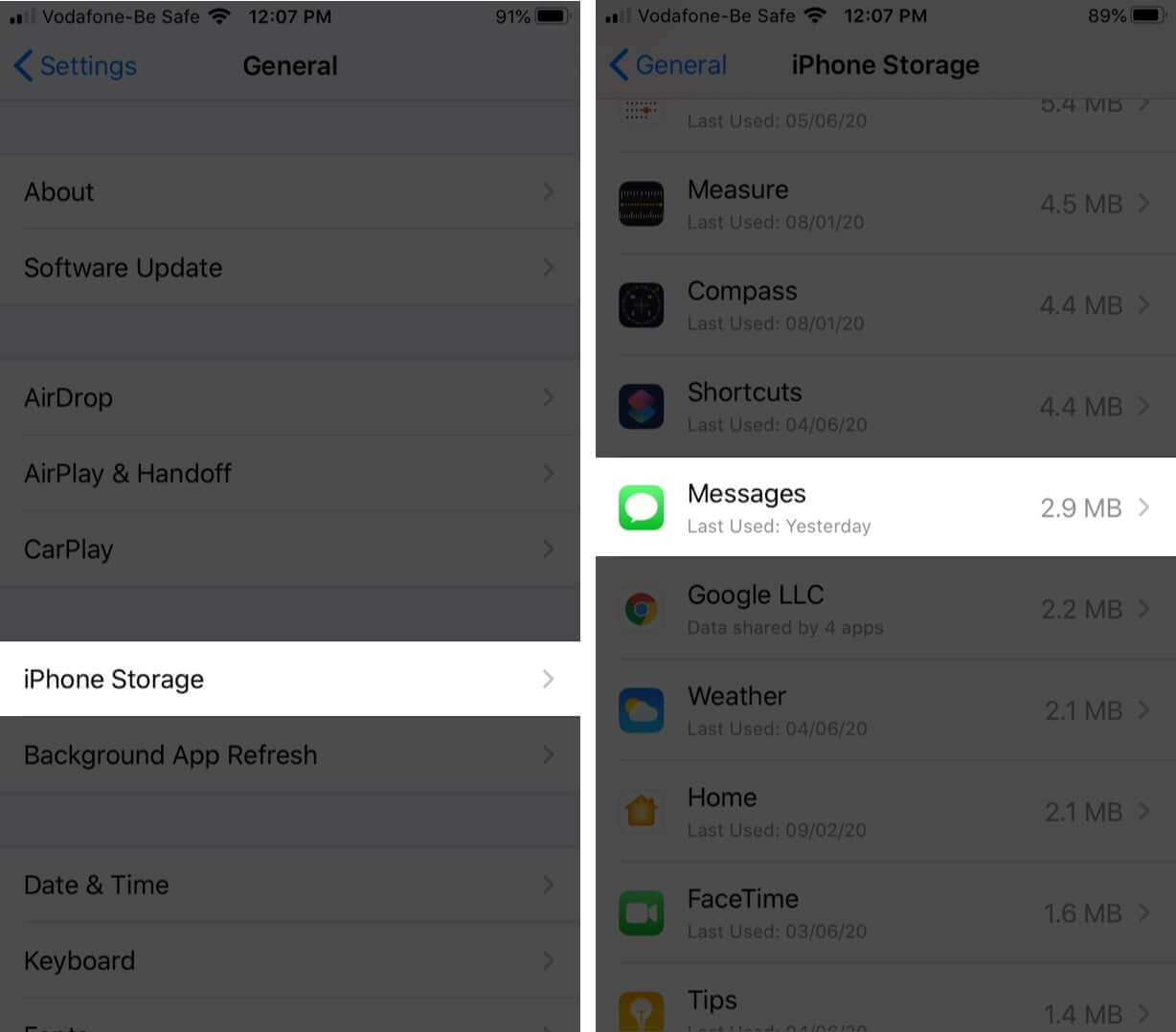
Step #4. Under Documents & Data, head into different sections like Photos, Videos, GIFSs & Stickers and then delete the ones you don’t like to keep. For instance, I want to remove unwanted photos.
- Simply tap on it
- Tap on the Edit button at the top right
- Select the images you wish to remove and then tap on trash button to delete.
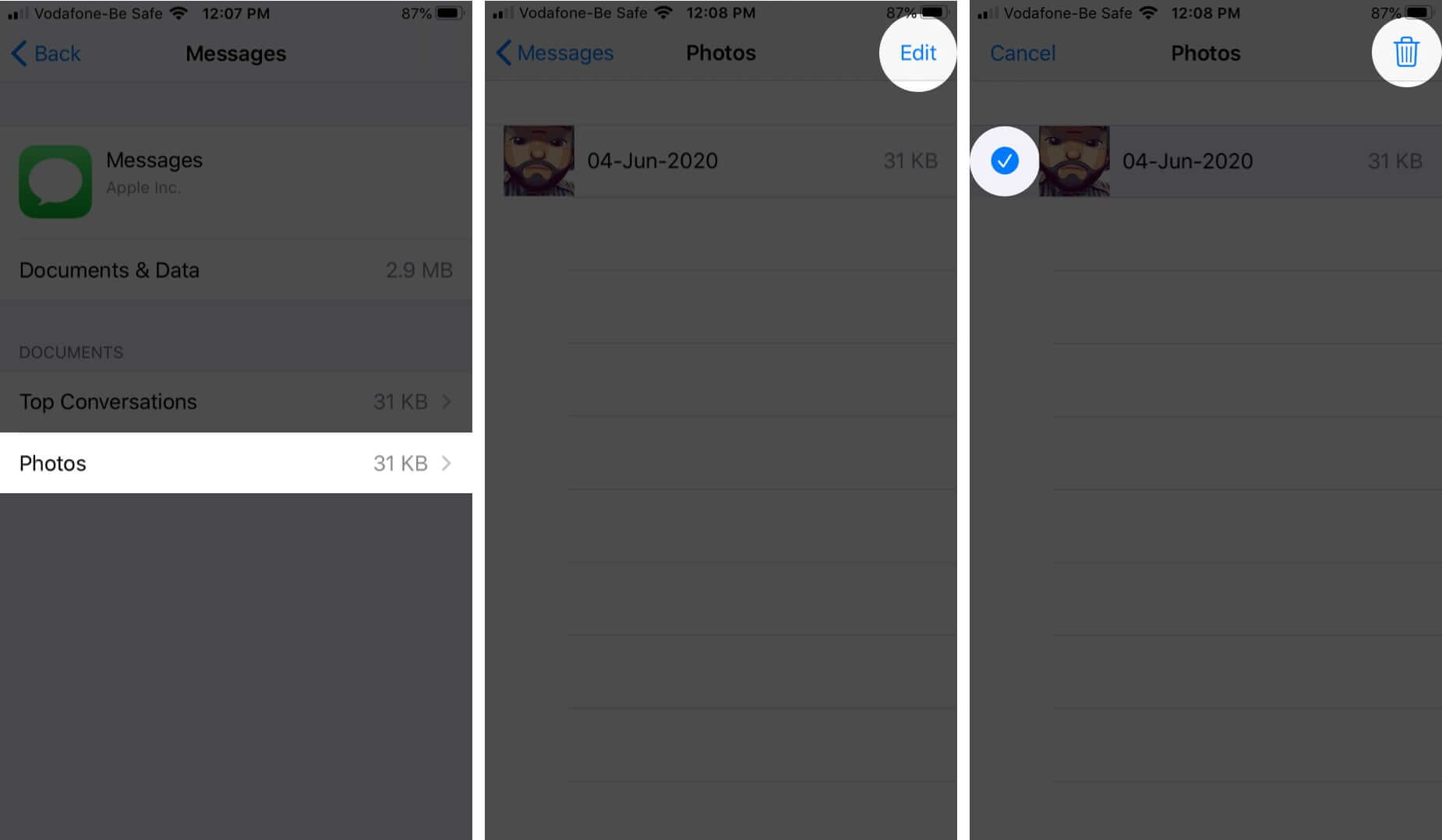
Once you shot out the redundant files, I’m sure your messages will upload a bit more quickly.
Over to you
Have the above-mentioned tricks helped you in fixing the issue? Do let us know that in the comments. Besides, if you know any other ways to solving this problem, do share them with us.
You might want to read these posts as well:
