It’s important to keep your Mac updated with the latest macOS to benefit from new features and security fixes. But it’s pretty common to encounter the issue of not having enough space to update macOS.
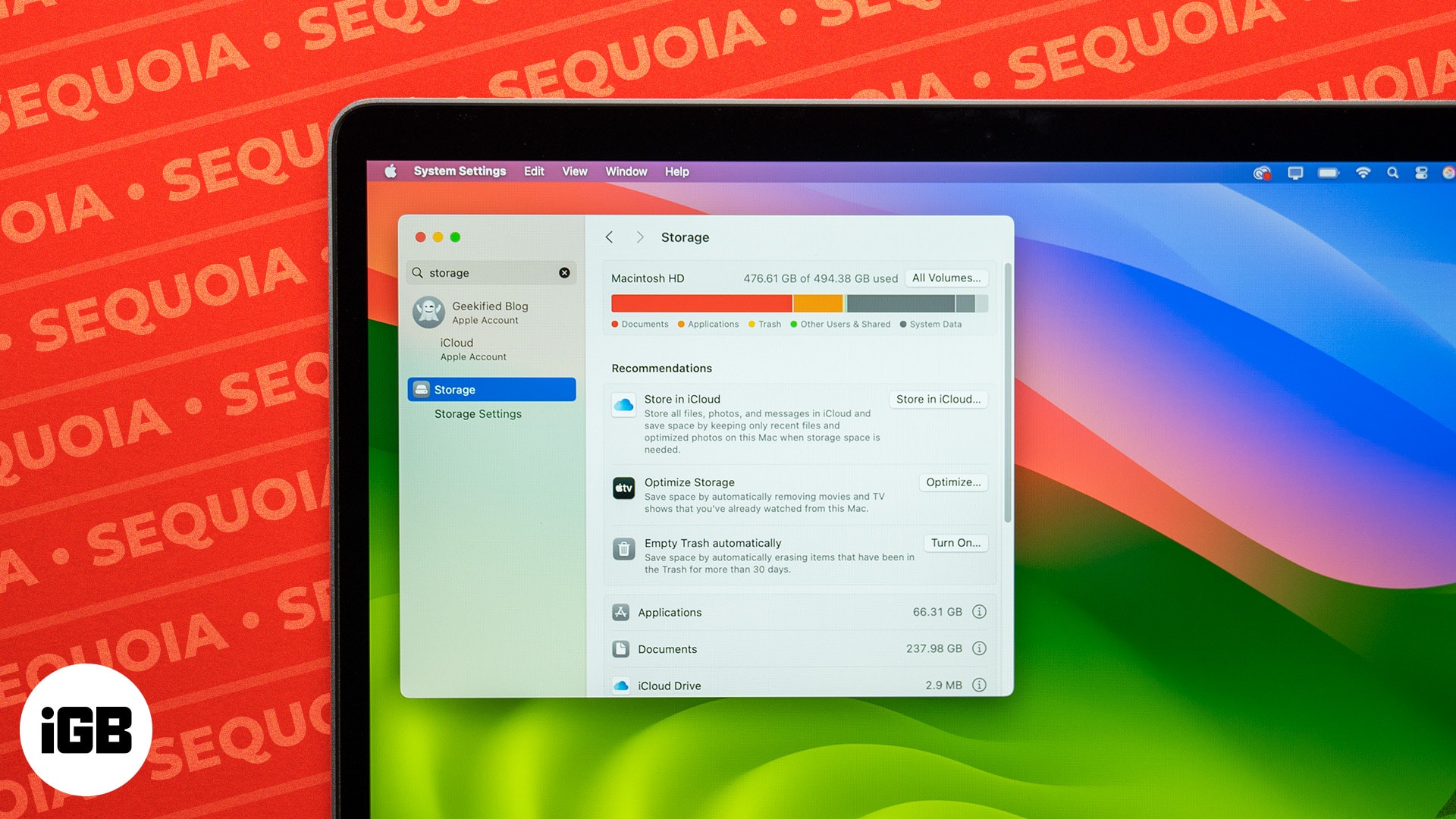
Fortunately, there’s a lot you can do to fix this, such as remove unused apps and optimize your storage. In this article, I’ll explain exactly how to free space for macOS Sequoia on your Mac. Keep reading below for all the details.
Table of Contents
How much space is needed for macOS Sequoia
macOS Sequoia is available as a free software upgrade for many Mac devices. However, to install the update, you require about 14.7 GB of free disk space for the installer as well as additional space to complete the installation. In total, Sequoia requires about 30 GB of free space on your Mac.
How to check disk space on your Mac
Here’s how to check disk space on a Mac to determine if you can update your macOS to Sequoia.
- Click on the Apple menu and select System Settings.
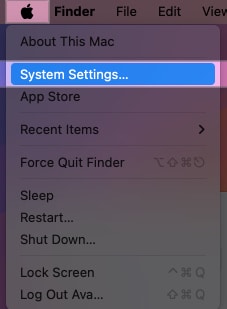
- Click on General → Storage.
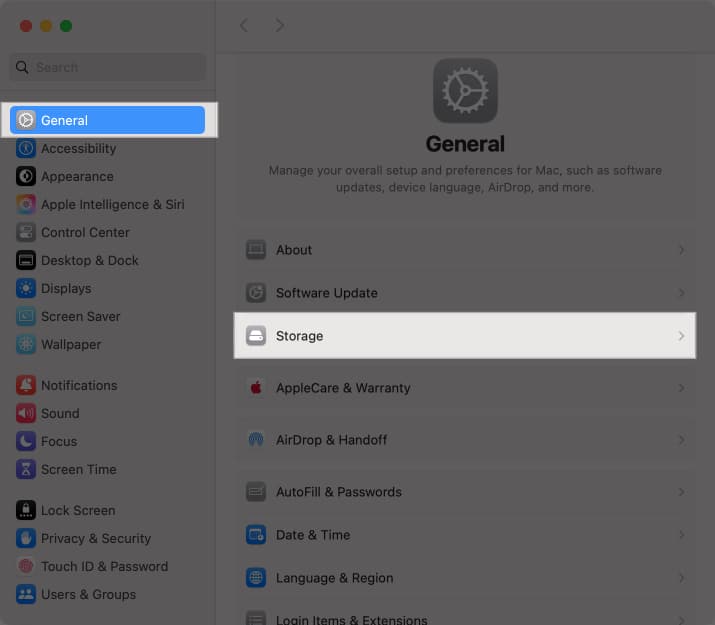
- Here, you’ll see an overview of how your disk space is being used. You can hover your cursor on the right end of the bar to see how much space is available.
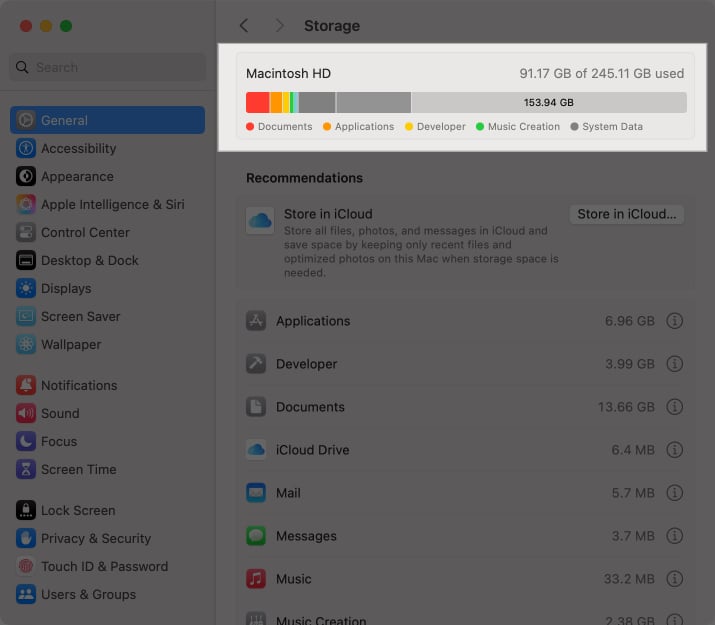
If you don’t have enough space for macOS Sequoia, follow the steps below to free up space.
How to free up space for macOS Sequoia on Mac
macOS Sequoia features include useful additions like iPhone mirroring and Apple Intelligence. So it’s worth clearing space to upgrade. Just follow the steps below to free up space:
1. Optimize storage using the built-in tool
Your Mac has a built-in tool to help optimize storage. It’s worth trying this as a first step towards freeing disk space for macOS Sequoia.
- Go to the Apple menu and select System Settings.
- Click on General and then on Storage.
- Click on the Recommendations tab. You’ll now see four options to free up disk space.
- Store in iCloud: Select this to move all your files and folders in iCloud so you can free up disk space.
- Optimize: You can select this option to get rid of Apple TV movies and TV shows you’ve already watched and only keep recent email files.
- Erase Trash Automatically: This option will set your system to empty the trash automatically after every 30 days to free up space.
- Reduce Clutter: Choose this for help with deleting unnecessary files from your system.
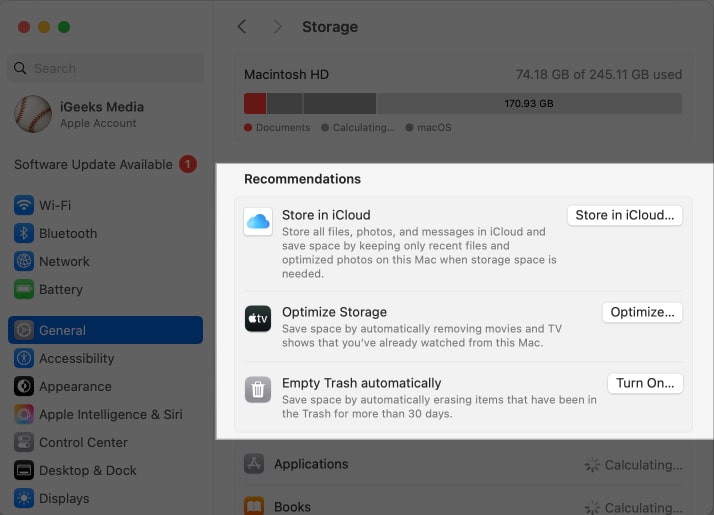
2. Delete old iPhone or iPad backups
If you are already using your Mac to back up your iPhone or iPad, that can take up a lot of disc space, so it’s better to delete it to free up some space for Sequoia. Here’s how to do it.
- Connect your iPhone or iPad to your Mac.
- Launch Finder and look for the device under Locations.
- Click on Manage Backups button.
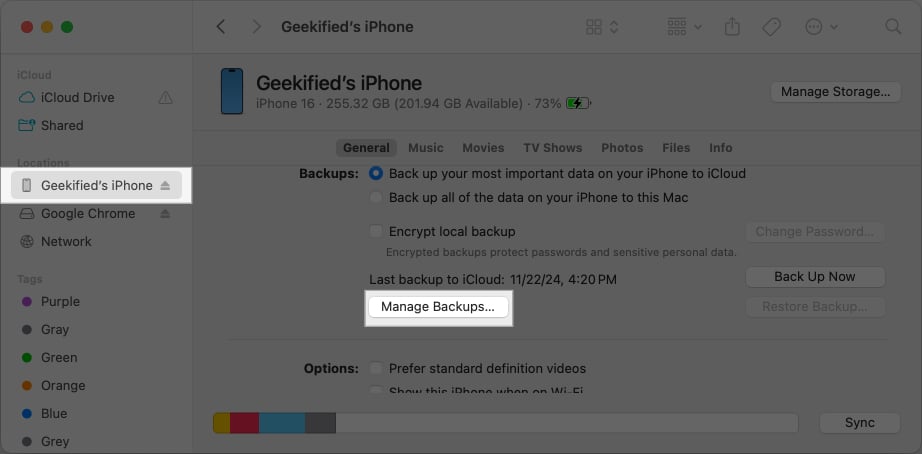
- In the small window, select a backup you want to delete and click Delete Backup.
3. Uninstall unused apps
Sometimes, you might install apps on your Mac but not end up using them much. These take up space on your Mac so you can get rid of them to free up space.
Become an iGeeksBlog Premium member and access our content ad-free with additional perks.
- Open Finder and click on Applications in the left pane.
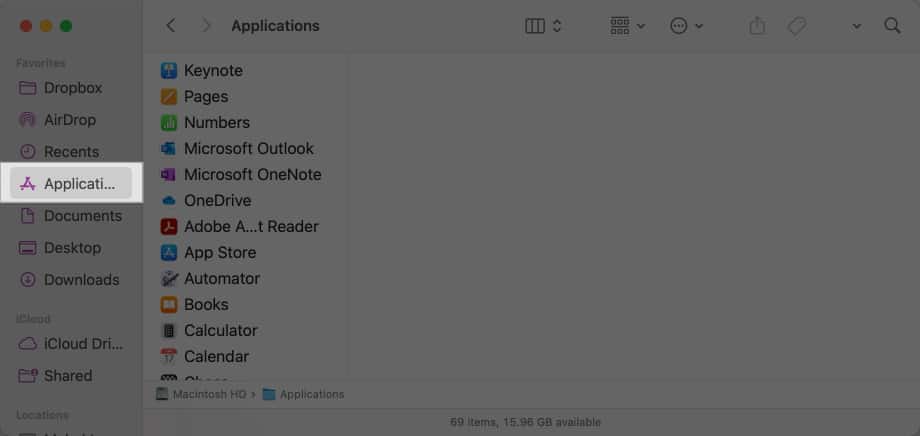
- Go through the list to find any apps you don’t need anymore. Control-click and select Move to Trash to delete an app.
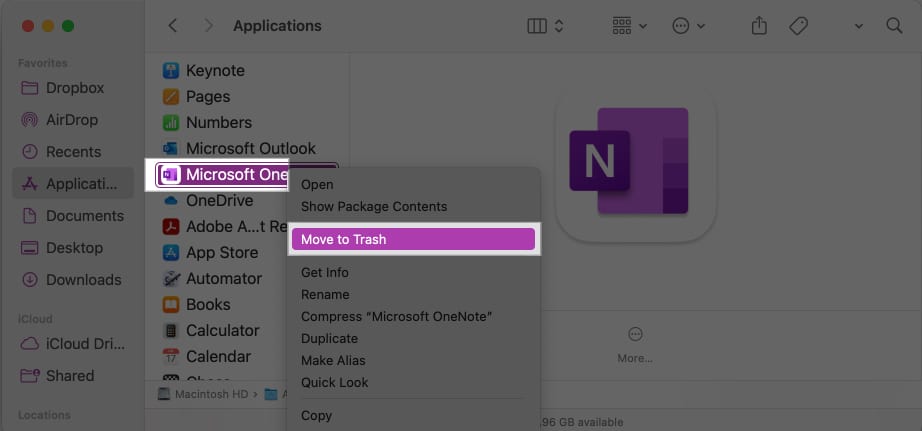
- Remember to go to the Trash folder and permanently delete the app from there to reclaim disk space on your system. This is explained in the next solution.
4. Empty the Trash
When you delete files and applications from your system, they stay in the trash where they still take up disk space. To permanently delete things and free up disk space for Sequoia, empty the trash as follows:
- Click the trash icon in the Dock.
- To delete individual items, control-click on each and select Delete Immediately.
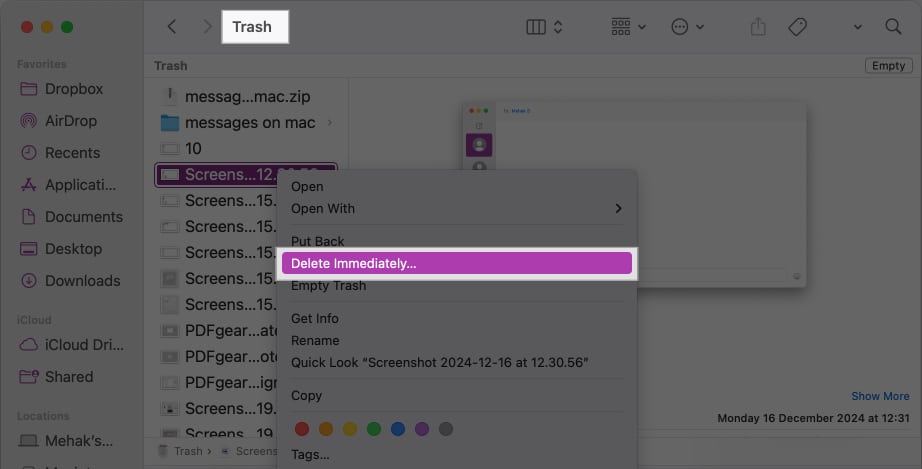
- Click Delete in the confirmation box.
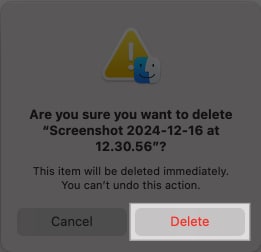
- To permanently delete all the files in the trash, click on the Finder from the menu bar and select Empty Trash.
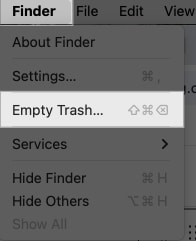
- Click Empty Trash in the confirmation box.
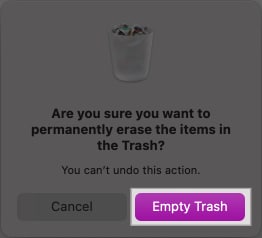
Note that you will not be able to recover files once you delete them permanently. So make sure there’s nothing important in the trash.
5. Clean up your Downloads folder
The Downloads folder tends to accumulate a lot of files that you might download but not necessarily need. These take up precious disk space. So it’s a good idea to look through your Downloads and delete anything you don’t need anymore.
- Open Finder and go to Downloads.
- Control-click any file you don’t need and select Move to Trash.
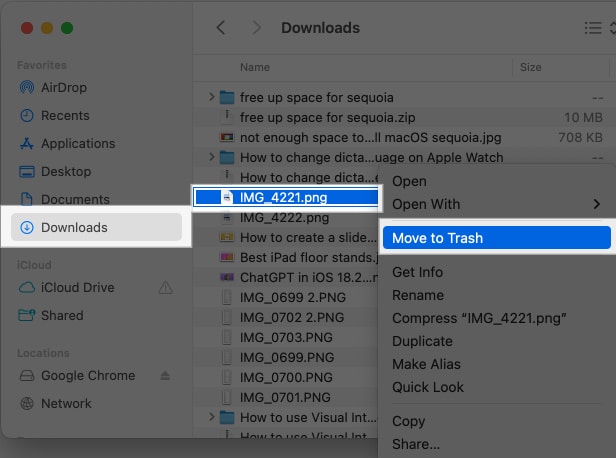
- Remember to go to the Trash and delete it from there, too, to free up disk space.
6. Clean out junk files
Over time, your system accumulates a lot of junk and unwanted files that may not even be visible within your folders. These take up storage space and clog your system so it’s a good idea to delete them. The easiest way is to use a tool like CleanMyMac.
- If you don’t already have CleanMyMac installed, go to the App Store on your Mac and download it.
- Then, open CleanMyMac and select Cleanup. Click the Scan button.
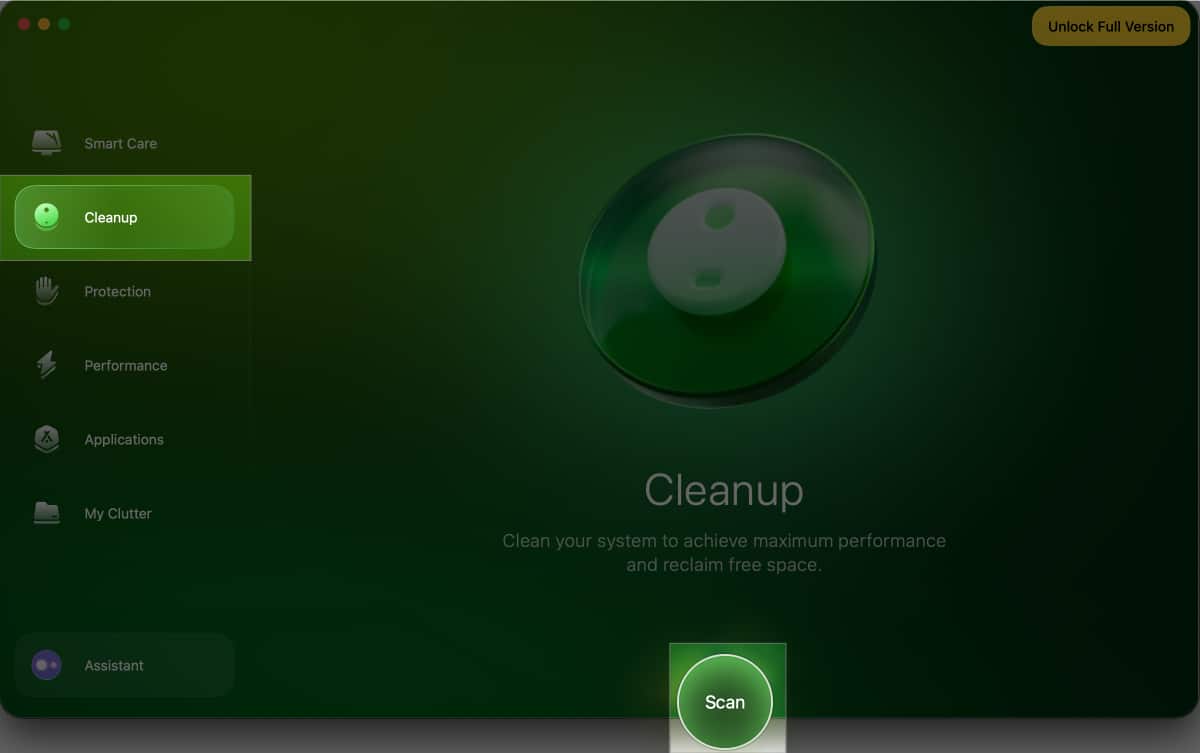
- Once the scan is complete, you will see a report of different kinds of files that can be cleaned.
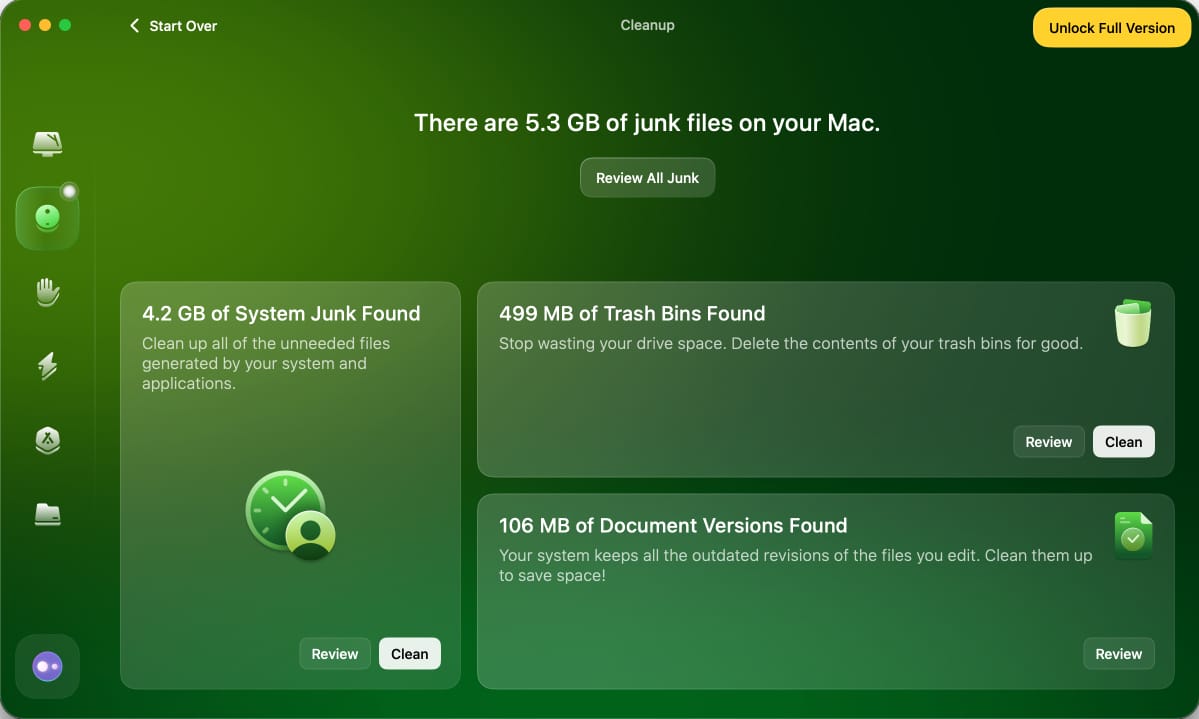
- Click the Clean button to delete the junk files and free up disk space.
Signing Off…
Hopefully, following these steps has helped you free space for Sequoia on Mac. Let me know if you run into any problems, and I’ll be happy to help further.
Read more:

