When it comes to gaming, Windows has an upper hand over Mac, mostly due to the exhaustive gaming list it has to offer. While the macOS is catching up fast with Apple Arcade and better-performing graphics, there are still some amazing games that are exclusive to Windows PC.

But don’t you worry, budding gamers, we have just the solutions you need to play Windows games on your Mac.
- How to play PC games on Mac without installing Windows
- Play Windows games on Mac by installing Windows
How to play PC games on Mac without installing Windows
Thanks to multiple alternatives, this is not as tricky as it sounds. Some methods discussed below are as simple as casting your screen, while others may need technical skills to maneuver through.
Obviously, the list’s best option may vary from person to person, depending upon the money you are willing to shell and the gaming subscriptions and hardware you have.
| Service | Price | Requirements | Games |
| GeForce Now | $4.99/month | High-speed internet | Steam, Epic, Uplay or Battle.net |
| Google Stadia | $9.99/month | High-speed internet | Stadia store |
| Shadow | $15/month | High-speed internet | Steam, Epic, Uplay or Battle.net & more |
| Steam (in-home streaming) | Starts from $4.99/month | Internet, Windows PC | Steam store |
| The Wine Project | Free | Technical knowledge, Internet | Limited offerings |
| Crossover Mac | Starts from $9.95 | Technical knowledge, Internet | Limited offerings |
1. GeForce Now

It gives you access to PC games from your Steam, Epic, Uplay, or Battle.net accounts. What’s more, you won’t stress your Mac’s graphics as the Nvidia’s server can handle it all.
Let me explain; the games are powered remotely as Nvidia handles all the processing via sites scattered across Europe. They are sent to your Mac through the internet at a very high speed.
So, does that hinder your experience? Not really, games are well-optimized for streaming, and the gameplay is almost lag-less even when running online multiplayer games.
Plus, Nividia smarty stores a cached version of games on its servers, so you can run any game instantly. However, there is one flaw in the grand scheme of things: the platform is only available in Europe and the US.
Nividia offers a freemium subscription & a comprehensive Founders plan for $4.99 per month; the latter also comes with a 90-day trial.
Check out GeForce Now
2. Google Stadia
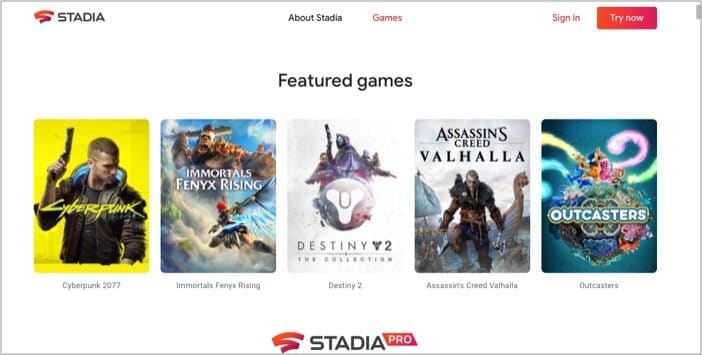
Google’s cloud gaming platform enables a console-like experience on your Mac. Quite like the above offering, Stadia remotely powers the games. And as long as you have a decent internet connection, a lag-free experience is guaranteed.
A cool benefit of opting for Stadia is that it can run on Windows, some Pixel phones, and support casting via Google Chromecast. I hope support for the iPhone comes around soon.
The service is relatively new, and the general game availability is quite inadequate as of now. The good thing is that Google Stadia provides features like 4K HDR gameplay & picture-in-picture for multiplayer games.
However, you will need to purchase every game from the Stadia Store, which is not the cheapest option. You can also opt for a subscription service at $9.99/month (1-month trial).
Become an iGeeksBlog Premium member and access our content ad-free with additional perks.
Check out Google Stadia
3. Shadow
Shadow might be on the expensive side, but it enables a full-blown Windows 10 experience on your Mac. Tailored for heavy-duty gaming, it offers GTX 1080 equivalent with 12GB of DDR4 RAM, allowing up to 4K@60fps gameplay.
The platform creates a copy of Windows, which allows you to install various launchers, from Stream to Epic. Additionally, the app is available for iOS & Android, too, so you can access virtual PC from your mobile or tablets as well.
What’s more?
The speed is on Shadow’s side. The virtual computer offers up to 1GB/s download speed and around 100Mb/s upload speed. This lightning-fast gaming experience comes at a $15/month price tag ($12/month if you pay for a year).
Try Shadow
Steam
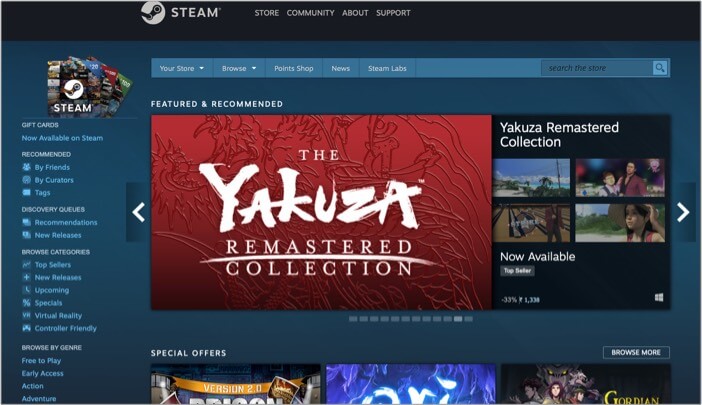
Steam’s in-home streaming feature can be the best workaround if you have a Steam subscription, a heavy-duty Gaming PC, and a stable network connection. Thanks to it, you could stream Windows games on your Mac via a local network.
Conceptually, this is quite similar to Google Stadia and GeForce Now, where the PC becomes the power source. And Mac will not face excessive battery drain or heat up.
Notably, both devices should be on the same local network. So, you can’t stream a game to Mac if the Windows PC is nearby.
Check out the details on Steam
4. The Wine Project

While it adopts the principle of an emulator, it is not one. In fact, the name Wine is an acronym for Wine Is Not an Emulator. It’s a compatibility layer to run Windows Application Programming Interfaces (APIs) on your Mac without an error message.
It could translate the actions into something the Macs understand easily. And the best part is that the platform is entirely free to try. Although, Wine is quite technical and might not be fun or practical for beginners.
Furthermore, it is prone to errors, crashes and doesn’t even support all Windows games. Notably, older games have proper support & patches, while new games struggle quite a bit.
Note: Wine does not offer support for macOS Big Sur & M1 Macs as of writing this article.
Check out Wine
5. Crossover Mac

Taking a page from Wine’s book, CodeWeavers has crafted CrossOver Mac with enhanced Mac support. This one also adds a compatibility layer to fool the macOS into running Windows APIs.
The platform is relatively easier than Wine; however, it also does not boast a 100% success ratio. It has a smaller list of supported games and is a paid service starting from $9.95 for the current version & $15.95 for 12 months of support.
What’s great is the generic support the CrossOver community offers. Additionally, you can access a fully-functional 14-day trial before making any commitment.
Try CrossOver
Play Windows games on Mac by installing Windows
Well, if you are a more passionate gamer, installing Windows on your Mac may be a better solution. However, this requires more muscle & storage from Mac and can affect the overall speed and experience. Below are the ways to install Windows on your Mac.
1. Boot Camp

BootCamp is one of the most popular, free alternatives to run any Windows-PC game on your Mac. However, this method runs Windows on a separate partition, so you will have to create one on the hard drive using Boot Camp.
Check out Apple’s Boot Camp assistant for more info. As you might imagine, this takes a toll on the hardware, and the plan only works if your Mac is powerful enough. The games require both space and power, and Macs with slower integrated graphics could not handle demanding PC games.
Another issue is rebooting; you will have to switch between partitions to play PC games and operate macOS.
P.S. I would suggest installing Windows 10, as you can then access Xbox games as well.
2. Virtualization Software
As the name suggests, you can employ a virtualization app such as Parallels and VirtualBox to run Windows on your Mac. The method is more practical because you can run both operating software at once; no need to reboot every time you switch.
But installing and running Windows is taxing and affects the performance. While some PC games will run flawlessly, the more demanding ones could lag, hang, or auto restart.
On top of it, virtualization apps don’t come cheap; for instance, Parallels Desktop 16 will cost around $79.99/year for a standard subscription.
Have you played Windows games on Mac?
We have laid down almost all the plausible methods that enable you to play Windows games right on your Mac. Now, the ball is in your court. Which of these methods do you prefer most? Have you previously tried any? How was your experience? Share your views, reviews, and queries with us in the comment section below.
Some post you may like:
