Internet is the epicenter of everything interesting. There are times when we save things to access or read later. The Reading List on Safari is helpful in this regard. You can access bookmarks across all Apple devices. However, sometimes iCloud bookmarks stop syncing. This prevents you from accessing saved bookmarks.
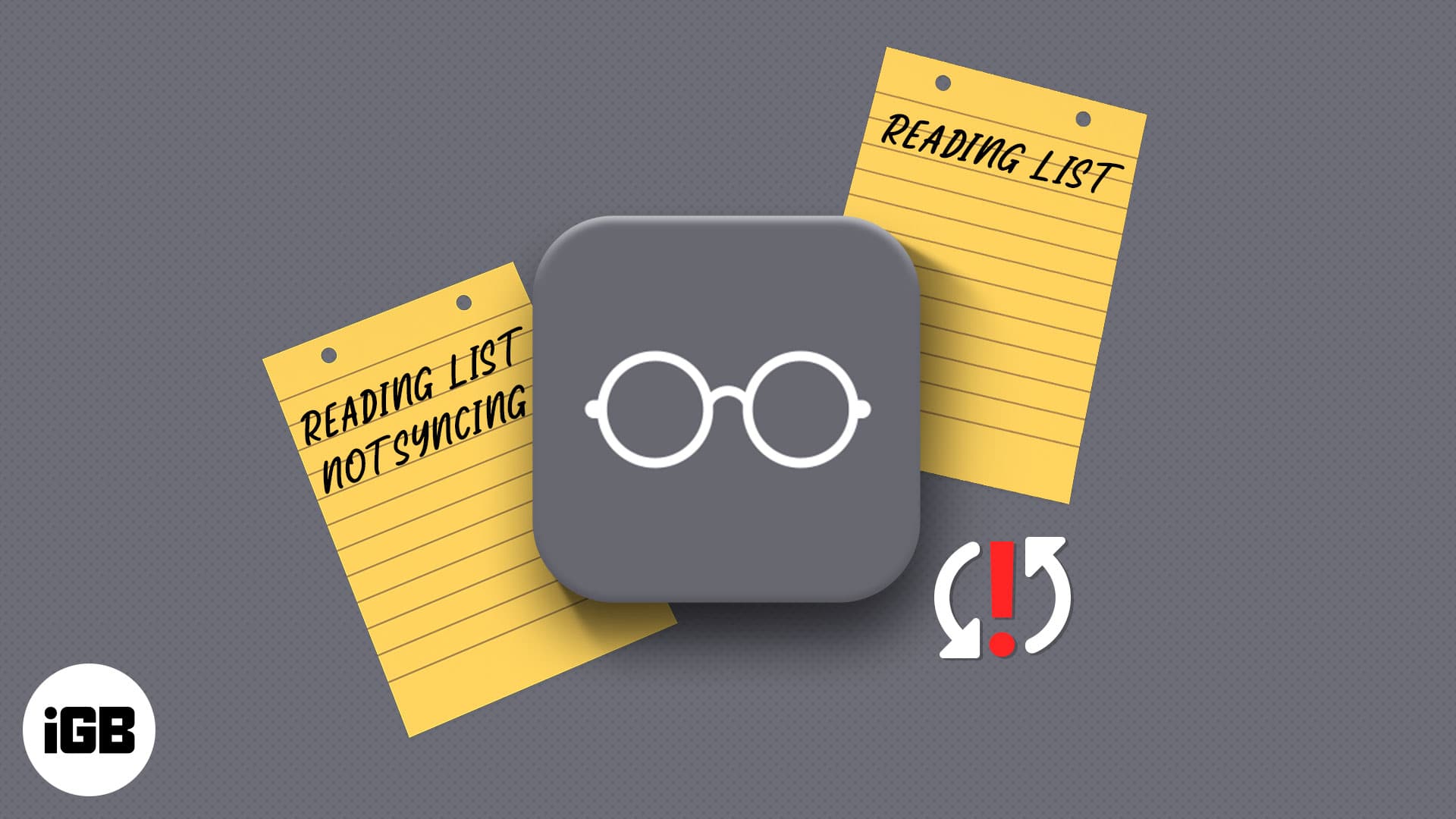
Additionally, you can’t recover an accidentally deleted bookmark. Before you start worrying, there’re plenty of solutions that will help fix the Reading List not syncing issue. I have added all the fixes that worked for me. Read on!
Why is Reading List not syncing on iPhone, iPad, and Mac?
There could be several reasons why Reading List is not syncing across your Apple devices. The primary one could be that it stops syncing if there is an issue with your iCloud account. In some cases, maybe iCloud is not enabled for Safari. Even connectivity issues could stop it from syncing.
It is annoying when you can’t access bookmarks across devices. The troubleshooting steps mentioned in the article should help fix the syncing issue. But before you begin, you need to check a few things.
Getting started
- Check the date and time setting and correct it if required.
- iCloud outage: The sync feature doesn’t work during the iCloud outage. Check the System Status page to see if it is a widespread issue. Typically iCloud outages don’t last for long. Wait for some time and check if Reading List is syncing.
- Ensure a strong internet connection.
- As a precautionary measure, use the offline method to backup bookmarks.
If the issue persists, move on to the next section.
How to fix the Reading List not syncing issue
Whether your Reading List on iPhone doesn’t sync with the Reading list on Mac, iPad, or both, these fixes should help you resolve the issue.
- Enable iCloud Bookmarks sync
- Restart devices
- Turn off and on iCloud Bookmarks
- Sign out and back into iCloud
- Force Sync Safari to iCloud on Mac
- Update iOS/macOS
1. Enable iCloud Bookmarks sync
The Reading List will sync only if the iCloud Bookmark is activated. It could also be one of the reasons why Safari bookmarks aren’t syncing. Follow the steps below to activate it on iPhone, iPad, and Mac.
- On iPhone and iPad: Open Settings → tap your name → iCloud → turn on Safari.
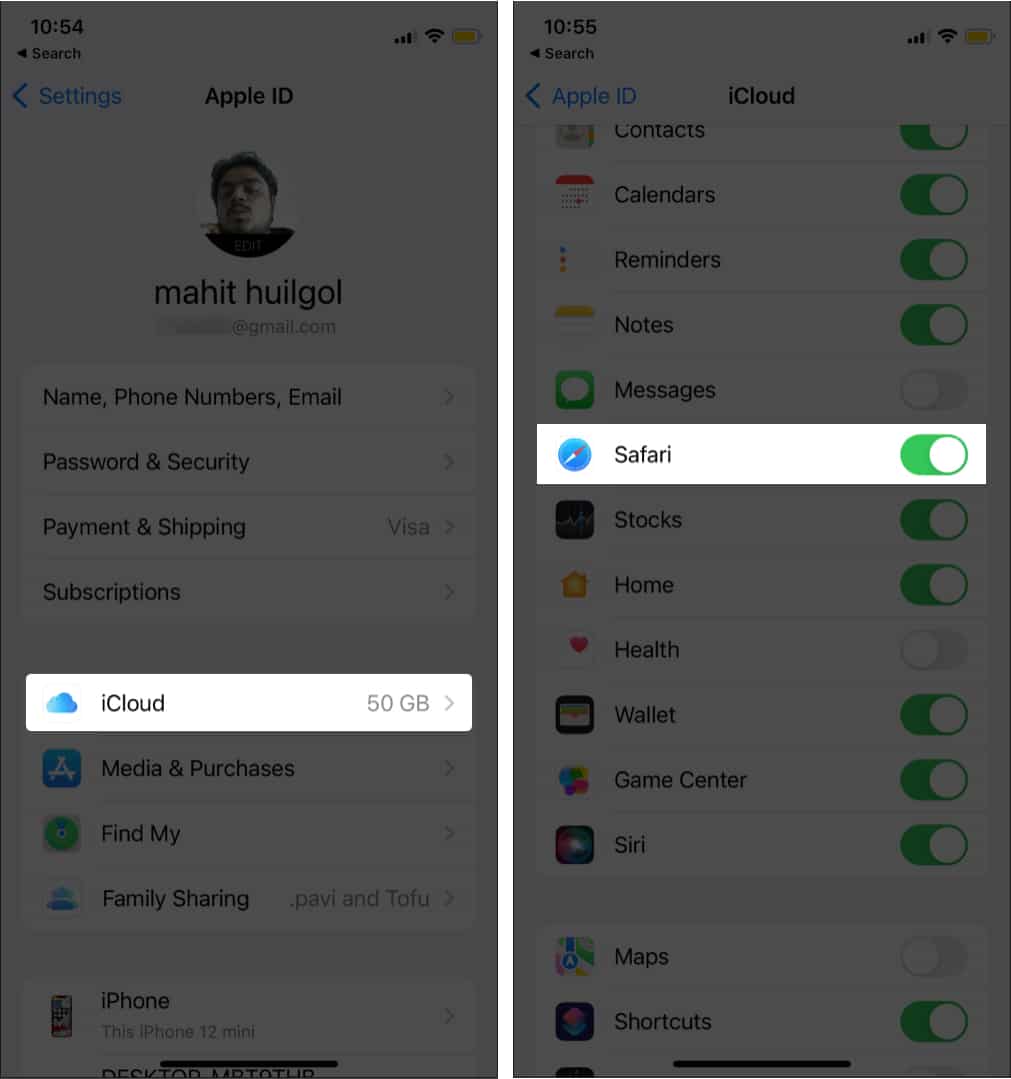
- On Mac: Click Apple menu → Open System Preferences → Apple ID → Select iCloud → click Safari.
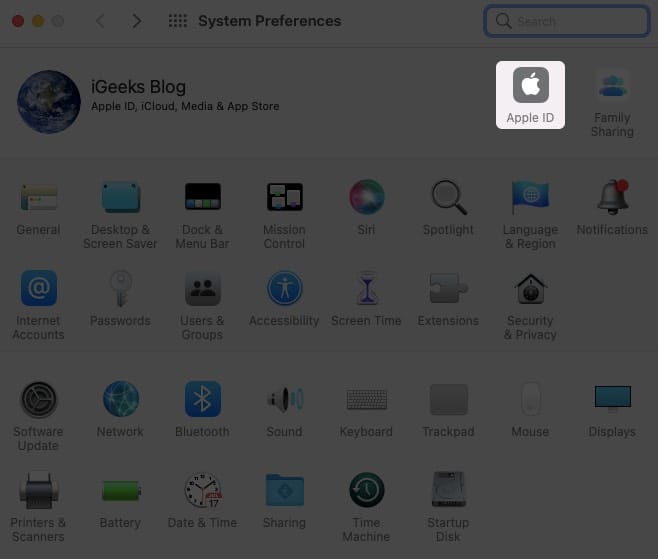
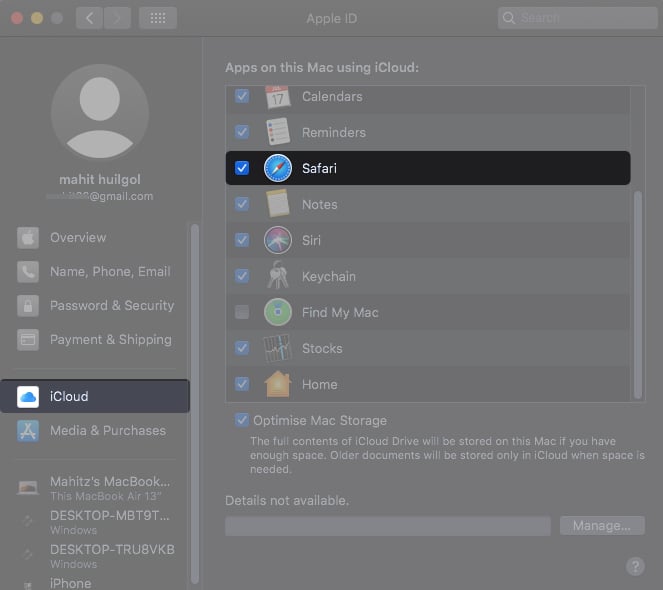
2. Restart devices
Restart is always worth a try. Software glitch (if any) will be resolved when all the processes and apps are restarted. Here’s how you can force restart an iPhone or iPad. For Mac, simply press and hold the power button.
3. Turn off and on iCloud Bookmarks
In some cases, simply turning off iCloud bookmarks and enabling it again after waiting a few seconds could fix the Reading List sync issue.
On iPhone and iPad:
- Open Settings.
- Tap Apple ID.
- Select iCloud and disable Safari.
Choose whether you want to keep the data on iPhone or Delete it completely. - After a few seconds, follow the same steps and enable Safari iCloud sync.
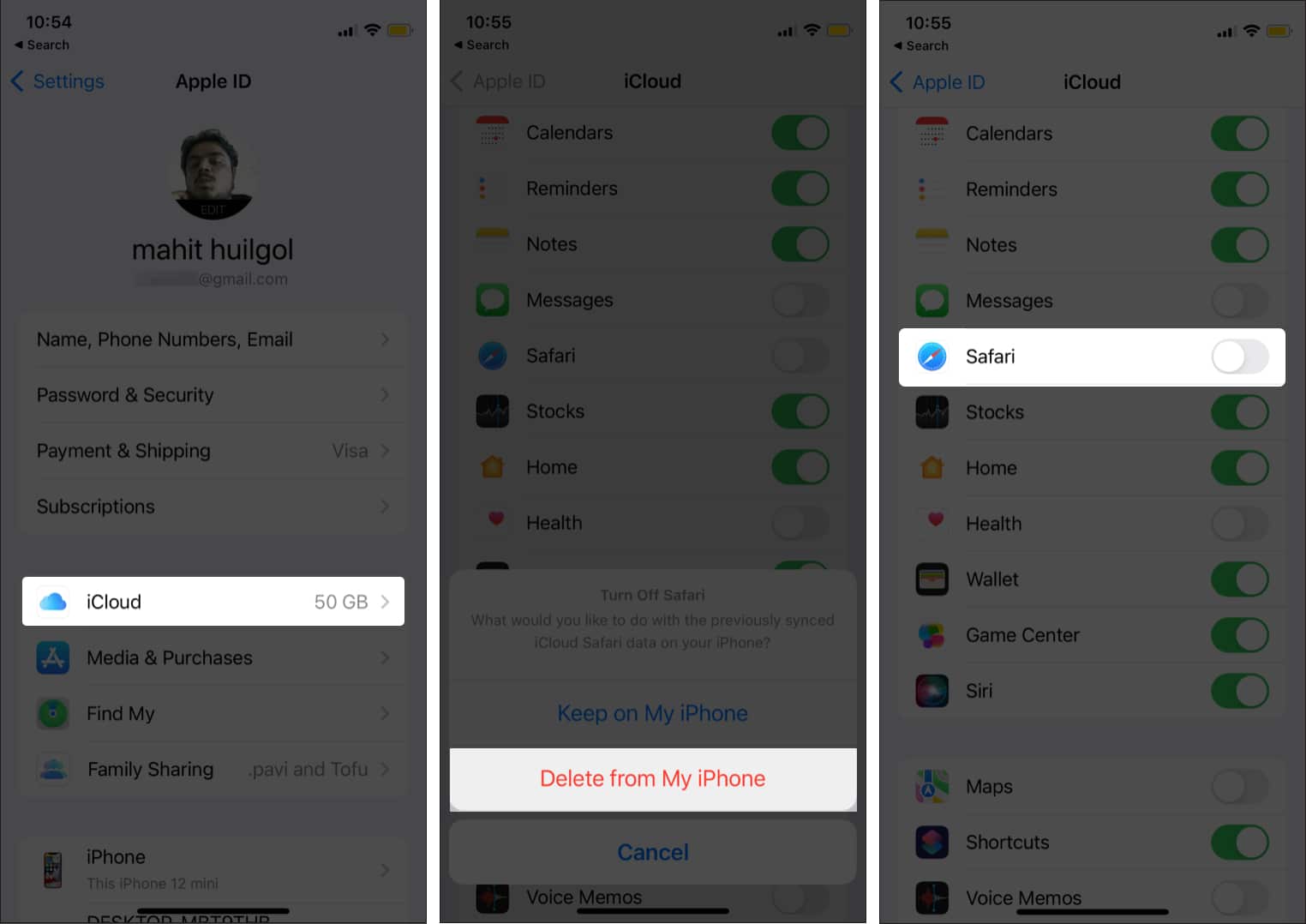
On Mac:
Become an iGeeksBlog Premium member and access our content ad-free with additional perks.
- Click the Apple menu and open System Preferences.
- Select Apple ID → iCloud.
- Uncheck Safari.
Reading List still not syncing? Proceed to the next troubleshooting step.
4. Sign out and back into iCloud
Signing out and back in have fixed the issue for a few. So, I suggest trying this fix. Moreover, restart your device before signing back in. Here’s how to sign out:
- On iPhone and iPad: Open Settings → Tap Apple ID → Scroll down and select sign out.
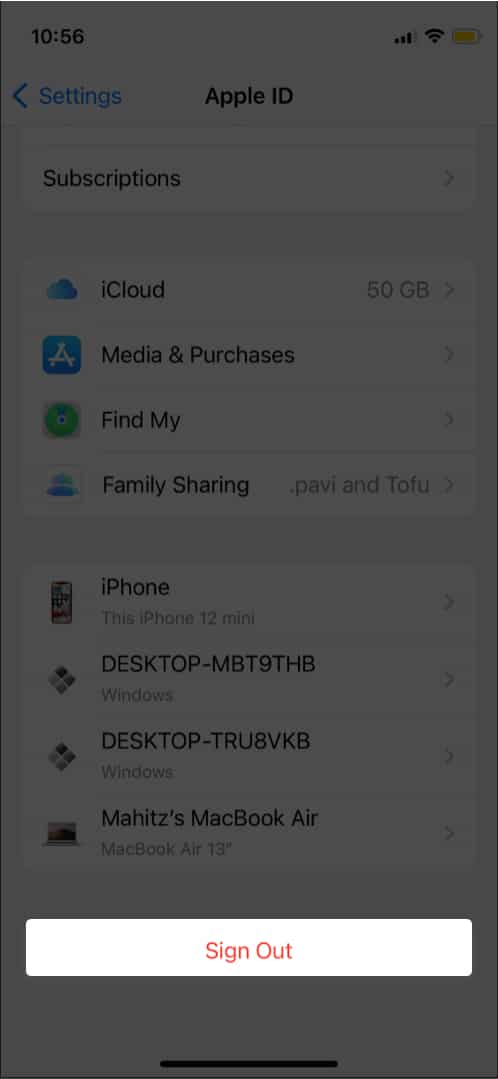
- On Mac: Click Apple menu → System Preferences → Apple ID → select Overview→ sign out.
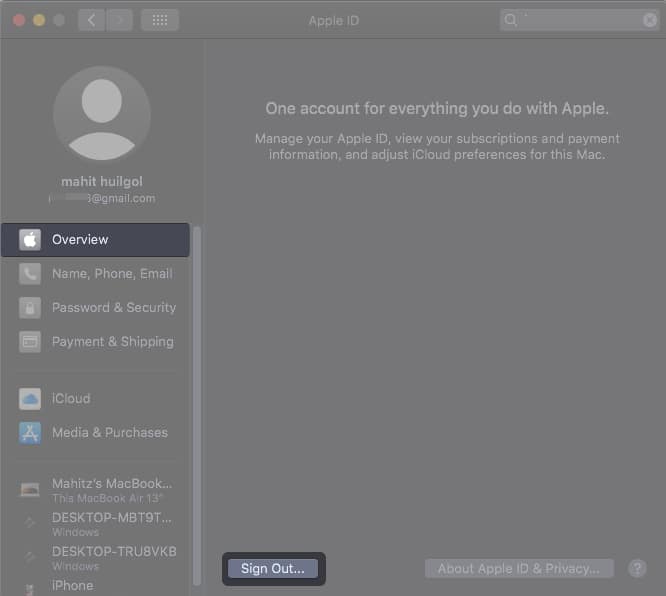
5. Force Sync Safari to iCloud on Mac
You can force sync Safari on Mac to fix the sync issue. Before doing so, make sure the Safari browser is closed.
- Open Terminal by
- Using Spotlight by pressing cmd + Space bar and searching for Terminal
- Going to Finder → Applications → Utilities → Terminal
- Type the following command in Terminal and hit Enter.
defaults write com.apple.Safari IncludeInternalDebugMenu 1 - Open Safari.
- Click Debug and open Sync iCloud History.
Now, you should see if Reading List is synced between all devices on your iCloud.
6. Update iOS/macOS
After all, the Reading List sync issue could be a build-specific bug; update your iPhone, iPad, and Mac to the latest software version. Now, give it another go and check if the issue persists.
If you aren’t sure how to update software, check out our explainer on how to update the software on iPhone, iPad, and Mac.
How to use Safari Reading list on iPhone and iPad
Reading List lets you save web pages and read them later. The best part is that Bookmarks sync across all devices linked to your iCloud. If you aren’t sure how to use it optimally, here’s how you can take advantage of Safari Reading List.
- Open Safari on iPhone.
- Tap the Share icon at the bottom tab.
- Select Add to Reading List.
- Tap the Bookmark icon and toggle on Reading List.
- Now, you can access the bookmarks.
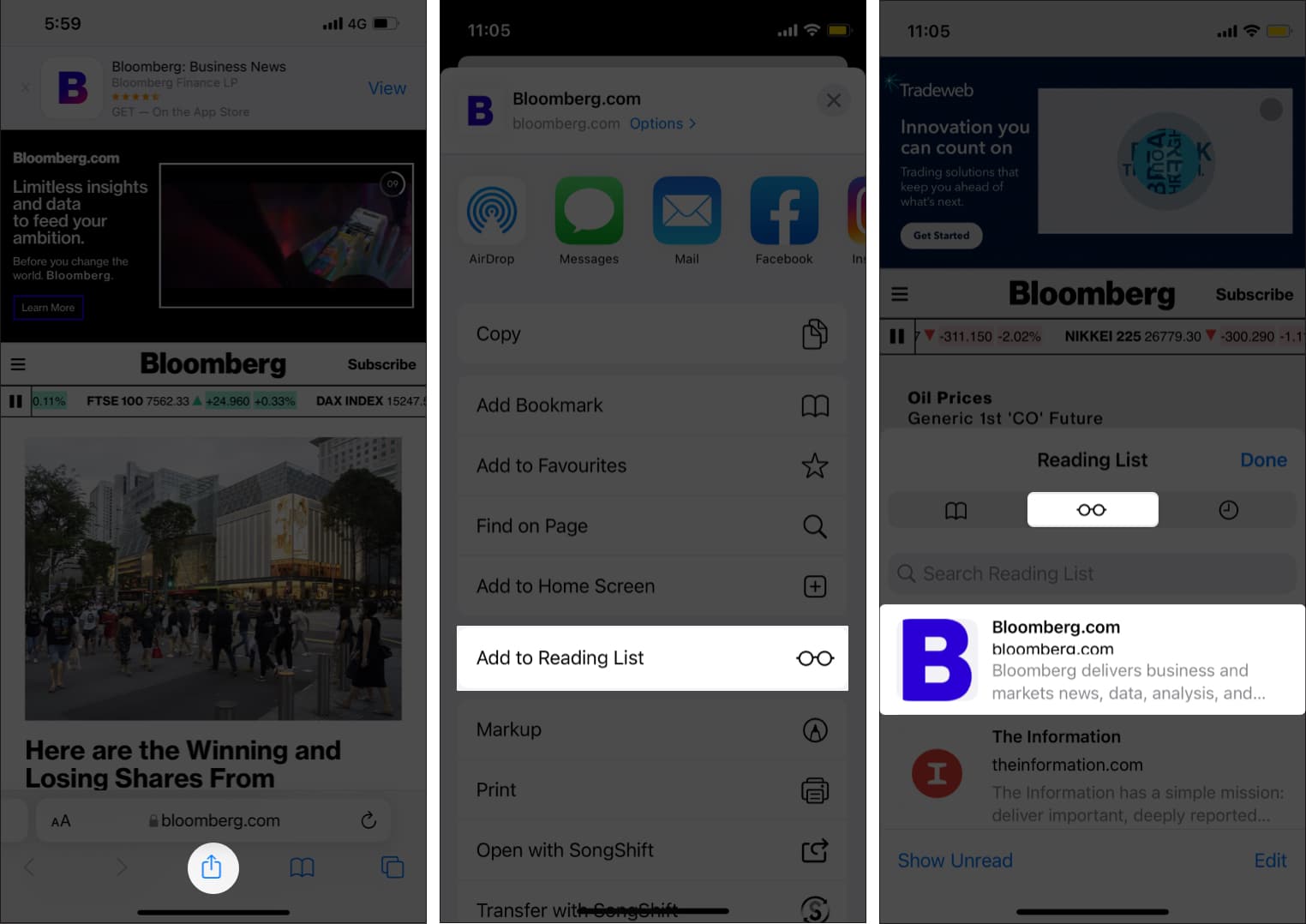
If you want to delete the reading list, this article will help you. You can remove a webpage from the list by swiping left on the saved page. Or you can use the Save Offline option and access the webpage without the internet as well.
Signing off!
I hope this article helped you fix the Reading List syncing issue across iPhone, iPad, and Mac. Which fix helped you resolve the issue? Share in the comments below.
Read More:
