Losing your iPhone is frightening since someone may access your sensitive information, such as Photos or Apple Pay. So, the first thing you must do is erase all data on your iPhone. Although the Apple Pay service is very safe and doesn’t work without your Touch ID or Face ID, you should make sure to remove Apple Pay from a lost iPhone. Below, I will show you three methods to disable Apple Pay remotely.

How to disable Apple Pay using the Find My app
When you lost your iPhone you may remove Apple Pay from your iPhone using other Apple devices linked to the Find My app. So, first, arrange for another iPhone from your family or friends. To turn off Apple Pay, do the following:
- Open the Find My app.
- Choose your lost iPhone and swipe upwards.
- Now tap Activate under Mark As Lost section.
- Tap Continue.
- If you don’t have a passcode lock, set a new passcode. Then enter it one more time to confirm.
- It will ask for your alternative number so that whoever finds your iPhone may contact you.
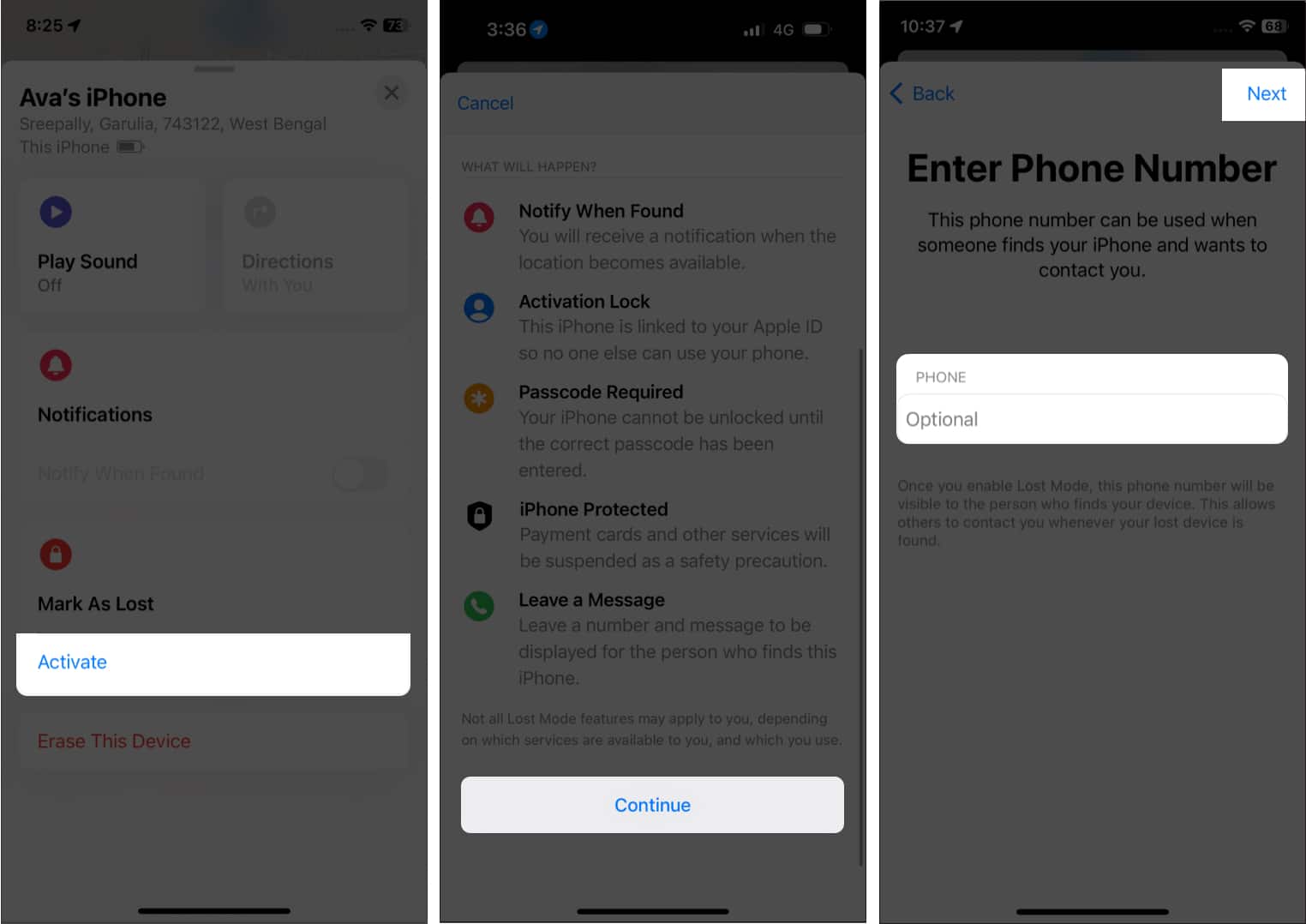
- Also, leave a message on the device’s screen for more convenience.
- Finally, choose Activate from the upper right corner.
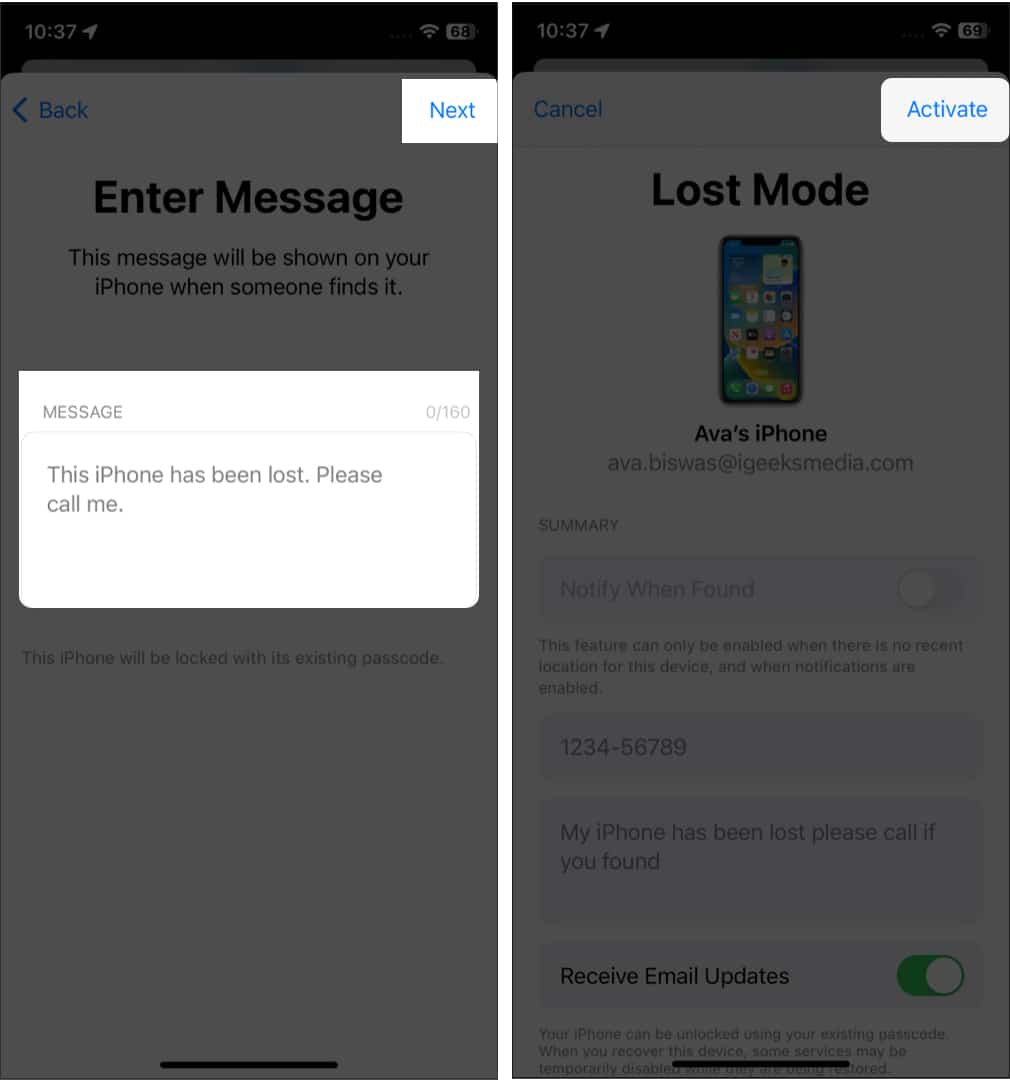
This action will suspend all cards related to Apple Pay on the lost iPhone. If you previously have a passcode on your iPhone, it will immediately enable the Activation Lock.
Disable Apple Pay from iCloud
If you don’t have access to any iPhone, you may still activate Lost Mode for your stolen iPhone from the iCloud website.
- Open iCloud.com/find on your Mac.
- Log in using your Apple ID and password.
- From the device list, choose your lost iPhone.
- Tap Lost Mode. It will disable Apple Pay and lock your iPhone with a passcode.
You can also add your other phone number and a viewable message for other people. If you found your iPhone, input the passcode you generated to reactivate Apple Pay.
Become an iGeeksBlog Premium member and access our content ad-free with additional perks.
Remove card details from Apple ID website
From the Apple ID website, you may remove the cards linked to Apple Pay without turning on Lost Mode. This means you don’t have to contact your card issuer to suspend your cards from Apple Pay. What you need to do is as follows:
- Open appleid.apple.com on your browser.
- Tap Sign in and enter your Apple ID credentials.
You may now scroll down to see the devices linked to your Apple ID from the account page. - Then choose your lost iPhone to delete your cards.
- Select Remove card from the menu.
If you have multiple cards linked to Apple Pay, you’ll see Remove all cards. - A pop-up window will ask to confirm. Tap Remove.
Now Removal Pending will appear under the selected credit card. And the credit card will disappear in a few minutes. You must re-enter the credit card details once you get your iPhone back.
You may think why you should remove Apple Pay from a lost iPhone if Apple says Apple Pay is almost impenetrable. In reality, there is a potential that a hacker might get beyond Apple Pay’s security, access your cards, and steal money from your accounts. So, Apple offers several ways to disable Apple Pay remotely and remove credit card information from lost iPhones.
So, that’s all for today, folks!
As you now know how to remotely disable Apple Pay on a lost iPhone, you can prevent others from using your cards. Mark your device as lost or manually erase your credit card information until you find the device again.
Explore more…
