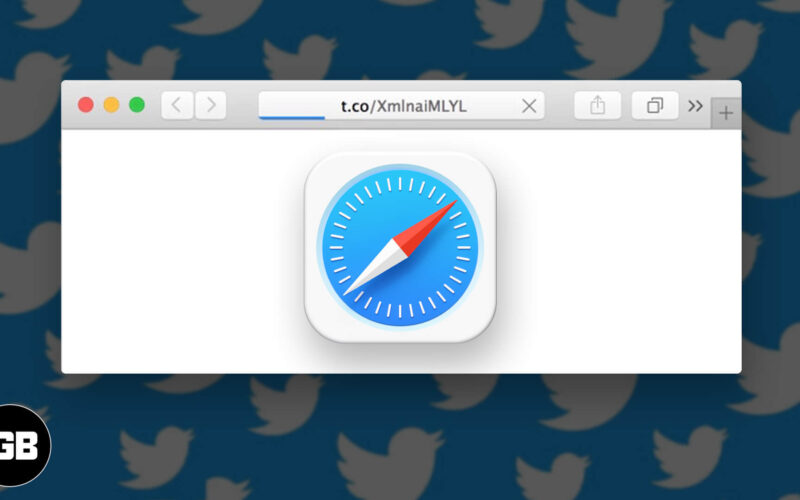If you’ve been a Twitter user, you would be aware of the t.co domain – a tool that Twitter uses to shorten long URLs in tweets. Several Safari users on Mac, iPhone, and iPad have reported difficulty accessing the shortened URLs. The t.co link transforms to an endlessly loading page that eventually leads to the ‘Safari Can’t Open the Page’ error.
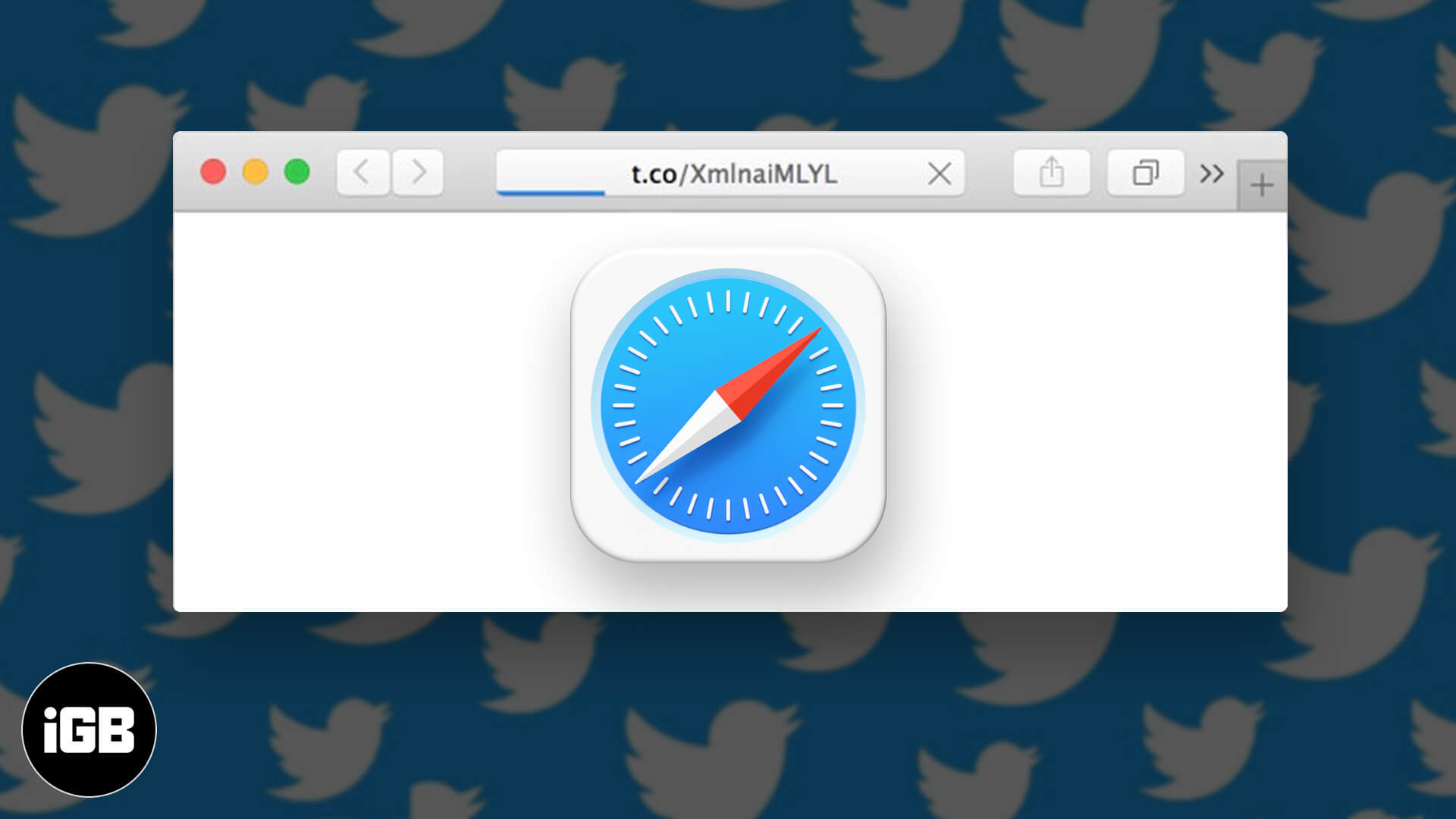
The issue was persistent in both – Twitter app as well as Twitter for the web (by the way, you can follow us there if not already). While Apple has said that they are already working on fixing it, here are some tested solutions to try when Safari refuses to open the t.co short links from Twitter.
8 Techniques to Open t.co Short Links from Twitter on iPad, iPhone & Mac
- Reload the URL
- Remove ‘s’ from https
- Force Quit Safari
- Restart Your Device
- Switch Browser or Change the Default Browser
- Clear Safari Data like History, Cache, etc.
- Update the Twitter App
- Update to the Latest OS
1. Reload the URL
The simplest way is to try reloading the URL a few times and see if it eventually takes you to the actual content. To do this on your iPhone or Mac, tap on the curved arrow next to the Safari address bar.
2. Remove ‘s’ from https
While I don’t know the exact reason why it works, it has proven efficient many times. You have to follow the same procedure to remove ‘s’ from the t.co link on both iPhone and Mac.
Click or tap on the top Safari address bar. On Mac, you can place the pointer easily to delete the ‘s ‘from https://. After that, press the enter key. On iPhone, long press on the keyboard to make it act like a trackpad. Next, delete the ‘s’ and tap on ‘go.’
Old URL: https://t.co/Lnig0fw12345
Edited URL: http://t.co/Lnig0fw12345
3. Force Quit Safari
- On Mac: Press command + option + esc. Select Safari and click on Force Quit.
- On iPhone and iPad: If your device has Face ID, swipe up from the bottom of the screen and hold. On rest, double press the Home button. Now, drag the Safari card to the top to force quit the app.
Related Article – How to force quit apps on iPhone and iPad
4. Restart Your Device
- On Mac: Click on the Apple logo from the top left and choose Restart. After this, revisit the same link. If needed, copy the link to the notes app or bookmark it before restarting.
- On iPhone and iPad: Use physical buttons to restart your iOS or iPadOS device. Alternatively, you can open the Settings app → General → Shut Down. After a minute, turn on the device and revisit the t.co link.
Related Article – How to restart your iPhone and iPad
5. Switch Browser or Change the Default Browser
This problem is prevalent on Apple’s Safari. In case the above solutions fail to address the issue, consider switching to a different browser.
Become an iGeeksBlog Premium member and access our content ad-free with additional perks.
Some popular names include Chrome, Firefox, Edge, and Brave. You can download these browsers by a simple search on the web or the App Store.
An alternative solution is to change the default browser from Safari to any other.
- On Mac: Click on the Apple logo from the top left → System Preferences → General → Click on Default web browser, and choose an option other than Safari.
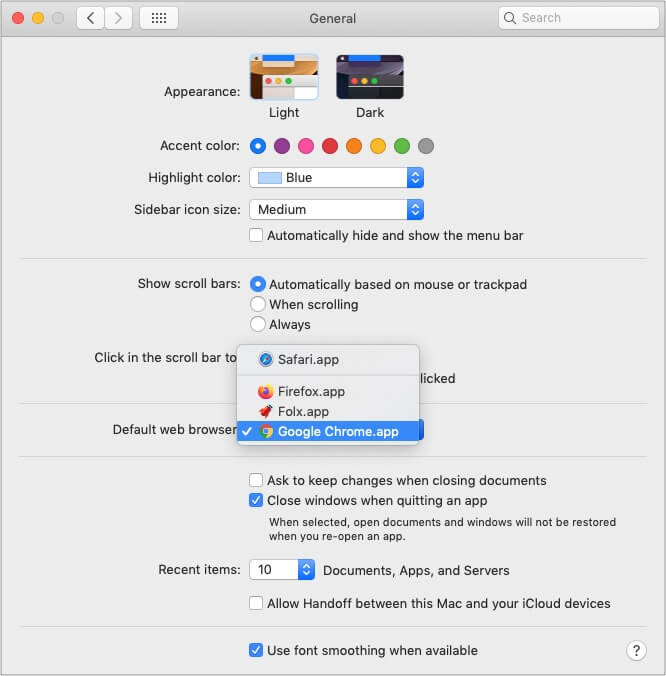
- On iPhone and iPad: With iOS 14, now you can even change the default browser on Apple devices. Open the Settings app → tap on Chrome (or any browser of your choice) → tap on Default Browser App → select Chrome (or any browser) to set it as the default browser.
For a better understanding, see – How to set Chrome as your default browser on iPad and iPhone.
6. Clear Safari Data like History, Cache, etc.
Clearing Safari data helps fix t.co issues as well as reduce the browser lags considerably. We have created step-by-step guides to show you how to delete Safari history, cache, and cookies.
- How to Clear Safari Cache, History, and Cookies on Mac
- How to Clear Safari Cache, History, and Cookies on iPhone
7. Update the Twitter App
Twitter fixes bugs, introduces new features, and polishes the app regularly. Updating an app ensures that you have its latest (and the greatest) version.
If you continuously face t.co unresponsive link issues on your iPhone or iPad, long press on the App Store icon and choose Updates. From here, tap on UPDATE next to Twitter. If you do not see a pending update, pull down this page to refresh it.
8. Update to the Latest OS
Apple is recognized for frequent updates, which help address several issues and improve your device’s overall performance. To update your iPhone, follow this quick guide.
To update your Mac, click on the Apple logo and choose System Preferences. Next, click on Software Update and then click on Update Now.

Are Your t.co Twitter Links Working Perfectly?
I believe that after following one or a combination of the above fixes, you must be able to access all shortened t.co Twitter links appropriately. We cover several how-tos related to this microblogging platform. If you are in the mood to learn more, make sure to check some of the related posts below.
If you have tried any of the above fixes, let us know how they worked for you in the comment section.
READ NEXT: