SharePlay is an excellent feature on iPhones that lets you share digital experiences like watching movies or listening to music with your friends and family. However, some users have encountered frustrating issues with SharePlay after updating to iOS 18. Fortunately, this can be fixed easily with some fine-tuning.
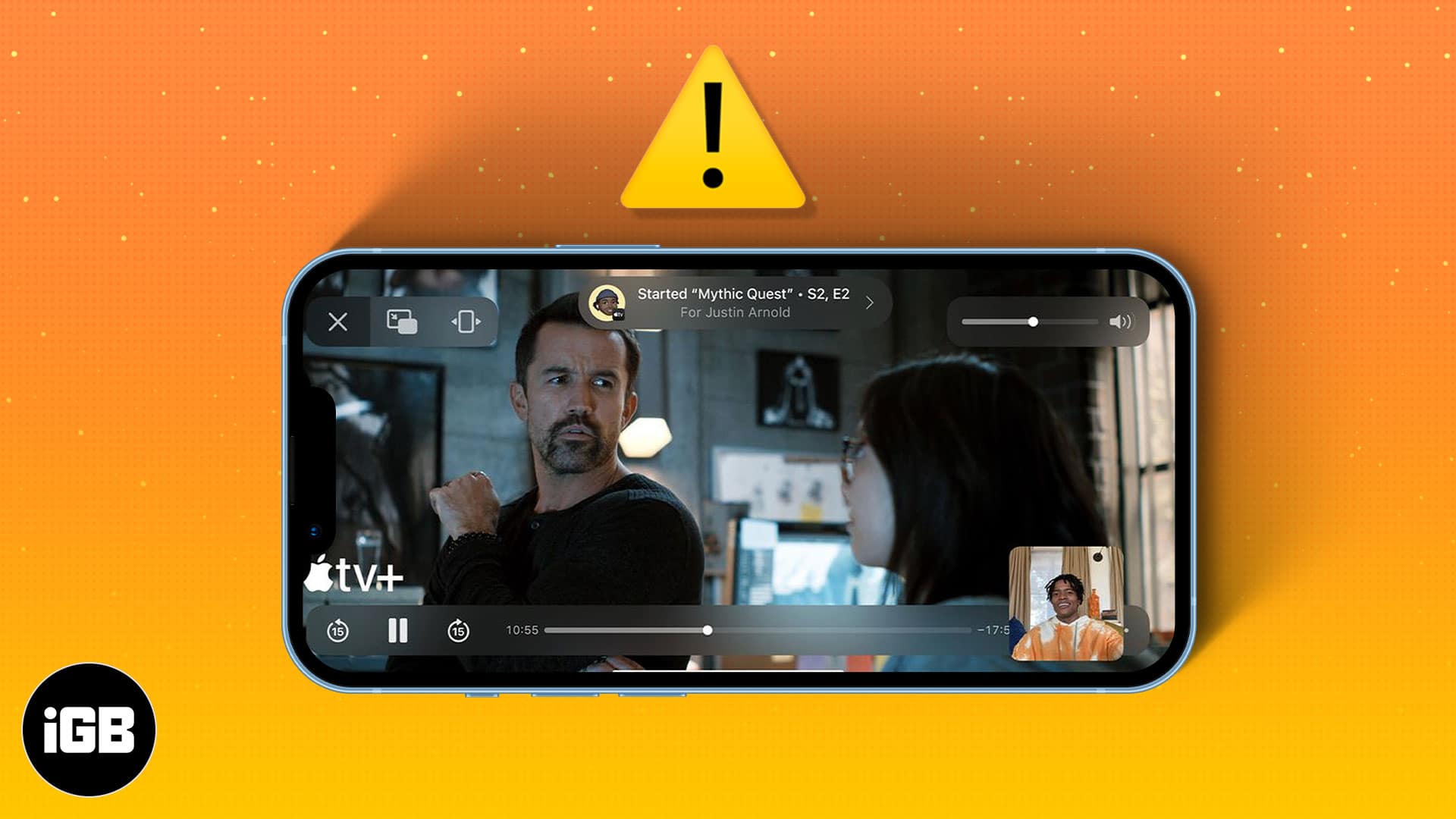
Keep reading to learn why SharePlay is not working on iPhone and what you must do to fix it.
Table of Contents
- Why is my Apple SharePlay not working in iOS 18?
- How to fix SharPlay not working in iOS 18
- 1. Ensure SharePlay is enabled
- 2. Check the Apple Server status
- 3. Check if the app supports SharePlay
- 4. Ensure everyone has an active subscription
- 5. Check other participant's device
- 6. Disable and re-enable FaceTime on iPhone
- 7. Check your internet speed and stability
- 8. Update or re-install the app with SharePlay
- 9. Check your iOS version
- 10. Force restart your iPhone
- 11. Reset Network Settings
- Video: SharePlay Not Working on your iPhone or Mac? Here's the Fix
Here are a handful of possible reasons why SharePlay might not be working with CarPlay or FaceTime:
- You’ve accidentally disabled SharePlay in Settings.
- Internet-related issues due to unstable connectivity.
- Compatibility issues due to unsupported software.
- The participants don’t have an active subscription.
- The app has not been updated to support SharePlay.
- Bugs in iOS 18 or the SharePlay-compatible app.
How to fix SharPlay not working in iOS 18
Follow these troubleshooting steps to resolve SharePlay issues in iOS 18 and enjoy uninterrupted screen sharing and media playback.
SharePlay won’t work if you’ve accidentally disabled the feature in FaceTime settings.
So, the first thing you should do is ensure that SharePlay is enabled on your iPhone, as shown in these steps:
- Open the Settings app and select Apps → Go to FaceTime.
- Scroll to SharePlay.
- Toggle on SharePlay.
- Also, enable SharePlay for apps you use regularly.
2. Check the Apple Server status
If FaceTime is experiencing a global outage or is undergoing maintenance, you might not be able to use SharePlay on your iPhone.
To check, go to Apple’s System Status page. If you see a green dot next to FaceTime, proceed with the fixes below. If otherwise, wait for Apple to solve the issue at their end.
Not all third-party app developers have implemented support for SharePlay in their apps. So, if you aren’t able to use a certain app with SharePlay, you must check if the app supports the feature.
Some of the most popular third-party apps that support SharePlay include Hulu, Disney+, ESPN, Paramount+, HBO Max, Twitch, TikTok, and others.
However, a handful of popular streaming services, like Netflix and Amazon Prime Video, have yet to roll out support for SharePlay.
4. Ensure everyone has an active subscription
You won’t be able to use SharePlay until all the participants have an active subscription to the app.
To avoid unauthorized sharing of copyrighted media, Apple has made it mandatory for all FaceTime participants to log in to the shared app and have an active subscription.
5. Check other participant’s device
SharePlay is a two-way street. The other participants must also have an Apple device that supports the given operating systems:
- iPhones and iPads running iOS 15 and iPadOS 15 or later.
- Macs running macOS Monterey or later.
- Apple TV and Apple TV 4K with at least tvOS 15 or later.
- Apple Vision Pro headsets running visionOS 1.0 or later.
In addition, you must request that all the participants confirm that SharePlay is enabled on their devices. This way, you can ascertain whether the issue is on your end or the participant’s end.
Become an iGeeksBlog Premium member and access our content ad-free with additional perks.
6. Disable and re-enable FaceTime on iPhone
Sometimes, software glitches related to FaceTime can prevent SharePlay from working correctly.
You can often fix such software glitches by disabling and re-enabling FaceTime on your iPhone:
- Open Settings → Apps and select FaceTime
- Toggle off FaceTime for a few seconds.
- Finally, toggle on FaceTime again.

Hopefully, ShareTime will be up and running smoothly. If not, let’s hop on to the next step.
7. Check your internet speed and stability
If SharePlay isn’t working correctly with the help of previous solutions, there might be an issue with the internet.
If your internet connection is unstable, there might be delays, glitches, and pauses. To check this, you may test your internet speed using online tools like speedtest.net.
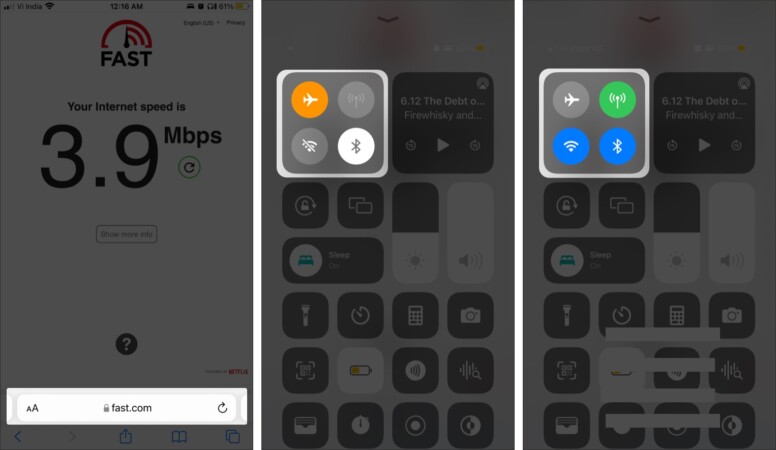
If you think your internet connection is unstable, restart your router. You can also put your iPhone in Airplane mode for a few seconds to refresh the network connection.
It’s possible that the issue isn’t with your iPhone but the SharePlay-compatible app you’re trying to use.
In such instances, you must update the app in question to the latest version to eliminate software glitches. If an app update isn’t available, you should re-install the app on your iPhone.
9. Check your iOS version
Software bugs in iOS can often affect useful features like SharePlay. To avoid this, you must update your iPhone to a newer iOS version, which might include software patches.
- Go to Settings → General → Software Update.
- If a new iOS version is available, tap Update Now.
Once the installation is complete, check SharePlay to see if it’s working.
10. Force restart your iPhone
When nothing goes your way, it’s time to try the oldest trick in the book: a force restart.
Force restarting the iPhone will help you fix temporary glitches that can break SharePlay.
11. Reset Network Settings
Improper network configuration can affect SharePlay’s functioning. To fix this, you may reset your iPhone’s network settings.
This action will remove all your saved Bluetooth devices, Wi-Fi passwords, VPN configurations, etc.
So, proceed with caution and make a copy of the necessary details.
- Open Settings → General.
- Scroll down to the end and tap Transfer or Reset iPhone.
- Tap Reset → Reset All Settings.
- Enter your passcode and tap Reset All Settings to proceed.
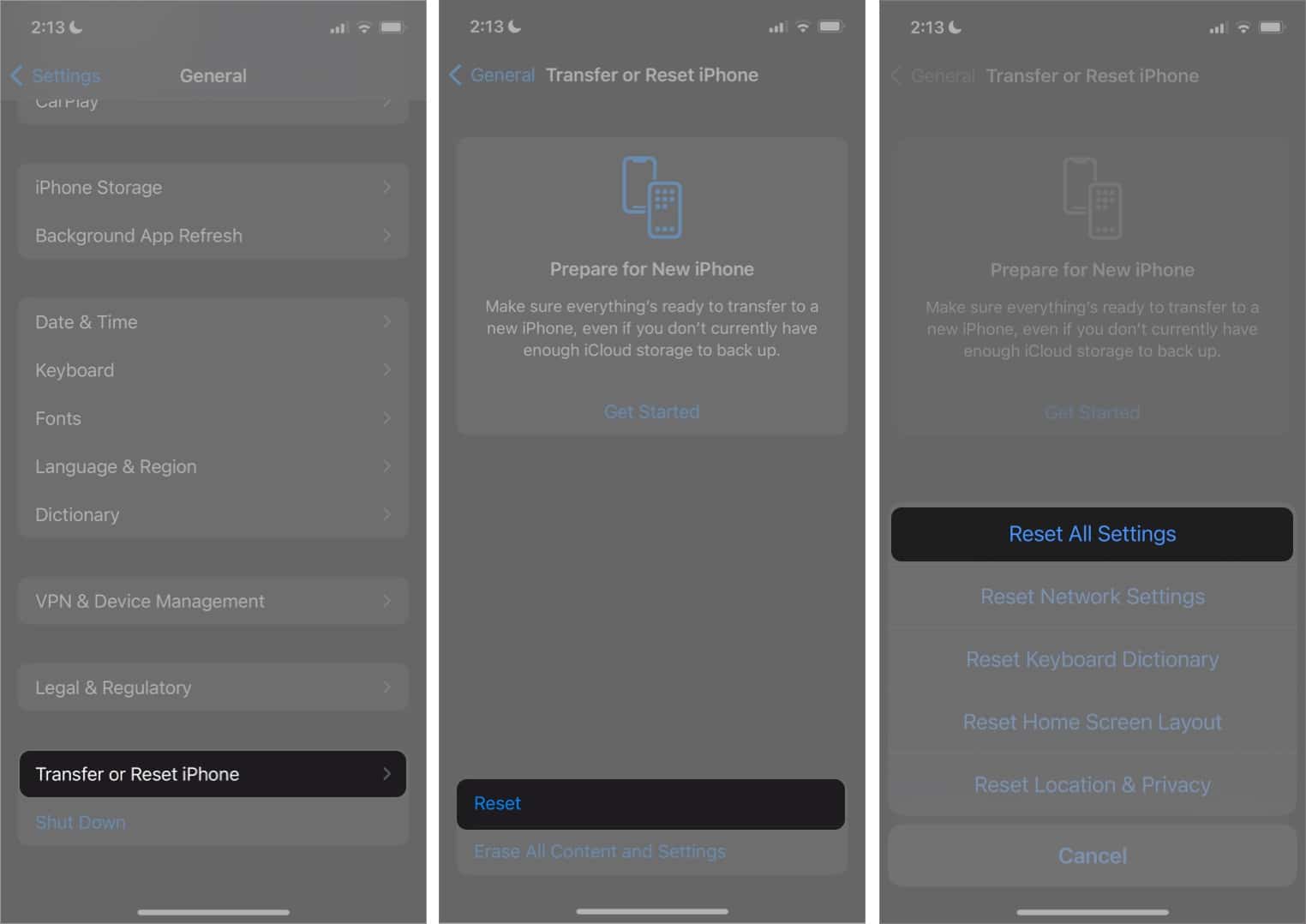
If resetting the network settings doesn’t help, you may reset all settings from the same menu.
Signing off!
There you have it, folks! With the fixes outlined in this guide, you can quickly fix SharePlay and get back to jamming with your peeps in no time.
However, if you have any additional questions, please feel free to drop them in the comments below.
You may also like:
