The main purpose of using Snapchat is to click beautiful images and videos. So, if the camera stops working, the app becomes worthless. There can be reasons why your Snapchat camera is not working or showing a black screen. Therefore, I will share 10 simple solutions to fix the Snapchat camera not working issue on iPhone.
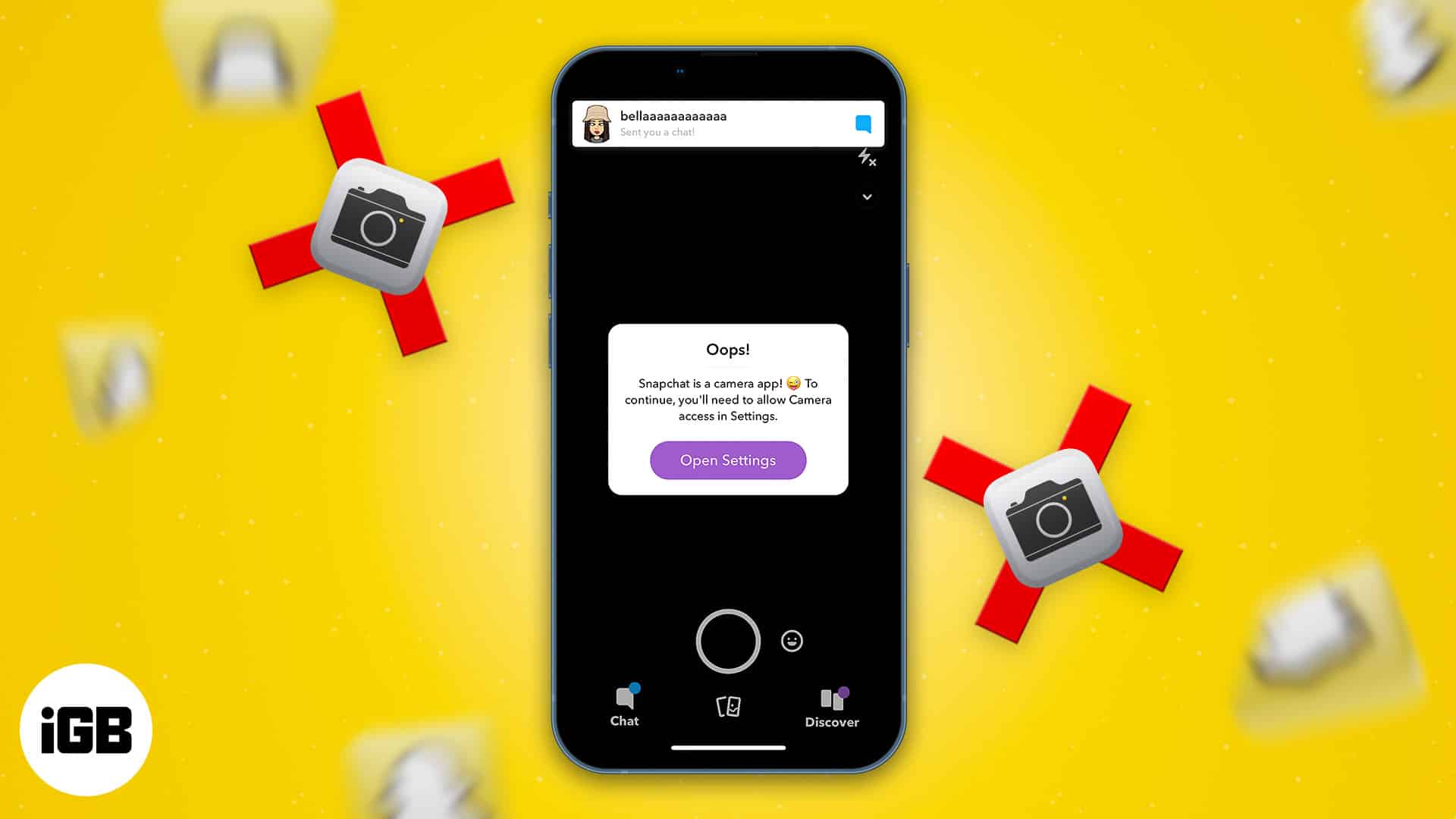
1. Update Snapchat app
Snapchat constantly updates its app with improvements, bug fixes, and new features. So, you may encounter performance difficulties if your app version is out of date. Check the App Store if you’ve stopped automatic app upgrades on your iPhone, and then install the latest version.
You may go through our guide if you are facing problems while updating the app.
2. Uninstall and reinstall the app
Uninstalling the app will help to remove all the core files that may be faulty. After reinstalling the app, you must log in and check if the issue has been resolved or not.
After uninstalling successfully, search for Snapchat in the App Store. Then tap the download icon to reinstall it.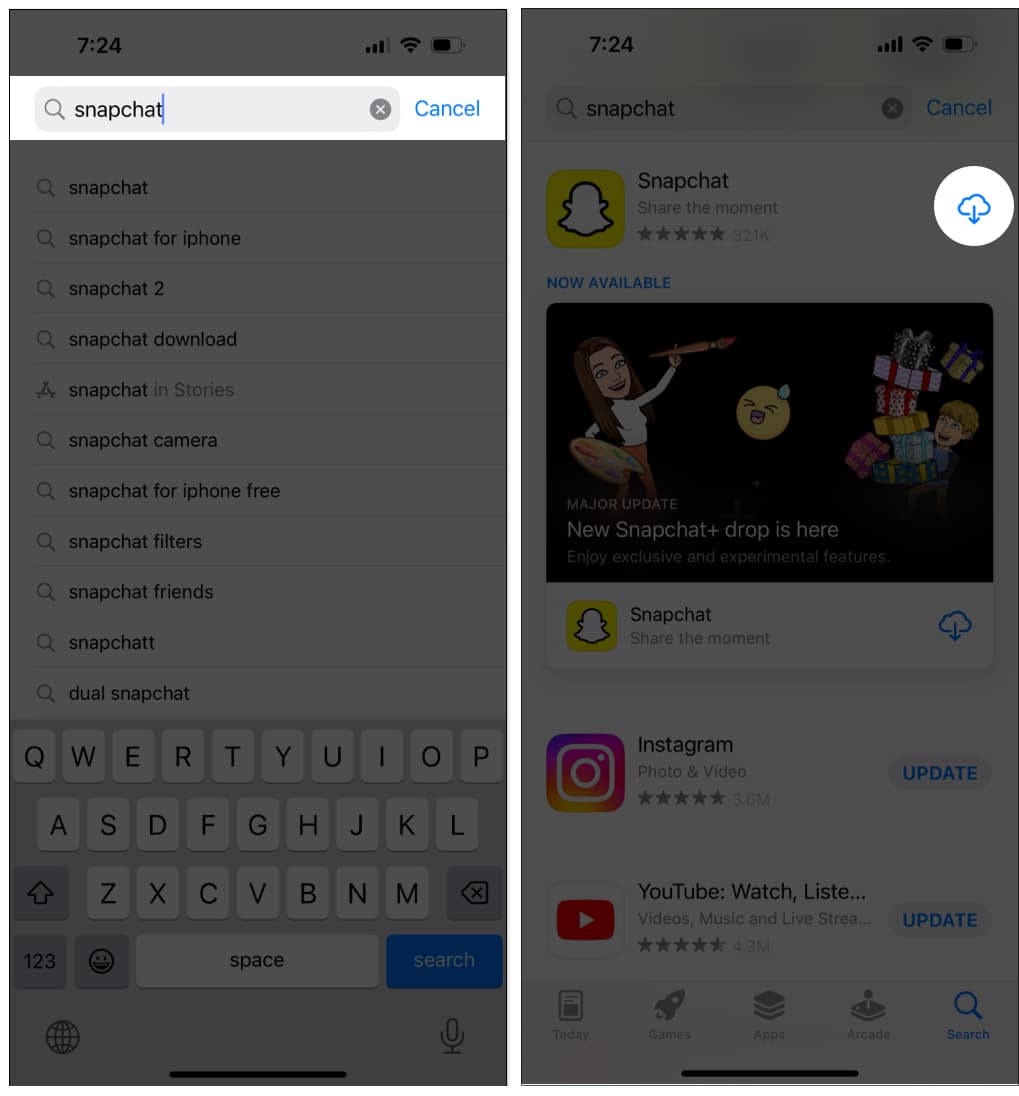
3. Clear background apps and relaunch Snapchat
Sometimes you may open too many apps and forget to clear background apps. Though iPhone’s RAM management capabilities are great, still lots of background apps running together may overlap. So, forcing the app to stop will resolve minor software glitches.
- Open the App Switcher by swiping from down to up on the screen or double-tap the Home button.

- Now drag up the app windows to remove all the recently opened apps along with Snapchat.
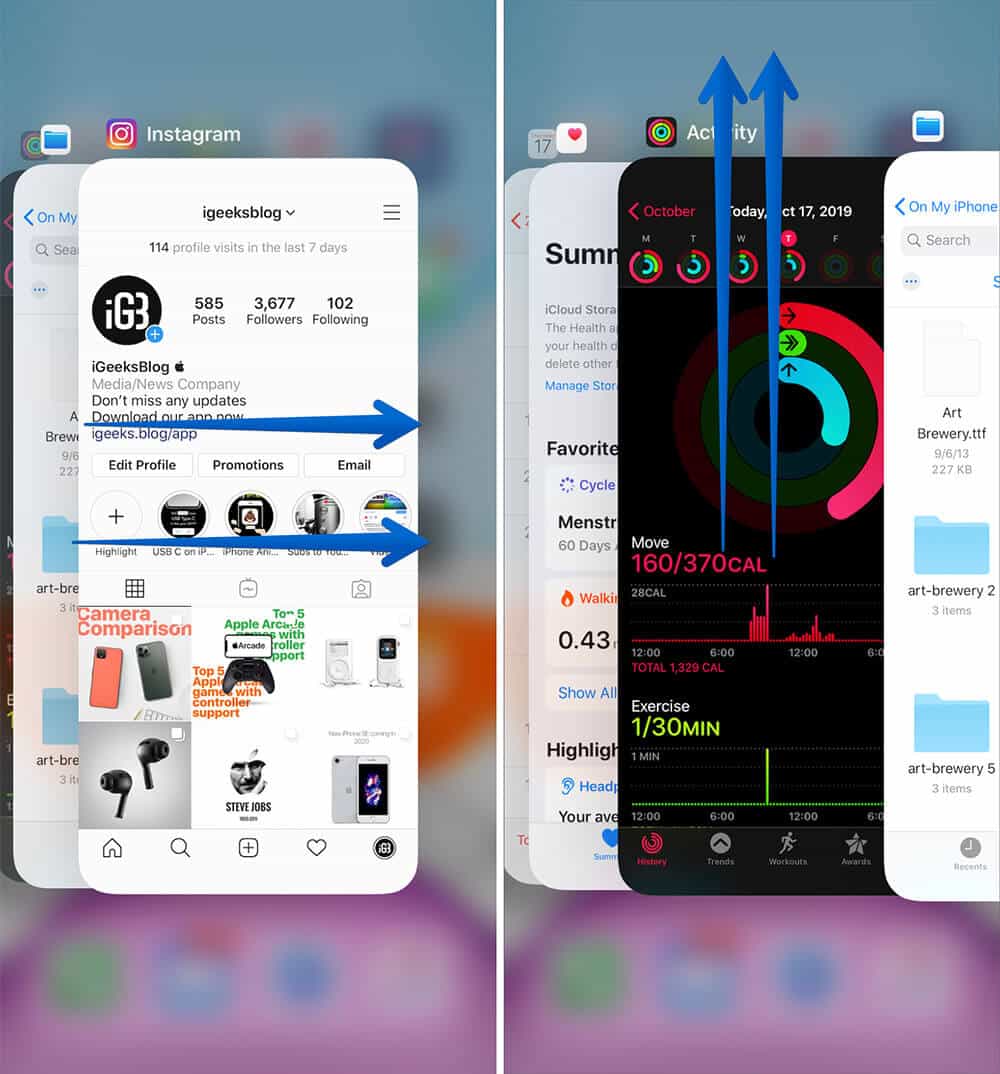
- Then reopen the Snapchat app to check if the problem is solved.
4. Check if Snapchat servers are down
It may happen that you are not alone in facing Snapchat camera not working issues. If Snapchat’s servers have downtime, you can’t access its functionalities. So, check updates on Snapchat’s social media accounts to see whether Snapchat is having widespread problems.
5. Ensure you have a good internet connection
If your internet connection is problematic, it may cause your Snapchat camera not to work. Snapchat needs proper internet connectivity to run. So check the internet on your iPhone. You may open a website on Safari and see whether it loads. If the website doesn’t load, you need to fix your cellular network or Wi-Fi connection.
Snapchat suggests switching between Wi-Fi and mobile data on your smartphone to do that. If it helps, the network you’re connected to might be the source of the problem. Contact your mobile service provider or internet service provider to get assistance. Also, turn off Low Power Mode and Low Data Mode on your iPhone.
6. Check camera permissions on Snapchat
When you first install Snapchat, you need to give it permission to access your phone’s camera. If it’s not appropriate, you may face trouble, like the Snapchat selfie camera or video call camera not working and showing a black screen. Therefore, once again, review the app’s permissions.
- Open Settings on your iPhone, then scroll down and tap Snapchat.
- Then toggle on the Microphone and Camera permissions.
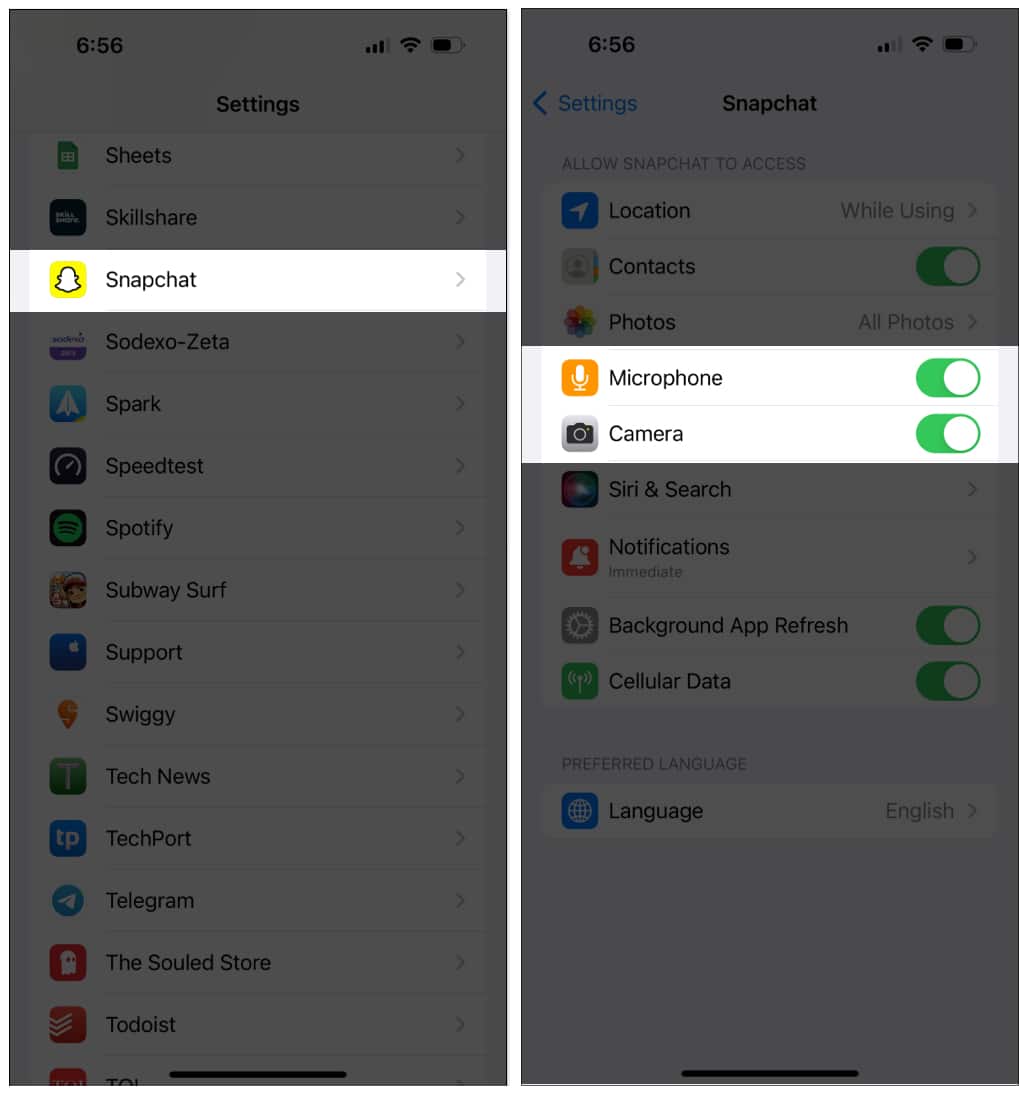
- Now you need to force-stop Snapchat and relaunch it to check if you can take snaps.
7. Restart your iPhone
It may happen that your iOS is facing minor glitches, so the camera module is malfunctioning. To resolve this, simply restart your iPhone. If you don’t know how to do it, learn how to restart an iPhone or iPad (All models).
Become an iGeeksBlog Premium member and access our content ad-free with additional perks.
8. Clear Snapchat’s cache and Lens data
The Snapchat camera app stores a cached version of all your downloaded lenses. So, next time, you don’t need to download it. You may get a blank screen if the Snapchat app is unable to load these stored lenses. Therefore, I suggest removing the current Lens data on your Snapchat.
- Open the Snapchat app and tap the profile symbol in the upper left corner.
- Now open Settings by tapping the gear symbol at the top right.
- Navigate down and choose Lenses.
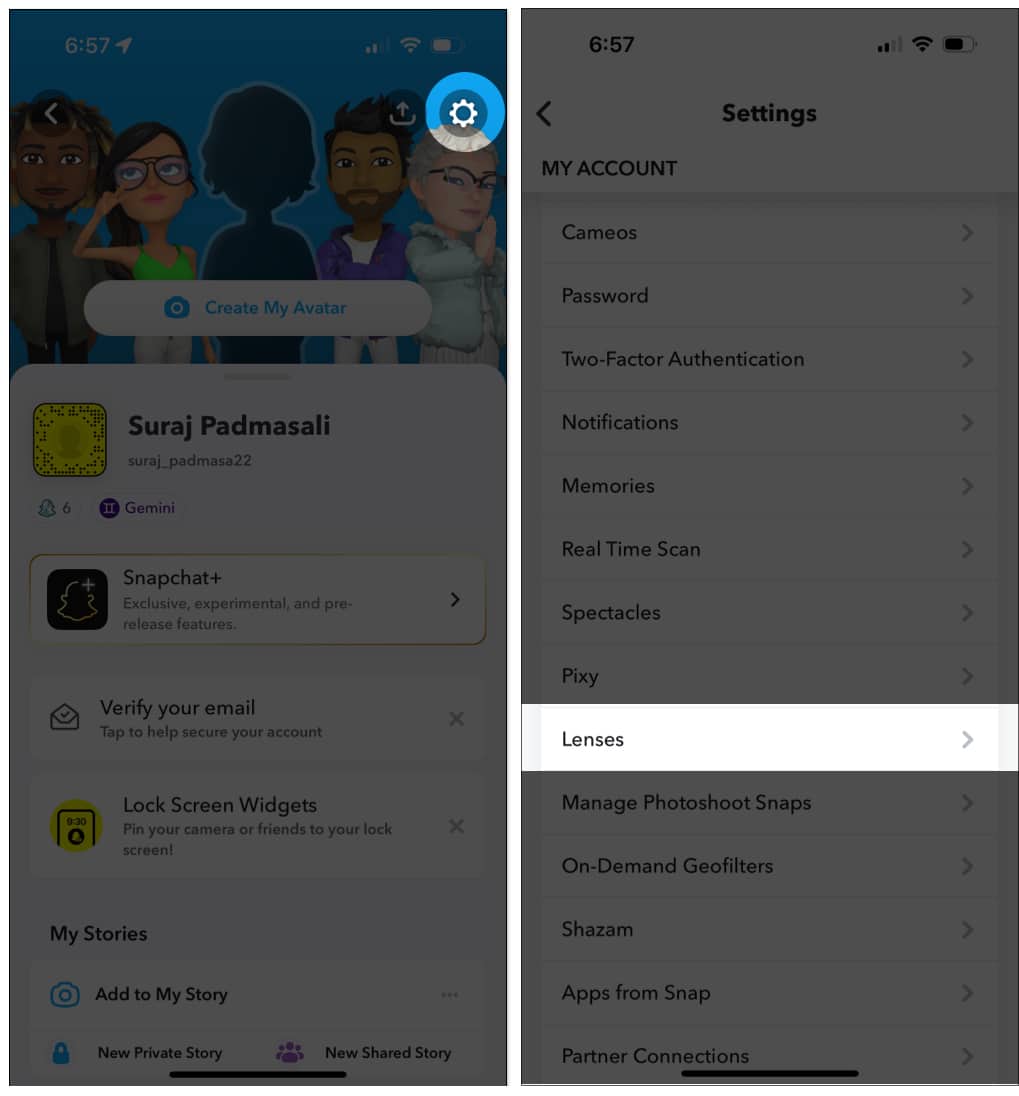
- Tap Clear Local Lens Data and confirm your choices by choosing Clear.
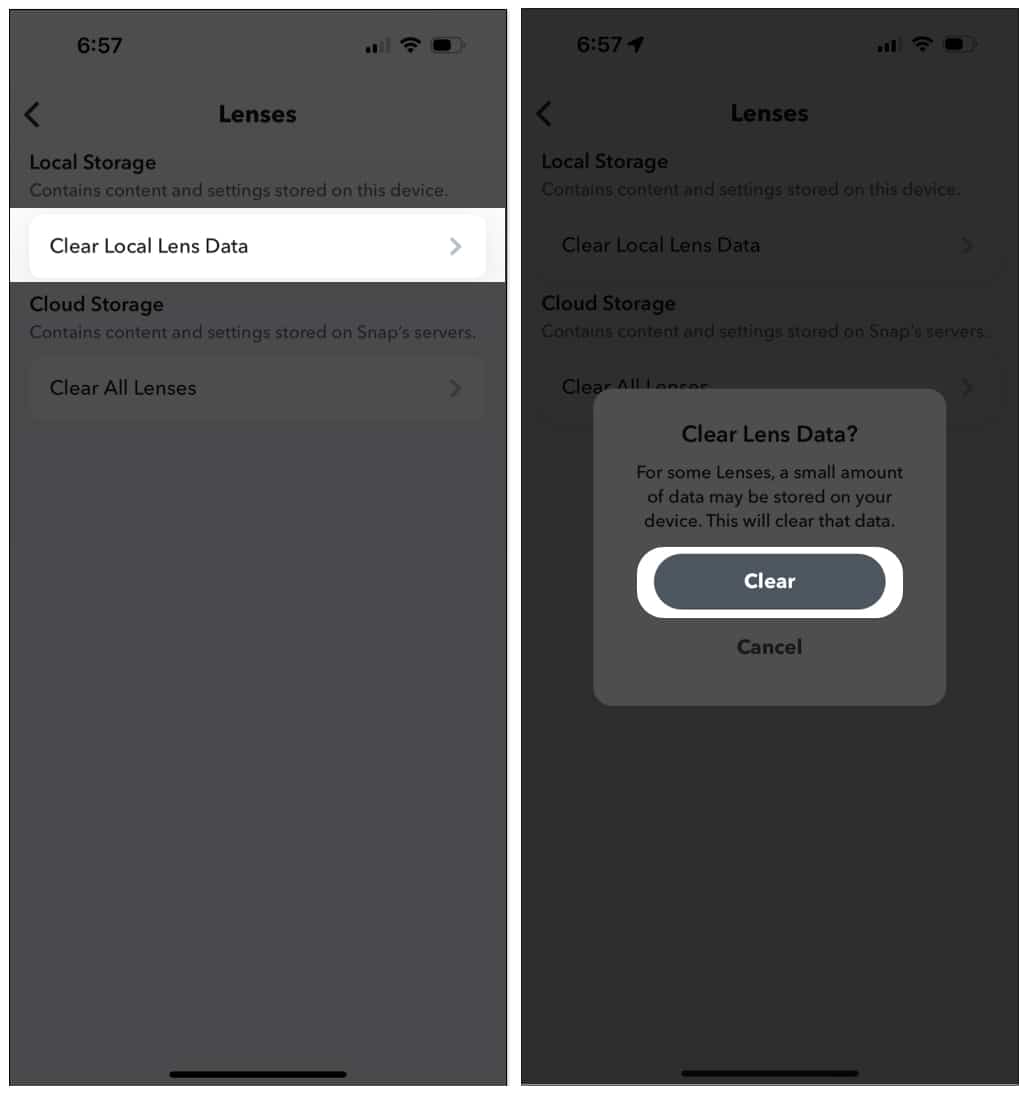
Exit the app and relaunch it to see whether the camera problem has been fixed. If it doesn’t work, you may need to delete all cache data. Besides lens data, Snapchat stores memories, stickers, stories, and other information. These cache files may sometimes develop errors and don’t load properly, leading to the app’s malfunction.
- Similarly, go to Snapchat’s Settings page.
- Scroll down to the bottom and choose Clear Cache. Finally, tap Clear. It will restart the fresh app.
9. Update iOS
An outdated iOS can affect your user experience, so updating your iPhone resolves the majority of problems. The software will be improved and will work better with other installed applications. If you have still not installed iOS 16, know how to update your iPhone to iOS 16. I suggest turning on the Automatic updates feature, so you don’t miss any new updates.
10. Contact Snapchat support
If none of the above-mentioned methods worked for you, the final move is to contact Snapchat to report your problem.
- Go to Snapchat’s Settings page.
- Now scroll down to find My Data and tap it.
- After that, choose Community and tap Support.
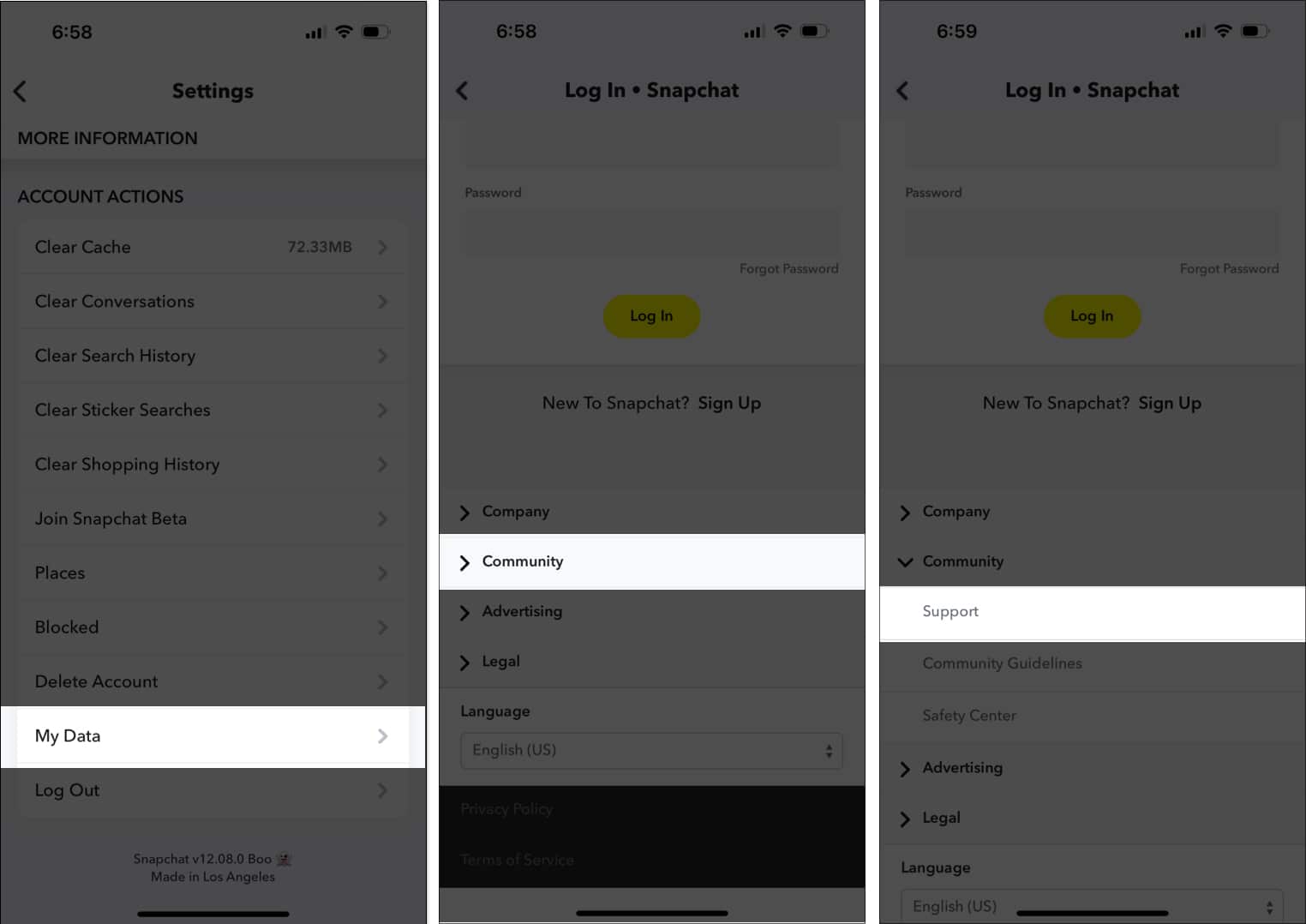
- It will open the Snapchat support page. Choose Contact us and do as prompted.
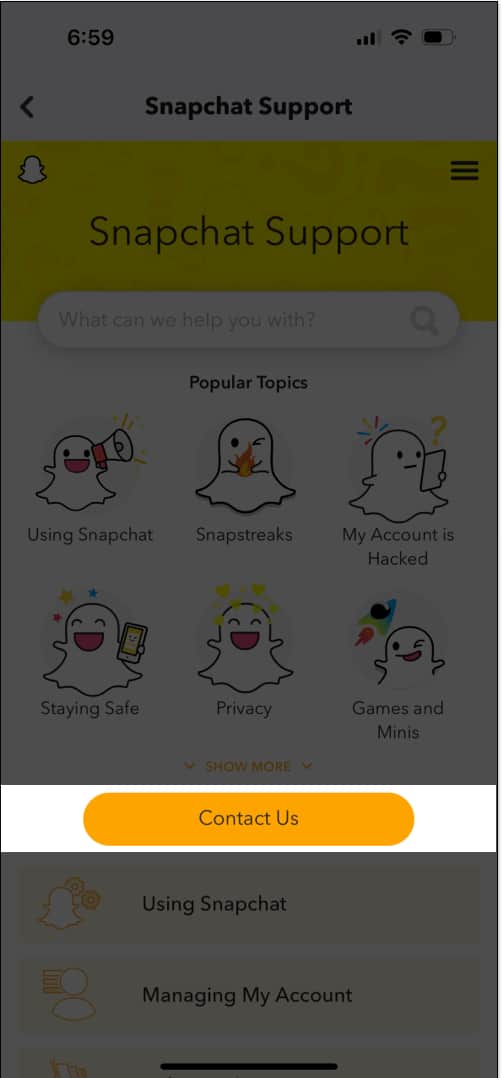
- At last, enter your Username and email address, and describe your problem.
The Snapchat team will contact you to solve your problem. It may also happen your iPhone’s camera is having issues. In that case, contact Apple Support to get help for your Apple device.
There you go, Snapchatters!
The camera is crucial in Snapchat. So, if it stops working, use these tips to fix the issue. Read more troubleshooting guides on Snapchat to square out all problems.
Explore more…
