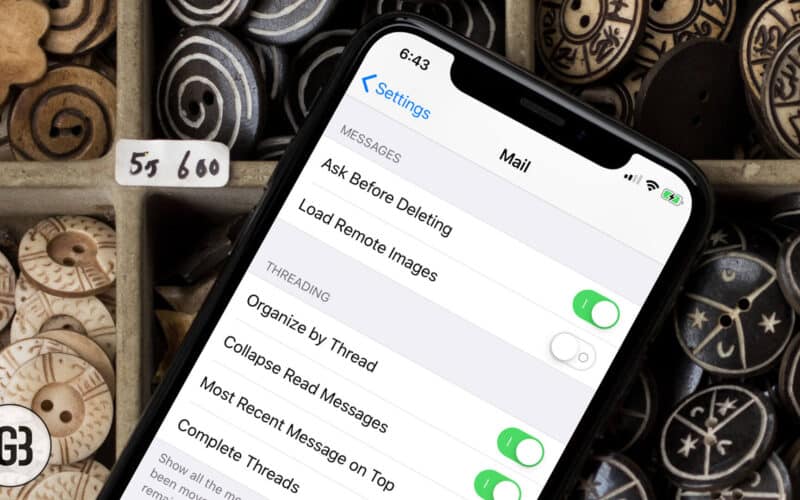If you’re on a limited cellular data plan, one of the ugliest things that can happen is over-usage data due to images loading automatically on iPhone. It happens a lot. One thing leads to another, and then there’s this bunch of data I’ve consumed via mail, websites, Facebook, Instagram, etc. When it comes to mail, many of the emailers I receive have images that I don’t need to load.

I mean,
- How many times do you need the images to load to read the entire message?
- How many times do you skip them over?
Images consume a lot of data. These are not your run-of-the-mill images but high-quality stuff. Even if they’re just a few KBS at a stretch, think of the impact they can have when you load a lot of them via the Mail app?
There’s one particular way to fix this issue. You can turn off these auto-loading images, so they don’t end up eating your data.
How to Stop Automatically Loading Remote Images in Mail for iPhone
Step #1. Go to Settings → Tap on Mail.
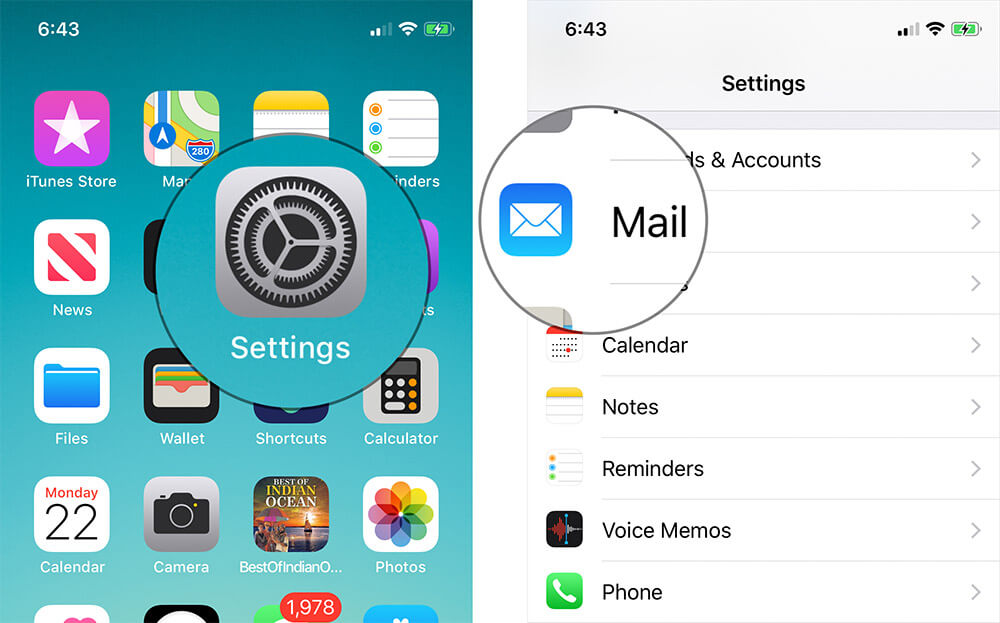
Become an iGeeksBlog Premium member and access our content ad-free with additional perks.
Step #2. Scroll down and turn off Load Remote Images.
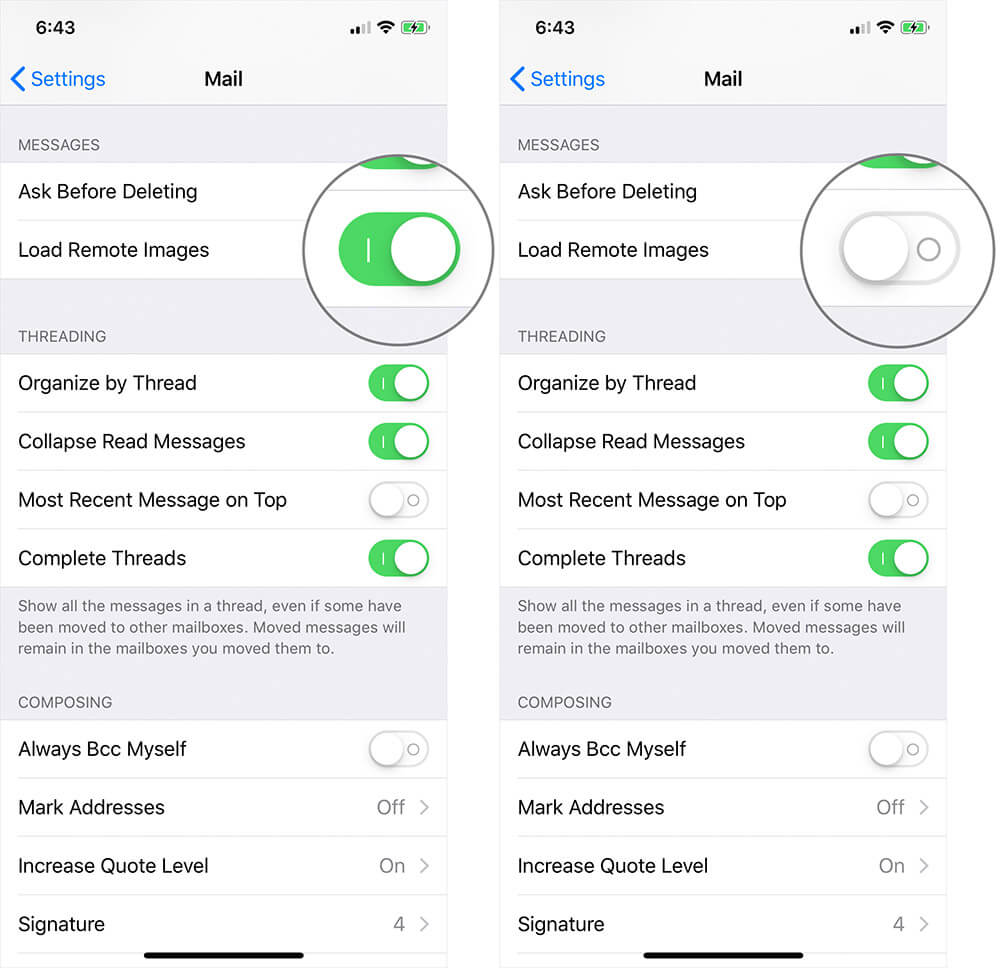
What happens when you open a mail in the Mail app is that none of the images load. When you want to load the images, you can tap on “Load All Images” to load all the images at once. Or you can also specifically load each particular image of the email individually.
While there’s one advantage, there’s also one disadvantage.
- The advantage is that a placeholder with the image’s name and size is shown. So you can be very specific about what images you load.
Depending on the size, you can figure out if it’s worth it or not. - The disadvantage is that when you have disabled auto-loading of the images, the emails with many images in them might seem broken. You might need better tap on “Load All Images” in these cases.
That’s all, mate! If you are unable to load photos, check out our troubleshooting article on it.