The Slide to Type or QuickPath feature on iPhone allows you to swipe your finger over a series of letters on the keyboard to type a word quickly instead of tapping on letters individually. Although this feature can be quite useful, many users recently complained that the QuickPath swipe keyboard doesn’t work properly on their iPhones.
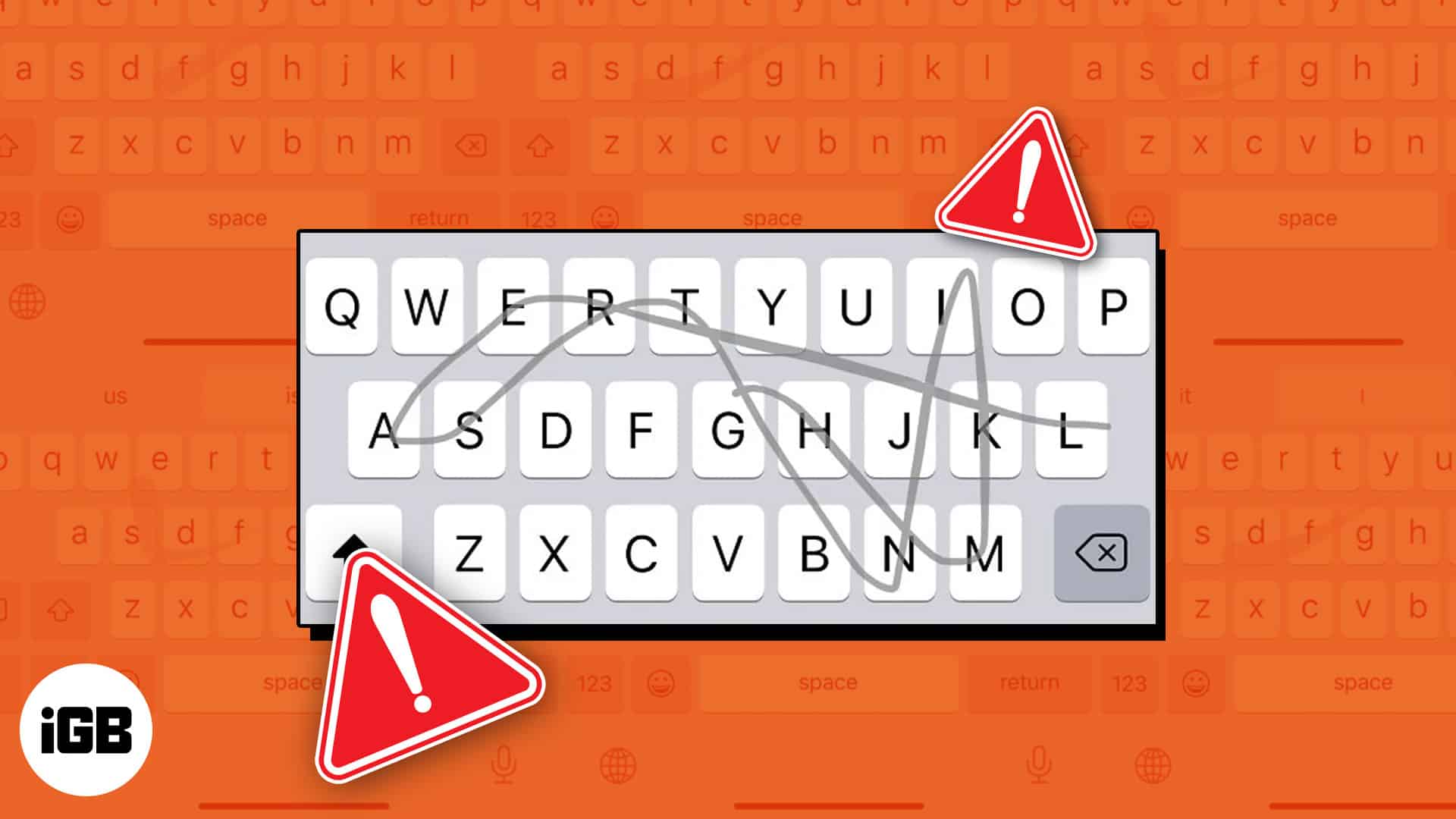
If you’re also facing a similar issue, this troubleshooting guide on fixing the swipe keyboard on your iPhone can help. So, without further ado, let’s get started!
- Ensure Slide to Type is enabled
- Check if keyboard language supports QuickPath
- Use the default Apple keyboard
- Disable third-party keyboards
- Check for software updates
- Perform a hard reboot
- Perform a factory reset
- Contact Apple Support
1. Ensure Slide to Type is enabled
The swipe keyboard on iPhone won’t work for you if the Swipe to Type toggle under keyboard settings is turned off. You may follow the steps listed below to ensure that it’s enabled.
- Open the Settings app on your iPhone.
- Tap General → Keyboard.
- Toggle on Slide to Swipe.
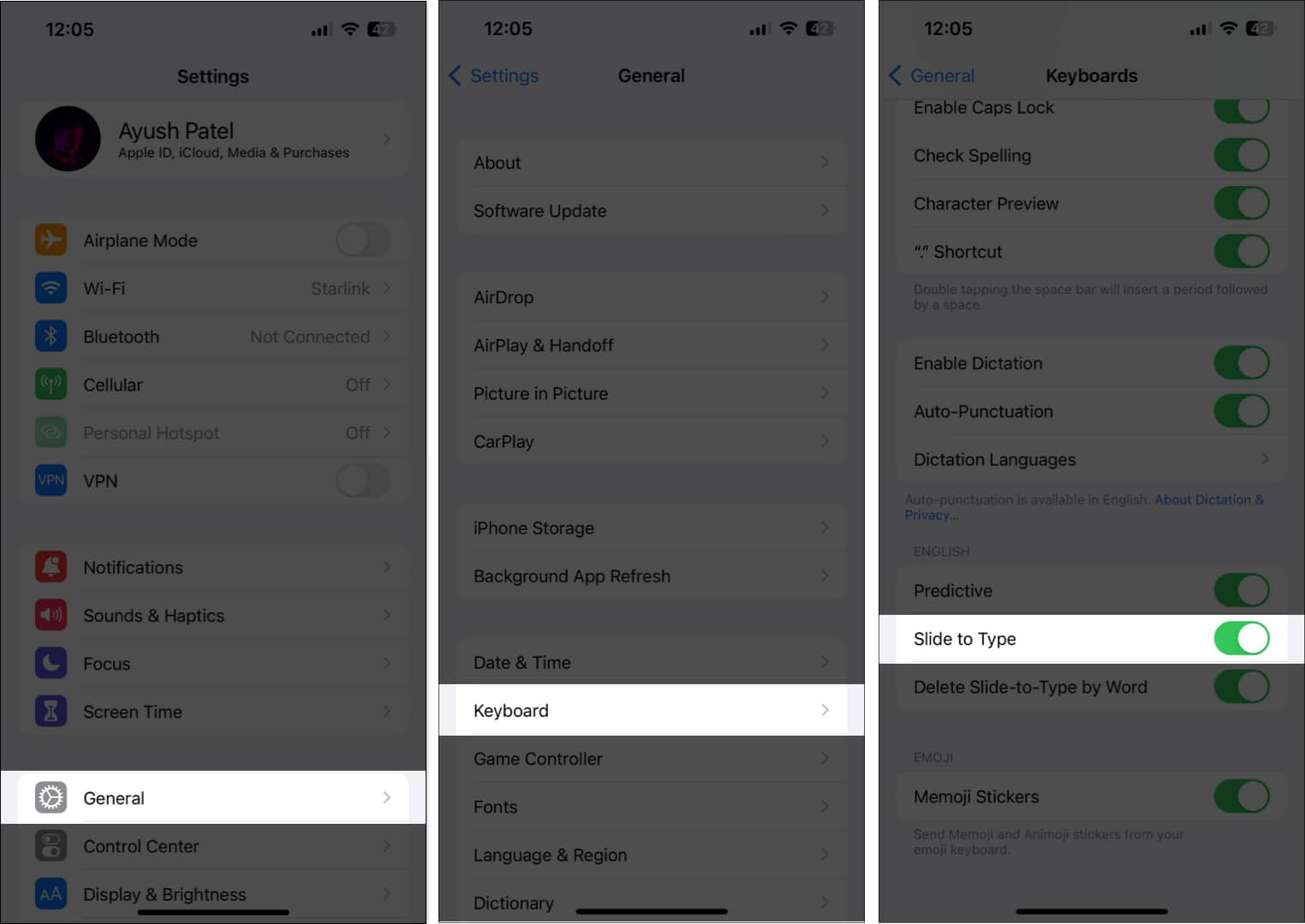
2. Check if keyboard language supports QuickPath
Swipe keyboard/QuickPath is only supported by a handful of keyboard languages at the moment. So, If you need help determining whether QuickPath supports the keyboard language you’ve selected, you can take a look at Apple’s Feature Availability page for QuickPath.
And in case your keyboard language is not supported, you can switch to another keyboard language, such as English (US), by following the steps listed below:
- Open the Settings app on your iPhone.
- Tap General → Keyboard → Keyboards.
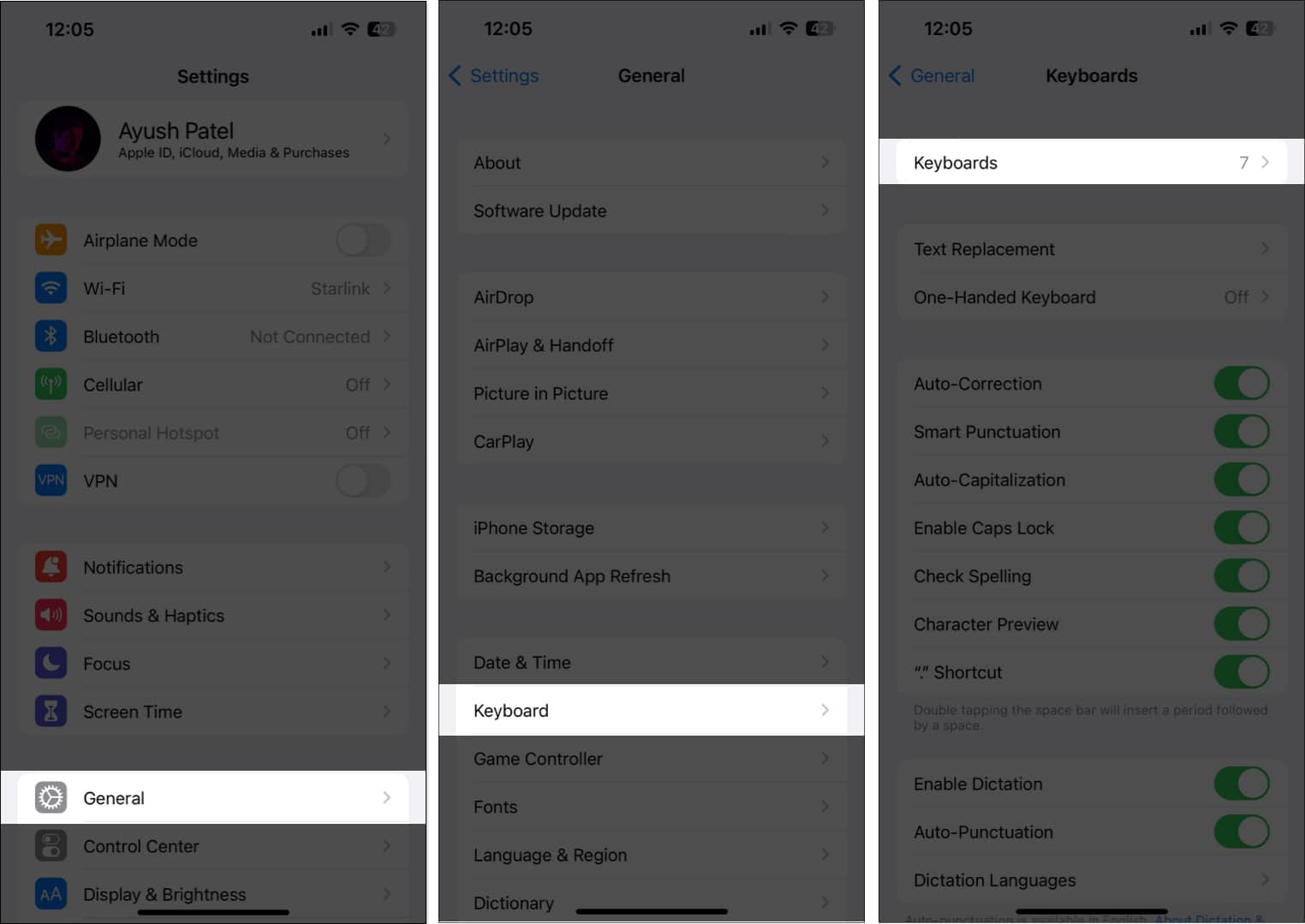
- Tap Add New Keyboard.
- Choose English (US) or any other language supported by QuickPath.
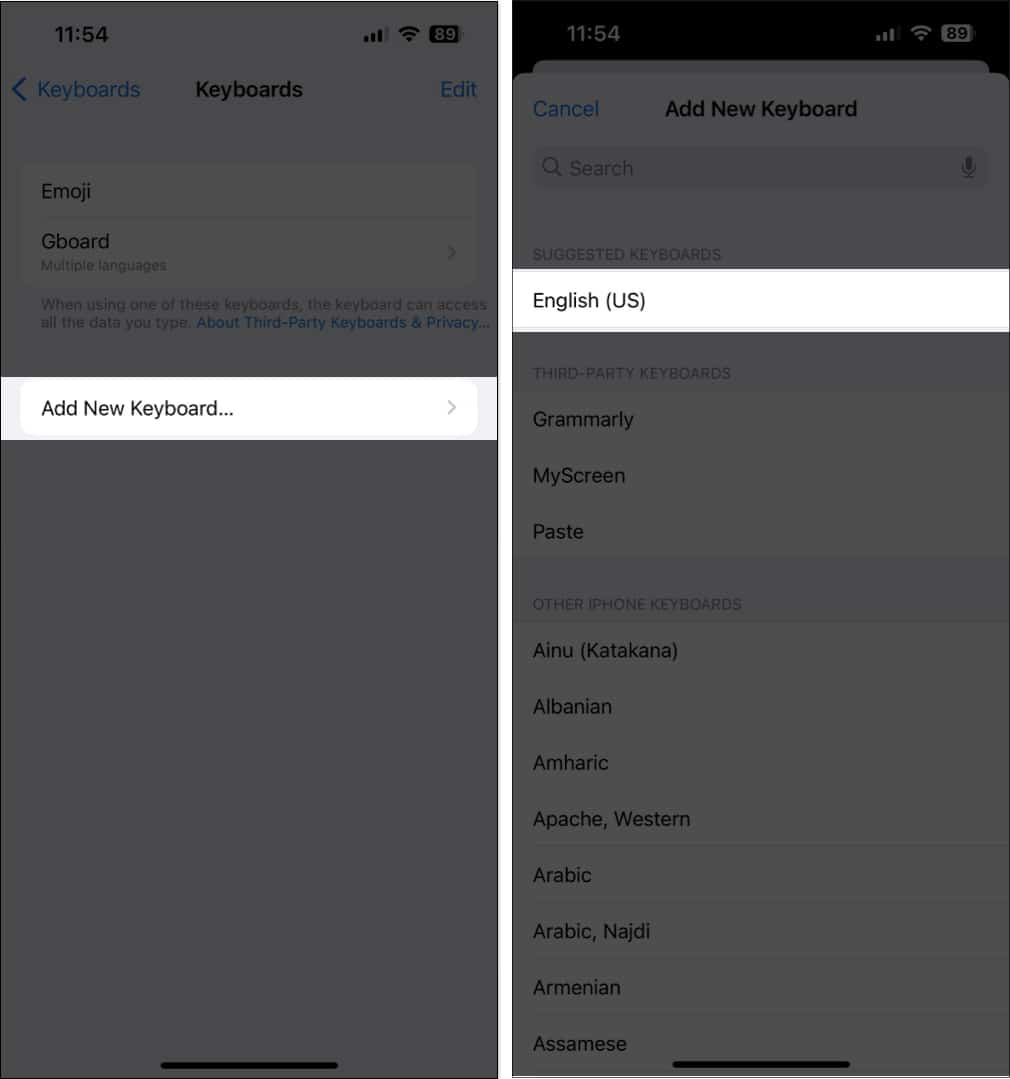
3. Use the default Apple keyboard
Only a select few third-party keyboards offer Swipe to Type functionality on iPhone. Hence, you should switch to the default Apple keyboard to see if that helps.
All you need to do is tap the Globe icon located on the bottom left corner of the keyboard to cycle through all the installed keyboards until you reach the default one.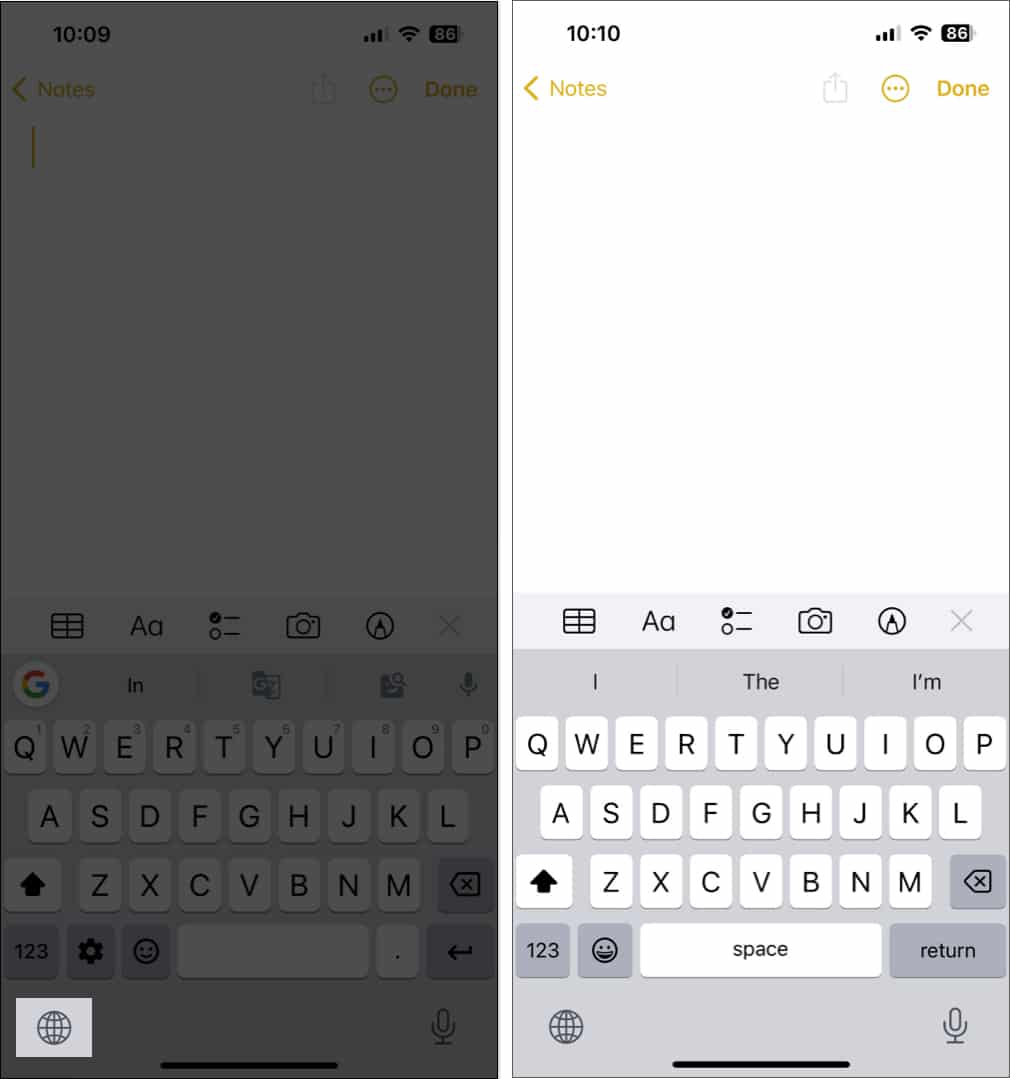
4. Disable third-party keyboards
If switching to the default Apple keyboard didn’t help restore the Swipe to Type functionality on your iPhone, you can disable all other third-party keyboards to see if that does the trick.
Become an iGeeksBlog Premium member and access our content ad-free with additional perks.
- Open the Settings app on your iPhone.
- Go to General → Keyboard → Keyboards.
- Select Edit → Minus icon beside a third-party keyboard.
- Tap Delete.
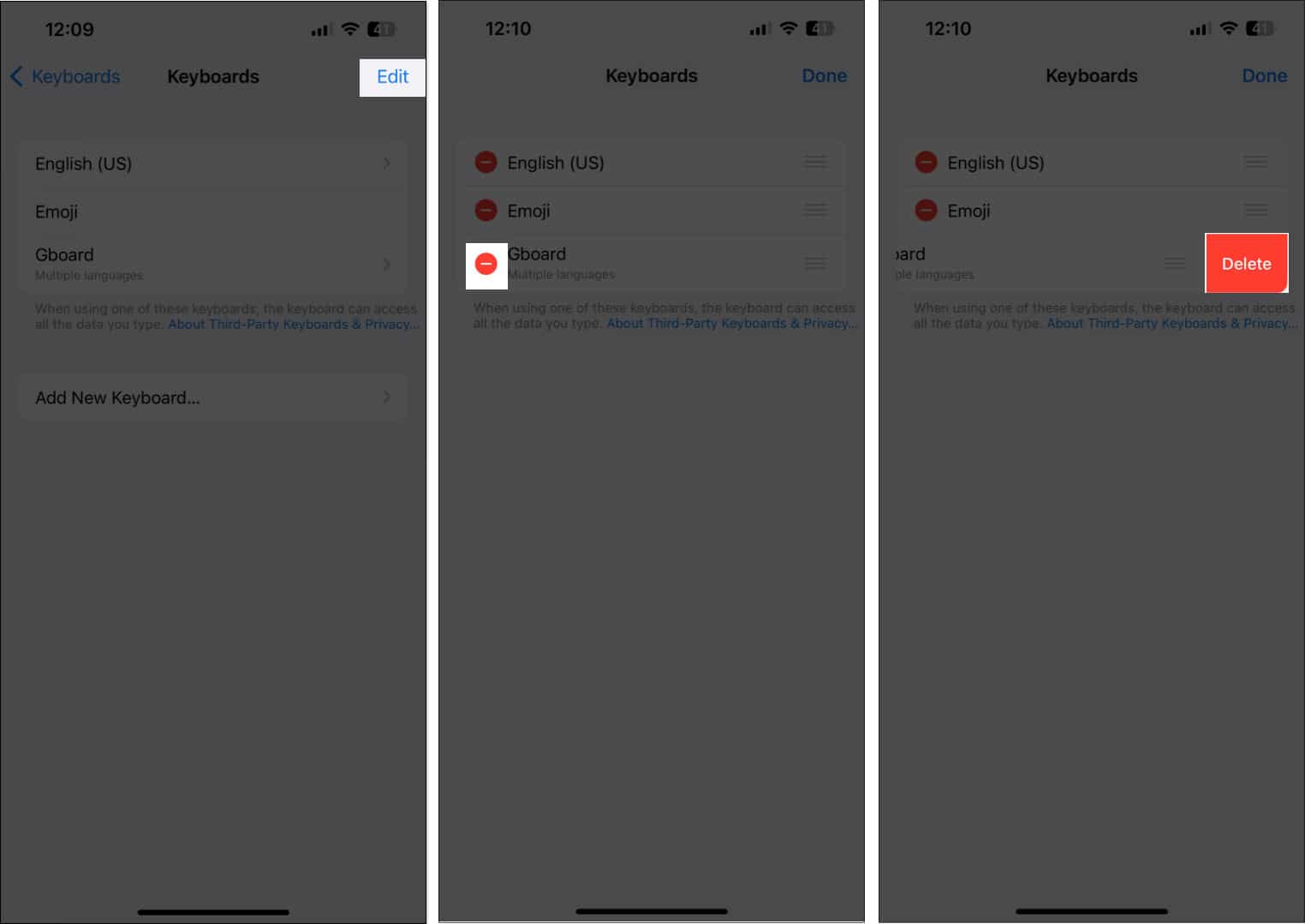
5. Check for software updates
Often glitches or bugs within iOS can render some good features unusable. If you think that this is what is preventing the swipe keyboard from working on your iPhone, follow the steps listed below to check if Apple has issued a software update with new bug fixes to resolve your issues.
- Go to Settings → General → Software Update.
- Tap Download and install if any update is available.
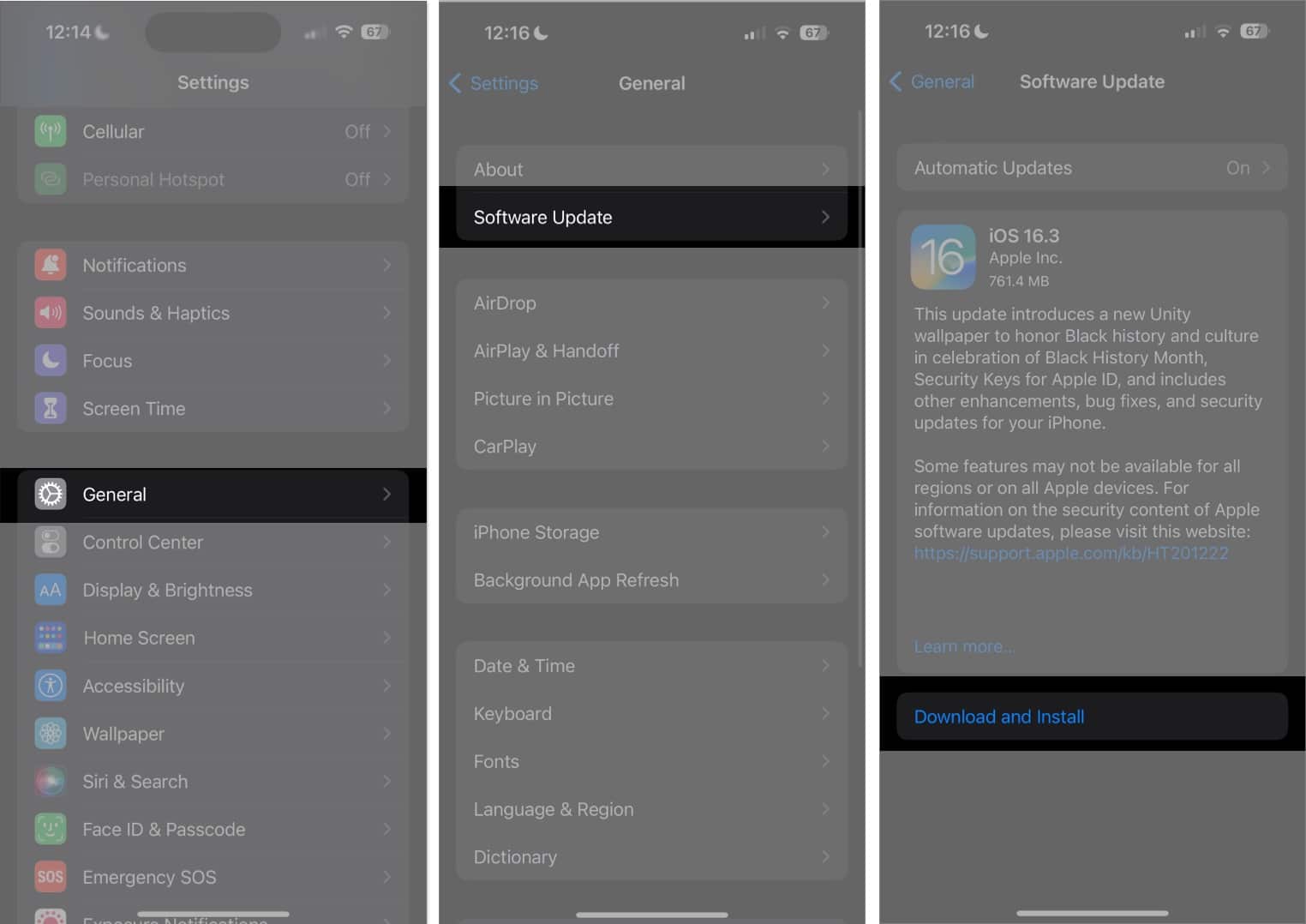
6. Perform a hard reboot
Yet another way you can get the swipe keyboard working on your iPhone is by hard rebooting it. This simple and direct approach can help fix most software-related issues on your iPhone.
If you’re unsure about how you can hard reboot your iPhone, check out this guide on how to hard reboot any model of iPhone or iPad.
7. Perform a factory reset
If most solutions fail, you can perform a factory reset on your iPhone. This will restore all the default settings and delete the user data so you can start anew from scratch.
- Go to Settings → General → Transfer or Reset iPhone.
- Choose Erase All Content and Settings.
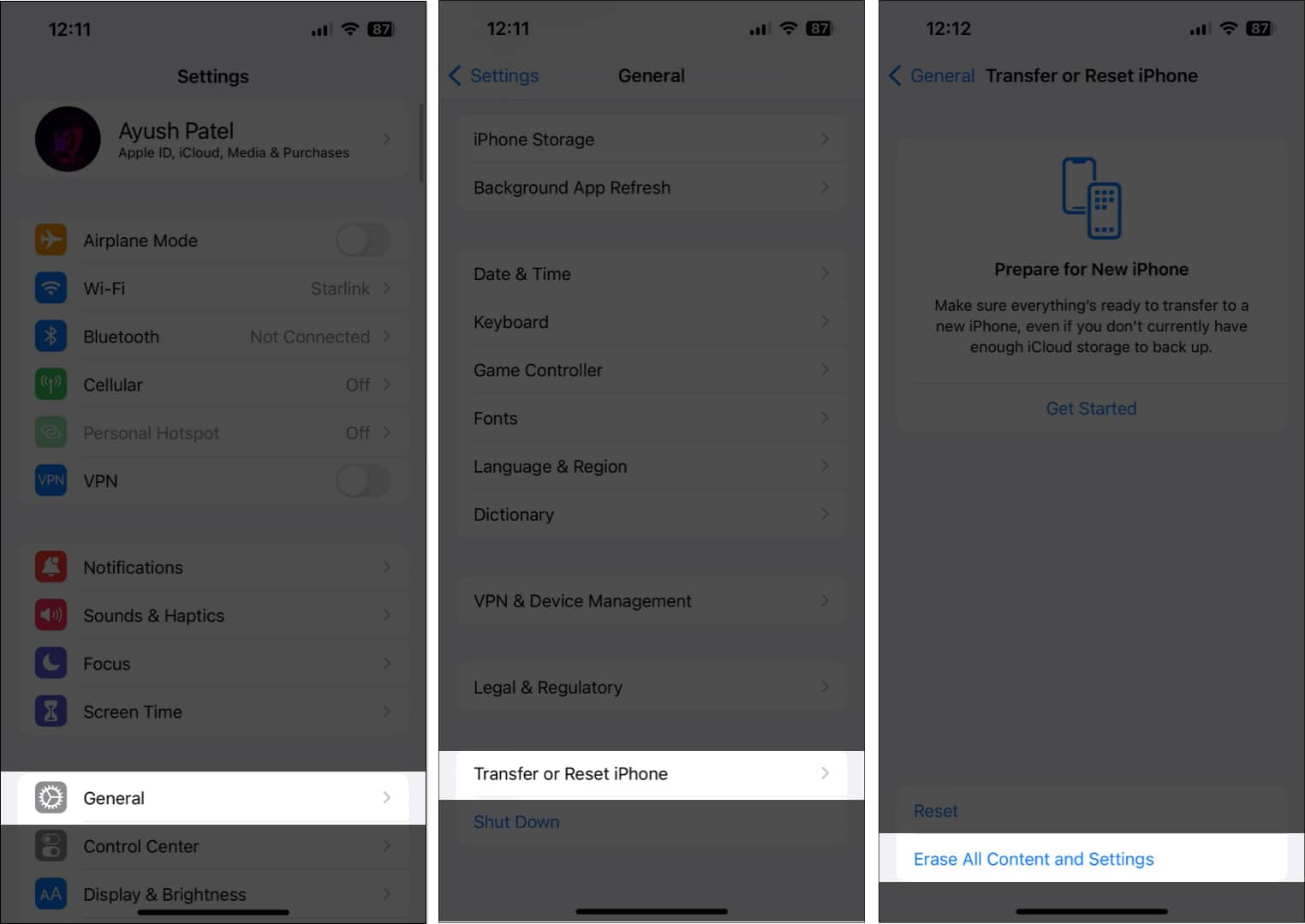
- Tap Continue.
- Type the iPhone Passcode and follow the on-screen instructions once the automatic iCloud backup is completed.
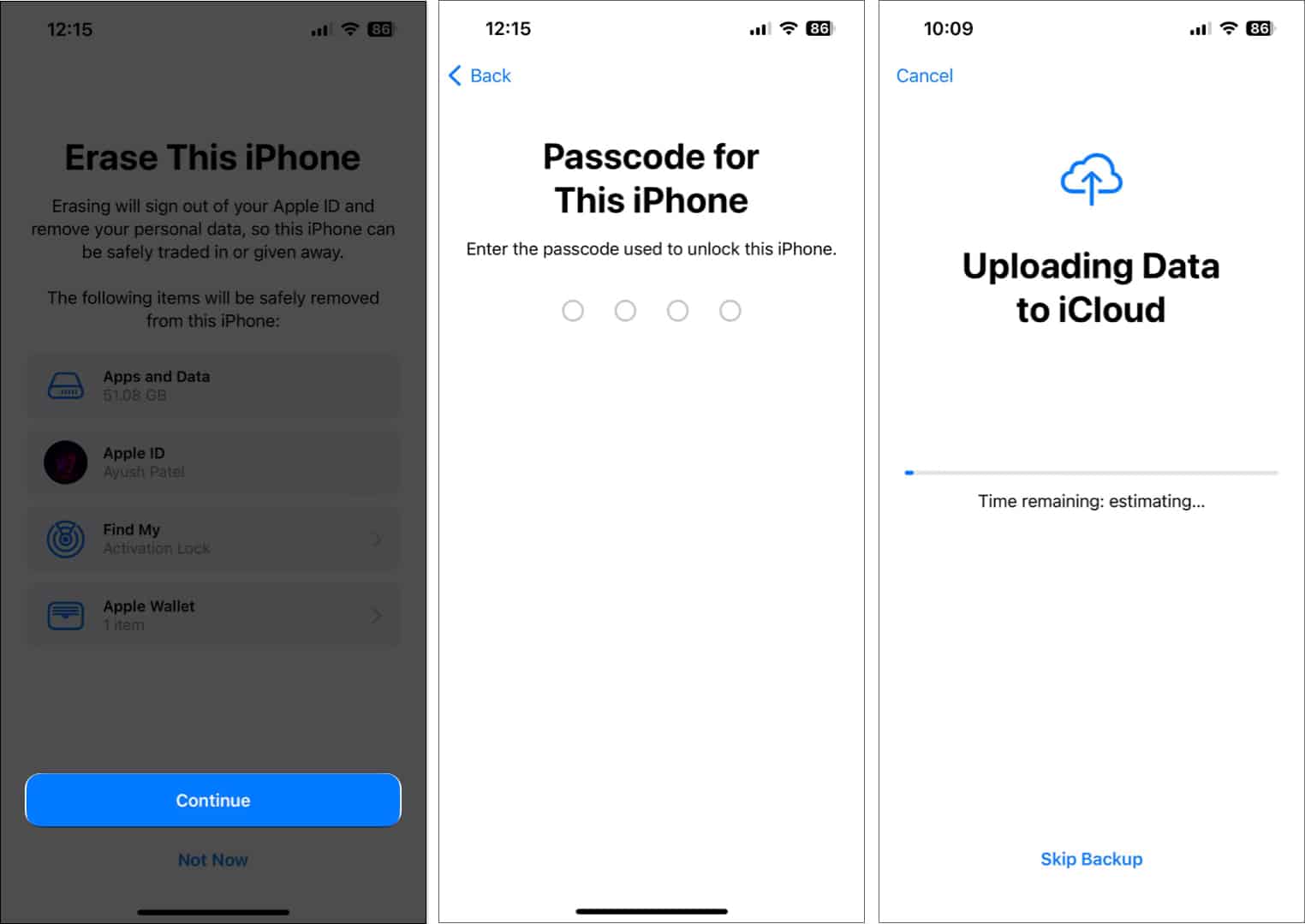
8. Contact Apple Support
If none of the solutions listed above helped you resurrect the swipe keyboard on your iPhone, then your best bet will be to contact Apple Support. They can help you diagnose and fix the issue over the phone or schedule a Genius Bar appointment for you at the nearest Apple Store.
Why type when you can just swipe?
The QuickPath swipe keyboard on iPhone can be a real time-saver, letting you type quickly and efficiently. However, if the swipe keyboard isn’t working on your iPhone, the methods listed above should easily help you fix it in no time. If this guide helped you, let us know which solution worked for you.
Read more:
