Even if you’ve been using your iPhone for a while, it has some incredible hidden features you’ve probably never seen or used before. These tips and tricks make life easy and remove repetitive tasks on your iPhone. Intrigued? Keep reading to find out, and use your iPhone like a pro.

Table of Contents
- 1. Customize AssistiveTouch gestures
- 2. Swipe to type
- 3. Create text replacements
- 4. Maximize battery life
- 5. Use headphones to take a selfie
- 6. Customize Control Center
- 7. Quick delete in Calculator
- 8. Lock your iPhone to a single app
- 9. Stop music with a timer
- 10. Measure height and things
- 11. Set up back-tap gestures
- 12. Save your email signature on your iPhone
- 13. Use Siri
- 14. Unlock your iPhone with your voice
- 15. Stop apps from tracking you
- 16. Bundle and schedule notifications
- 17. Use Live Text
- 18. Create your Shortcuts
- 19. Change panorama mode directions
- 20. Quickly access Spotlight Search within an app
- 21. Password-protect a Note
- 22. Add more widgets to the Home Screen
1. Customize AssistiveTouch gestures
You can use AssisiveTouch to quickly access actions on your iPhone, such as taking screenshots, launching the camera, and more.
For instance, here’s how you can take screenshots in one tap using AssistiveTouch on your iPhone:
- Go to iPhone Settings → Accessibility.
- Select Touch.
- Tap AssistiveTouch.
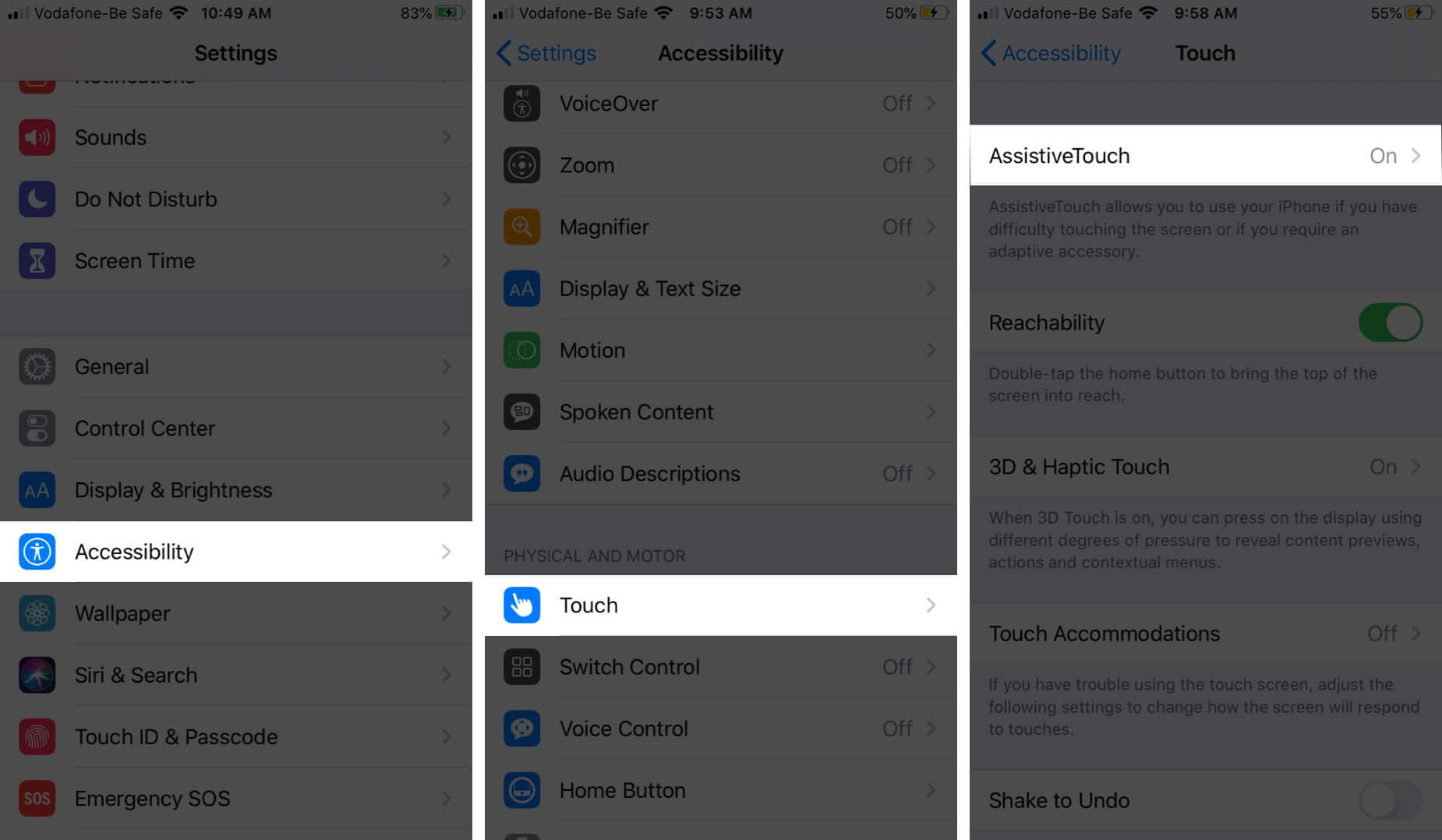
- Toggle on AssistiveTouch.
- Select Single-Tap.
- From the options, select Screenshot.
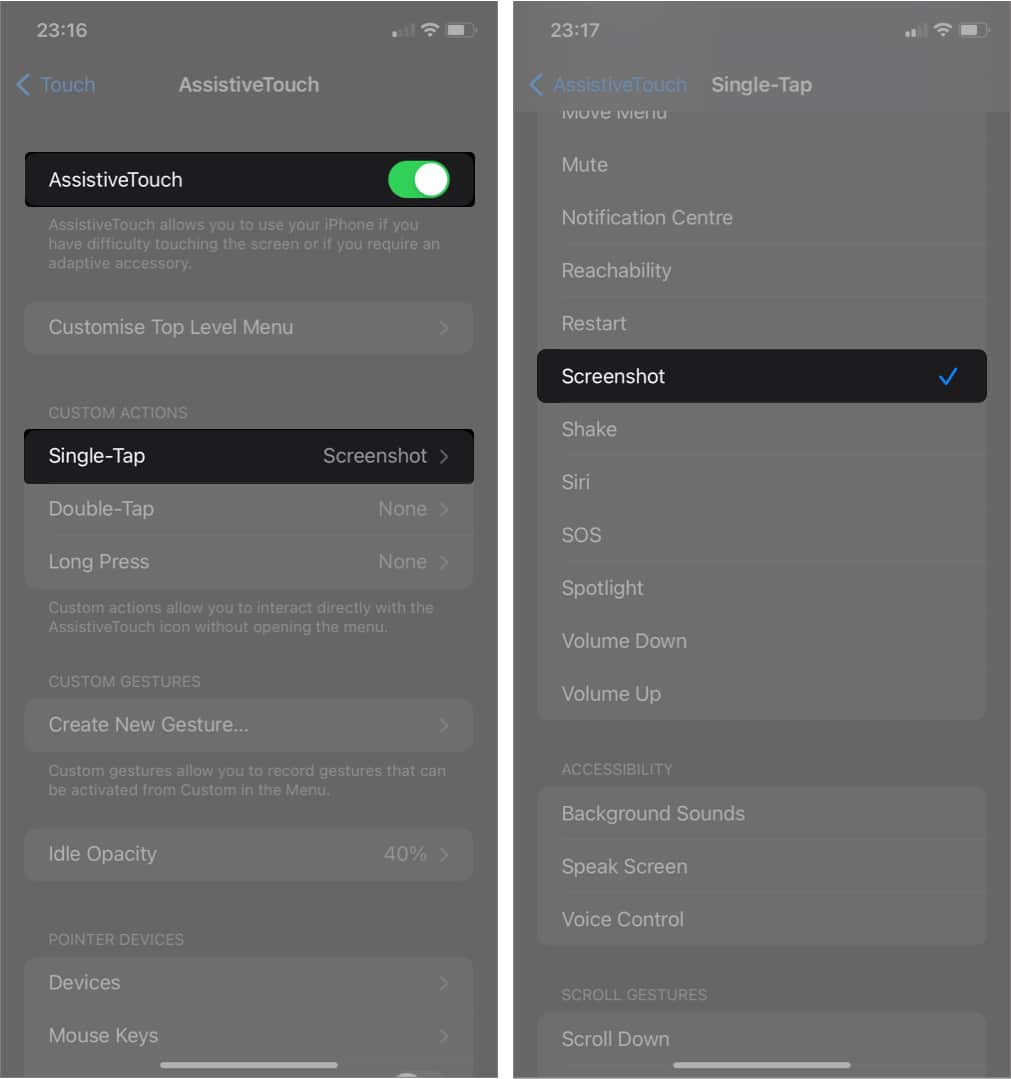
- Once done, tap the small grey icon to take a screenshot.
This is just one of the many possibilities that AssistiveTouch offers. For a better understanding, check out our explainer on using iPhone’s AssistiveTouch.
2. Swipe to type
Swipe-typing is a default feature on iOS 13 and later versions. Instead of tapping the keypad while typing, you’ll only need to swipe across to do so.
Swipe-typing might look tricky at first, but it’s an easy iPhone keypad trick. Plus, once mastered, it’s faster than the conventional method of typing.
To type “igeeksblog,” you’ll need to swipe across your keypad and touch each alphabet in the word.
3. Create text replacements
Are there any long sentences, phrases, or complex words that you often use? You can avoid typing them every time by recoding them into shorter ones that you can easily remember.
For instance, you can replace “hyperrealism and Photorealism” with “hp.” Hence, whenever you need to type that phrase, you’ll only need to write “hp” instead. Your iPhone will replace it with the correct phrase or word.
You can use this trick by setting up Text Replacement on your iPhone. The setup process is easy and only takes a few steps. However, ensure that you use short words that you can easily remember.
4. Maximize battery life
If I had to name one downside that many people have reported on their iPhones, it would be their short battery life. But with some tweaks here and there, your device can have a longer battery life.
This includes turning off location services, turning on auto-brightness (yes, brightness level affects your battery life), and placing your iPhone face down. But these aren’t it!
Check out the video below to access all our secrets to improving the iPhone’s battery life.
5. Use headphones to take a selfie
That’s right! You can take a selfie on your iPhone using your earbuds or headphones. It’s especially helpful if you don’t have a selfie stick or want to take a selfie from a distance. Here’s how:
- Connect your headphones or earbuds to your iPhone.
- Open your iPhone Camera.
- Now, press the volume up or down button on your headphones or earbuds to take a shot.
6. Customize Control Center
Stashing often-used features to your iPhone Control Center puts them at your fingertips. For instance, you can insert icons for switching the torch, toggling between light and dark modes, adjusting brightness, controlling home appliances, and more.
To access and add action icons to the Control Center:
- Open Settings.
- Go to the Control Center.
- Toggle on Access Within Apps to make the Control Centre accessible while using other apps.
- Tap the + icon next to the widget that you want to add to your Control Center.
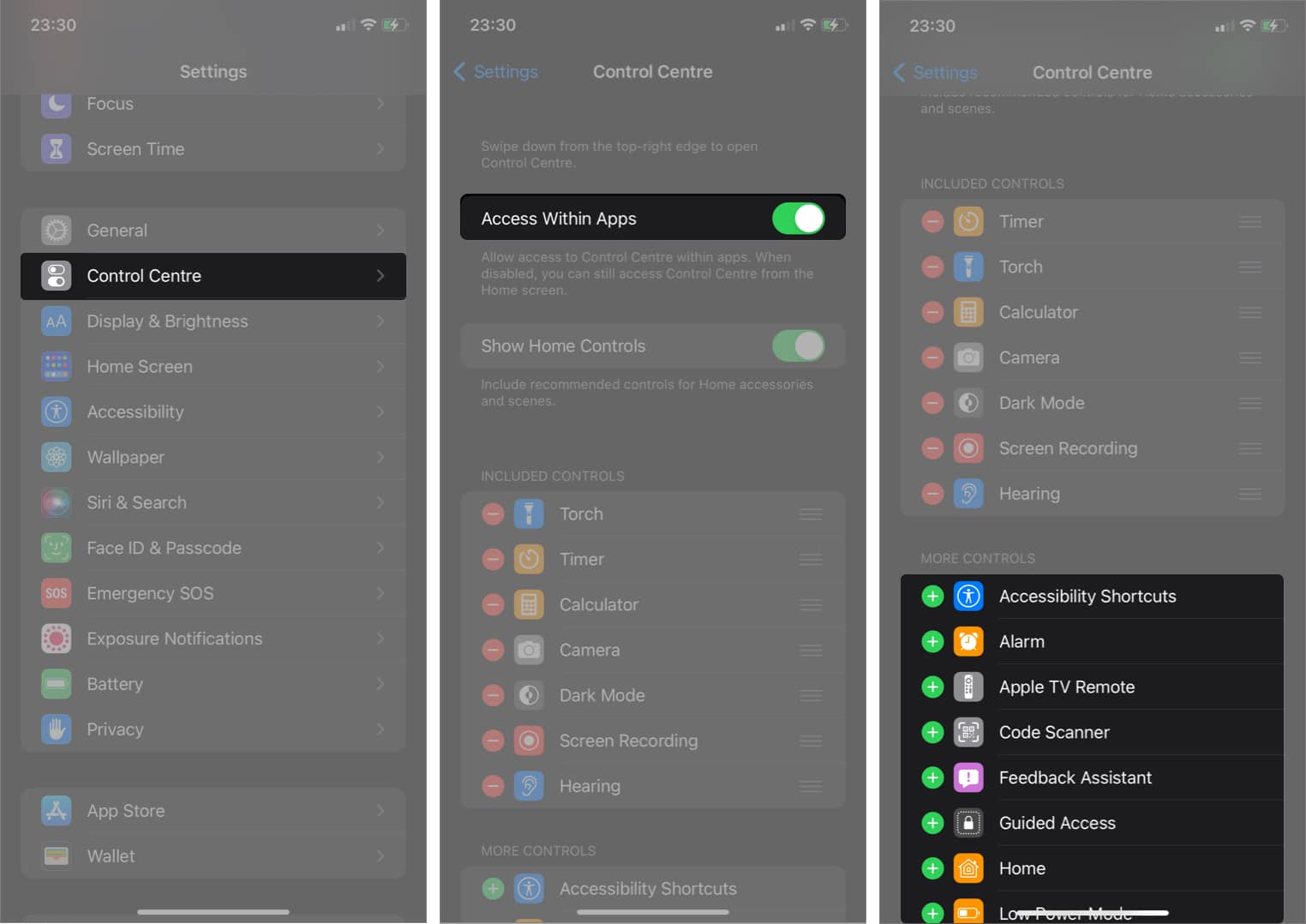
That’s it! Now, swipe down the screen from the top right to access the widget you added to the Control Center.
Note: You might also want to toggle on Show Home Controls to automate home appliances with your iPhone. When active, you’ll also see controls for home accessories in the Control Center.
7. Quick delete in Calculator
Did you know that you can also delete figures (starting from the last number) in the calculator app without clearing all the numbers at once?
I was years old today when I learned about it—no kidding! To do this, simply swipe to the left or right over the numbers displayed on the calculator screen. The last number will be deleted.
8. Lock your iPhone to a single app
This iPhone trick is handy if you want to restrict your kid’s or a visitor’s access to a specific app, say your photos. iPhone uses a feature called Guided Access to make this possible.
When active, your kid or anyone else can’t open another app until you deactivate Guided Access using your passcode or Face ID. You can also lock some features in the said app.
To set up Guided Access:
- Open Settings.
- Go to Accessibility.
- Scroll down and select Guided Access.
- Toggle on Guided Access.
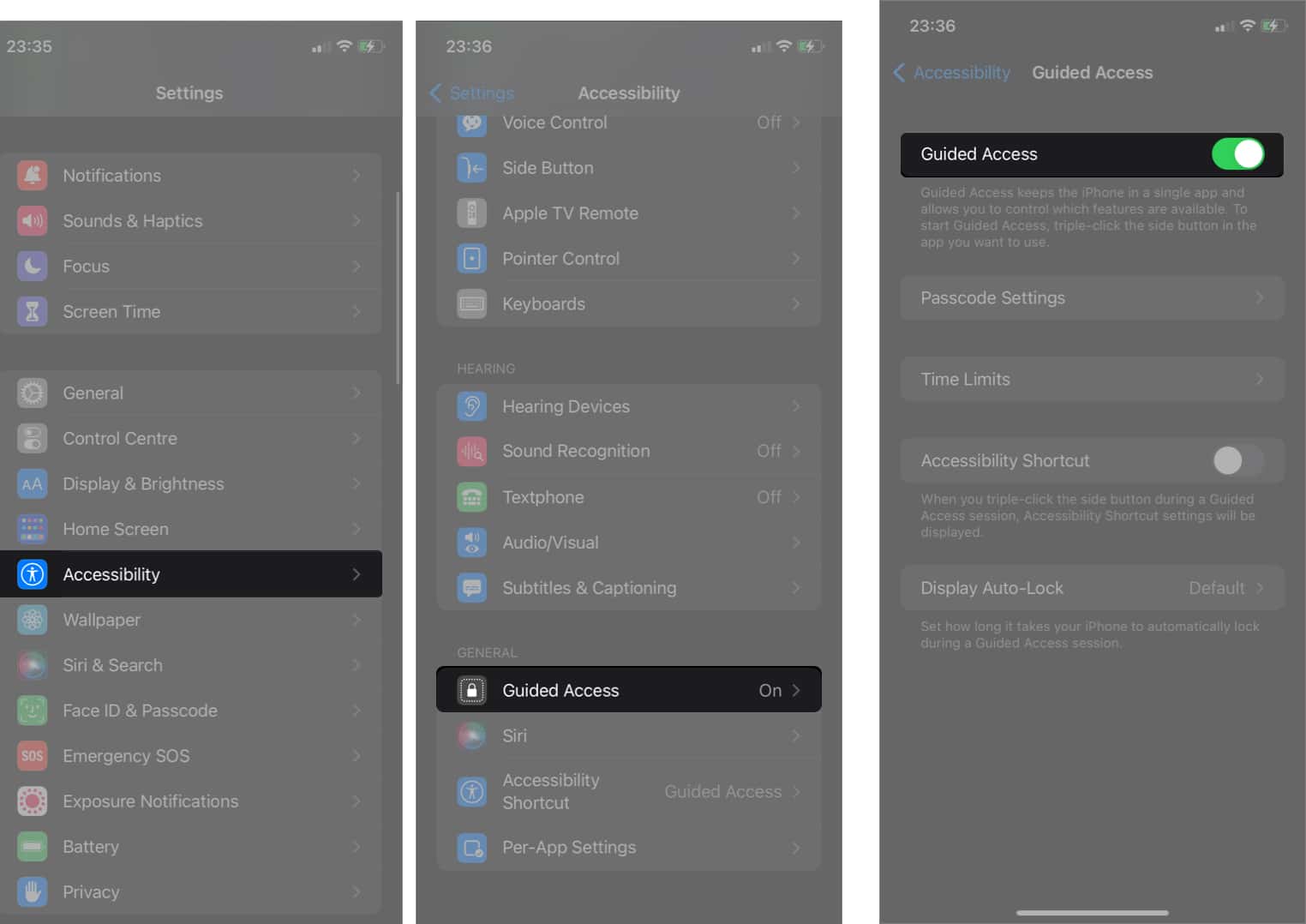
- Tap Passcode Settings.
- Tap Guided Access Passcode.
Set your passcode: You’ll need to provide this when turning off Guided Access. - Optional: Toggle on Face ID or Touch ID as an added security for Guided Access.
Once set up, you can open and lock any app. For instance, open the Photos app. Now, press the side (power) button thrice to activate guided access and lock your iPhone to the Photos app.
Note: Double-press the side button to switch off Guided Access using Face ID. To use your passcode, press the side button thrice and enter your passcode.
9. Stop music with a timer
So you don’t want your music to keep playing all night while you sleep? You can set up a timer to stop it after playing for some time. Here’s how:
- Launch the Clock app.
- Tap Timer at the bottom right.
- Slide the figures to the corresponding hour, minute, and seconds that you want.
- Tap When Timer Ends.
- Scroll to the bottom and select Stop Playing.
- Tap Set at the top right.

- Select Start to start timing your music.
You can now play your music while asleep or busy; the timer will stop it at the specified time.
10. Measure height and things
Want to explore the power of augmented reality on your iPhone? You can also use it as a measuring tape!
However, your iPhone must have an in-built LiDAR scanner to access this feature. Hence, you must be using an iPhone 12 Pro or upward to measure the height of any object, including humans.
Check out our explainer to learn how to measure with iPhone.
Become an iGeeksBlog Premium member and access our content ad-free with additional perks.
11. Set up back-tap gestures
It seems everything on the iPhone is valuable, after all. Starting with the iPhone 8 and upward, you can now add gestures to the Apple logo at the back of your iPhone.
To activate gestures for Back Tap:
- Open Settings.
- Go to Accessibility.
- Tap Touch.
- Scroll down and select Back Tap.
- Here, pick a gesture from the list for the Double Tap or Single Tap action.
Now, single-tap or double-tap the Apple logo behind your iPhone to see the magic unfold. If you are having trouble setting up Back Tap, try these fixes.
12. Save your email signature on your iPhone
You can add a default email signature to any message you send via the built-in Mail app on iPhone or iPad. However, it doesn’t work with the Gmail app.
To set up and save your email signature on the iPhone:
- Open Settings.
- Scroll down and select Mail.
- Next, scroll to the bottom and tap Signature.
- Type your signature in the field.
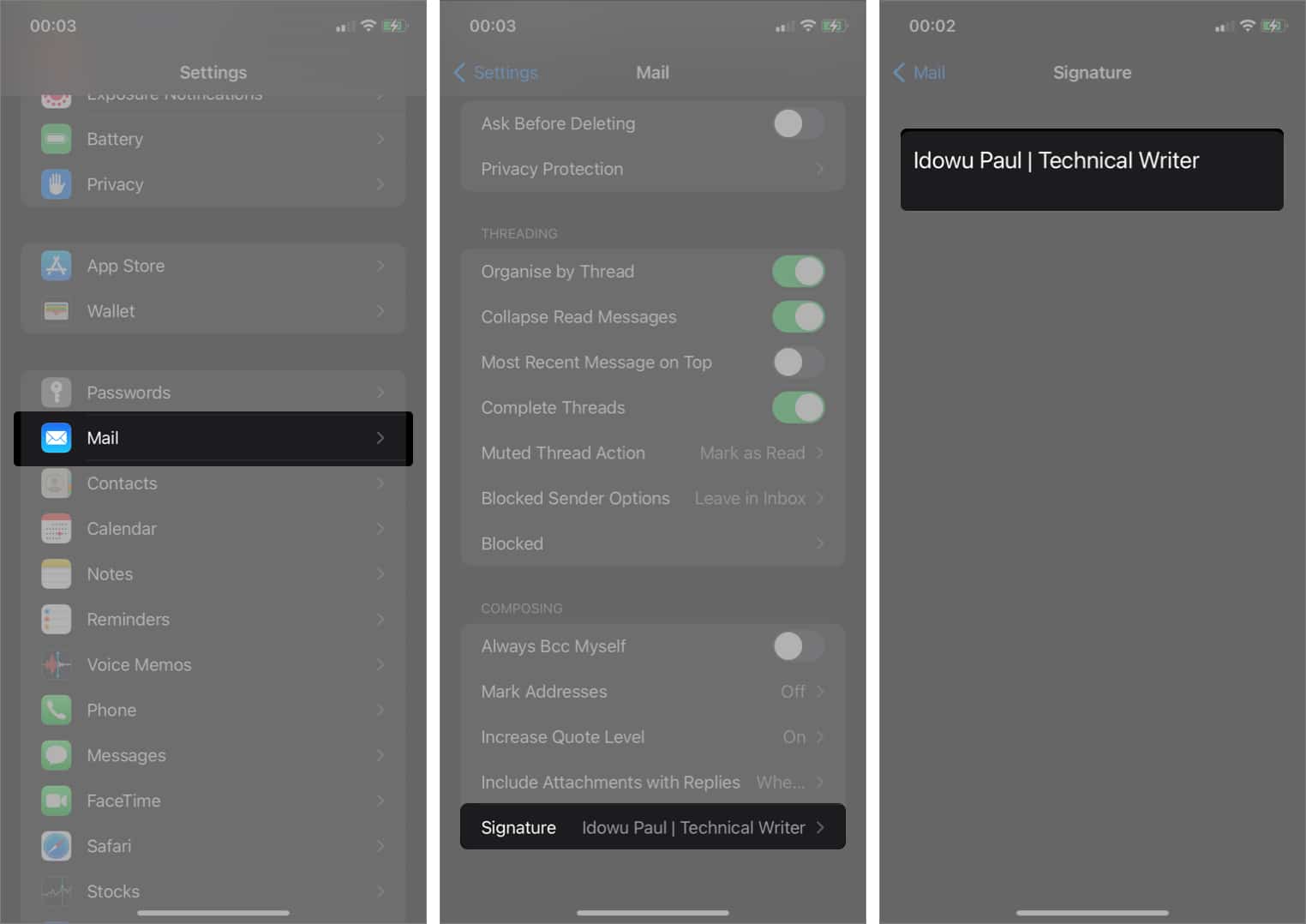
- Next, tap Mail at the top right to go back when done. Tip12 screenshots here
Now, try sending a message using the built-in Mail app. Your signature will be added at the end.
13. Use Siri
Many Apple users already know Siri as a voice companion. However, many still might not know how to set it up or use it to its full potential. Rest assured that Siri can save you a lot of stress as it can do more than mere search and find.
Here are some interesting hacks you can use Siri for:
- How to use Type to Siri on iPhone, iPad and Mac (Apple Intelligence)
- Get Siri to read emails, articles, and other text on iPhone
- Use Siri offline on iPhone (without the internet)
14. Unlock your iPhone with your voice
For an alternative way to unlock your iPhone, you can set up a voice control and open it without touching or looking at it. However, I don’t recommend unlocking your device this way as it’s not as secure. Here’s how:
- Go to Settings → Accessibility.
- Select Voice Control.
- Toggle on Voice Control.
- Tap Customize Commands.
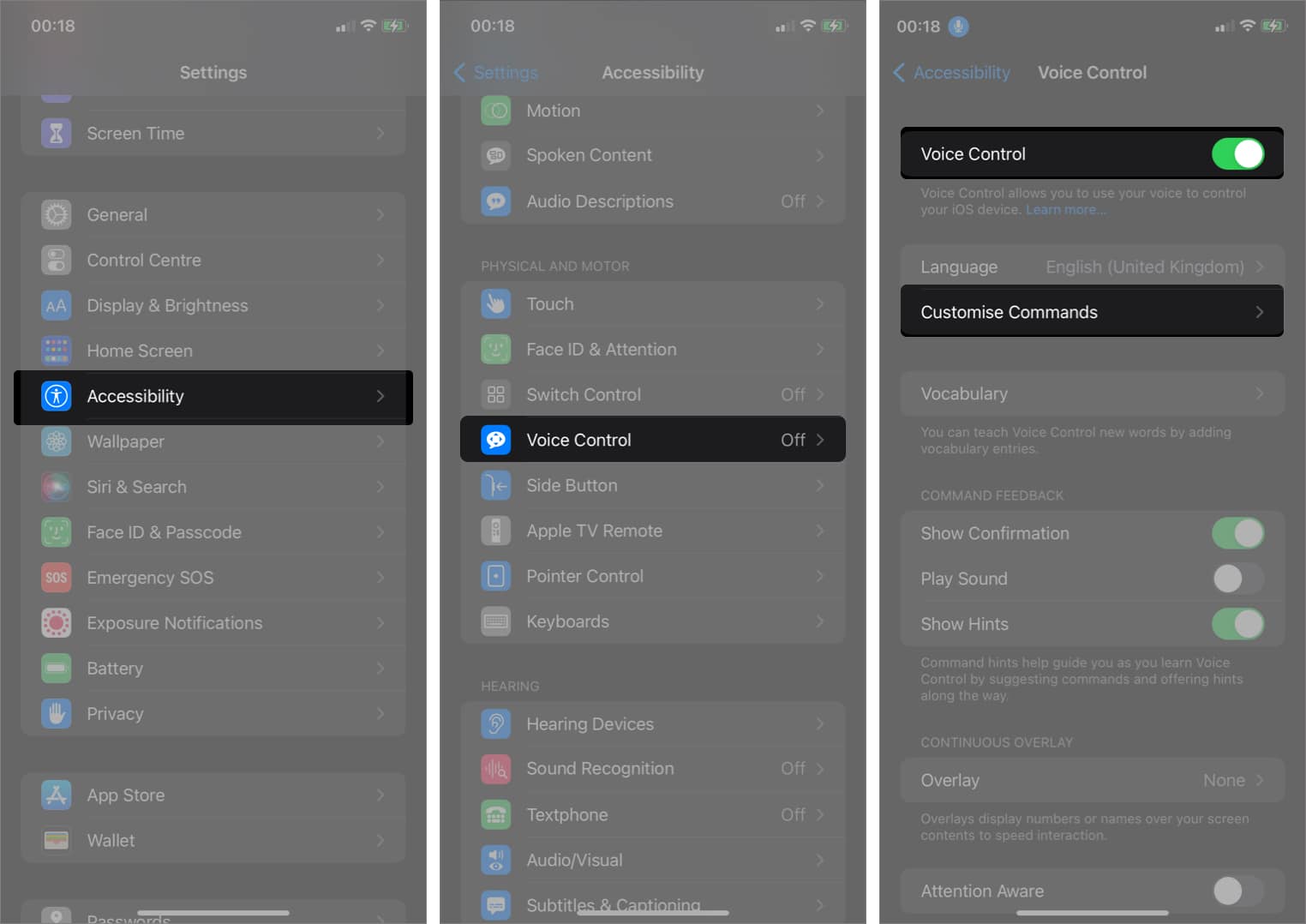
- Tap Create New Command.
Type a phrase or word you can easily remember. - Tap Action and select Run Custom Gesture.
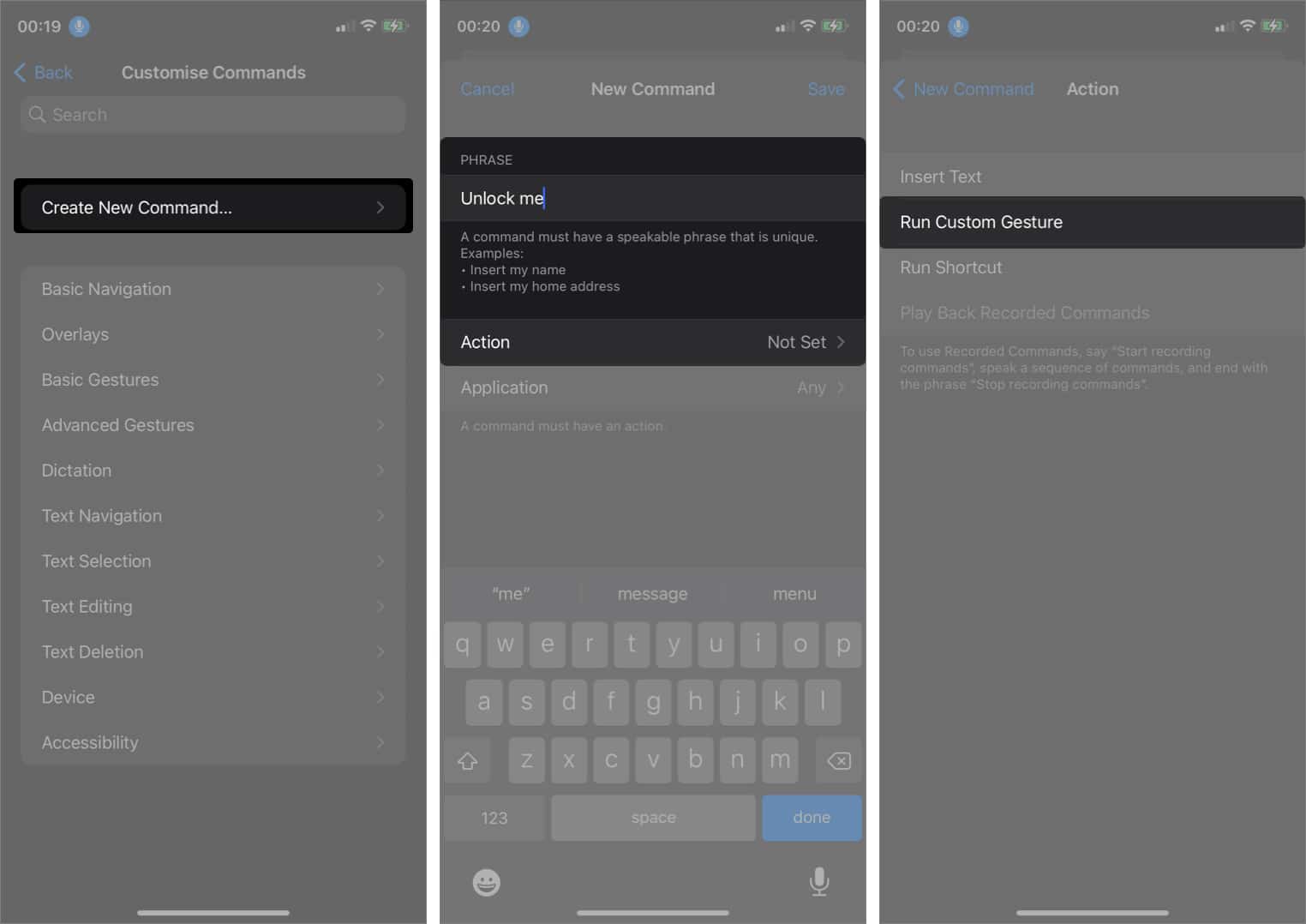
Ensure that the points you tap correspond to your passcode combinations. Otherwise, this fails. - Tap Save at the top right.
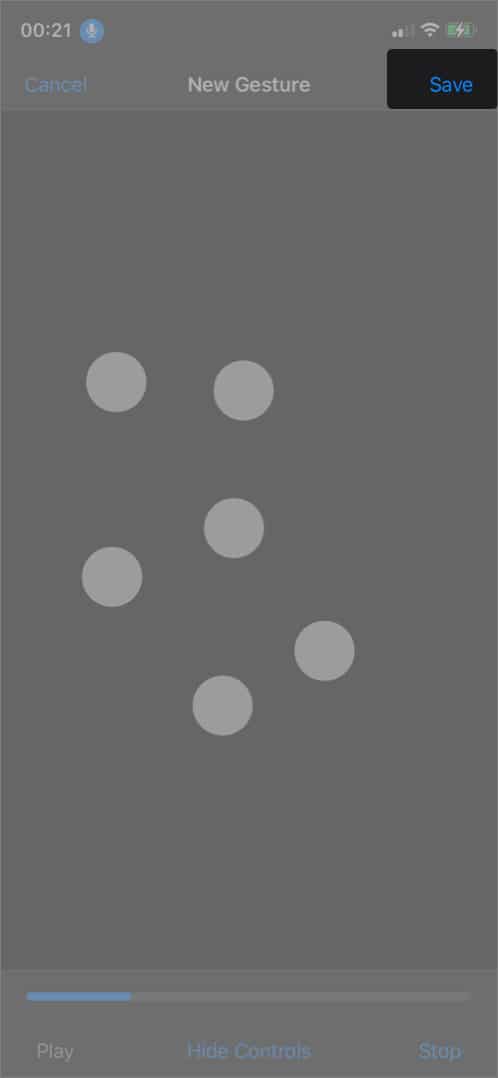
- Next, tap New Command at the top left to go back.
- Finally, tap Save.
Now, say the phrase or word you entered earlier to unlock your iPhone. If you forgot your iphone passcode, you can check out our guide.
15. Stop apps from tracking you
Anti-tracking is one of the built-in privacy features on iPhones and iPads introduced with iOS 14.5. When active, apps won’t be able to track your network traffic any more. This will prevent them from buzzing you with annoying ads.
Here’s how:
- Launch Settings.
- Go to Privacy → Select Tracking.
- Toggle off Allow Apps to Request to Track.
To prevent a specific app from tracking you, check out our guide.
16. Bundle and schedule notifications
Instead of getting incessant notification dings throughout the day, you can bundle and schedule them all to appear at a specific time.
This feature, called Notification Summary, was introduced with iOS 15 and is different from iOS 14 DND mode. It helps you better organize app notifications without creating distractions. Moreover, on-device AI automatically prioritizes notifications in summary based on your app usage patterns.
You can further personalize the notifications you want to get and their frequency. Intrigued, learn how to use Notification Summary.
17. Use Live Text
With iOS 15, the iPhone can easily do the work of an OCR app through Live Text. Now, you can directly copy text from any image or document, whether a hard or soft copy.
Additionally, Live Text allows you to perform certain actions directly based on the text. For instance, if you point your camera at a phone number, you can make a call. It’s that convenient! If you aren’t using the feature, you miss out. Check out our explainer on using Live Text on iPhone and get going.
18. Create your Shortcuts
While there are many in-built shortcuts, you can create your own using the Shortcuts app on iPhone to automate an action. This could be anything from turning on the battery-saving mode as soon as the battery is down to 20% to zipping a file.
Besides, those shortcuts could be for built-in apps, webpages, and even third-party apps. However, creating custom shortcuts is a bit more complex!
If you are curious, you can check our in-depth guide on how to create shortcuts on iPhone and iPad.
19. Change panorama mode directions
This photographic trick is for those who love to display the beauty around them in a unique dimension. Panoramic photos, when taken professionally, are always worth a stare. They give the world a rounded, unbroken perspective.
Want to exhibit your panoramic photographic skills using your iPhone? It’s simple:
- Launch Camera.
- Slide Camera modes at the bottom and select Pano.
- Tap the round dot to start recording.
- Move your camera slowly along the direction of the arrow.
- Tap the arrow to change directions.
- Next, tap the stop icon to save the photo.
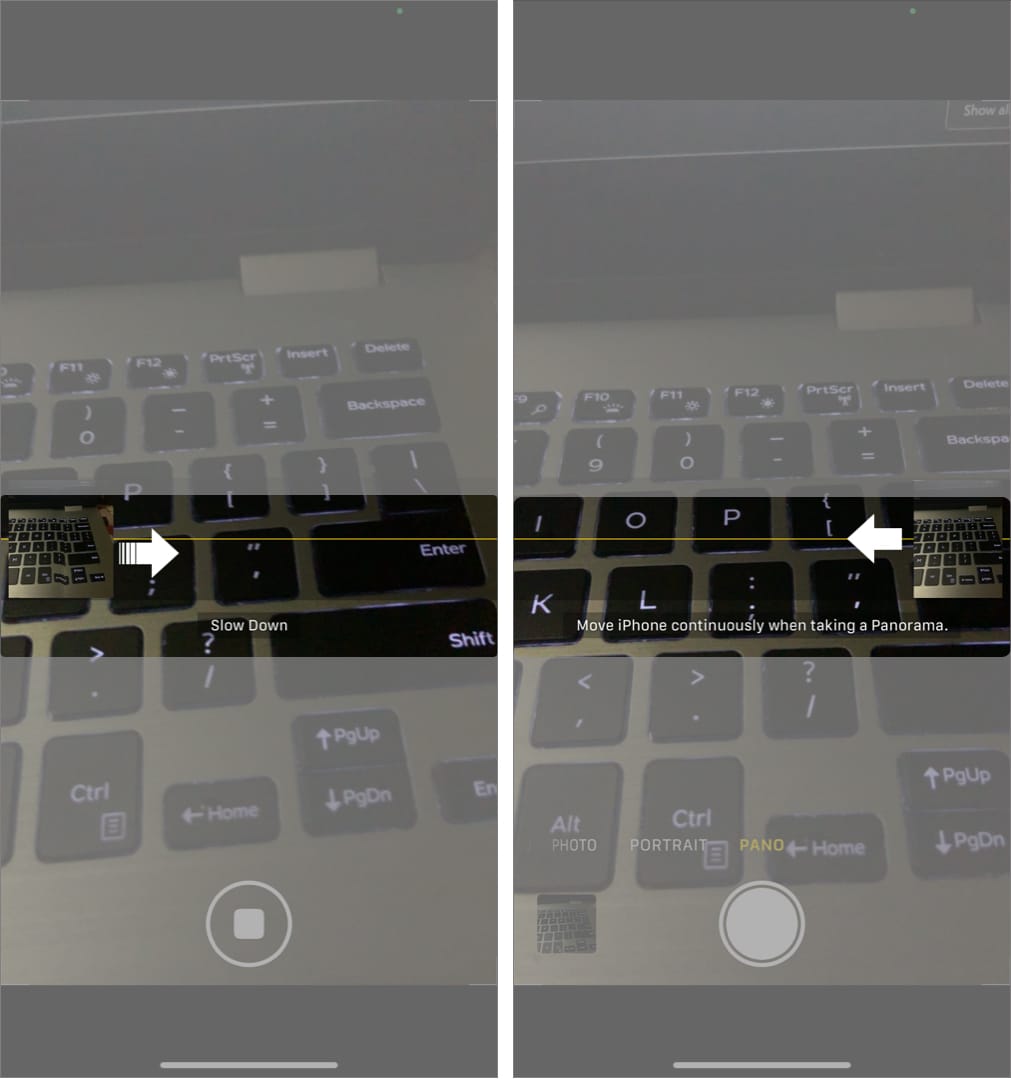
20. Quickly access Spotlight Search within an app
You can quickly search to find apps, web results, photos, and more, even when you’re on another app using Spotlight Search.
To do this, you only need to swipe down from the top left of your iPhone and enter a search term in the field. The results will pop right under the search bar. Or you might need to tap a result to view it in an app or a browser.
If you can’t find the spotlight search bar after swiping down, flip your screen to the extreme left (the first page on your Home Screen) to access it.
21. Password-protect a Note
Want to keep some notes private or to yourself? Lock them using a passcode! Yes, it is possible to do that within the Note app. The method is pretty straightforward and doesn’t require any third-party apps.
Check out our comprehensive guide on locking the Note app on iPhone or iPad.
22. Add more widgets to the Home Screen
In addition to creating shortcut icons, you can also add more widgets to your iPhone Home Screen to easily access them whenever you like. To do this:
- Long-tap a space on your Home Screen.
- Tap the + icon at the top left.
- Tap the Search Widgets field at the top to search the widgets library.
Or scroll down and pick from the suggested ones. - Now, tap a widget to select it.
- Tap Add Widgets.
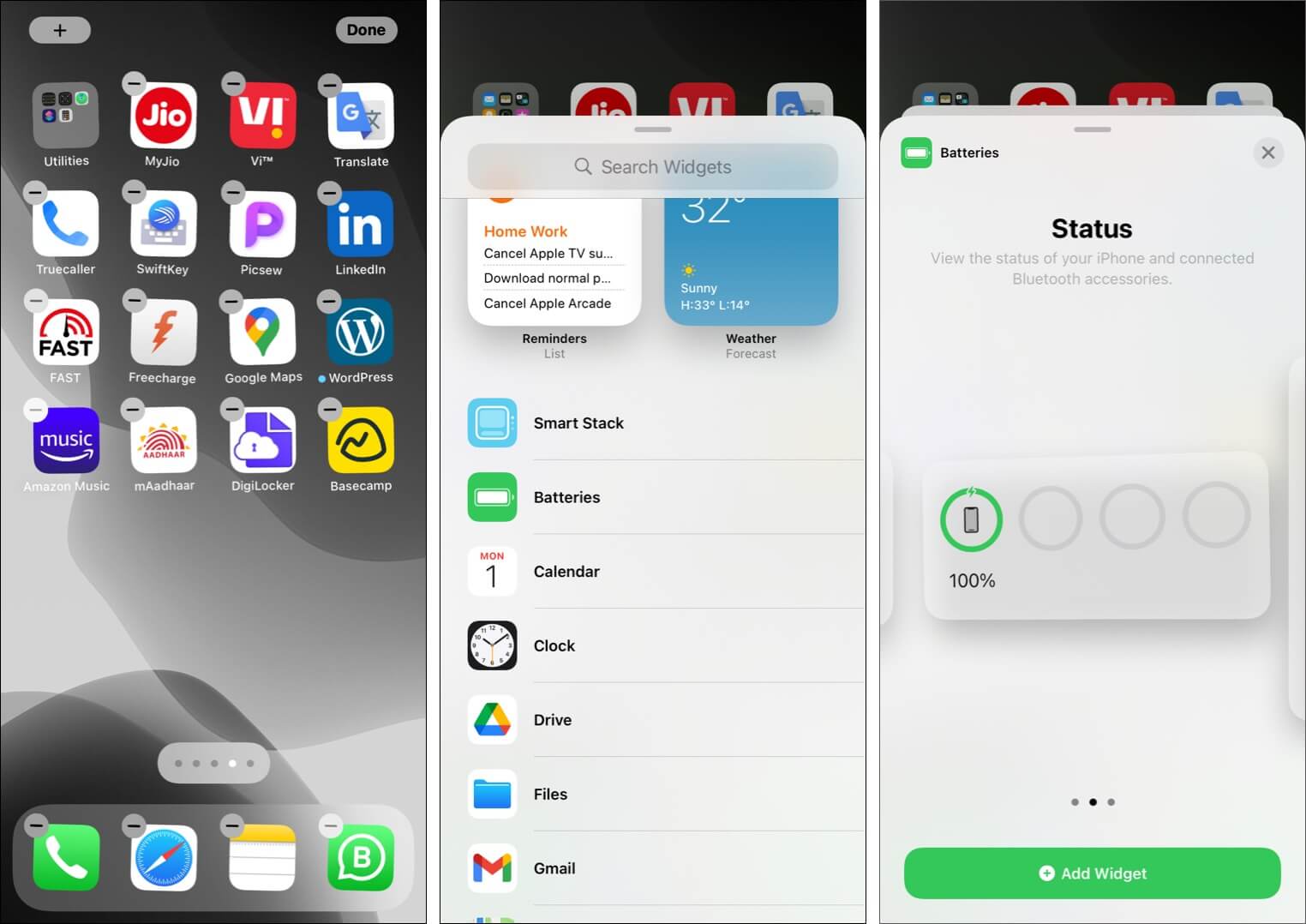
For new users or people who recently switched from Android, the iPhone often looks like an entirely different mobile platform. While trying to use a feature or more, you might often end up dabbling around before hitting the jackpot.
But these tricks will acquaint you with your iPhone and help you experience its features better.
Read more:

