Are you seeing the “Unable to Load Photo” or “Unable to Load Video” error on your iPhone when opening a photo or playing a video on the Photos app? This error usually crops up when your iPhone can’t access or load higher-quality versions of the iCloud media files.

But worry not! In this guide, we’ll explain why your iPhone can’t load photos or videos and walk you through some solutions to fix this problem.
Why does iPhone say “Unable to Load Photo” or “Unable to Load Video?”
There could be several reasons why your iCloud photos or videos aren’t loading on your iPhone, such as:
- If your iPhone’s storage is almost full, it may struggle to load high-resolution photos and videos.
- Slow internet or poor network connectivity is another reason you could run into this error.
- Sometimes, software bugs or running an outdated version of iOS can prevent you from accessing iCloud media files.
- If your iCloud Photos setting is set to optimize storage, you may need to download the full-resolution image from iCloud.
- Enabling Low Power or Data mode can restrict background activities, resulting in the Photos app throwing the Unable to Load Photo or Video error on your iPhone.
Now that you know the root cause behind the error, let’s resolve the issue.
8 ways to fix “Unable to Load Photo/Video” error on iPhone
Below are a few proven ways to fix the Unable to Load Photo or Video error and get iCloud photos or videos to load again on your iPhone.
1. Check iPhone’s storage
If your iPhone denies access to your iCloud photos libraries, you must first check whether you’ve used up your iPhone storage. Ensure your iPhone has sufficient storage space to download photos or videos and run operations smoothly.
- Open Settings and go to General → iPhone Storage.
- You’ll see the storage you’ve left at the top. If it’s low, consider deleting unwanted files or offloading apps to free up space on your iPhone.
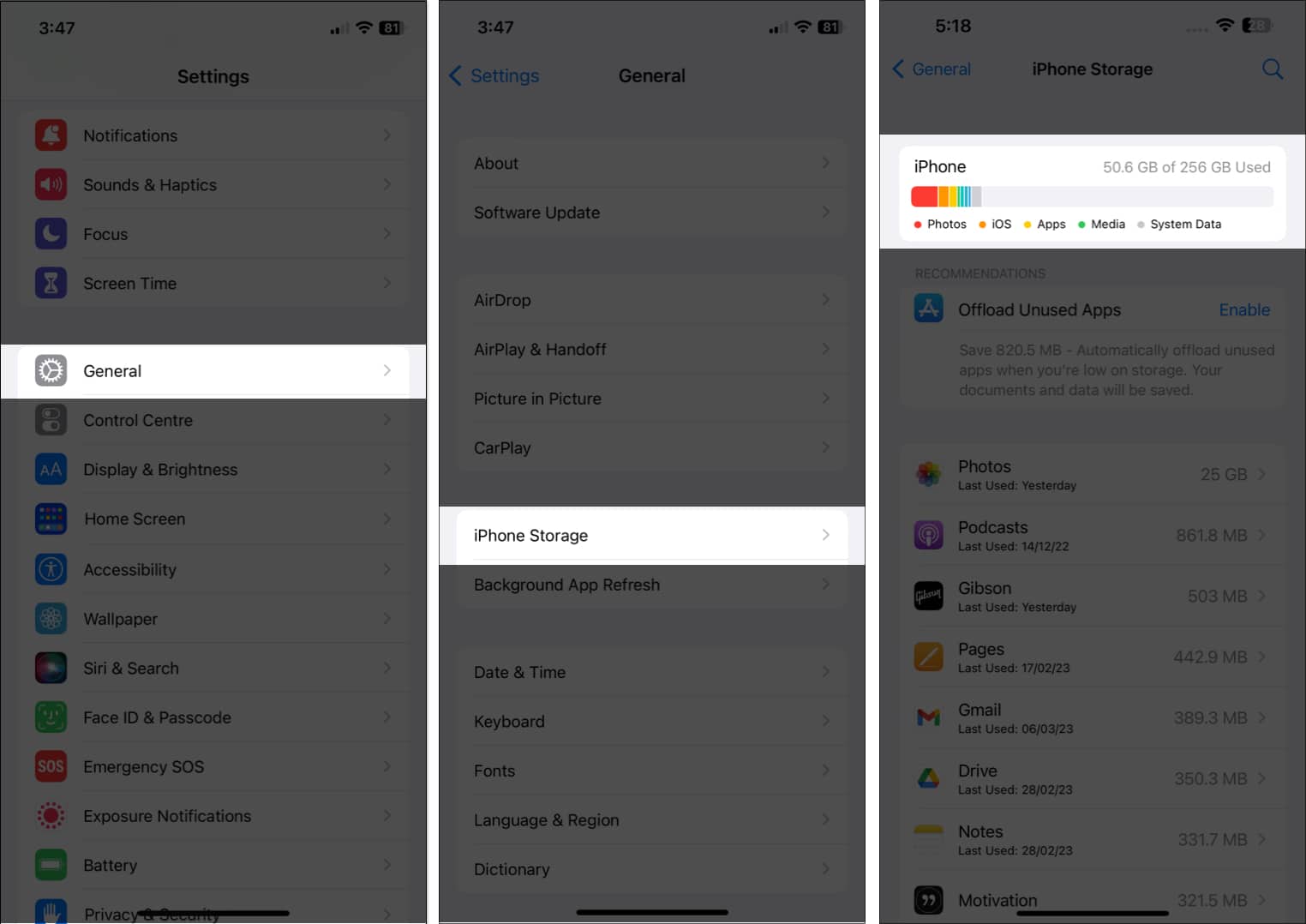
2. Force quit Photos
The Photos app sometimes crashes on the iPhone due to software glitches. So, if you can’t load your photos, it’s probably a temporary gallery issue. Force-quitting and reopening the Photos app may fix the error.
- Swipe up to the middle from the bottom of the Home Screen to bring up App Switcher.
- Swipe up the Photos app window to close it.
- Launch the Photos app and check if you still get the error when opening your iCloud photos or videos.
3. Restart iPhone
Sometimes, you may encounter the Unable to Load Photo or Video error on your iPhone due to a temporary system failure. For example, your Photos app might have failed due to some background bugs or glitches. Restarting your iPhone might fix the issue. This gives your iPhone a fresh start and clears its RAM.
Press and hold the Side button and the Volume Up / Down button until the Slide to Power Off slider appears. Drag it to turn off your iPhone. Wait a few seconds, then press and hold the Side button again to turn the iPhone back on.
4. Check network connection
You should have a stable internet connection to download photos and videos from the iCloud library on your iPhone. To refresh the network connection, you may try enabling airplane mode, waiting for a few seconds, and then turning it off.
Besides, if you use cellular data, ensure the Photos app can access it. Go to Settings → Cellular and toggle on Photos. After you do this, your iPhone should be able to download media files even when you aren’t connected to Wi-Fi.
Become an iGeeksBlog Premium member and access our content ad-free with additional perks.
5. Deactivate Storage Optimization for iCloud Photos
Have you enabled the Optimize iPhone Storage option for iCloud Photos? This setting lets iCloud save your original, high-resolution images and videos and keep a smaller-sized copy on your device to save space. You may download the original versions using Wi-Fi or cellular data when required.
It may be beneficial to free up space on your iPhone, but glitches in the settings can lead to an Unable to Load Photo or Video error. Here’s how to resolve this:
- Access Settings → [your name] → iCloud.
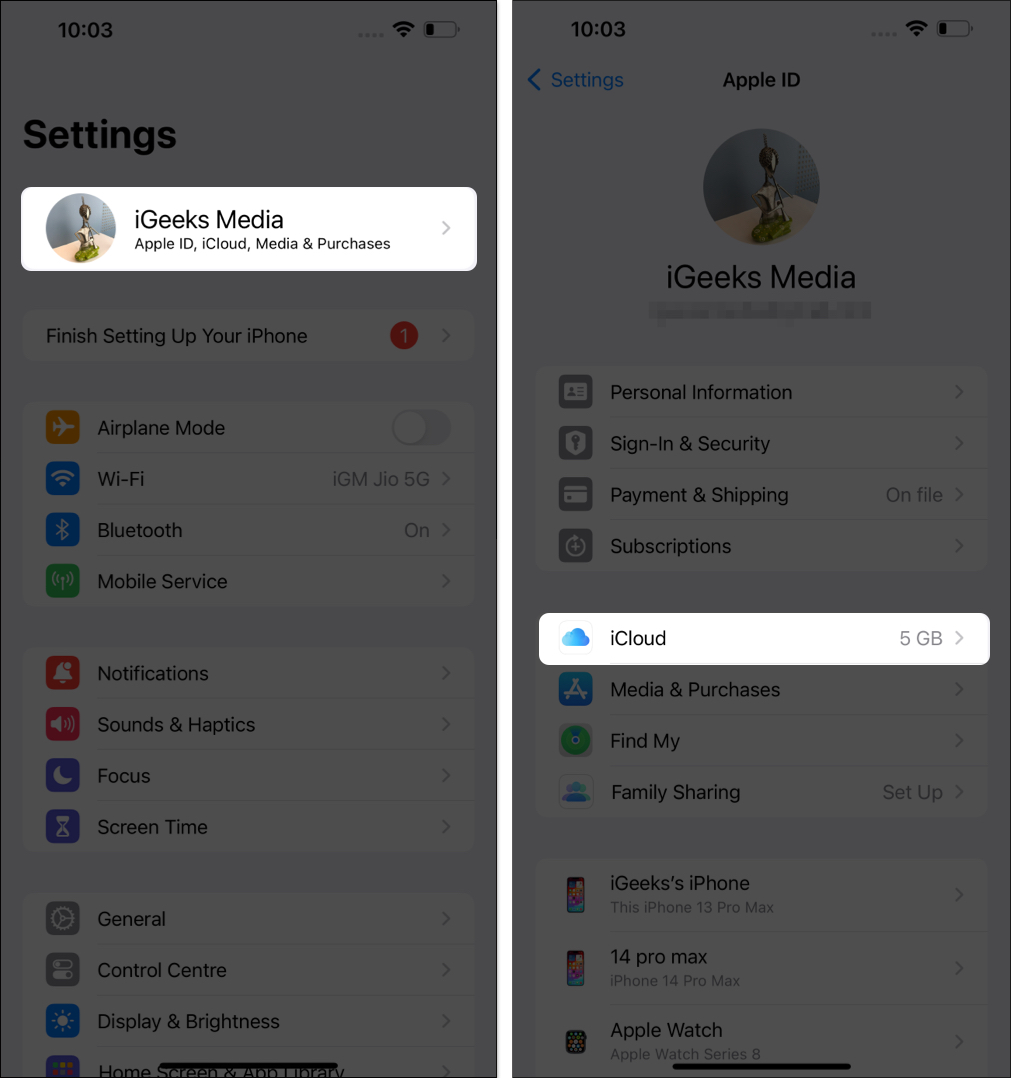
- Tap Photos and select Download and Keep Originals.
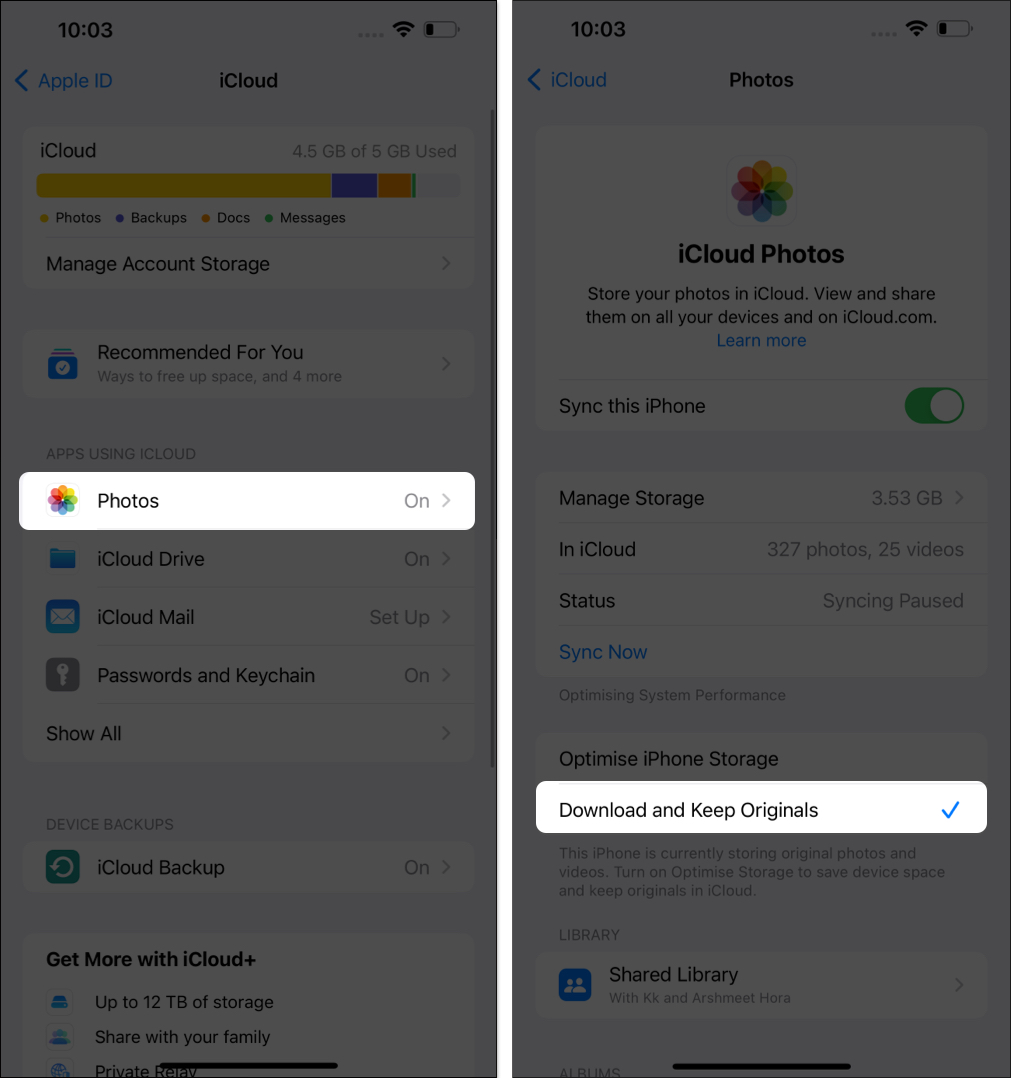
Now, it will take some time to download all your iCloud photos and videos, and going forward, your photos and videos will be saved locally on your iPhone in original quality.
6. Disable Low Data and Low Power mode
Low Data mode restricts your iPhone from accessing the internet in full throttle when connected to cellular data. This may affect picture downloads and file syncing to and from iCloud Photos. Hence, it’s best to toggle this off so you can be sure it’s not causing the problem on your device.
To turn off Low Data mode, navigate to Settings → Cellular → Cellular Data Options and toggle off Low Data Mode.
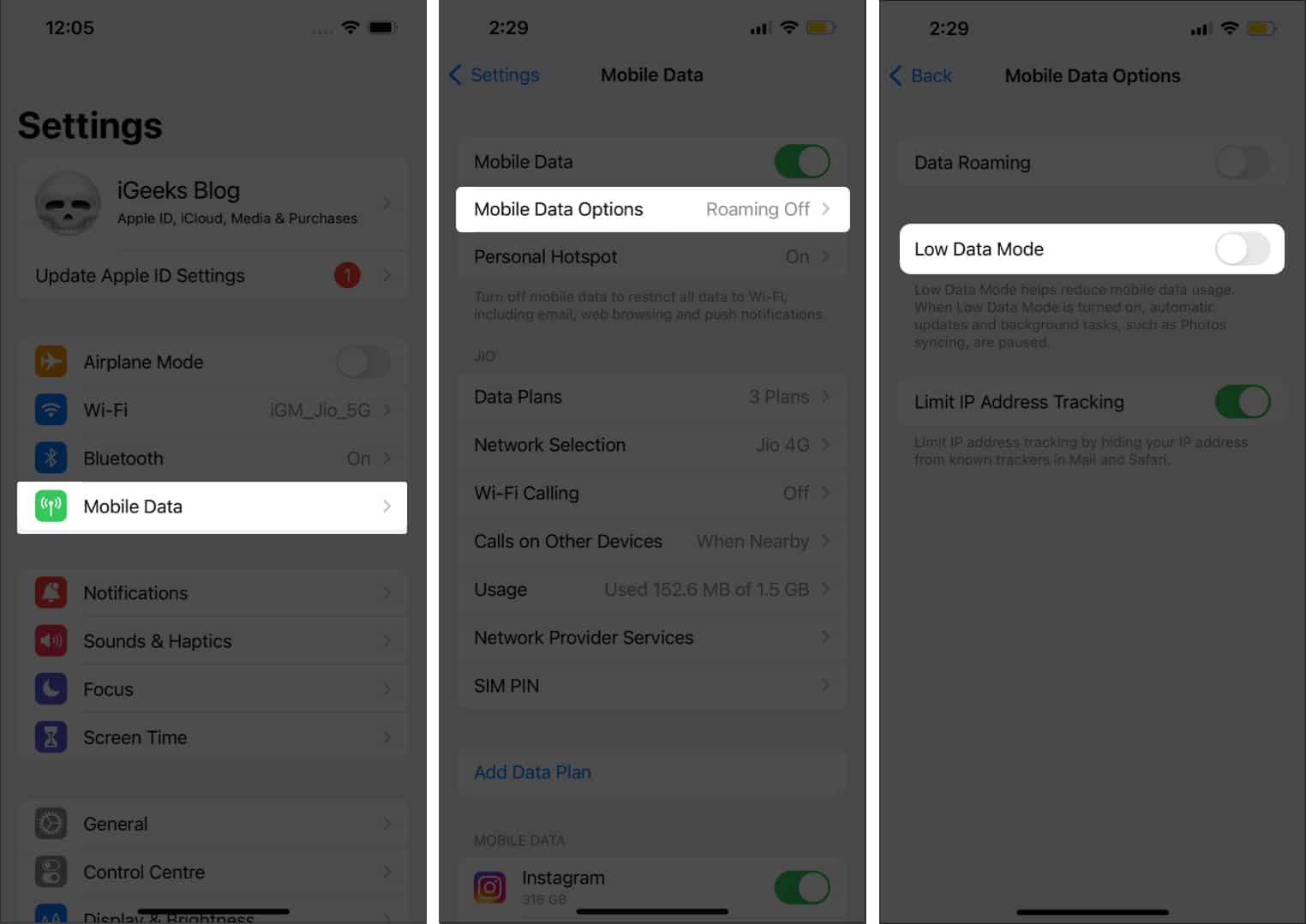
And if you’re on a Wi-Fi network, open Settings → Wi-Fi. Next, tap the ‘i’ button beside the connected Wi-Fi name and toggle off Low Data Mode.
Similarly, the Low Power mode lowers the background activities to reduce battery drain. This includes temporarily pausing the download of iCloud Photos. To disable Low Power mode, go to Settings → Battery and toggle off Low Power Mode.
7. Update your iPhone with latest iOS
An outdated iOS version can sometimes cause compatibility issues with the Photos app. To avoid this, ensure your iPhone runs the latest iOS version.
Go to Settings → General → Software Update and update your iPhone.

8. Sign out of iCloud
If none of the above methods work, try signing out of iCloud and then signing back in, as it can often help fix iCloud issues on the iPhone.
- Navigate to Settings → [your name].
- Tap Sign Out.
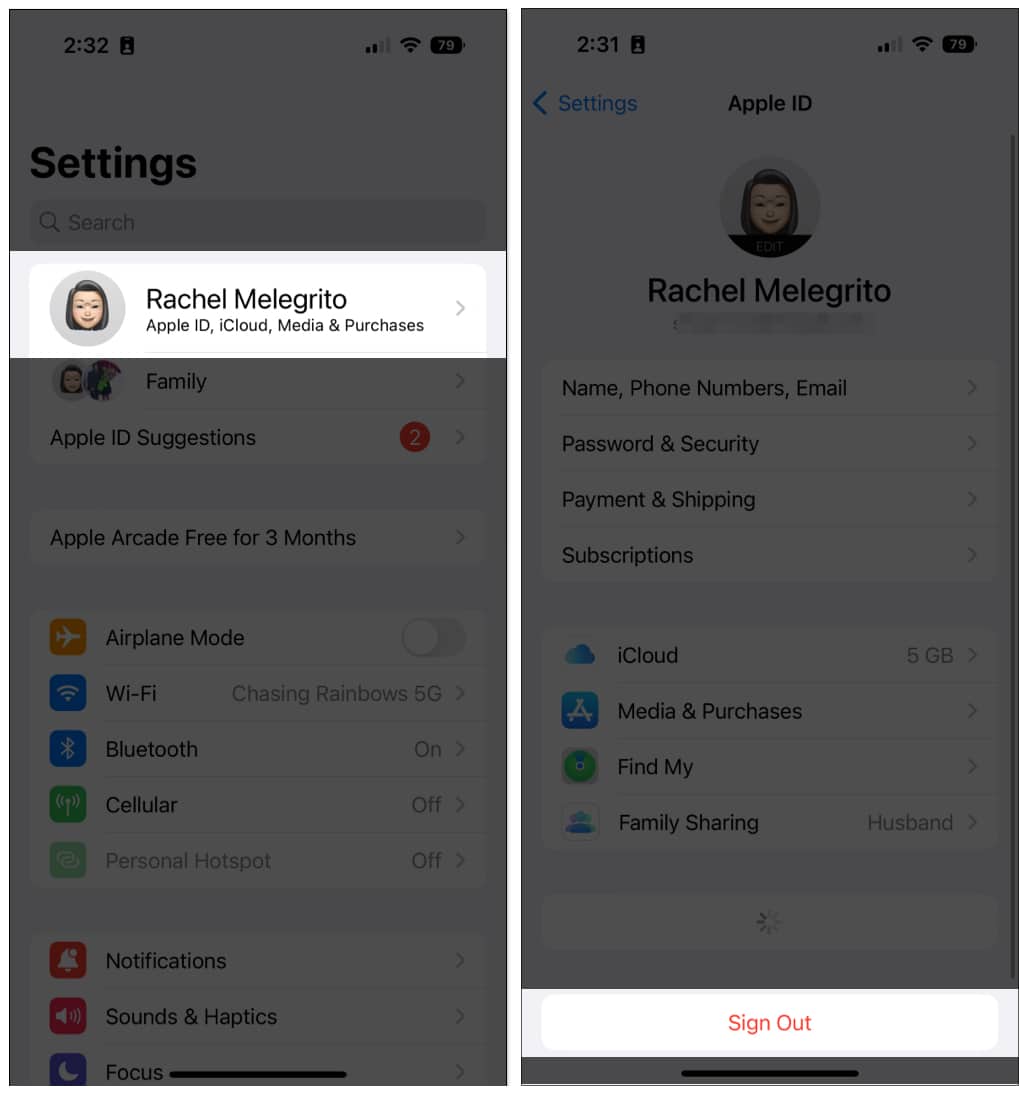
- Enter your Apple ID password and tap Done.
- Now, toggle on the options you want to download.
- Finally, tap Sign Out.
- Wait for a few seconds and sign back in.
Tip: Delete and recover photo or video on iPhone
If you’re seeing Unable to Load error when opening a specific photo or video, delete it from your iPhone.
- Launch the Photos app.
- T and hold the problematic photo or video.
- Select Delete → Deleted Photo.
- Go to the Recently Deleted album.
- Open the image or video, then tap Recover → Recover Photo.
Alternatively, you can create a duplicate of the problematic photo or video and delete the original one.
Signing off…
The Unable to Load Photo or Video error on iPhone can be frustrating. However, with the above fixes, you should be able to resolve the issue and get your photos and videos loading again. If all the methods fail, contact Apple Support for further support!
Other useful related posts:
