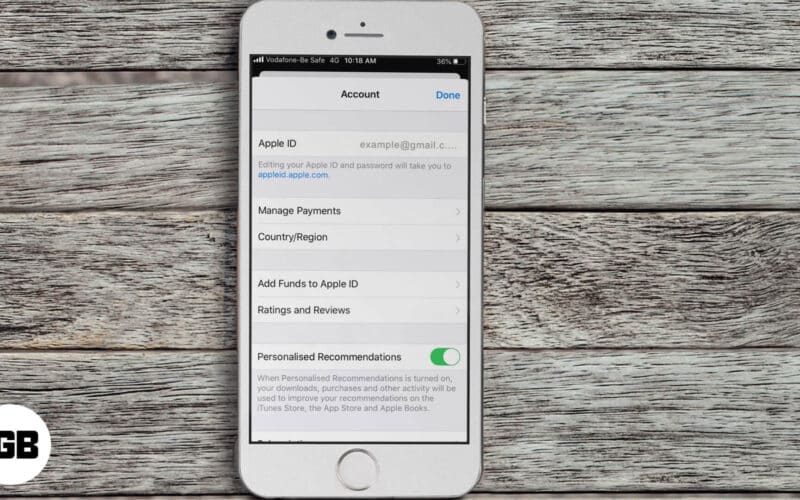Sometimes when buying an app on the iPhone, you might see ‘The iTunes Store is unable to process purchases at this time. Please try again later.’ In most cases, users face this problem, after an iOS upgrade. If you, too, are unable to purchase apps from the App Store on your iPhone or iPad, here are the fixes to solve this error. Let’s take a look.
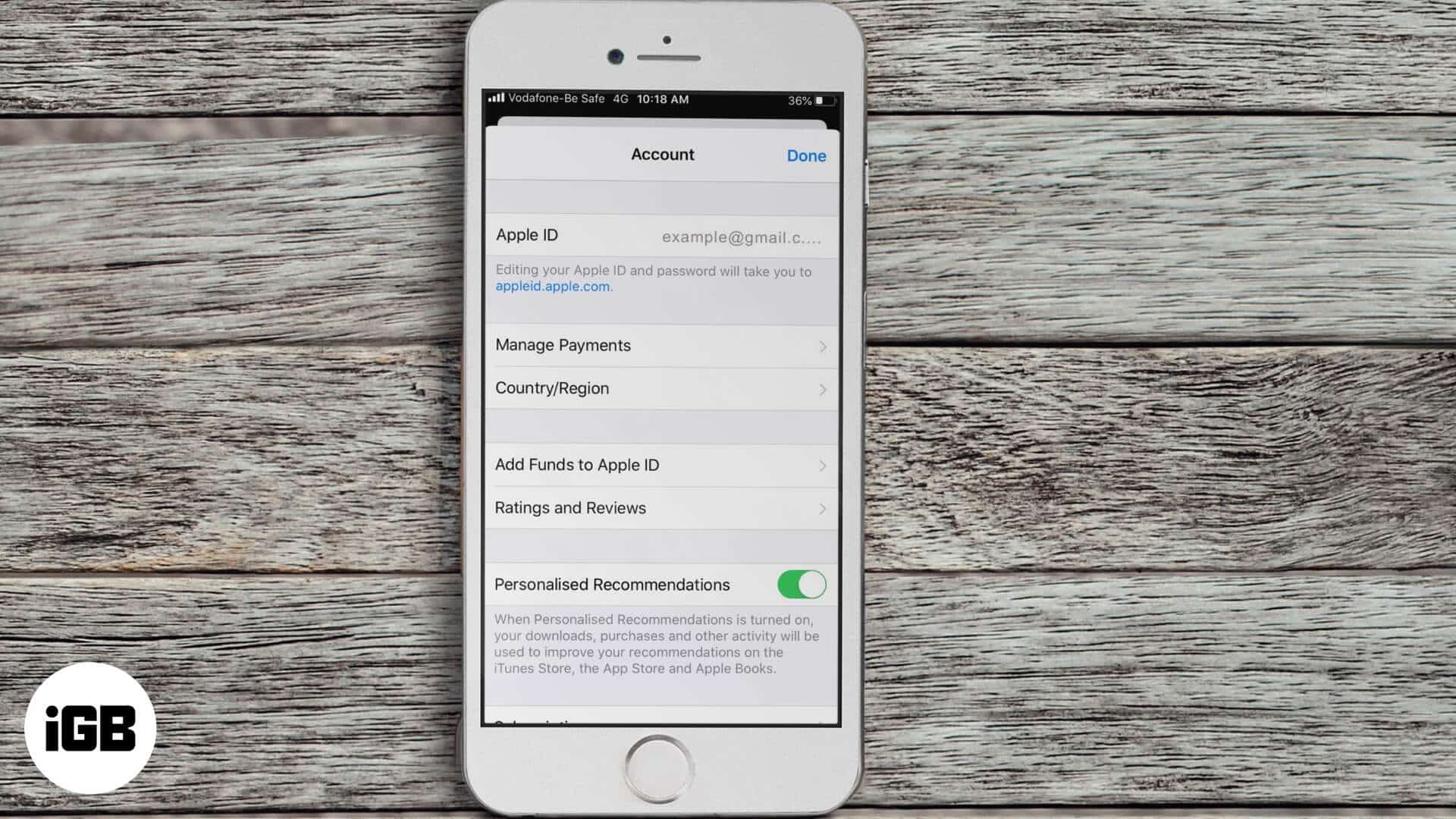
Table of Contents
- 1. Check Payment Information
- 2. Sign Out from Apple ID and Sign in Again
- 3. Restart iPhone
- 4. Check App Store Restrictions on iPhone
- 5. Check Apple Status Page
- 6. Use Touch ID or Face ID for App Purchases
- 7. Update iPhone or iPad
- 8. Reset All Settings on iPhone
- 9. Contact Apple Support
- 10. Fix Unable to Restore In-App Purchases on iPhone
1. Check Payment Information
In case you have multiple payment methods or a faulty credit card added to your Apple ID, you might see the ‘Unable to Process Purchases at this Time’ error. To fix this, consider removing unnecessary cards added to your account.
Step #1. Open the Settings app on your iPhone.
Step #2. Tap on your Profile from the top → Tap on the iTunes & App Store.
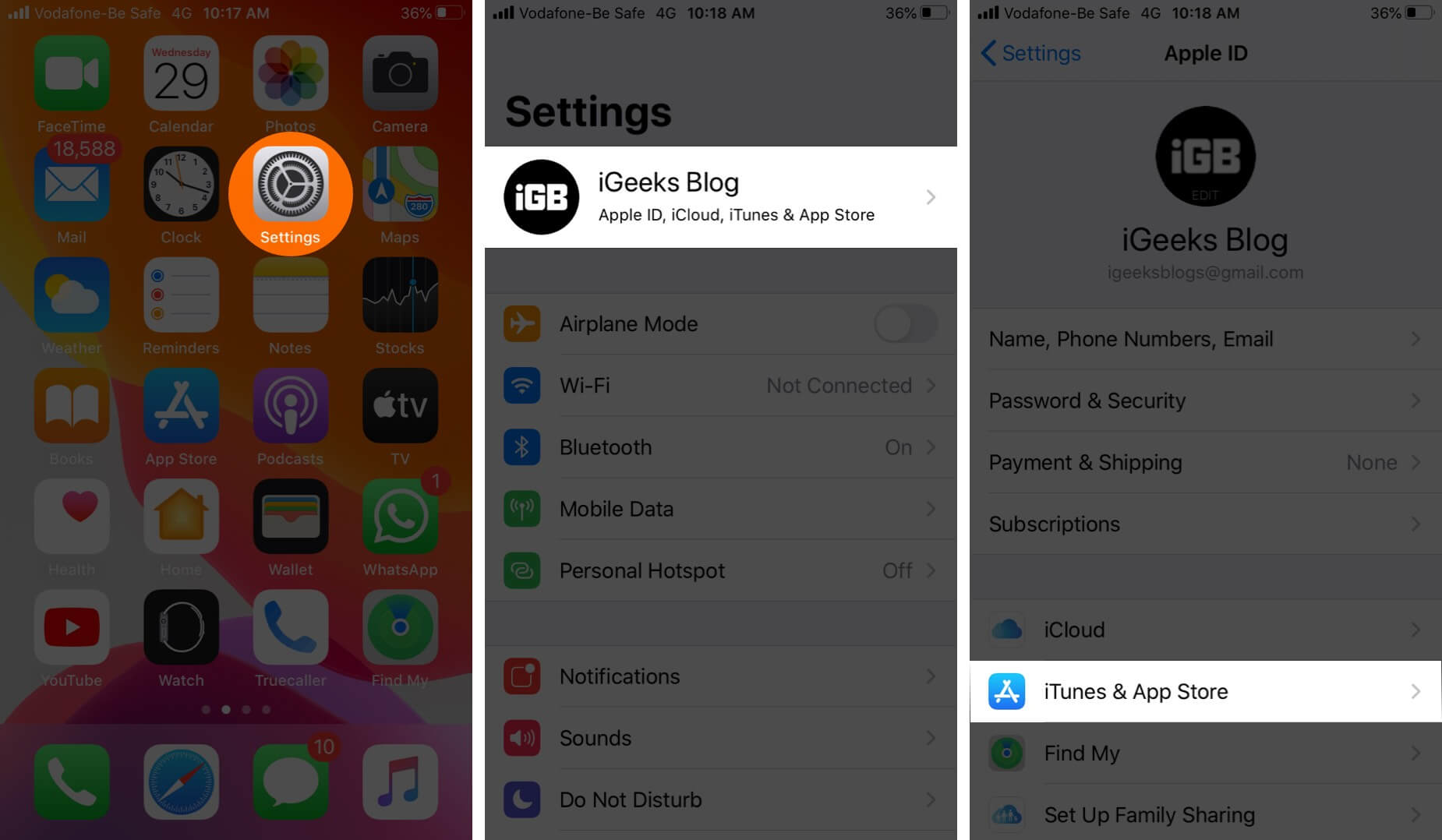
Step #3. Now, tap on your Apple ID from the top. Then tap on View Apple ID.
Step #4. Tap on Manage Payments.
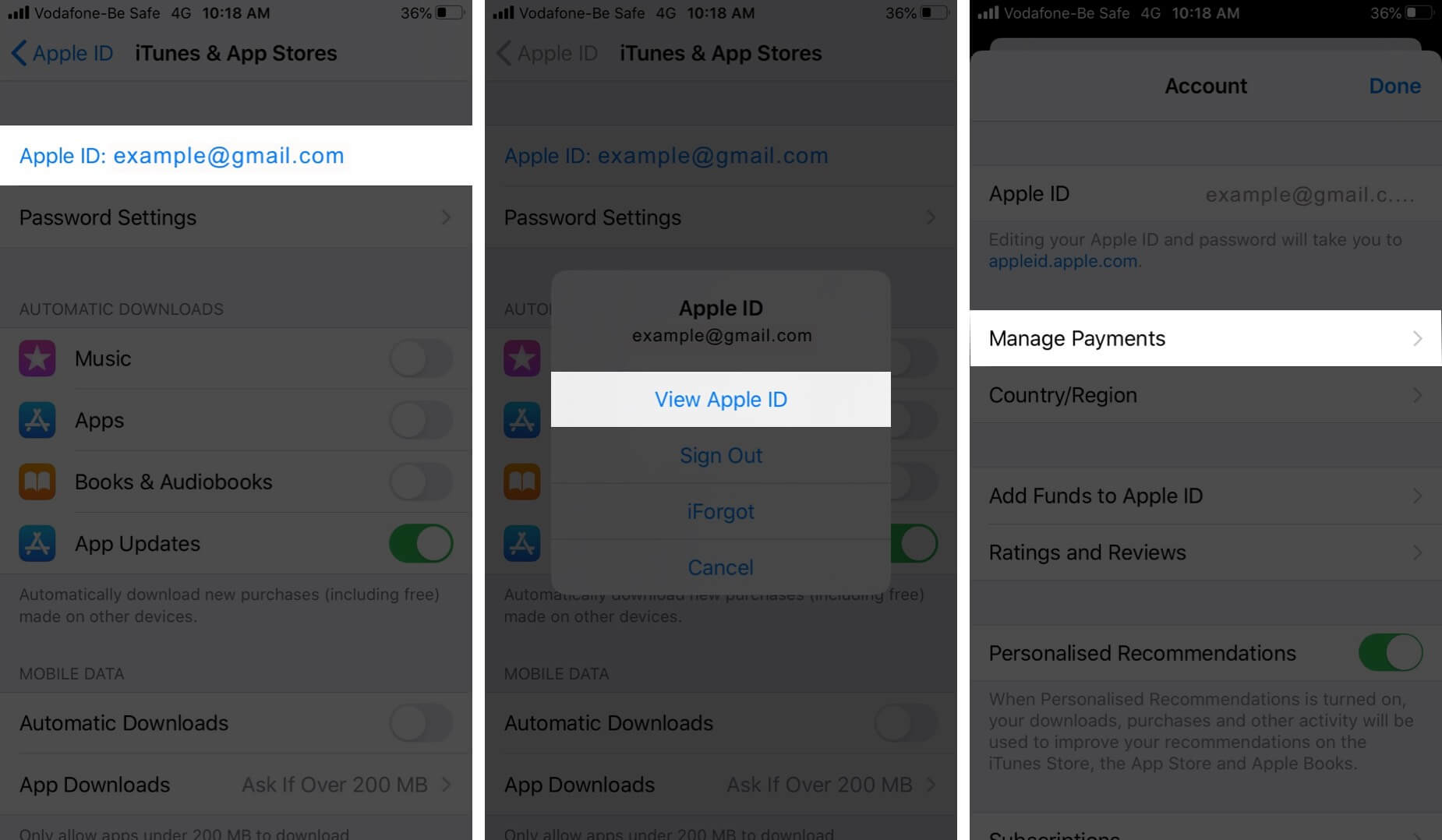
Step #5. To remove unnecessary cards and payment methods, tap Edit from the top right → tap the red minus icon → tap Remove → tap Remove from the pop-up.
If you have errors or issues with the payment method, consider adding a valid working card to your Apple ID.
2. Sign Out from Apple ID and Sign in Again
Step #1. Open the Settings app and tap iTunes & App Store.
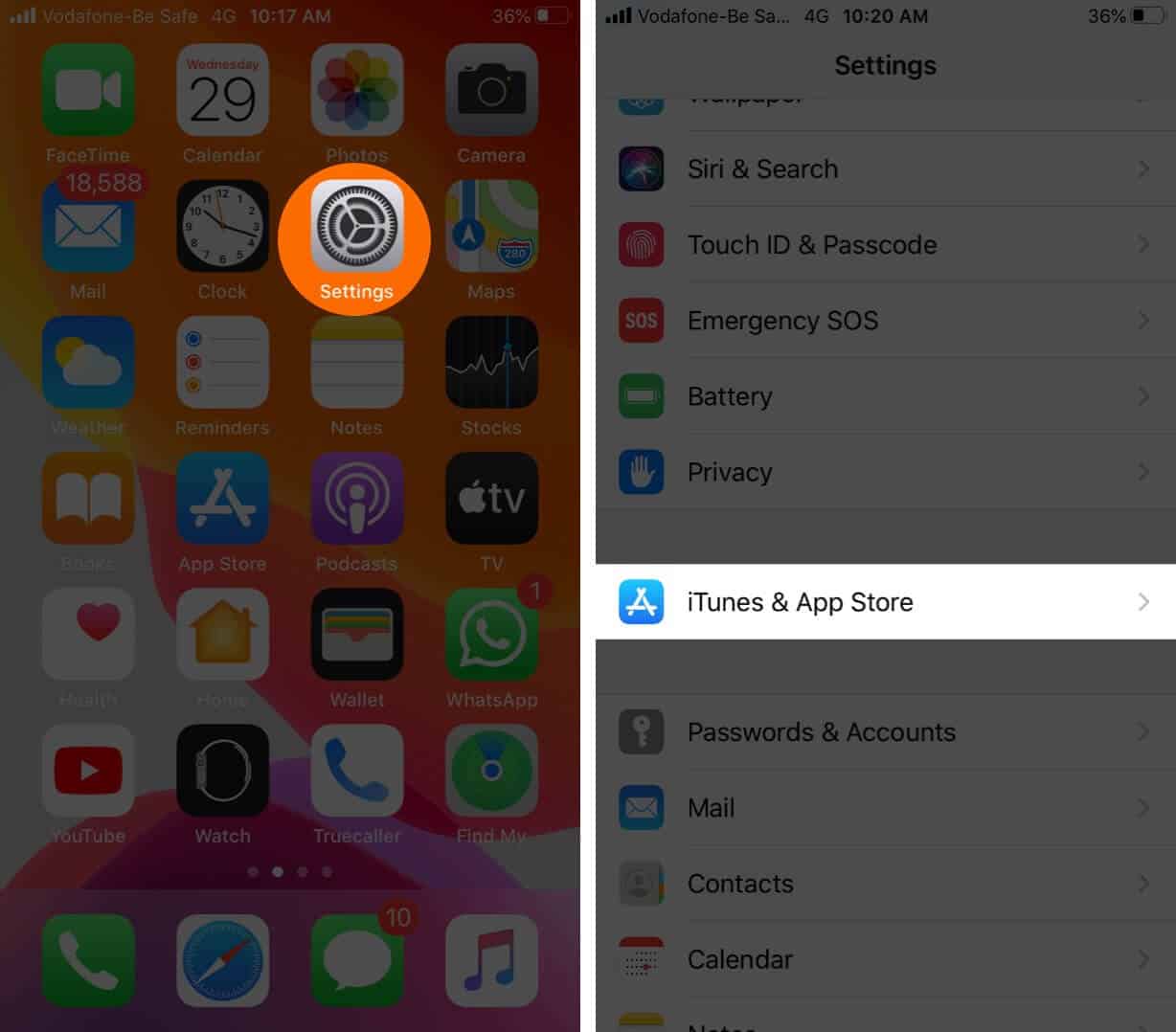
Step #2. Tap on your Apple ID → Tap Sign Out from the pop-up.
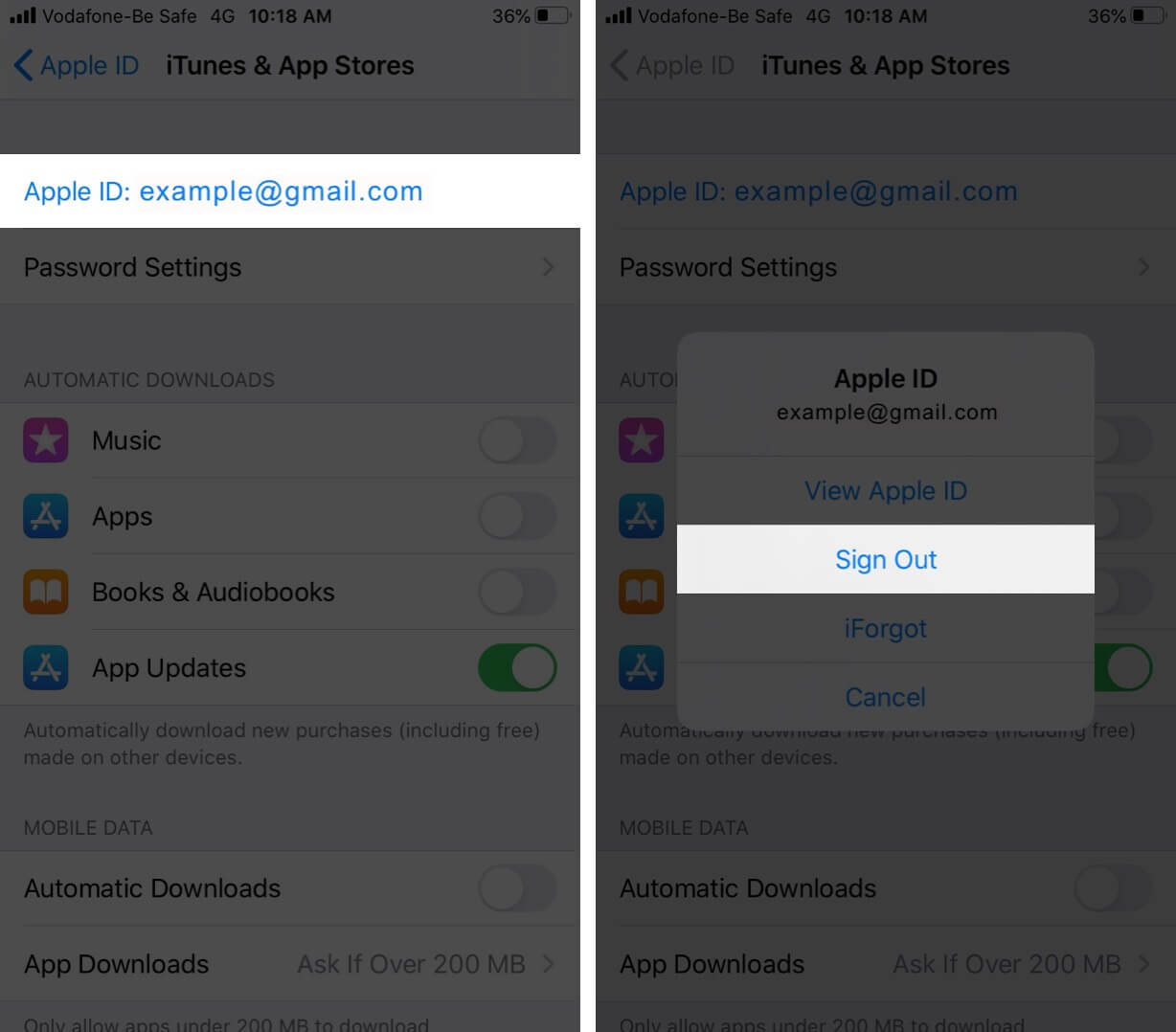
After a minute, sign back in.
3. Restart iPhone
To restart your iPhone or iPad, use the buttons as you normally do. Or, go to the Settings app → General, and then tap on Shut Down. After a minute, power on your device and try to purchase the app again.
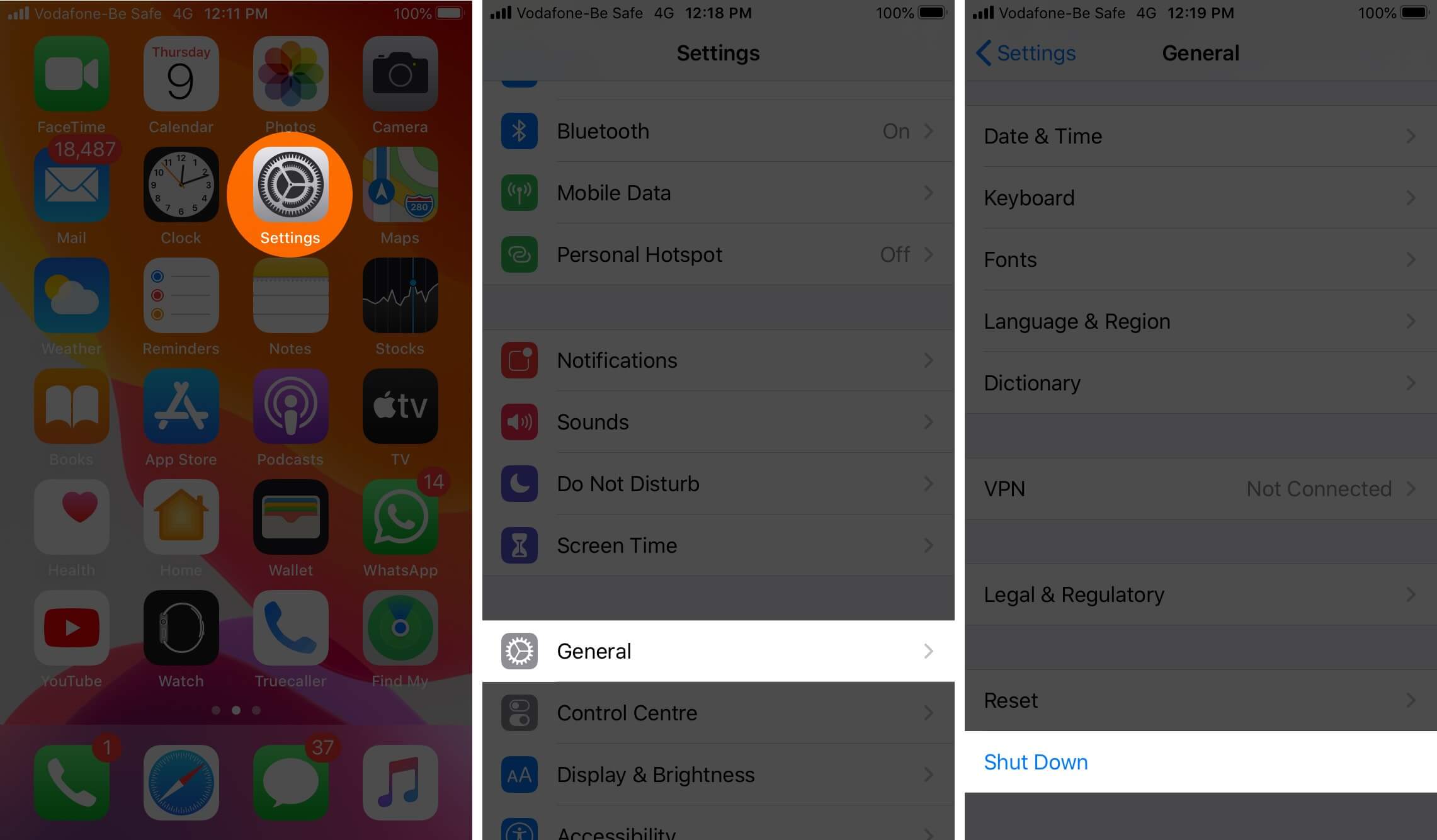
4. Check App Store Restrictions on iPhone
Restrictions may not allow you to purchase or download apps. To make sure that no restrictions are set up for your iPhone or iPad, follow the steps below. If you (a child) are in Family Sharing, ask the organizer (dad or mum) to remove app restrictions for you.
Step #1. Open the Settings app and tap Screen Time.
Step #2. Tap Content & Privacy Restrictions.
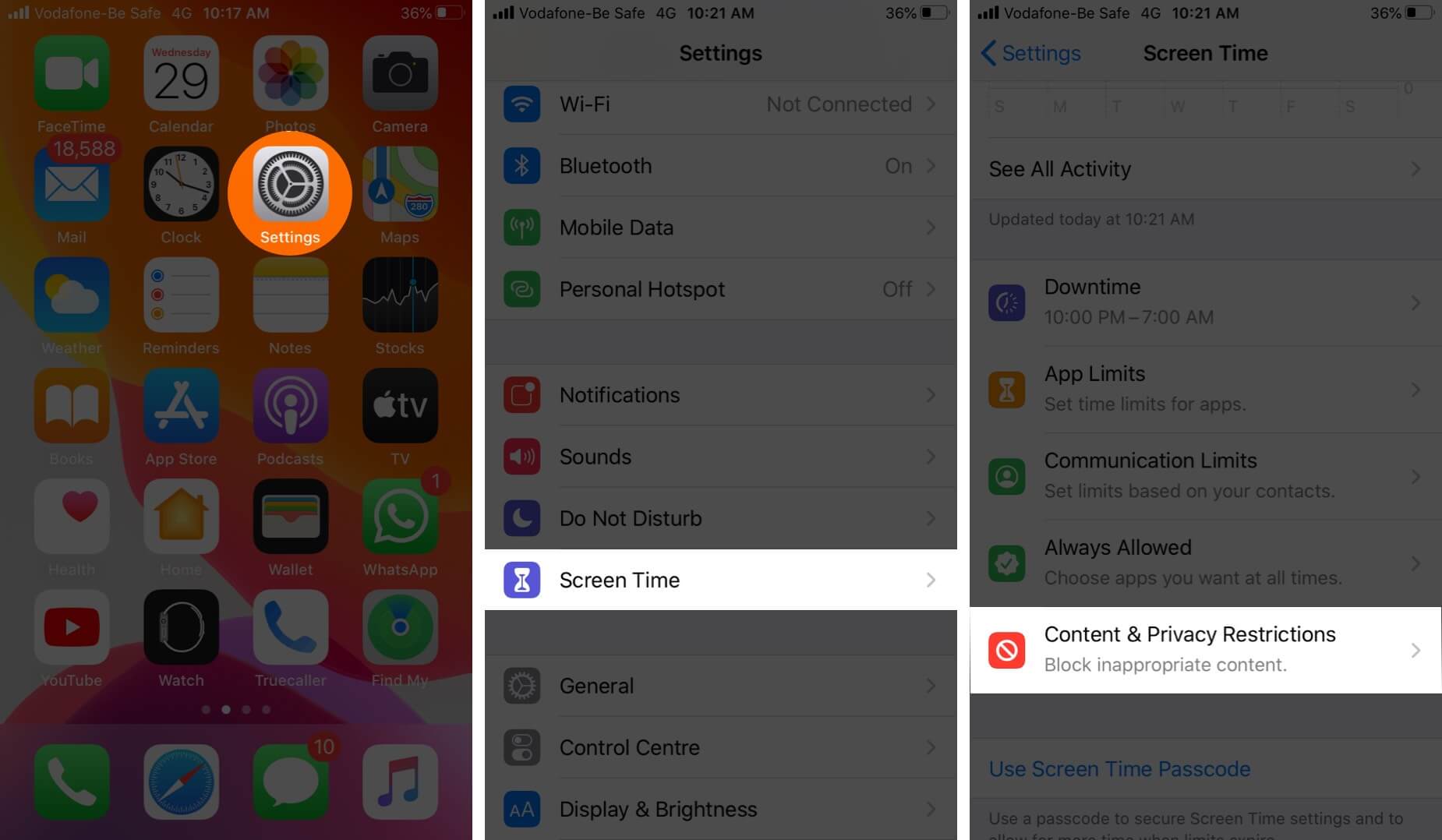
Step #3. If restrictions are enabled, tap on iTunes & App Store Purchases and ensure Installing Apps is set to Allow.
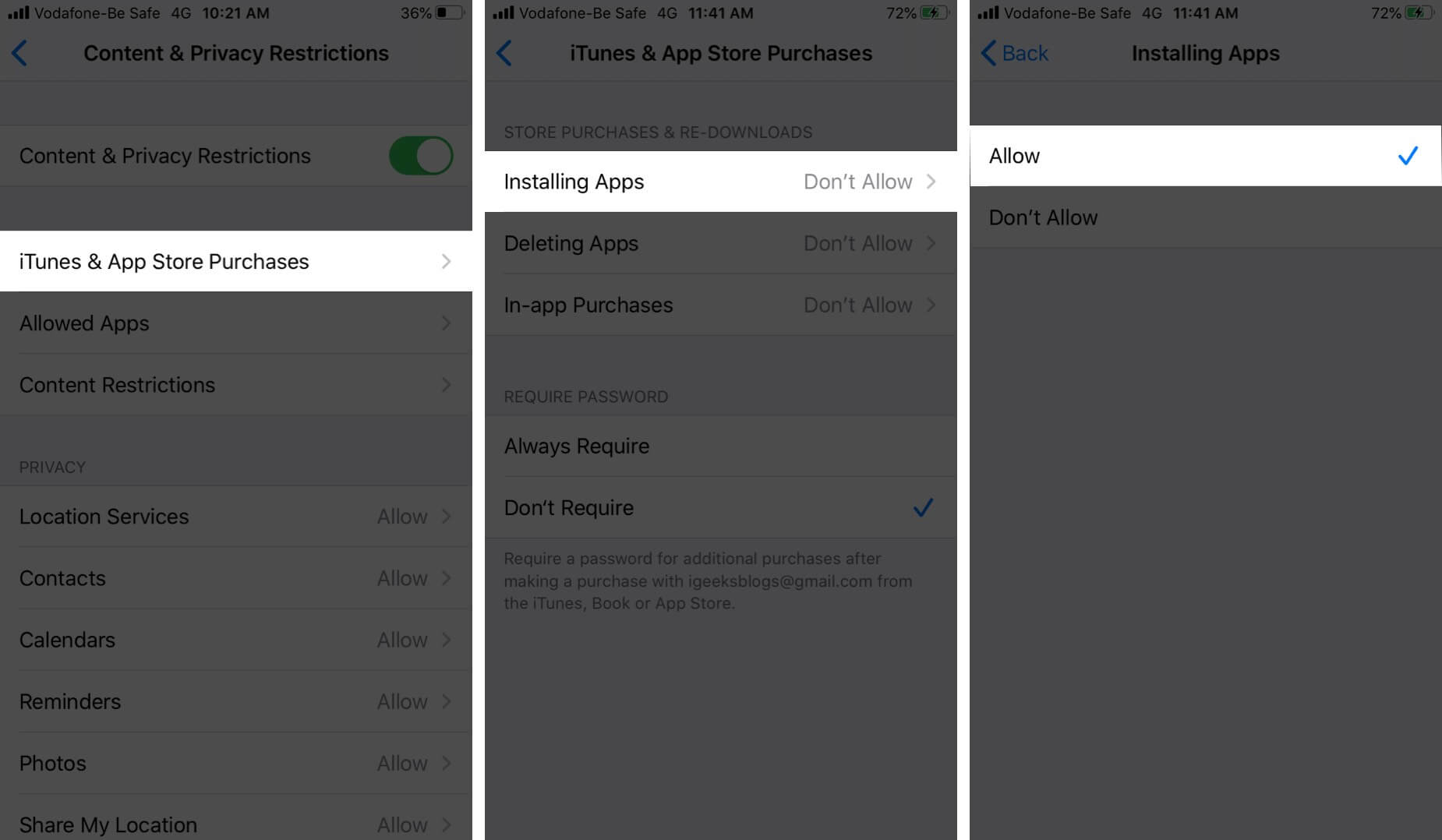
Step #4. Now, go back and tap Allowed Apps. Make sure the toggle for the iTunes Store is enabled.
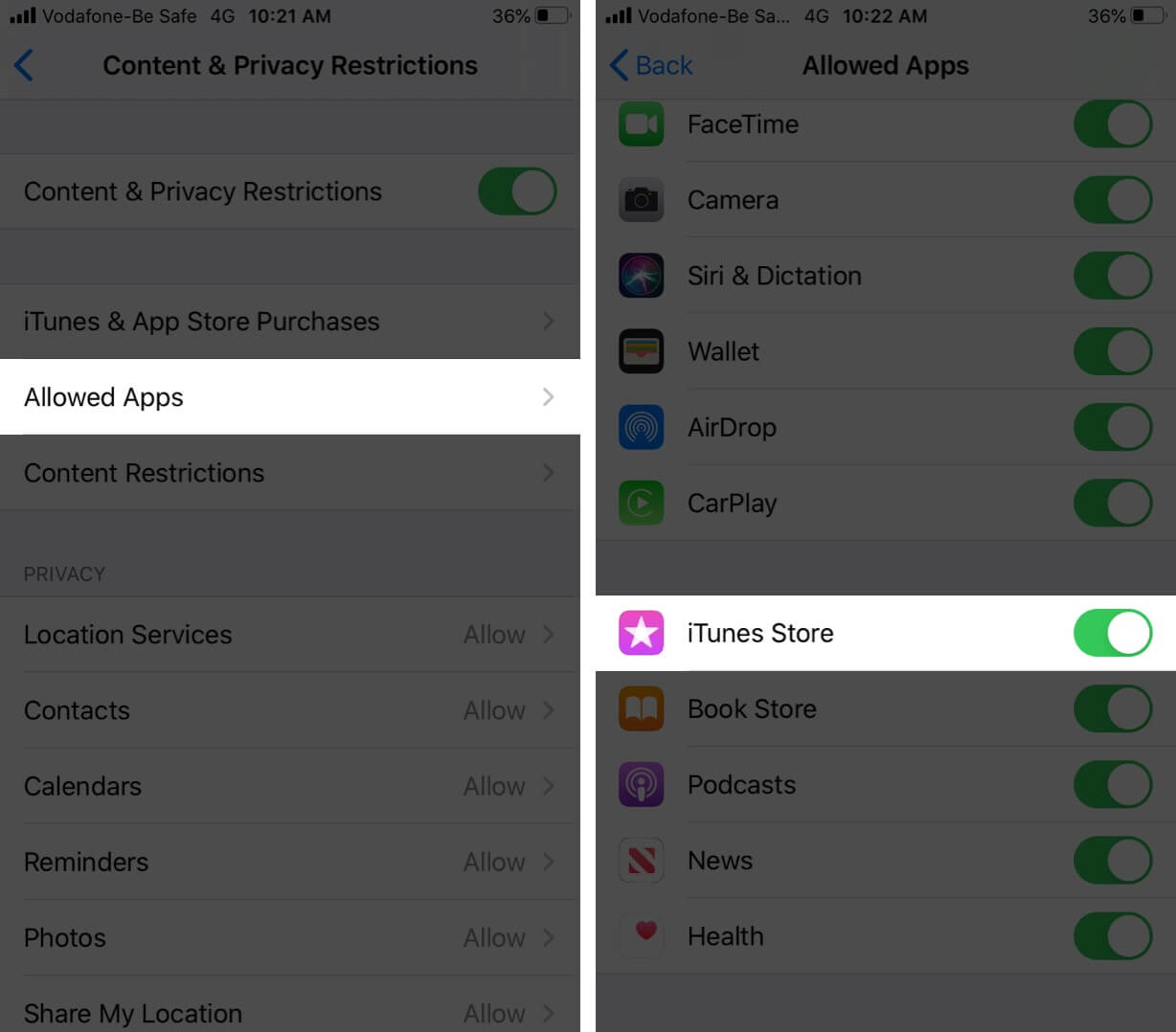
Step #5. Go back and tap Content Restrictions and ensure that for Apps, Allow All Apps is checked.
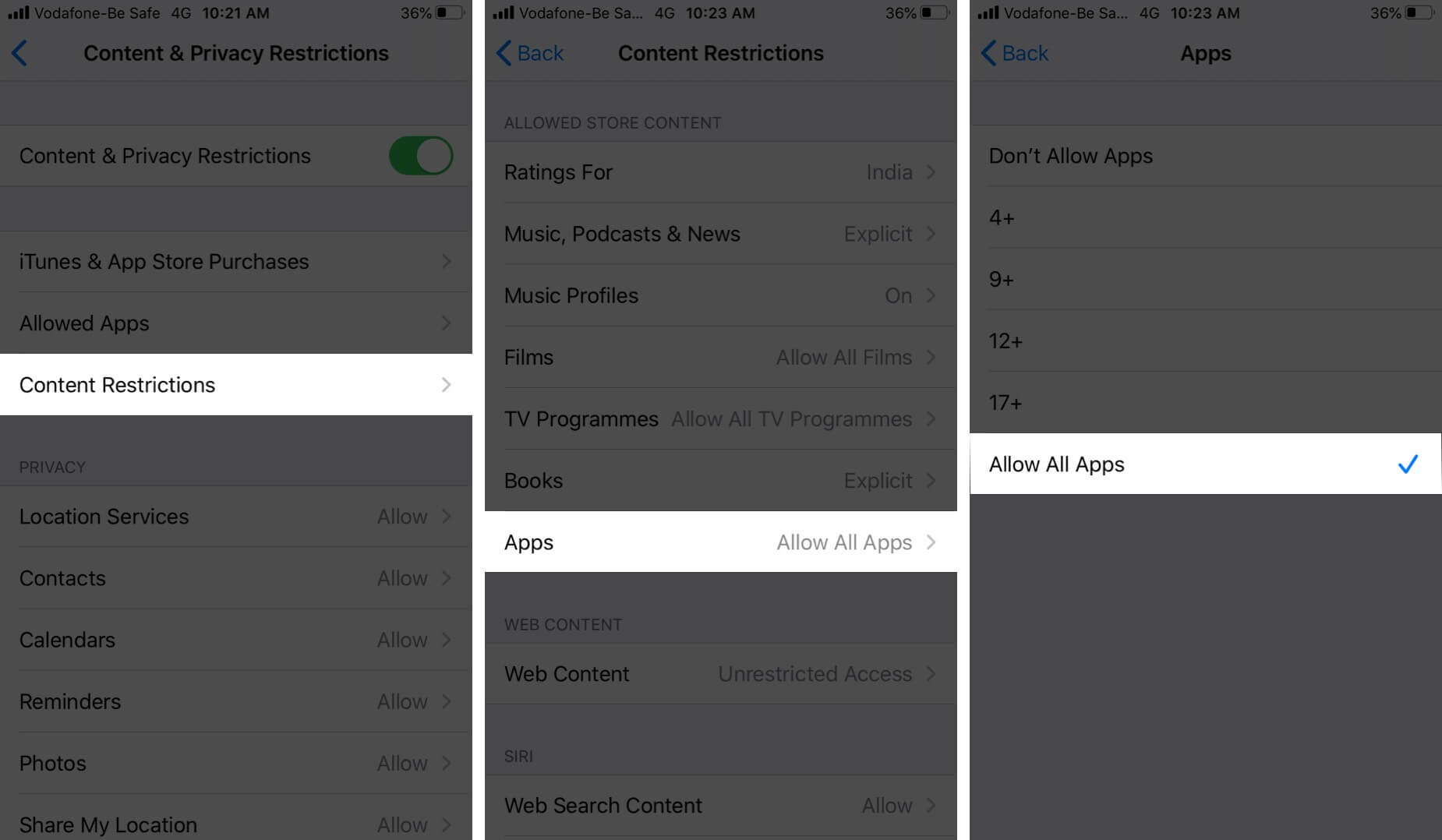
If all these settings are too much, you may also turn off Content & Privacy Restrictions altogether.
5. Check Apple Status Page
Visit Apple’s System Status Page and check that App Store, Apple ID, and iTunes Store have a green dot before them. This signifies everything is working correctly. If it is not green, then you will have to wait for some time before you can download or purchase an app.
Become an iGeeksBlog Premium member and access our content ad-free with additional perks.
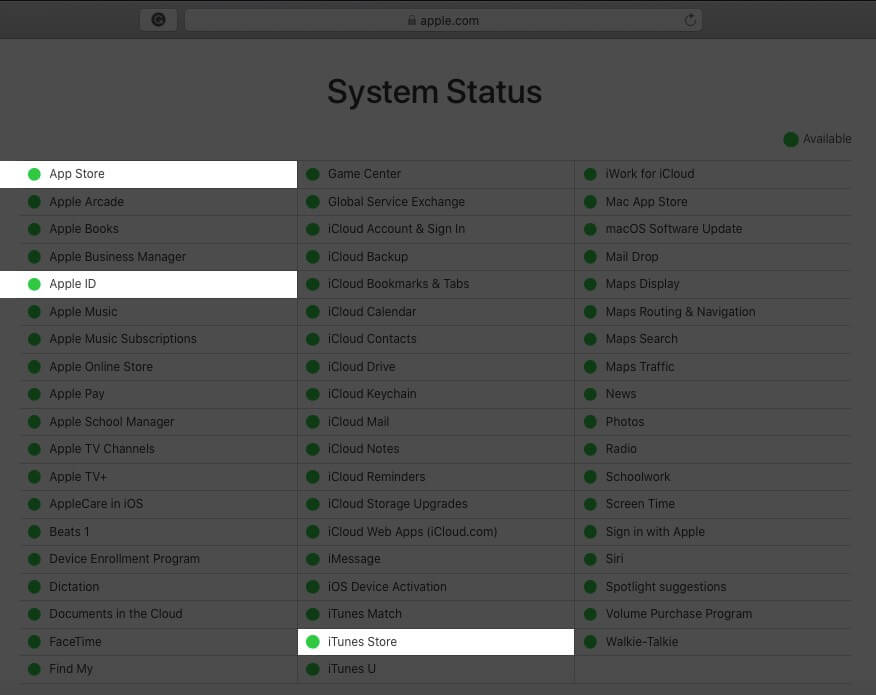
6. Use Touch ID or Face ID for App Purchases
Step #1. Open the Settings app.
Step #2. Tap on Face ID/Touch ID & Passcode and type your device’s password.
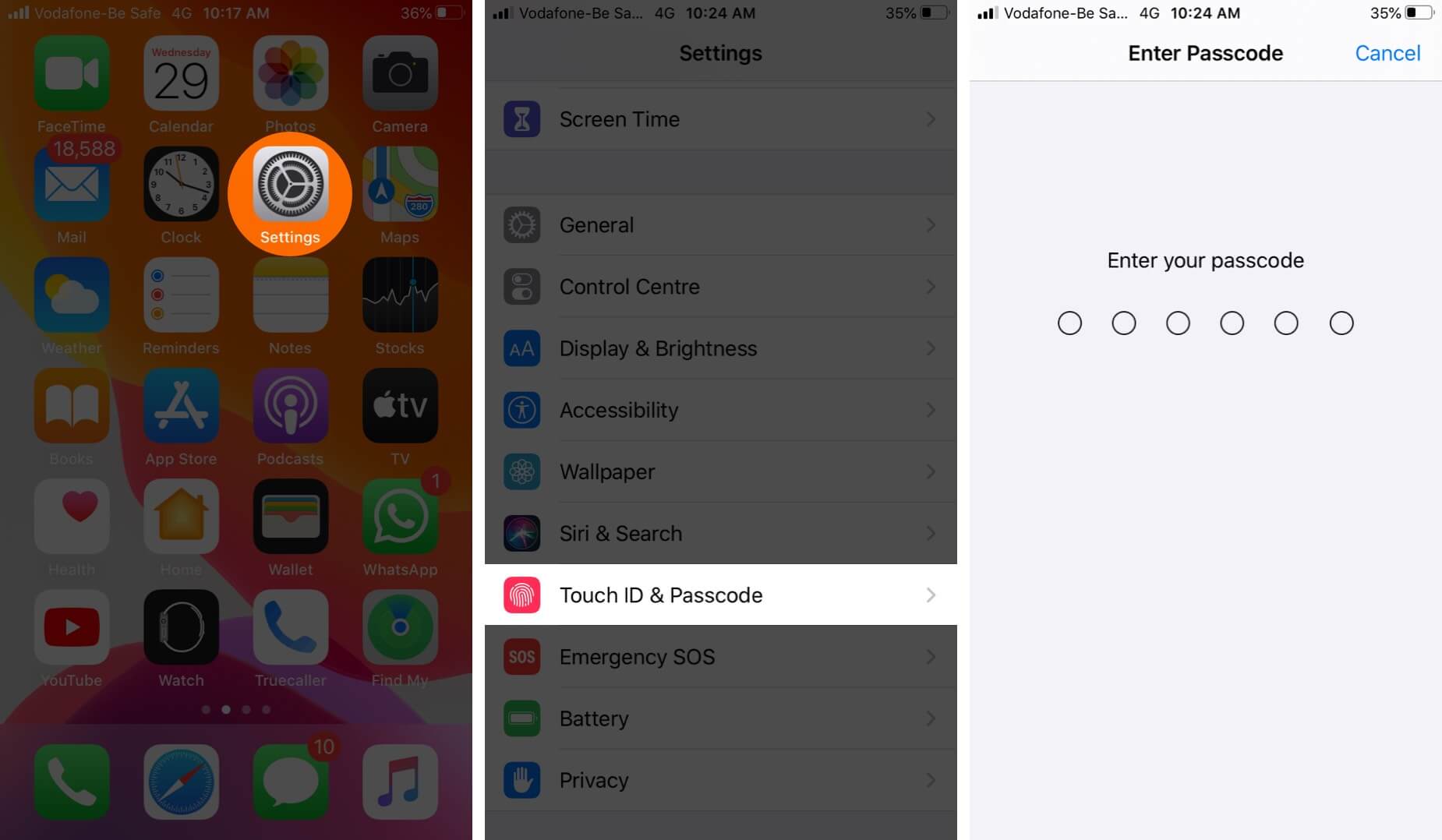
Step #3. Enable the toggle for iTunes & App Store. You may be asked to enter your Apple ID password.
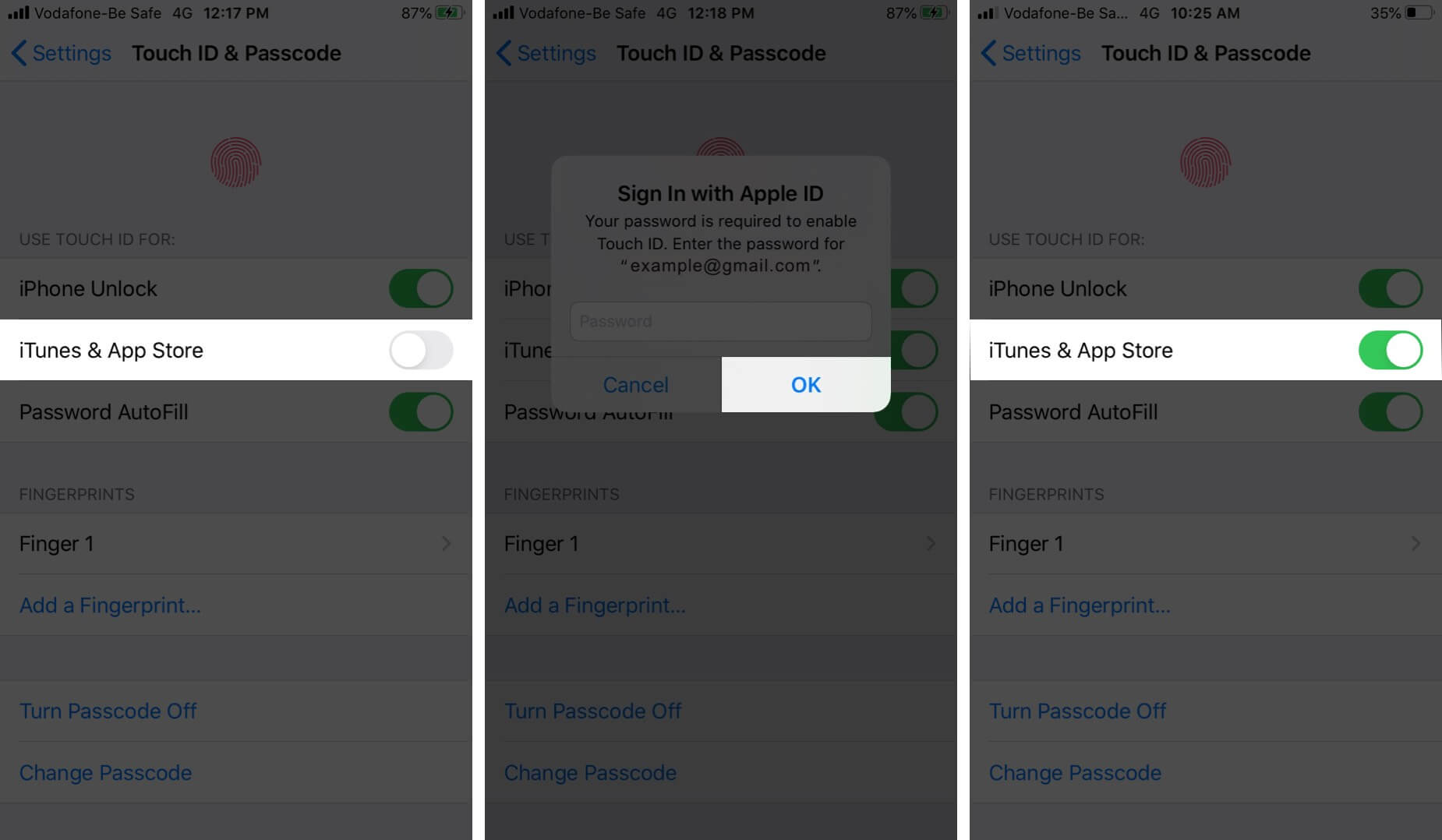
From now on, you can make purchases from the App Store using biometrics authentication. Now, try to download or purchase the app again.
7. Update iPhone or iPad
It is important to have the latest iOS or iPadOS version on your device. The existing bugs and errors are fixed in the new version. You can set automatic iOS updates, or follow the steps below to update your device manually.
Step #1. Open the Settings app → Tap on General → Software Update.

If you have a pending update, tap Download and Install.
8. Reset All Settings on iPhone
None of the solutions listed above worked? In such a case, you may consider resetting all settings. This will not delete any personal data like photos, music, apps, etc. But it will remove all settings, like Wi-Fi, VPN configuration, keyboard settings, Notification settings, home screen layout, etc. In short, all the settings will be like a new iPhone. Before you proceed, make sure to create a backup of your device to be on the safe side.
Step #1. Open the Settings app → Tap on General → Reset.
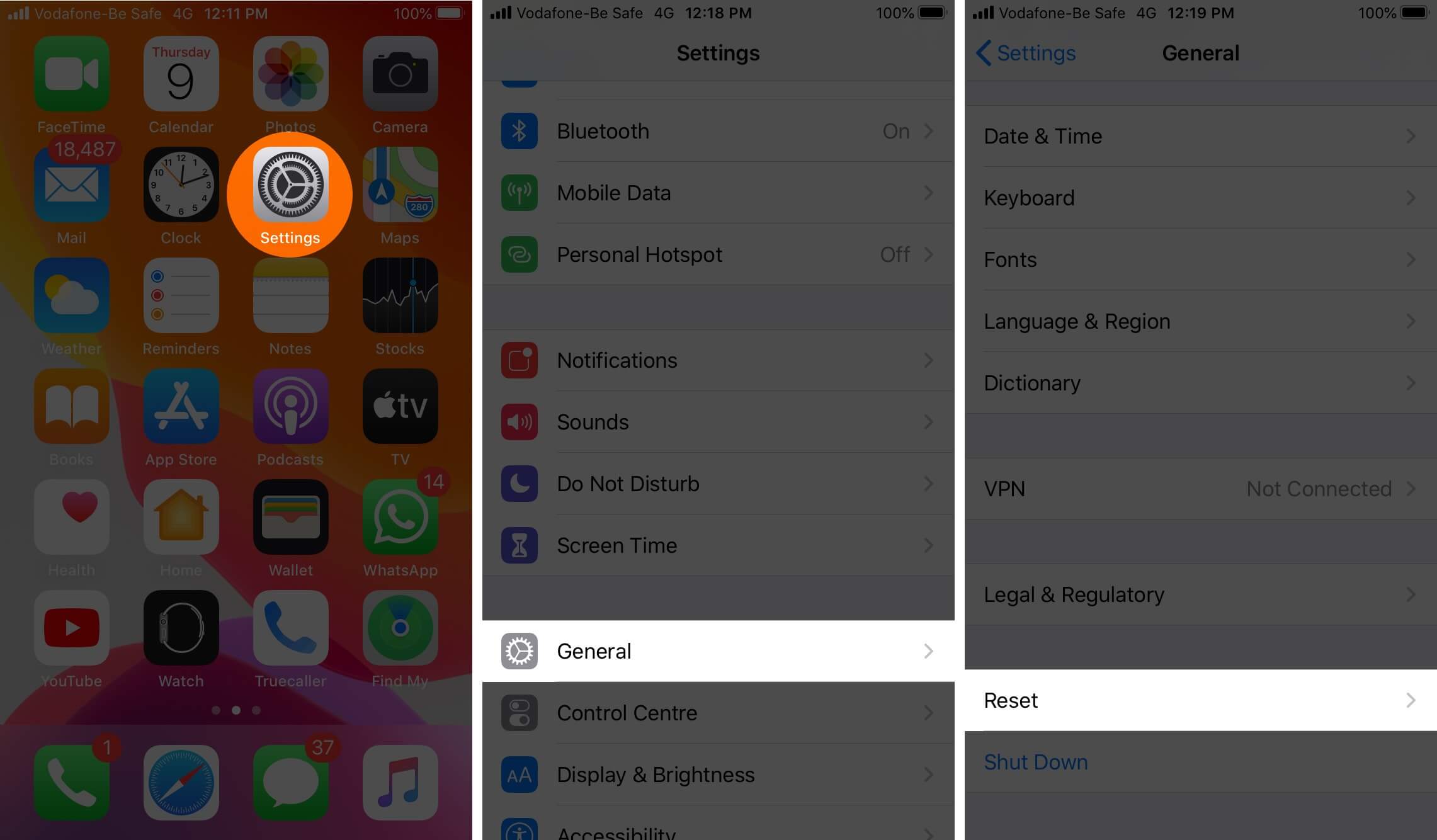
Step #2. Tap on Reset All Settings. Enter your password and confirm.
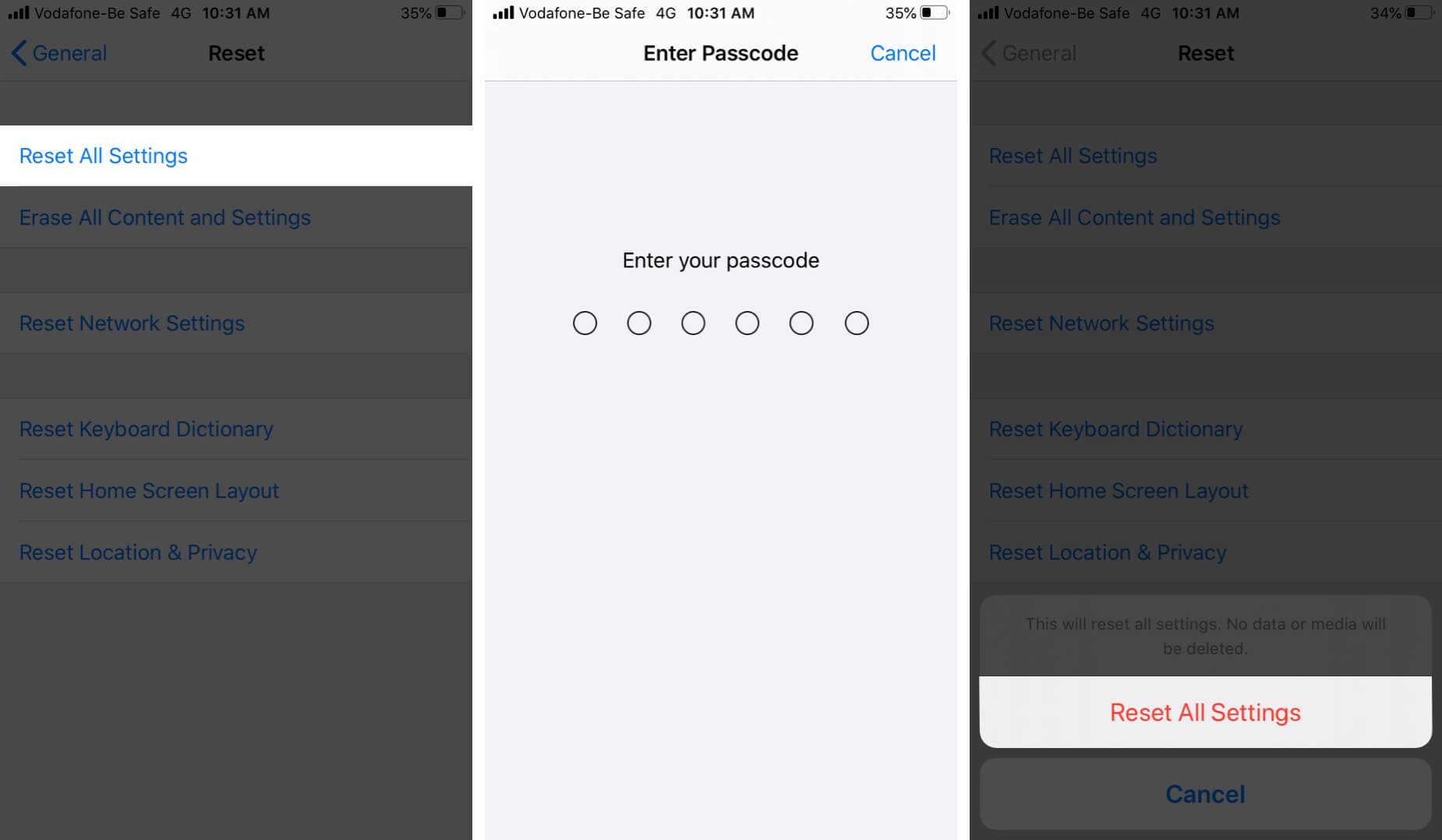
After the process completes, try to purchase the app again.
9. Contact Apple Support
As a last resort, you may contact Apple Support via chat or call. You also have the convenient option to use the Apple Support app if it is already on your iPhone or iPad. Make sure you tell them everything in detail.
10. Fix Unable to Restore In-App Purchases on iPhone
If you are unable to restore in-app purchases, then the first thing to check is the Apple ID. Did you make these purchases from the same Apple ID that you are currently using, or was it a different one? You can only restore purchases if the Apple ID is the same that was used to buy them. Purchases are tied to your Apple ID and not the device. Here is how to change Apple ID on iPhone and iPad.
Secondly, on your iPhone, open the Settings app → Screen Time → Content & Privacy Restrictions.
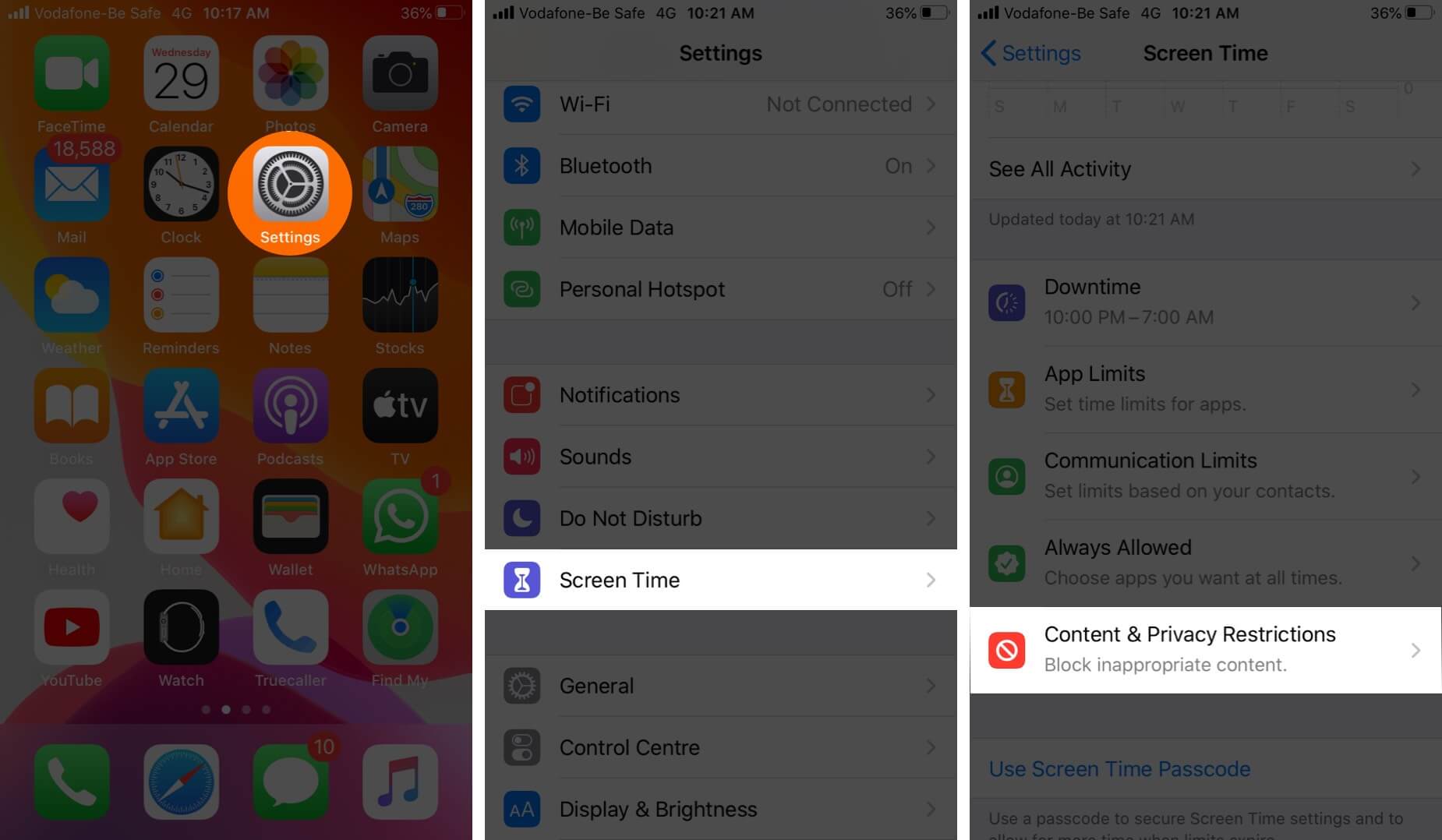
If it is enabled, tap on iTunes & App Store Purchases and see that In-app Purchases is set to Allow.
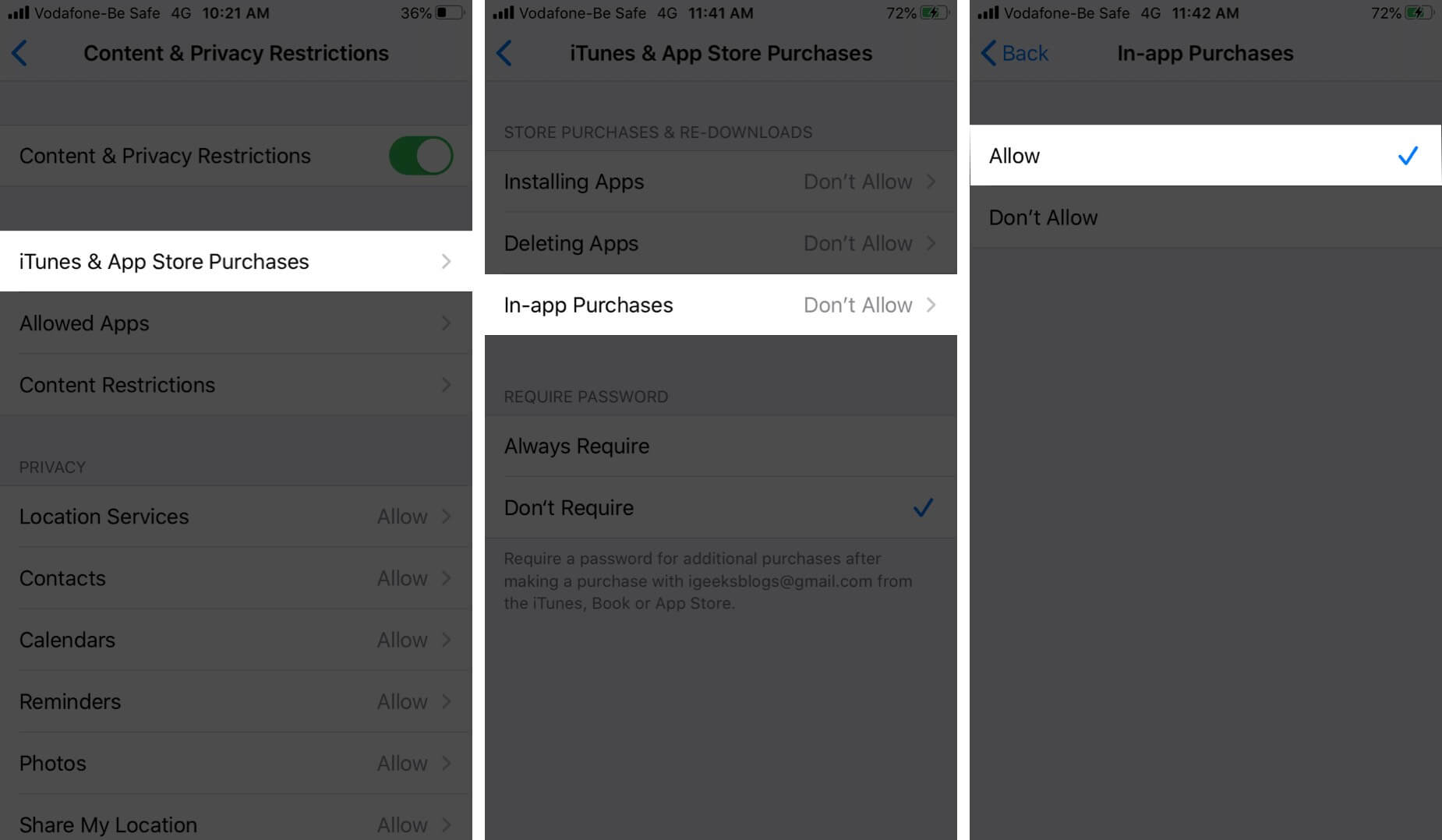
Finally, if the app doesn’t recognize automatically that you have bought in-app purchases or its pro version, etc. then try to do it manually. For this, go to Settings or Options inside the app and look for the Restore Purchases option.
If it still shows an error, restart your device and try again. Finally, if nothing helps, contact the developer. For this, you can use the help or contact page inside the app. Or, search for the app in the App Store and tap on it. Next, tap App Support or Developer Website and contact them from there.
That’s all, folks!
I hope this guide helped you fix the issues related to app purchases on your iPhone and iPad. If you have a further question or suggestion, hit us in the comments section below.
You may also check out related posts: