Universal Control has held my fancy since its initial introduction during WWDC2021. And I must say, it is a magical feeling to swiftly move between an iPad and Mac or Mac and iMac. But if you’re not able to experience this feeling because Universal Control is not working on your Mac or iPad, let us help you fix this issue.
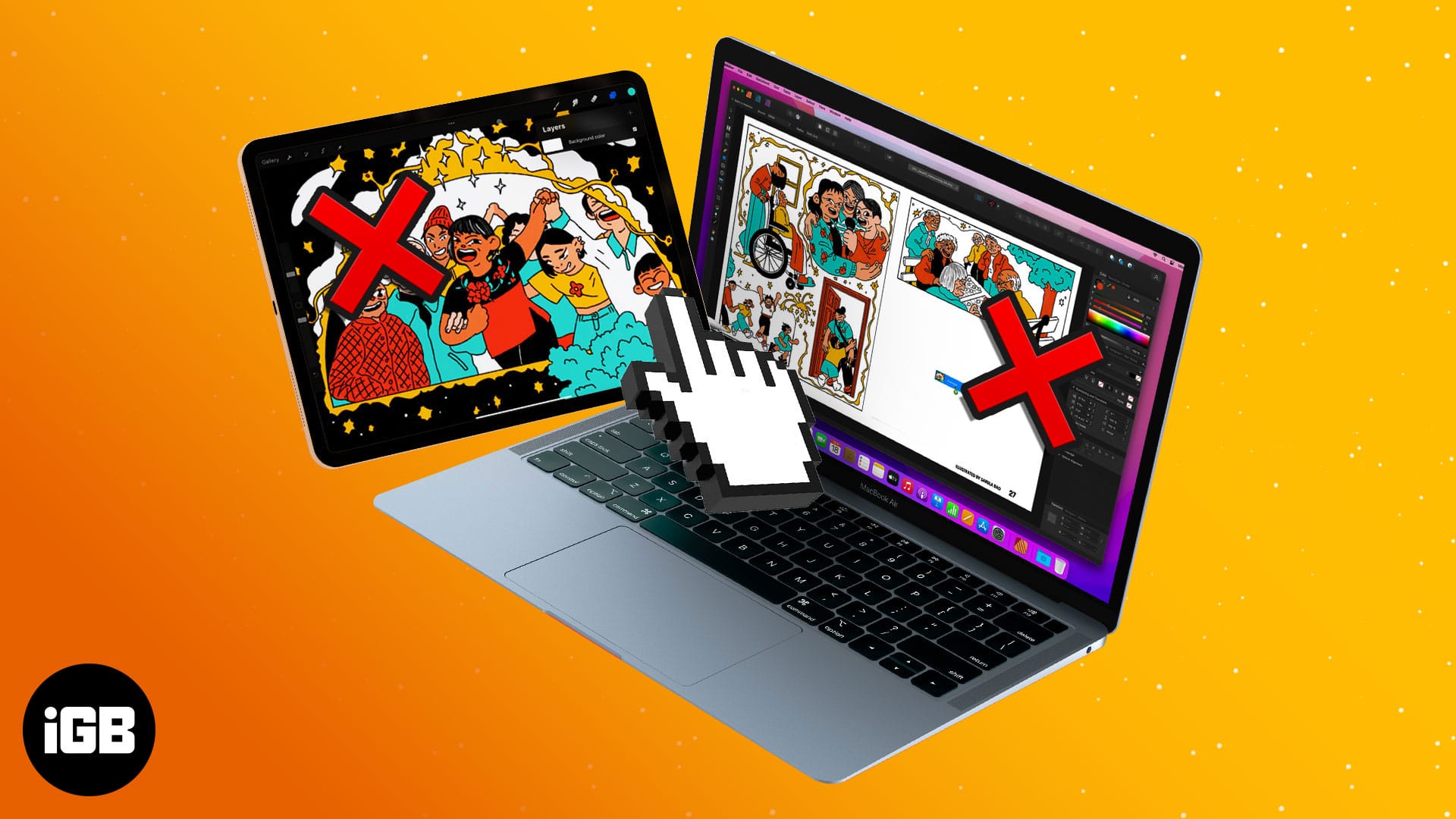
- How to fix Universal Control is not working on Mac or iPad
- Universal Control features are not working properly
How to fix Universal Control not working on Mac or iPad
Before we get down to troubleshooting, let’s first ensure that all basic requirements for Universal Control are fulfilled.
1. Check all requirements for Universal Control
If you’re using/exploring Universal Control for the first time, go through our step-by-step guide to understand how it works. Meanwhile, here’s a quick checklist to ensure all systems are a go.
- Are you using a supported device and the right iPadOS?
- Currently available only in beta, the Mac and iPad should be running macOS Monterey 12.3 beta and iPadOS 15.4 beta, respectively.
- Supported Mac models – MacBook Pro (2016 and later), MacBook (2016 and later), MacBook Air (2018 and later), iMac (2017 and later), iMac (5K Retina 27-inch, Late 2015), iMac Pro, Mac mini (2018 and later), Mac Pro (2019)
- Supported iPad models – iPad Pro, iPad Air (3rd generation and later), iPad (6th generation and later), iPad mini (5th generation and later)
- Is the Apple ID correct? – All your devices should be logged into the same Apple ID with two-factor authentication enabled.
- macOS – Go to System Preferences → Apple ID
- iPadOS – Go to Settings → Profile
- Is Handoff turned on? – Universal Control needs Handoff to be enabled on all devices.
- macOS – Go to System Preferences → General → Check the box next to Allow Handoff between this Mac and your iCloud devices.
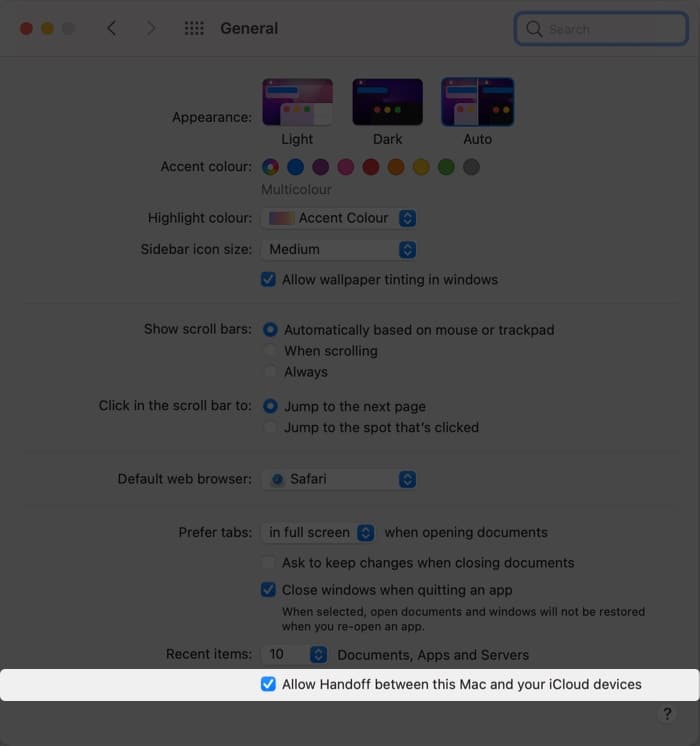
- iPadOS – Go to Settings → AirPlay & Handoff → toggle on Handoff and Cursor and Keyboard (Beta).
- macOS – Go to System Preferences → General → Check the box next to Allow Handoff between this Mac and your iCloud devices.
- Are Bluetooth and Wi-Fi connected? – The feature uses Bluetooth and Wi-Fi to communicate between Apple devices. So, ensure that all devices have their Bluetooth turned on and share the same Wi-Fi network.
- How far are the devices? – Universal Control is designed for devices kept close by, usually on the same desk. Accordingly, ensure that your devices are within 30 feet (10 meters) of each other.
- No sharing cellular connection – The Mac shouldn’t be tethered to iPad over Wi-Fi, Bluetooth, or USB for Universal Control to work. So, disable iPad’s personal hotspot and remove all wired connections between them.
- Is there a Mac involved – While Universal Control supports multiple devices, it requires at least one Mac in the loop; i.e., you can’t have two iPads using the feature on their own; a macOS device is compulsory.
2. Turn off Sidecar
Users using Sidecar to mirror their Mac’s display on iPad (with or without cable) generally face trouble using Universal Control. For some reason, both the features aren’t interacting well under the beta. Hopefully, that’ll resolve soon.
For now, the simplest solution is to turn off Sidecar temporarily via the Display Panel from the Mac’s Control Center.
3. Basic troubleshooting methods you can try
If universal control is still not working on Mac/iPad, you can use the following methods to correct the issue.
- Disable and enable Bluetooth and Wi-Fi
- On Mac – Open Control Panel → Click and toggle off Wi-Fi → Click and toggle off Bluetooth → Toggle on both the settings after a few minutes.
- On iPad – Open Control Center → Enable Airplane Mode → Disable Airplane Mode after a few minutes.
- Force restart all devices – Often, a quick restart can fix many underlying issues. So, shut down all the involved devices and restart them. Hopefully, this should fix all the problems.
Special Tip
For a smoother Universal Control connection, enable auto-reconnect with nearby Mac and iPad. On the Mac, go to Apple icon → System Preferences → Displays → Advanced → Check the box next to Automatically reconnect to any nearby Mac or iPad
Become an iGeeksBlog Premium member and access our content ad-free with additional perks.
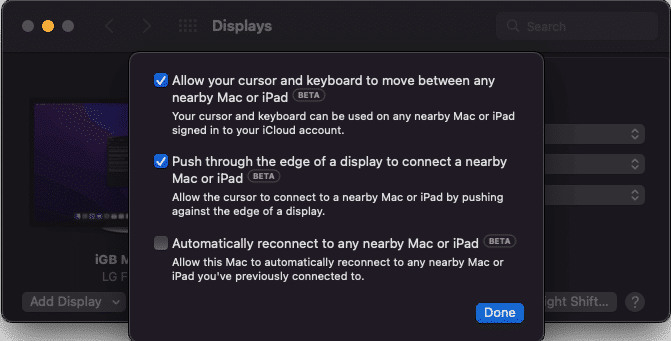
Universal Control features are not working properly
Universal Control offers some handy features, from drag and drop, copy/paste to sharing the mouse/trackpad. But if somehow, one or more of these features aren’t working, follow these fixes.
I. If you can’t drag and drop
When using multiple Macs, you can easily drag and drop any file type between them. Similar is the case with moving something from iPad to Mac’s desktop. However, if you’re moving something from Mac to iPad, you’ll need the corresponding app to be open on the iPad.
For instance, when moving a photo from Mac to iPad, you’ll need to open the Photos app on the iPad and then drop it, as dropping it on the iPad desktop won’t do the trick. Similarly, the Files app should be open to drop off documents on iPad.
II. When you can’t copy and paste
Universal Control supports Cmd+C and Cmd+V between devices, as long as you’re using a single keyboard and an app that supports text input. However, it does not run as smoothly for certain apps like Safari, Chrome, etc.
This might be a beta hazard. Unfortunately, we can’t do anything to resolve the situation; we are just keeping our fingers crossed and hoping that the public release will refine the feature.
III. Can’t use gestures and keyboard shortcuts properly
Both macOS and iPadOS support somewhat different trackpad gestures and keyboard shortcuts. For instance, a three/four-finger swipe brings up Mission Control in Mac and App Switcher in iPad.
And it all depends on the position of the cursor. If the cursor is on the iPad’s screen, the trackpad and keyboard will register and respond to gestures and shortcuts supported by the iPadOS. Simply put, not all Mac’s shortcuts or gestures will work on iPad.
Even though it has a slight learning curve, once you get the hang of differences and similarities, all will be well and smooth sailing.
IV. If the cursor is entering the wrong screen
Although a rare occurrence, there are times when the cursor might not align with the device’s placement. Imagine the iPad is kept on the left-hand side of your Mac.
Now, when you move out the cursor from the Mac, it re-appears on the opposite side, i.e., the right-hand side of the iPad instead of the left. The problem is pretty basic; Universal Control reads the display arrangement incorrectly, i.e., doesn’t know which device is placed.
Go to the Display section on your Mac (from System Preferences or Control Panel) to resolve this. Here, rearrange the display arrangement, and all will be well.
V. The keyboard, trackpad, or Apple Pencil isn’t working
Universal Control doesn’t work with Apple Pencil, which is out of the equation. And as long as the keyboard, trackpad/mouse is connected to one of the devices; it should work across other devices.
The only condition is that the clicks and typing will be registered on the screen with the cursor. But if that’s not happening in the manner it should:
- Restart the Mac if you’re using Mac’s keyboard and trackpad.
- When using a third-party keyboard, trackpad, and mouse (wired or wireless), disconnect and connect them again.
Wait for a stable OS version
If none of the above methods work for you, it’s simply bad luck. Because sometimes, beta does what beta wants, and we can’t resolve the issue. And I know Apple has already delayed Univeral Control a lot, but hopefully, a public release is around the corner. And we all can explore and enjoy the feature soon.
Till then, here’s a list of other interesting Apple ecosystem features that you can enjoy.
