If you own an Apple Watch, you don’t have to ask someone else to take your picture for you. However, taking a picture of your group can be difficult, especially if you have short hands or no one around. Apple has made it possible to control your iPhone camera with the Apple Watch and use it as a remote shutter. Yes, you can compose your shot, position your iPhone, use the Apple Watch to see a preview, and then take a picture or shoot a video and more!

In this article, I will show you how you can do this with your Apple Watch. I will also discuss all the different camera modes to choose and view the photos on the Watch. Let’s get started!
How to control your iPhone camera with Apple Watch
If you’re using a newer Apple Watch with watchOS 7, and are running iOS 14 on your iPhone, then here’s how you can control your iPhone camera with the Apple Watch.
- Launch the Camera app on your Apple Watch.
This will automatically open your iPhone Camera. Now, wait for the preview to be available on the Watch. - Next, frame your shot and position the iPhone.
- Tap the Watch screen to change focus or exposure the same way you’d do on your iPhone.
- The Camera app on your Apple Watch should be set to a 3-second countdown timer by default. Tap the ‘three dots’ to select a different camera mode.
- You can also use the three-second timer as this gives you enough time to get ready for the picture.
On tapping the ‘three dots,’ you can also disable the countdown timer. - If you want to shoot a video, a Time Lapse, or a Slo-mo video, then you’ll have to change modes from your iPhone camera app.

Now, if you’re running iOS 13 on your iPhone and watchOS 6 on the Apple Watch, then the Camera app will look a little different. Follow the steps below to use your Apple Watch as a shutter button for iPhone.
- After launching the Camera app on your Apple Watch, you will see a Shutter button and the 3-second countdown timer.
These are the only two options that you get on watchOS 6. - You can tap the screen to change focus and exposure.
- Tap the shutter button to take a picture. The countdown button can be used for group shots and gives you enough time to place yourself in the shot.
- To change camera modes and specifications, you will have to use the Camera app on your iPhone.
What are the different camera specifications on your Apple Watch?
The Apple Watch offers the ability to switch cameras, turn on Flash, choose the Live Photos mode, and even adjust HDR preferences. To do this, you can either tap the ‘three dotted’ menu or long-press the screen with the Camera app open.
Become an iGeeksBlog Premium member and access our content ad-free with additional perks.
You should now be able to view all the available options. The Flash and HDR options let you toggle between Auto, On, or Off. Tapping the Flip button will let you switch between the front or rear camera. Tap the Live button to toggle the Live Photos mode on or off.
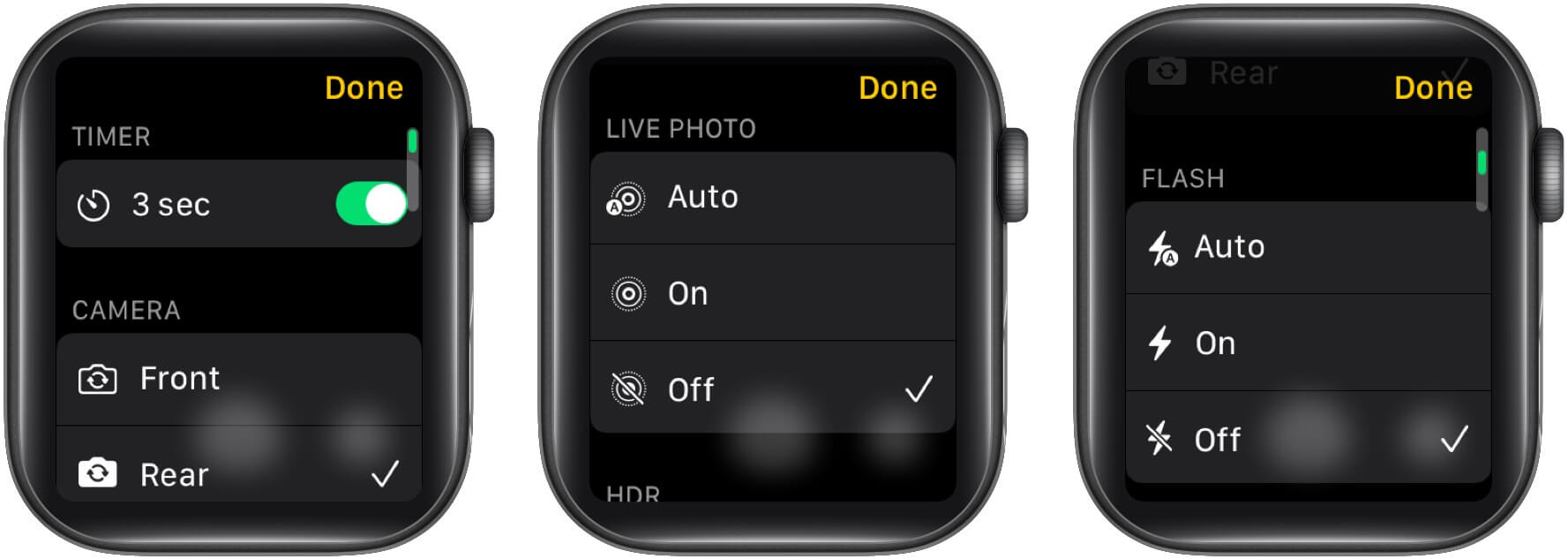
How to view photos on your Apple Watch
Apart from acting as a shutter button for your iPhone, you can also view photos on your Apple Watch. Go to the Camera app on your Apple Watch → use the shutter button to take some pictures → previews should now appear next to the shutter button → tap the preview to view the photo. (Swipe left or right to view other photos.)
Here are the other viewing options:
- Zoom: Use the Digital Crown to zoom in and out.
- Pan: Touch and drag to pan on a zoomed photo. Tap the image and hit the close button when you want to exit.
That’s how you can view photos on your Apple Watch from the camera app. You can also open the Photos app or use these third-party apps on your Watch to view, capture, or edit the saved photos on the device.
Remotely control your iPhone camera with the Apple Watch
The Apple Watch can be used as a selfie stick, or that friend with a long arm, for taking group pictures or self-portraits. As long as the Watch is in Bluetooth range with the iPhone, you can use it as a remote shutter for taking photos, videos, time-lapse, slo-mo videos, and Live photos.
You may want to take a peek at:
