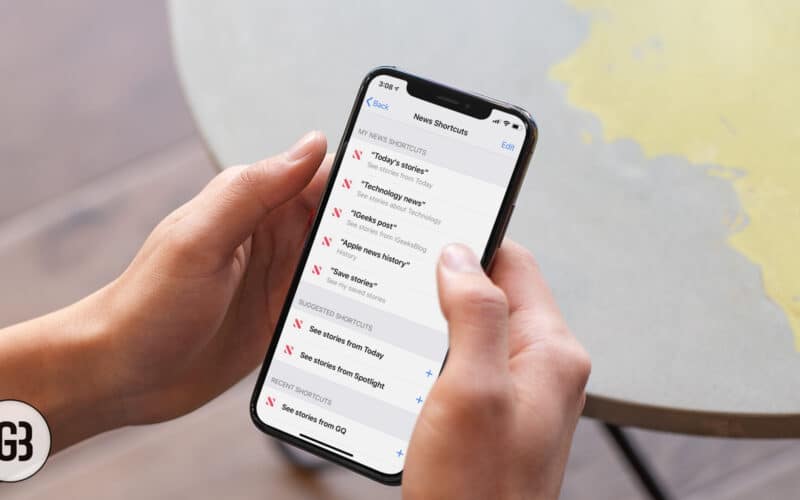If used smartly, “Siri Shortcut” can prove to be a game changer in many ways. For instance, you can use custom Apple News shortcuts to instantly access Apple News history, check out all of your saved stories, quickly head into the latest articles of your favorite site and more.
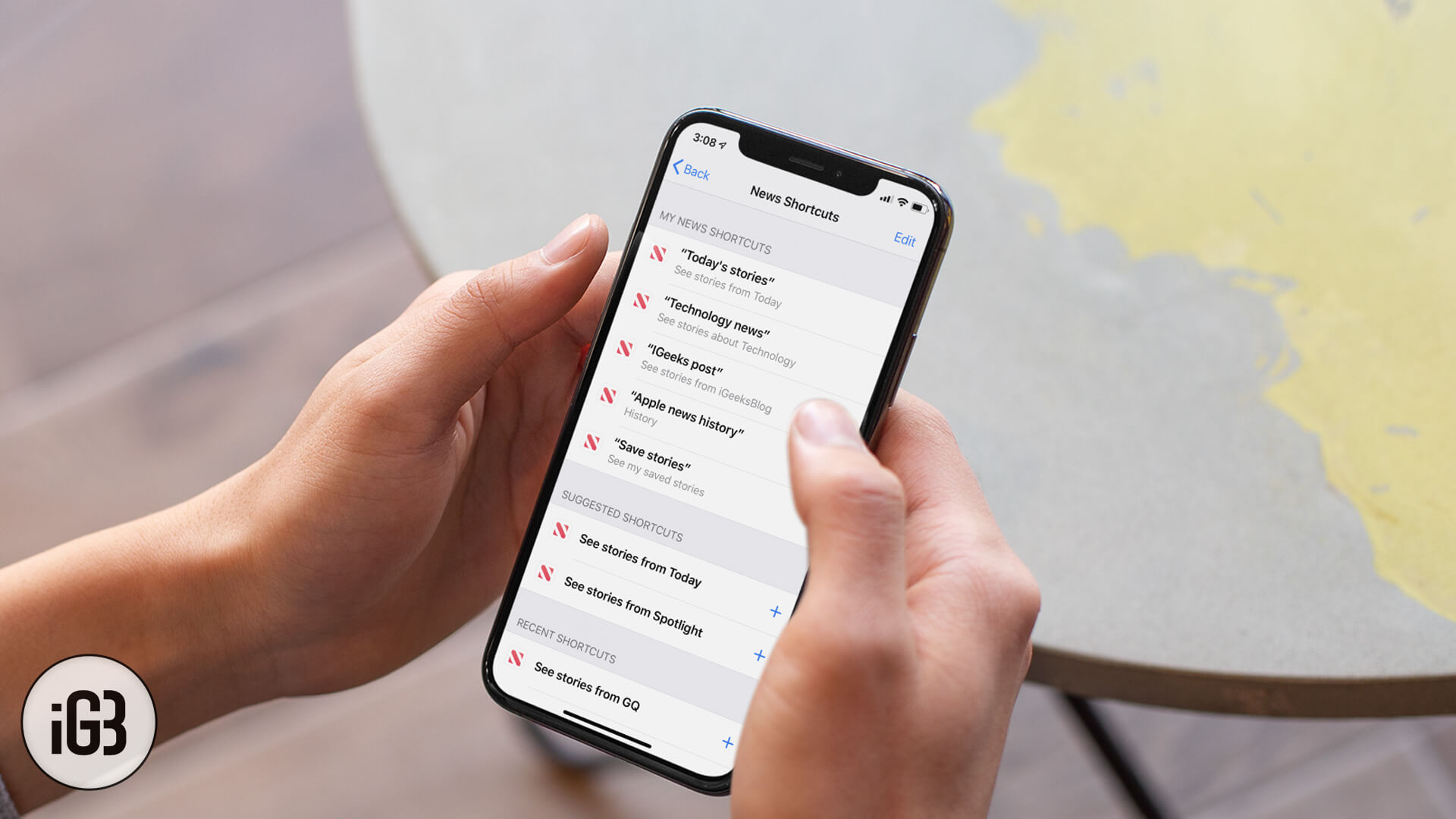
Siri keeps an eye on your News app usage and provides suggestions accordingly. And if you think that a phrase can come in handy in enhancing your experience, you can create a shortcut for that. Then after, your personalized command will allow you to access your favorite stories. Read on to discover how Siri Shortcuts for Apple News work.
Sticky Note: Siri offers suggestions based on your usage and interest. So for instance, if you want to see your saved stories using the virtual assistant, make sure you have saved articles. Else, it won’t offer the related suggestions.
The Most of Siri Shortcuts For Apple News
Quick navigation:
- Access Saved Apple News Articles Using Siri Shortcuts
- View Apple News History
- Quickly Access the Stories of Specific Sites
- Access Stories for Particular Topics Using Siri Shortcuts
- See Stories from Today
- How to Manage Siri Shortcuts for Apple News
- Delete A Specific News Siri Shortcut
- Re-record Apple News Phrase for Siri Shortcut
Access All Of Your Saved Apple News Articles
Step #1. Open Settings app on your device → Now, scroll down and tap on News → Next, tap on Siri & Search.
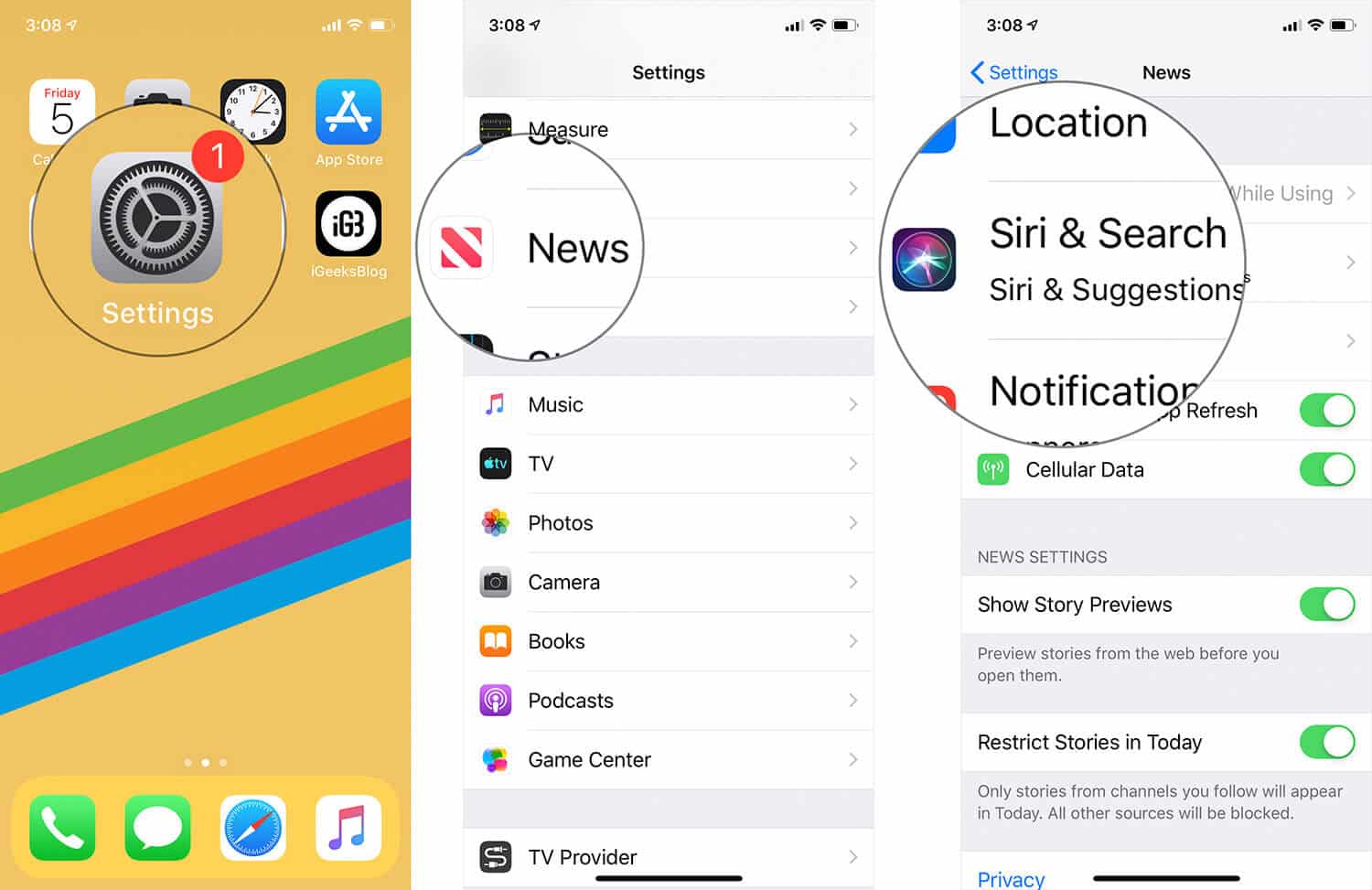
Step #2. Next up, tap on Shortcuts.
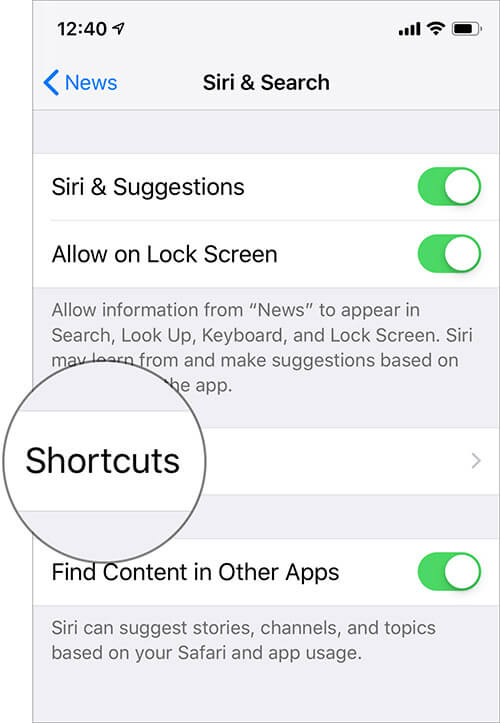
Step #3. On this screen, you should see a ton of suggestions for shortcuts based on your usage. Now, the real magic begins:
- Find the “see my saved stories” suggestion and tap on it

- Next, hit the red button to record the phrase. Finally, tap on Done to confirm
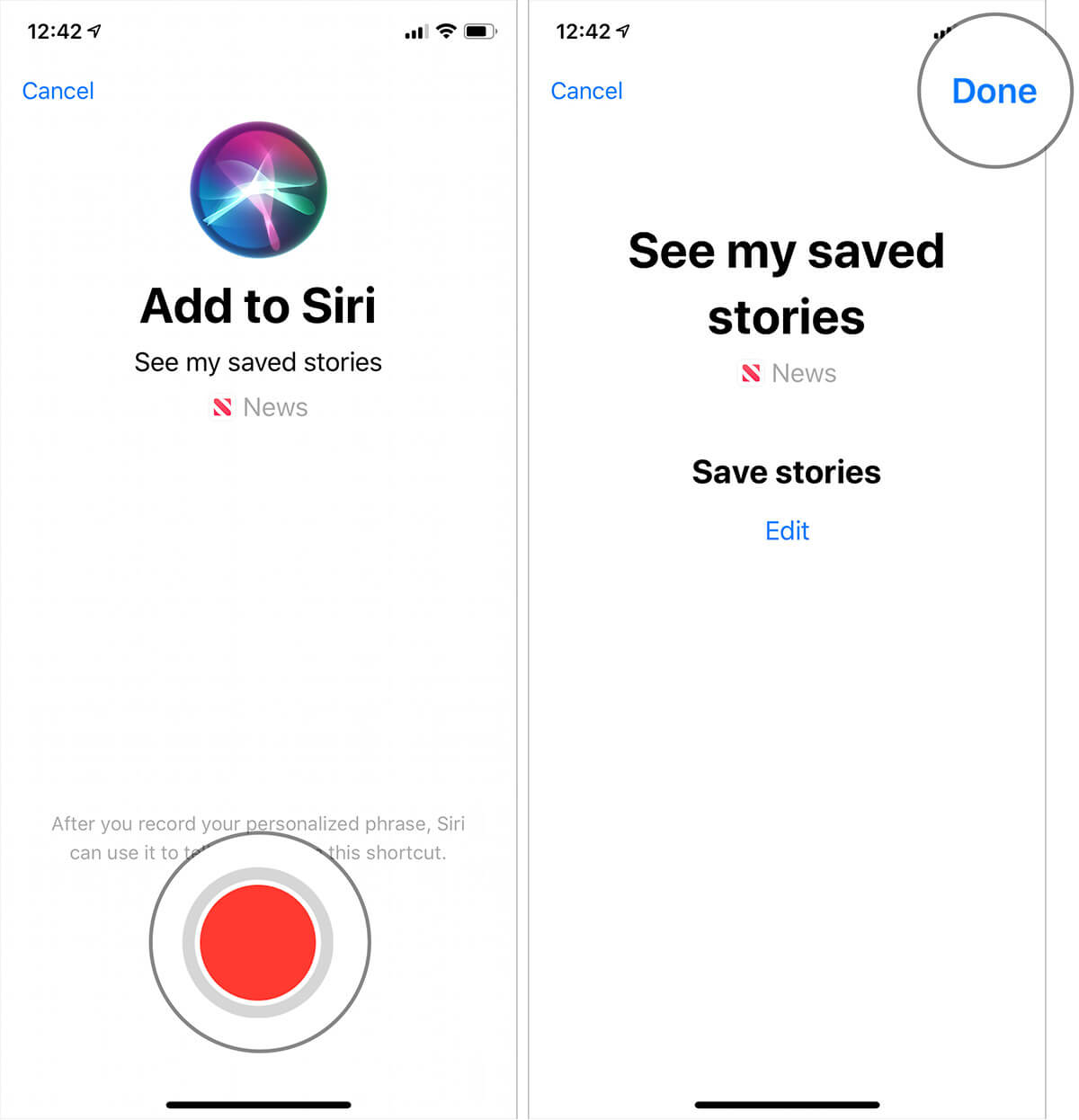
Going forward, whenever you want to view your saved stories, invoke Siri and speak the phrase and you are ready to go! Told you it’s pretty straightforward, didn’t I?
View Apple News History Using Siri Shortcuts
- Look for History and tap on it
- Up next, you need to record a personalized phrase. To do so, hit the red button and speak the phrase
- Make sure to tap on Done at the top right to finish
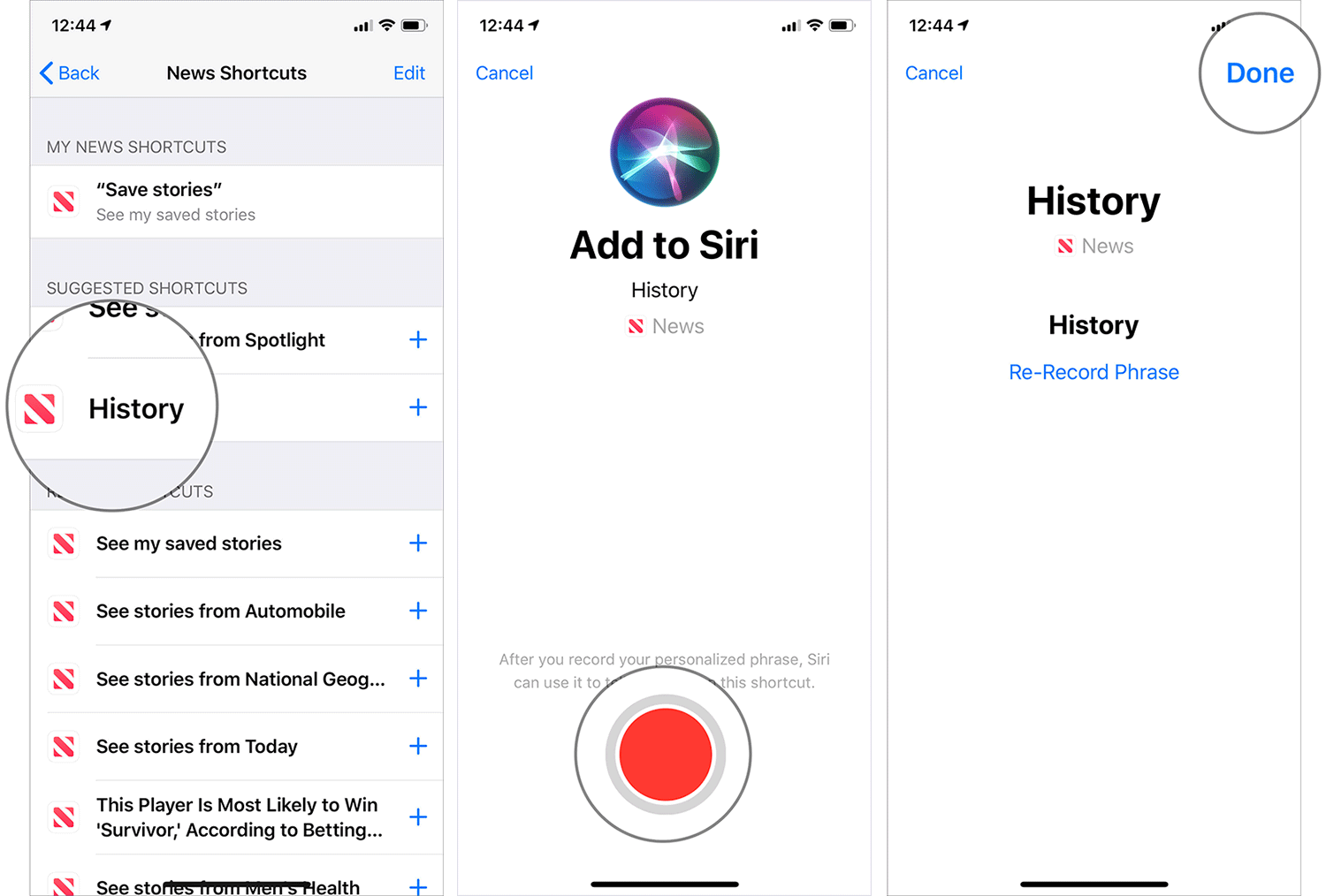
You can now view your history just by invoking Siri and speaking the phrase.
Quickly Access the Stories of Specific Sites with Siri Shortcut
- If you want to instantly access the stories from your favorite site, look for the “See stories from iGeeksBlog (site name) and tap on it → Now, tap on the record button and speak the phrase. Then, tap on Done to confirm
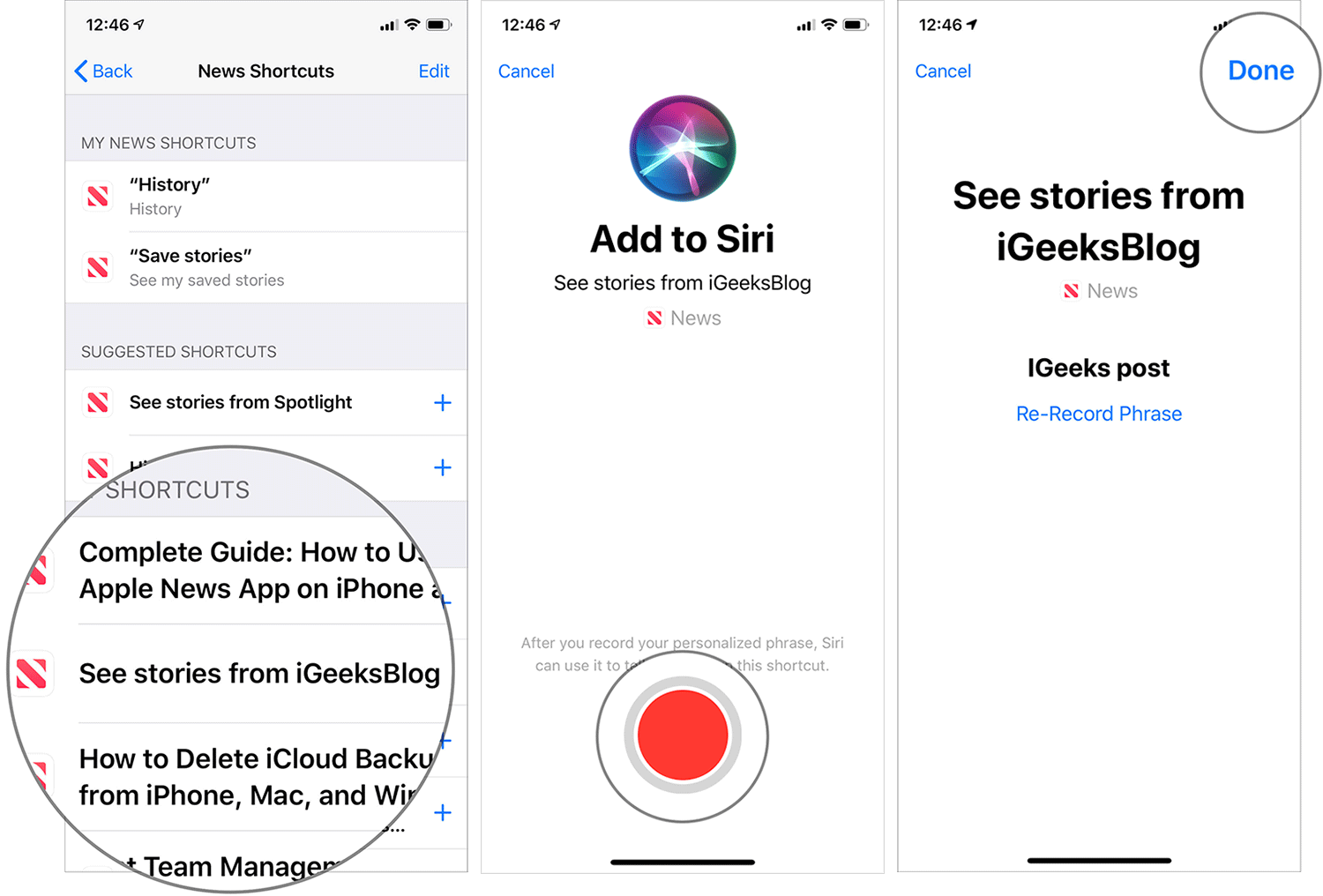
From now onwards, whenever you wish to get the articles of this site, bring the personal assistant into action and say the phrase.
Become an iGeeksBlog Premium member and access our content ad-free with additional perks.
See Stories for Specific Topics Using Siri Shortcuts
- Find the “See stories about Technology (topic name)” → Now, tap on the red button and record the phrase → Make sure to tap on Done to finish
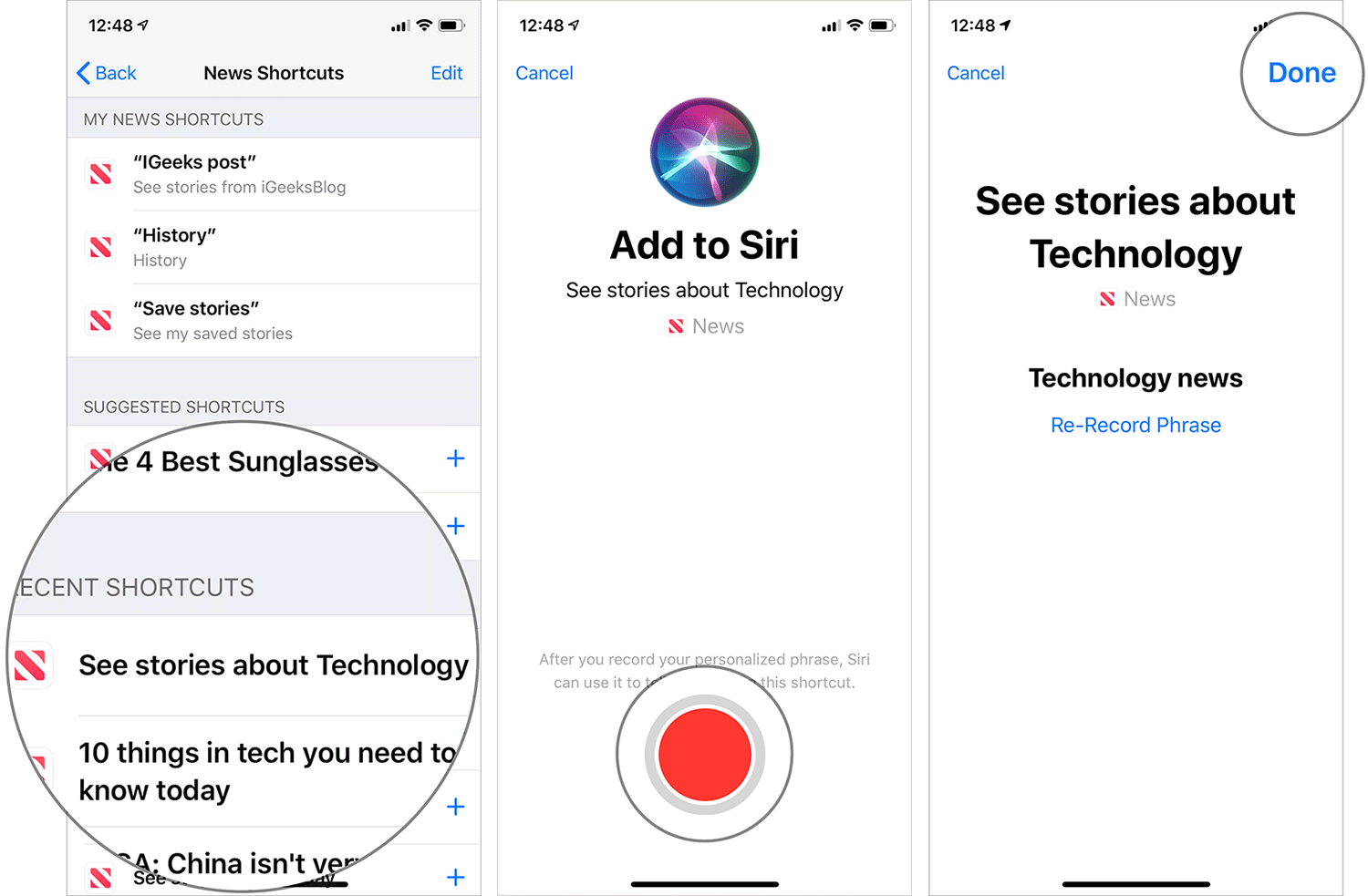
From now on, you can activate the virtual assistant and speak the phrase to view the stories from particular topics.
See Stories from Today Using Siri Shortcuts
Siri Shortcuts will also let you access the stories from Today.
- To get it done, find the “See stories from Today” and tap on it → Tap on the red button and speak the phrase → Tap on Done to finish.
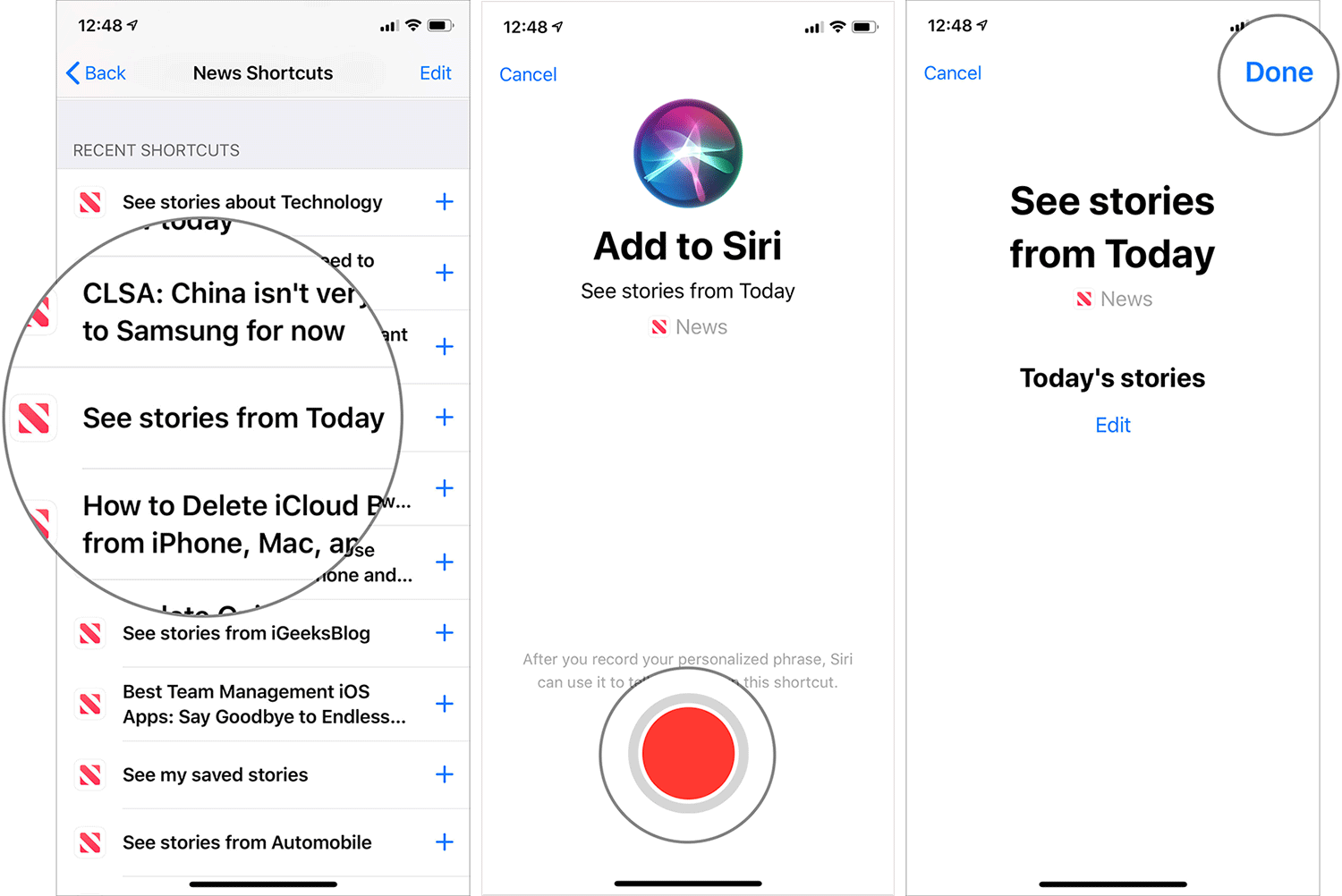
Now, all you need to do to view the articles from today is to activate Siri and speak the phrase. This is just the tip of the iceberg. So, explore the entire suggestions and create smart shortcuts.
Manage/Edit Siri Shortcuts for Apple News
Managing Apple News’ Siri Shortcuts is pretty simple. Based on your need, you can re-record your phrase, and even remove the ones that are no longer needed.
Step #1. Open Settings app on your device → tap on News.
Step #2. Now, tap on Siri & Search.
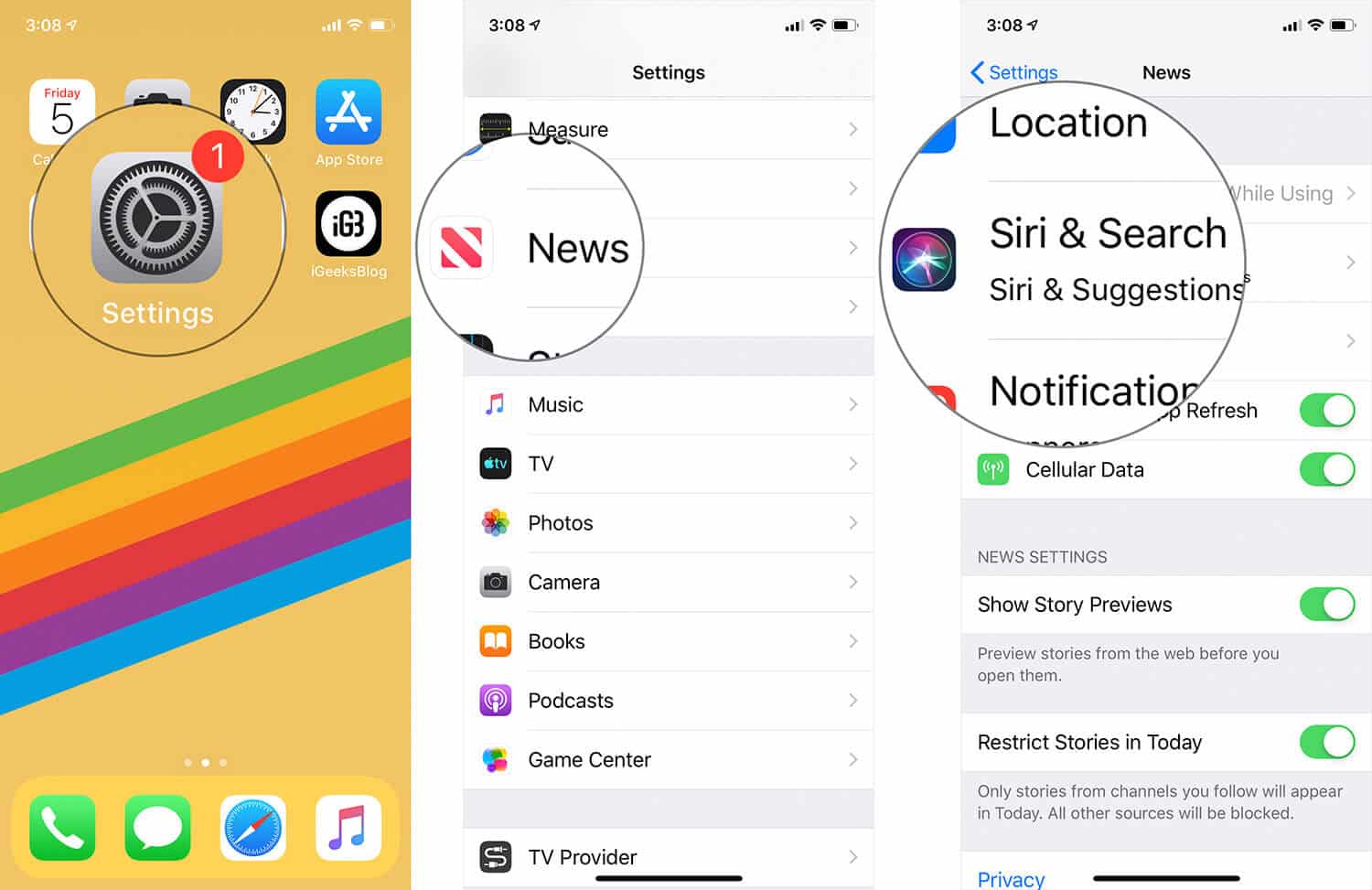
Step #3. From this Screen, you can disable/enable Siri & Suggestions for News, Allow or Disallow information from Apple News to show in Lock Screen, and turn off/on Siri to find content in other apps.
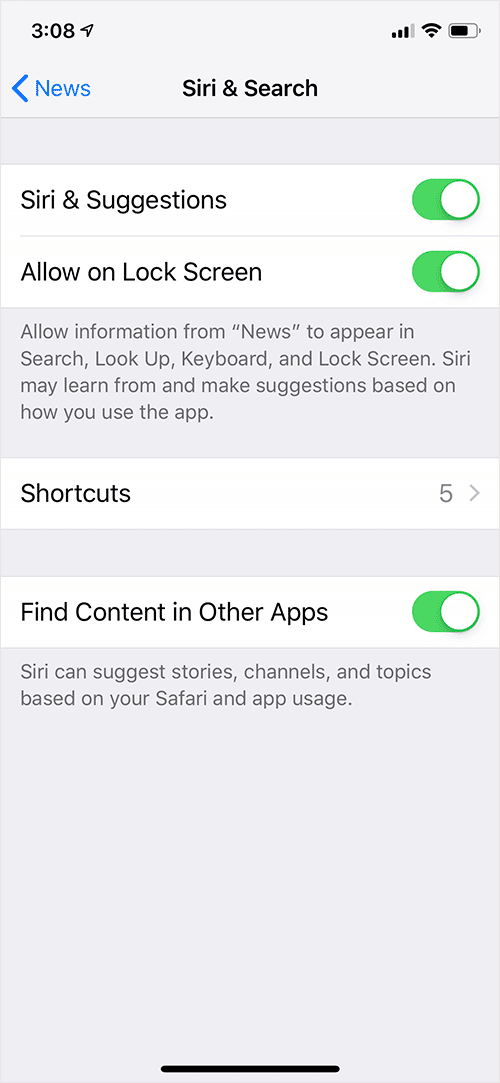
If you want to make changes in any shortcuts, tap on Shortcuts then tap on Edit.
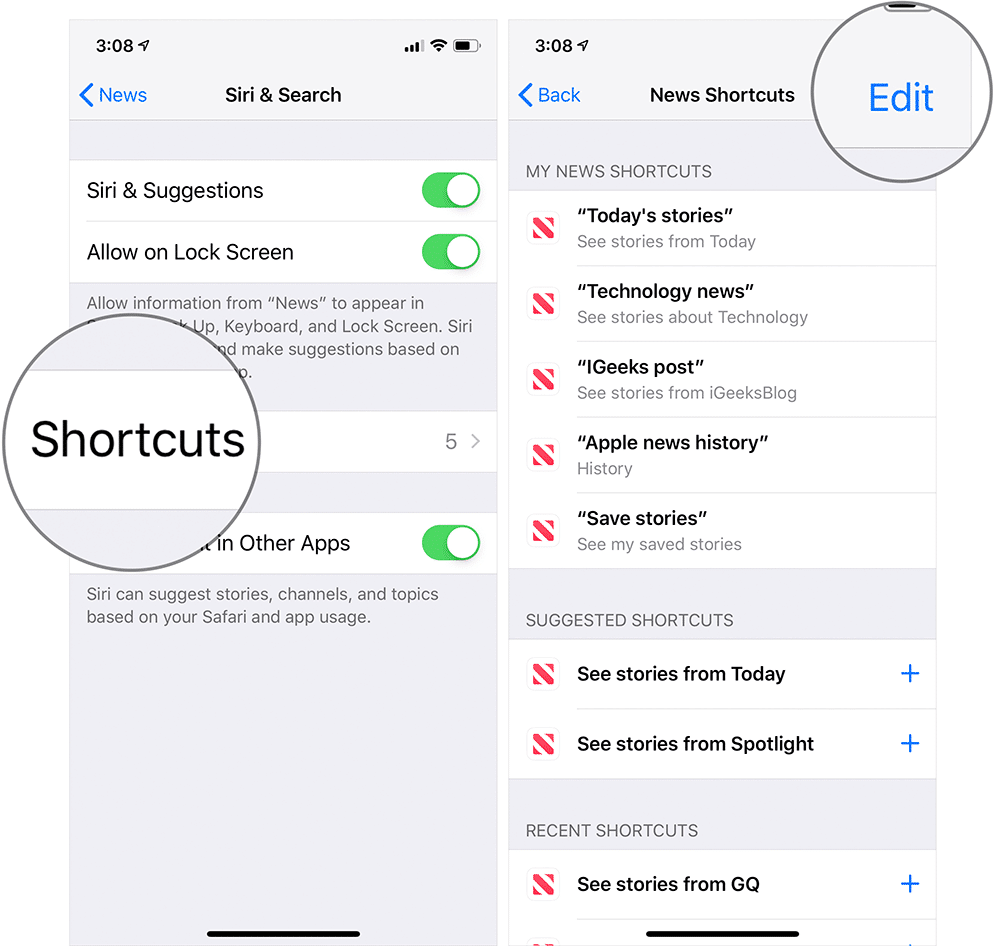
Delete A Specific News Siri Shortcut
- To remove a shortcut, Settings app on your device → tap on News → tap on Siri & Search → tap on Shortcuts → tap on Edit at the top right. Then, tap on the red button to the left of the specific phrase under My News Shortcuts. Next, hit Delete.
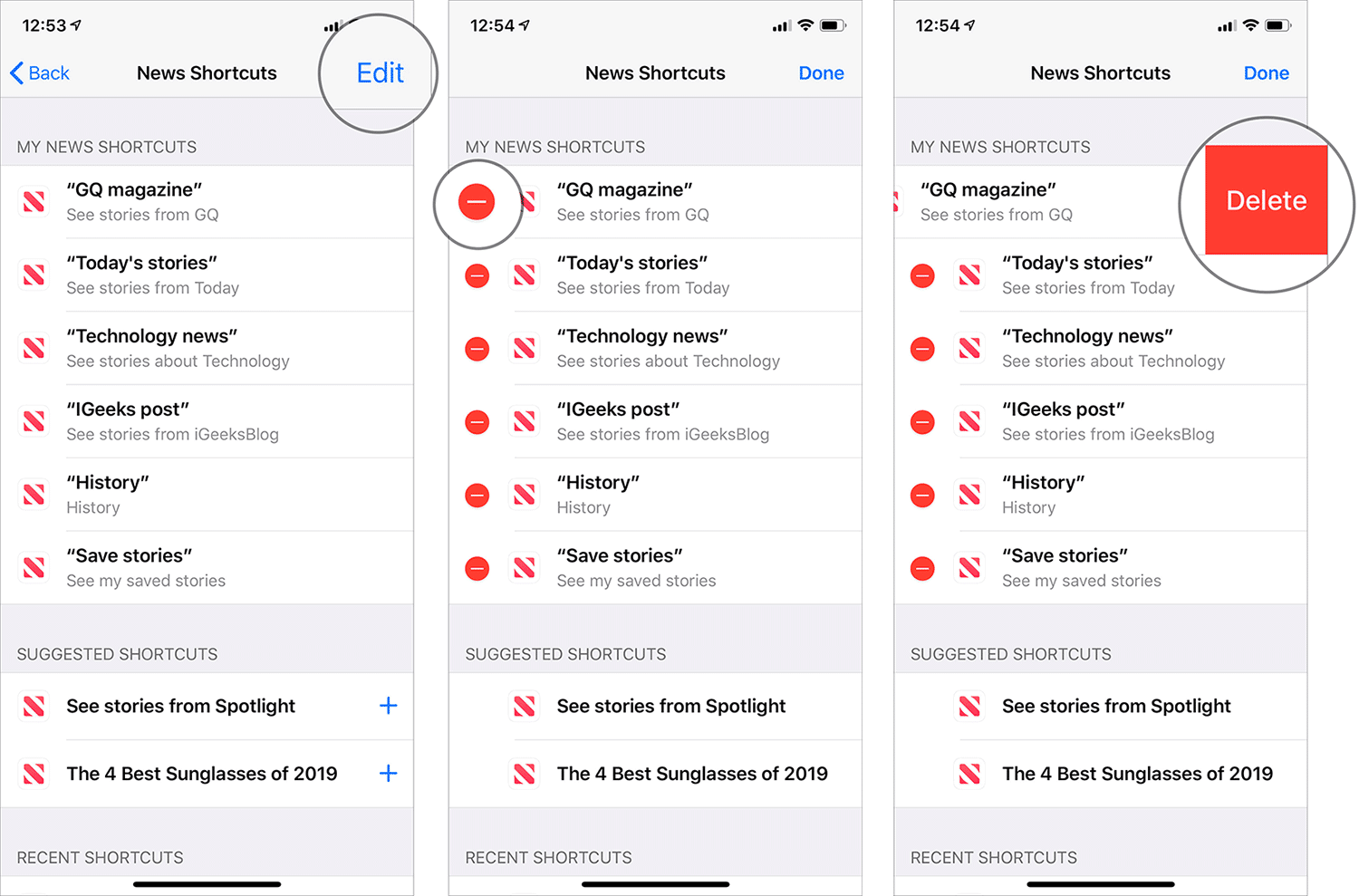
Re-record Apple News Phrase for Siri Shortcut
- If you want to re-record any News shortcut, tap on the specific one under My News Shortcuts section. Now, tap on Re-Record Phrase, speak any phrase. Then, tap on Done to finish
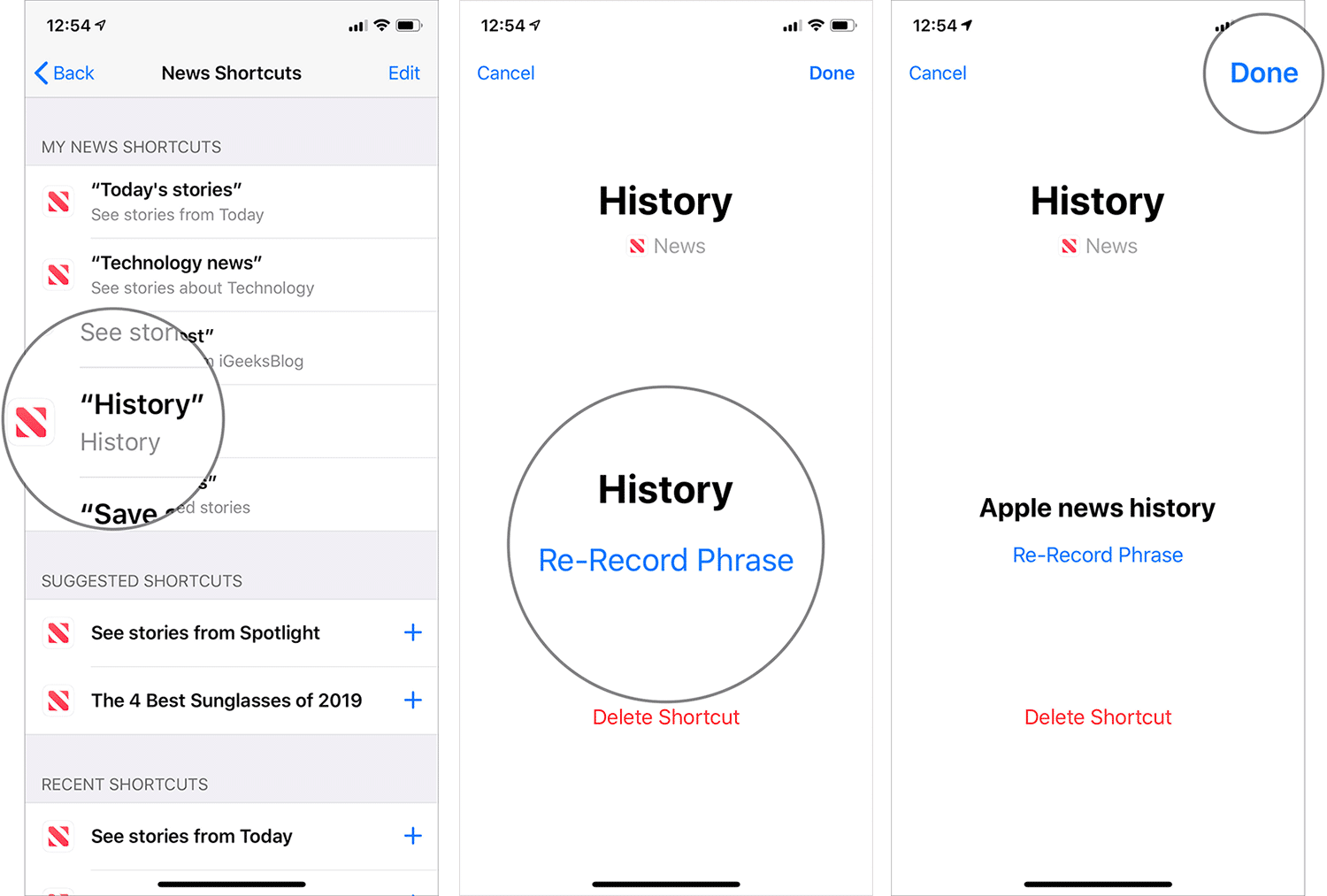
That’s all, mate!
Wrapping Up…
So, that’s how you can make the most of hacks to enhance your experience. Again, Siri provides suggestions based on your usage and what you like reading. Therefore, use the News app and explore everything that catches your eyes. Then, dive into the shortcuts settings to find out the recommendations.
And if you think that a personalized phrase can make your task easier, record a phrase and use it to simplify your experience. That’s how it works.
You’d like to read the related articles:
Do you like to Siri with Apple News? Share your valuable feedback with us.