After TikTok’s tremendous growth and success with short-form video format, every major company is now chasing the formula with their take. Facebook-owned Instagram has launched Reels, Twitter is experimenting with Fleets, and now YouTube is boarding the train with YouTube Shorts. If you are curious about it, read along to learn how to use YouTube Shorts on your iPhone.

- YouTube Shorts availability and potential
- Use YouTube Shorts on your iPhone
- Where can I see my uploaded YouTube Shorts?
- How to edit Shorts information and permission?
- How to delete YouTube Shorts videos?
YouTube Shorts availability and potential
YouTube Shorts is still in beta, and it’s only available in certain regions such as India. YouTube says Shorts will be available in the US starting March 2021. It’s already getting popular with 3.5 billion views per day during its early test run in India.
One can imagine the potential when Shorts gets worldwide availability in the future. If you are among those lucky ones to get Shorts function on YouTube, use the steps below to master it and start building an audience on Google’s video streaming platform.
Use YouTube Shorts on your iPhone
The fundamentals remain the same as any short-form video platform. You shoot a 15-second video, add music, filters, make necessary adjustments, and you are ready to vow your audience. Go through the steps below to start using YouTube Shorts on your iPhone.
- Open the YouTube app on the iPhone.
- Tap the ‘+’ icon at the bottom menu bar.
- From the following pop-up menu, tap Create a Short, and it will open up the Shorts interface.
- Tap the Record button at the bottom and start recording the video.
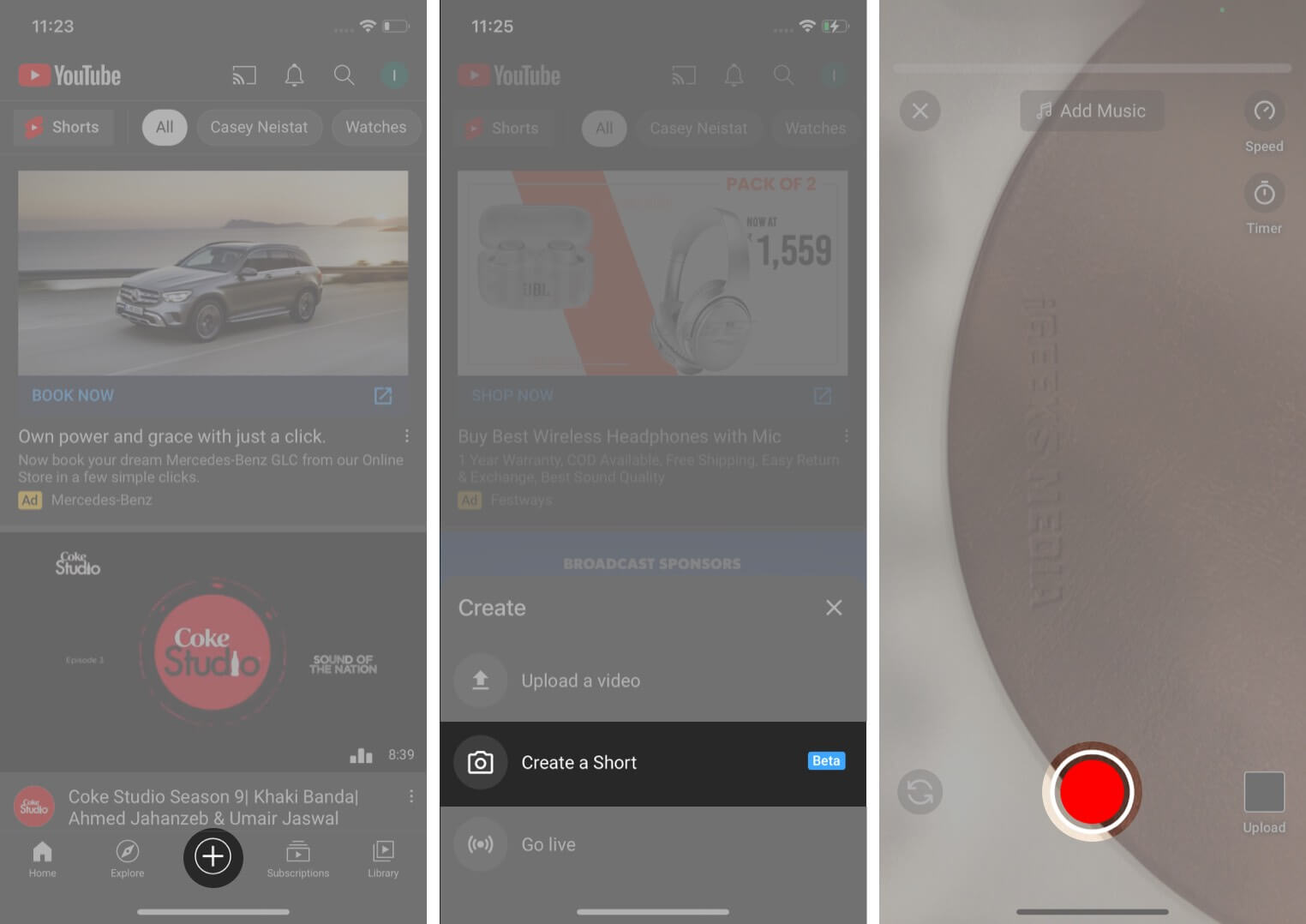
- As for customization, you can use the speed control, add a timer before starting a video, and even go for the Align option to squeeze out any blur effect.
- Select the Next button to view the video preview. Here, you have two options. Add Music and Text.
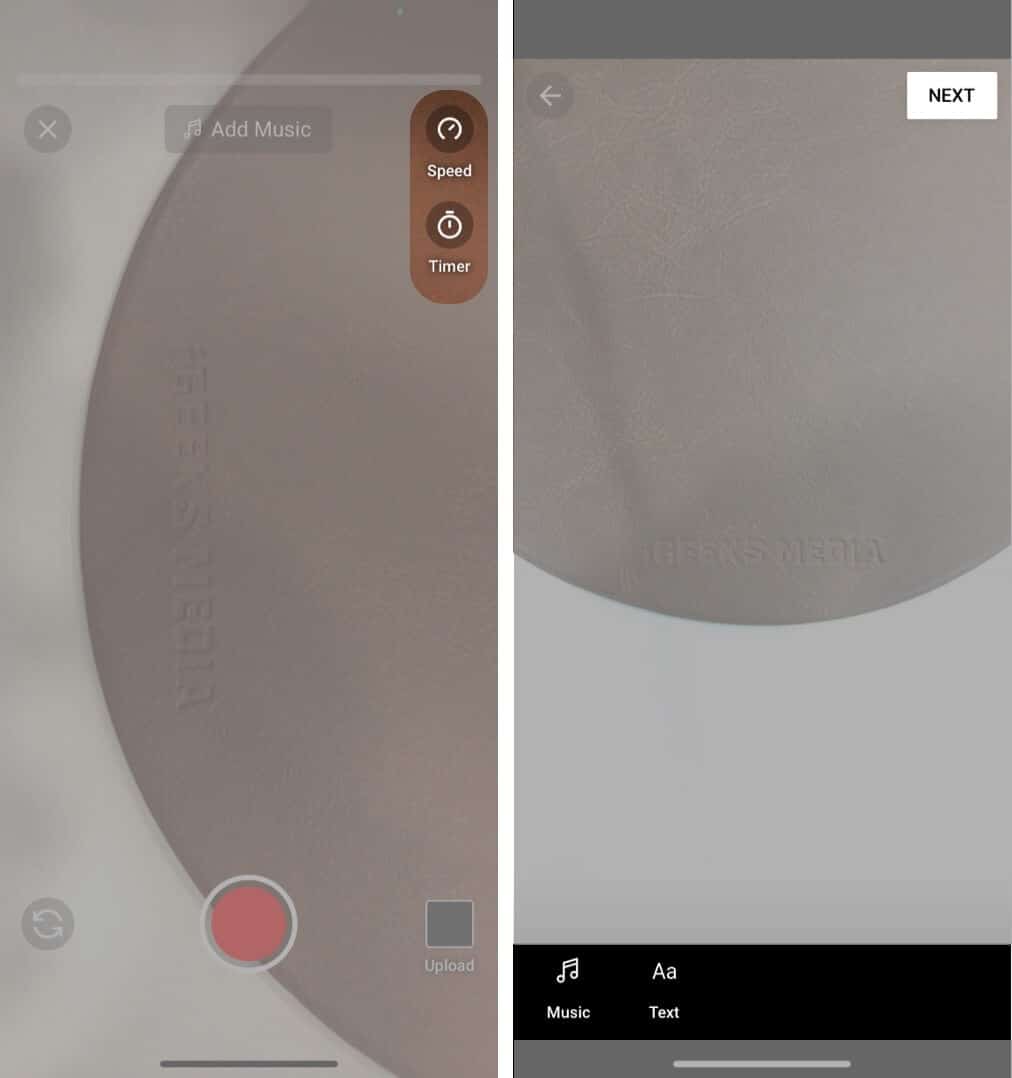
- Select the Music tab and choose from a bunch of music clips available.
You can’t upload music from your collection, though. Select the music that you prefer with the video and if you want to use it in the future, favorite it for easy access. - As for Text, you can leverage several customization options such as font style, size, position, font background, color, and more. Add necessary elements, and you are good to go.
- Hit Done at the upper right corner. The following screen will allow you to add a title (optional), permission such as Public/Unlisted/Private/Scheduled. Choose a necessary option.
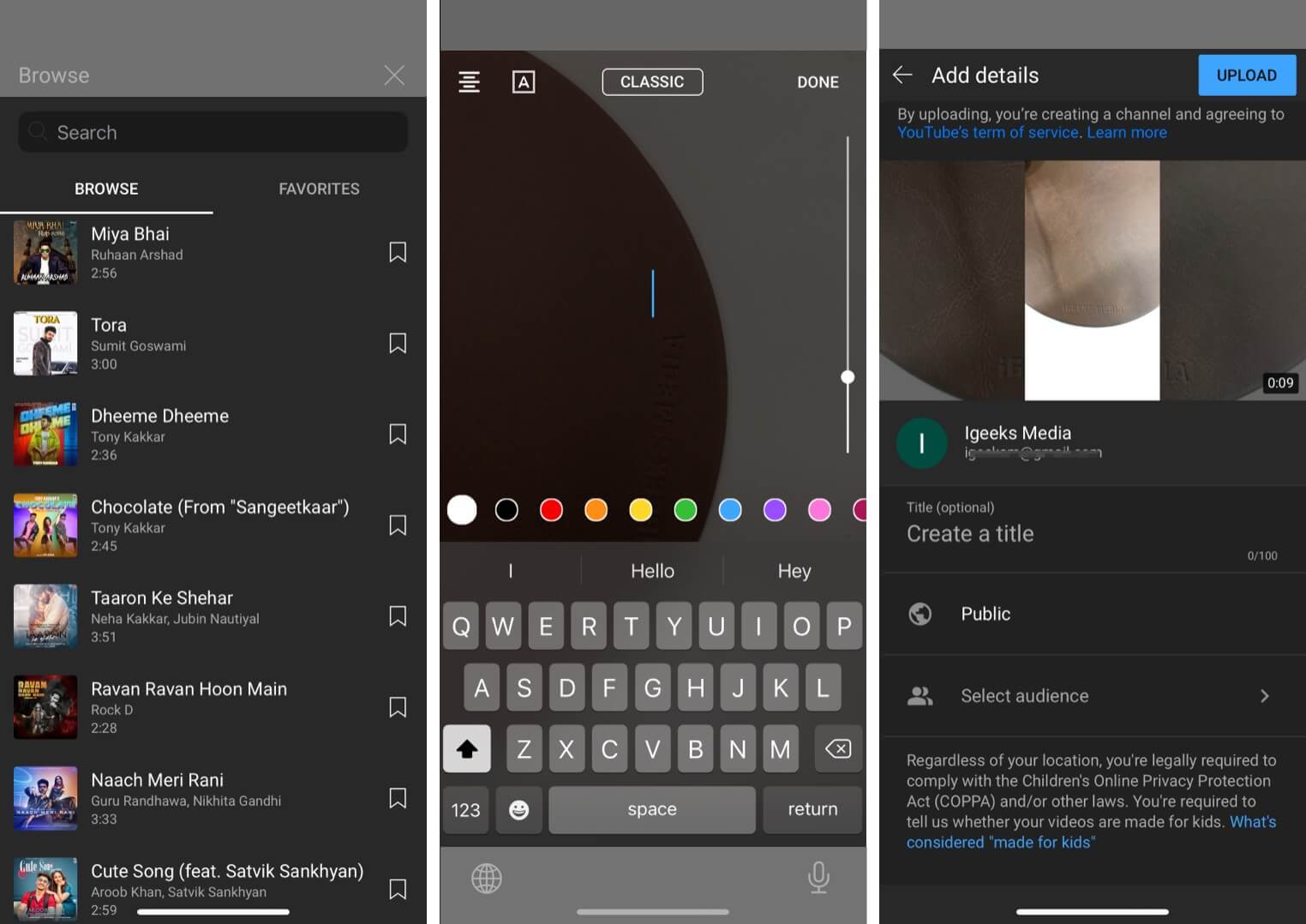
- You can also add an adult filter from the Select audience menu.
- Hit the Upload button at the upper right corner.
The app will take you to the YouTube home screen, and you will notice the upload process at the bottom right corner in the Library menu.
Become an iGeeksBlog Premium member and access our content ad-free with additional perks.
Where can I see my uploaded YouTube Shorts?
Open the YouTube app and navigate to Library → Your Videos menu. Here, you will see all your uploaded Shorts with date, time, number of current views, and permission.
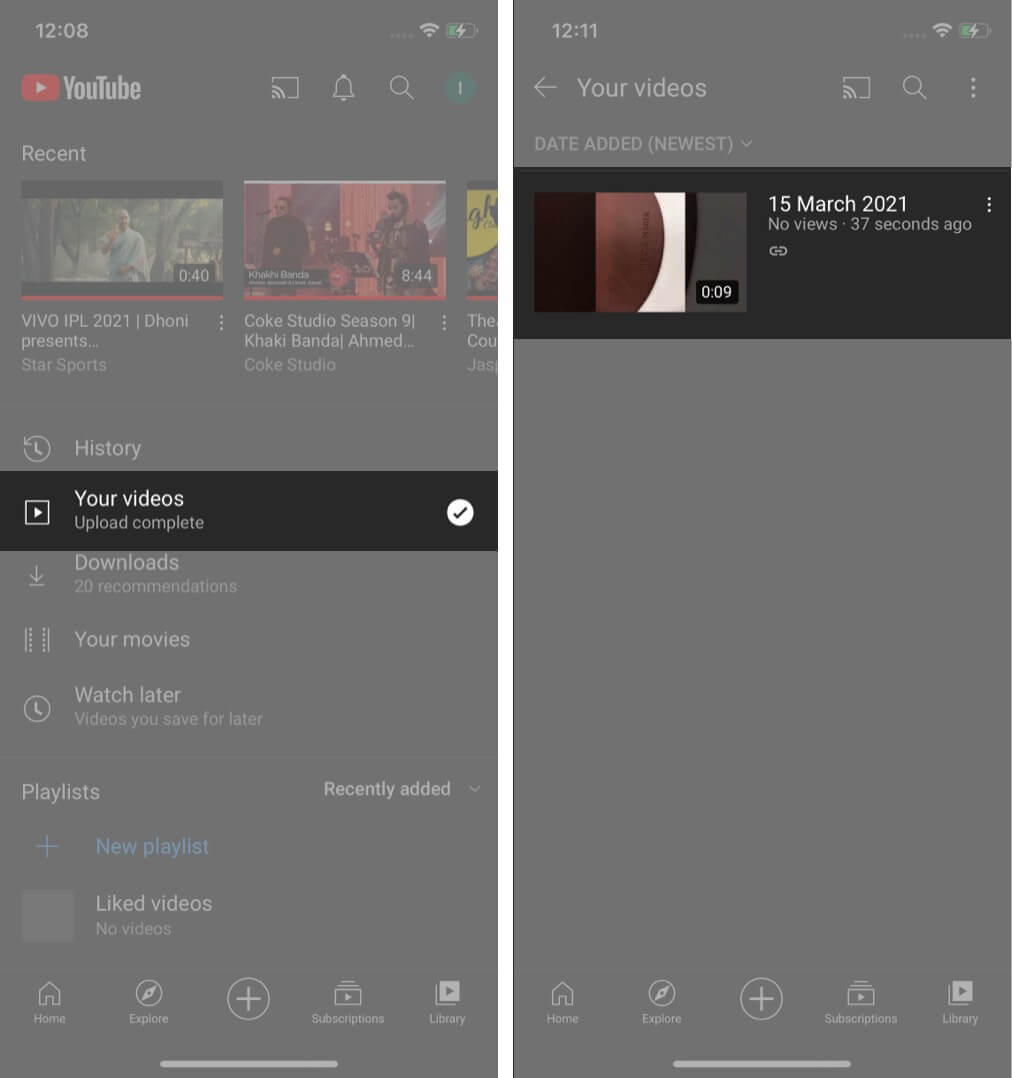
How to edit Shorts information and permission?
YouTube allows you to change sharing permission, location, tags, and title even after uploading Shorts video. Simply go to Library → Your Videos → select the three-dot menu next to it → choose edit.
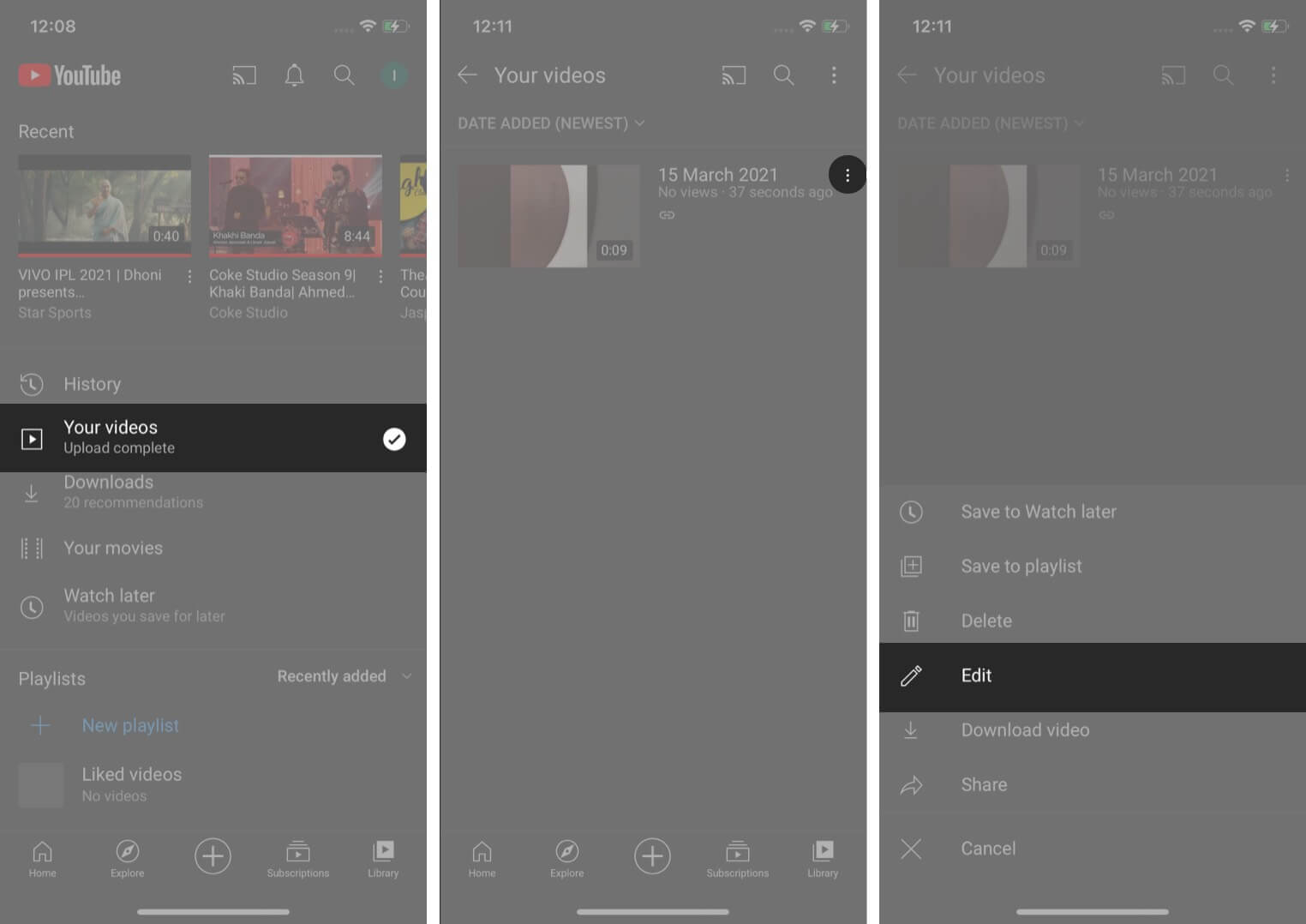
How to delete YouTube Shorts videos?
At any point, you can remove YouTube Shorts videos from your account. From the same Your Videos menu under Library, you can select the three-dot menu and choose Delete to remove Shorts video from your account.
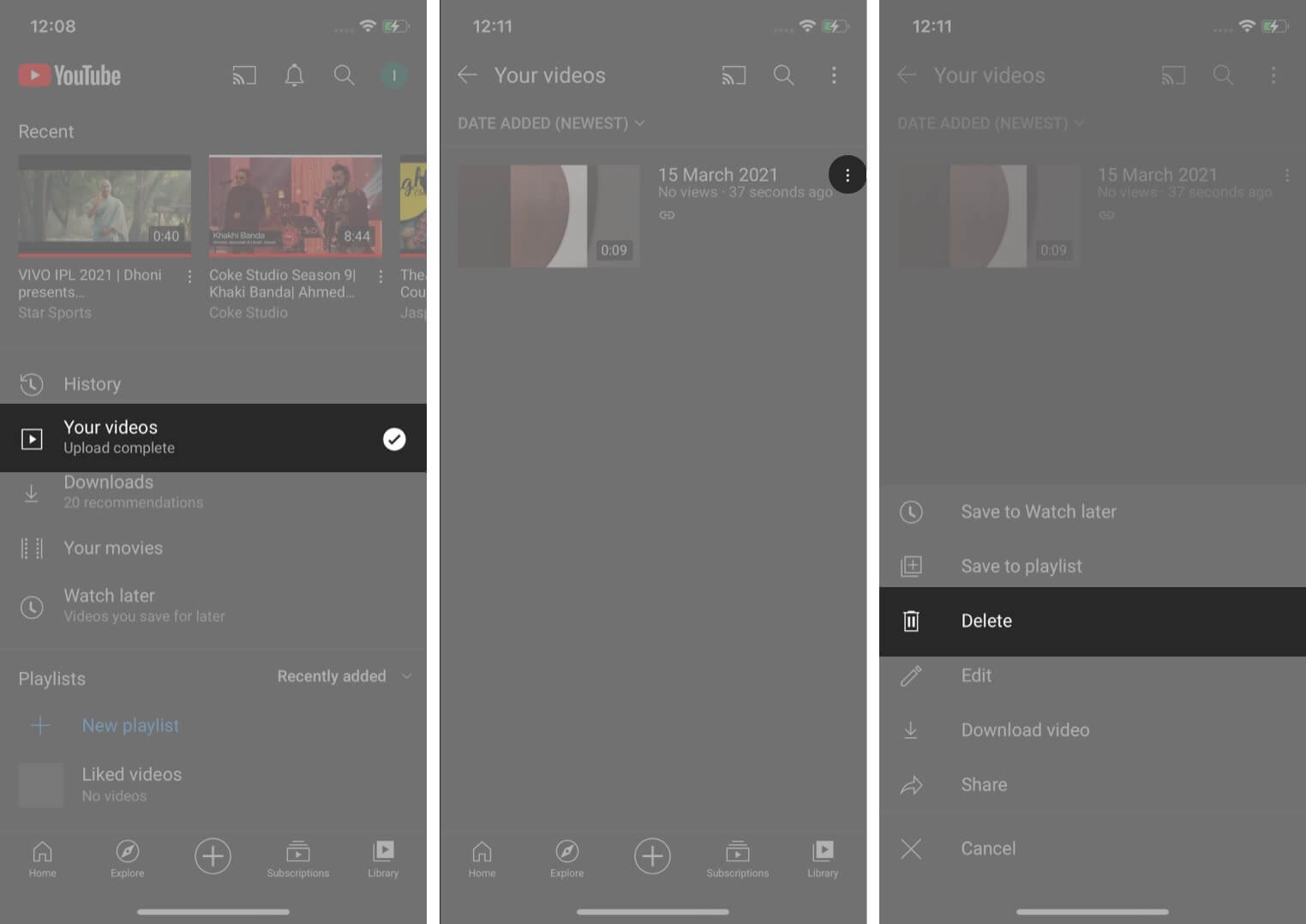
Go through the steps above and start using YouTube Shorts like a pro. Do let us know how Google’s take is different from TikTok or Instagram in the comments section below.
Read more:
