Vidmore video converter is a smooth, smart, and feature-packed video editing app for Mac and Windows. Alongside supporting exports in 200+ formats, it has a toolbox to help you edit, enhance, and upscale your videos.
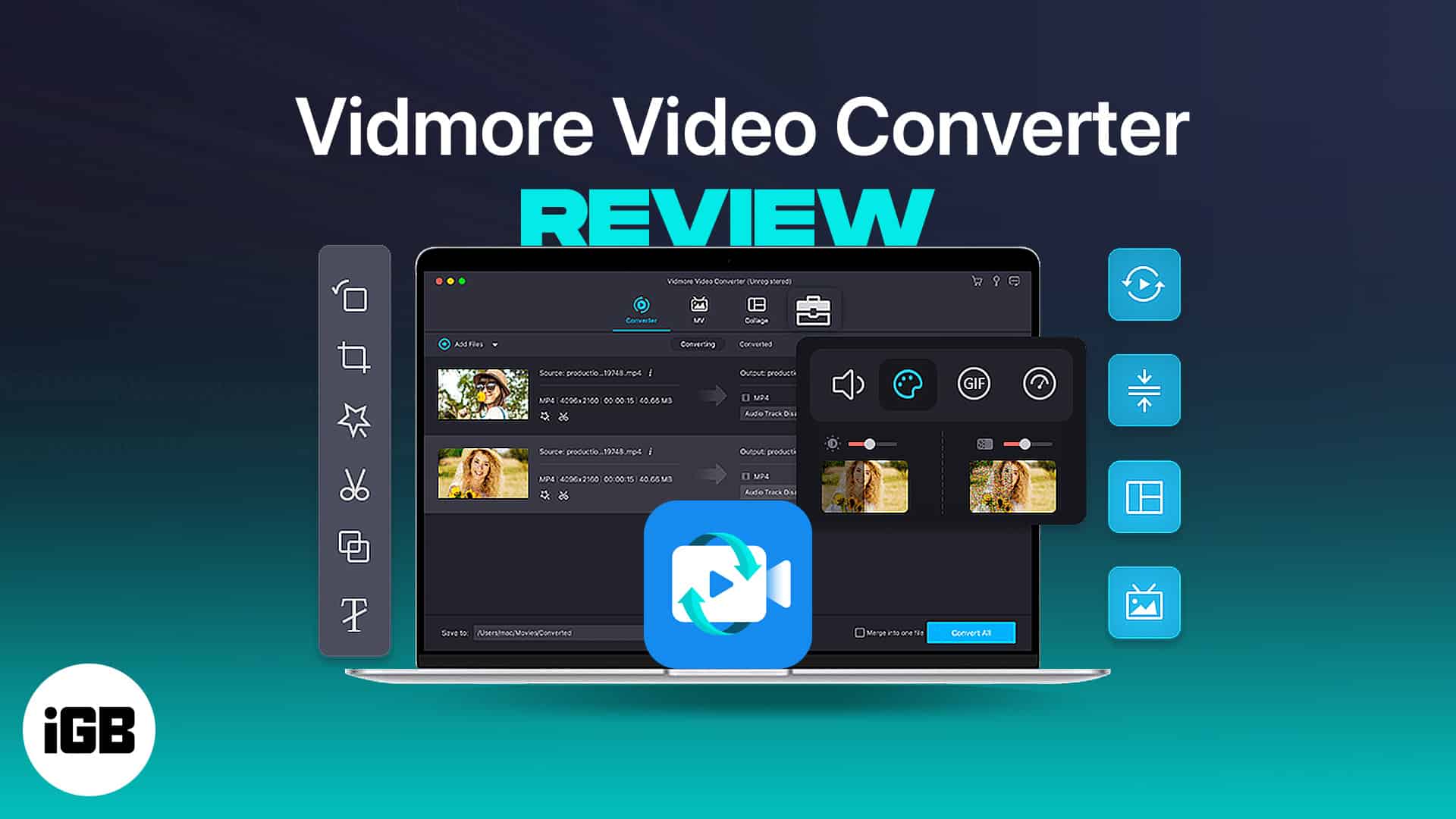
Price: Subscription starts from $19.95/month
People love to watch movies, documentaries, vlogs, etc. And many people have transitioned from sitting across to being on the screen thanks to YouTube, TikTok, and other social media platforms. So, if you’re among the new budding creators or have established yourself in the industry, you’re already aware that exporting videos in several supported formats is always a hassle.
I have something that might be able to help you and take some burden off your shoulders. The Vidmore video converter supports 200+ formats, which might be what you’re looking for. Read along to find out if it’s worth your time and money.
Vidmore Video Converter for Mac and Windows: A thorough review
Vidmore video converter is a desktop application available for Mac and Windows. It is a feature-rich app that converts and exports videos in over 200 formats, including MP3 to M4R, WebM to MP4, or MKV to MP4.
Moreover, you can also convert videos to support specific devices. All of this without losing the quality of the footage. Users can select from over 100 presets made available for numerous devices ranging from iPhone, iPad, different Samsung devices, TV, and even the Sony PlayStation.
Here’s a list of all the supported devices. If effortless video conversion was not enticing enough, the Vidmore video converter also supports audio conversion. The icing on the cake is that you can even extract audio from video files.
But converting videos from one format to another or extracting audio is not everything Vidmore video converter offers. You also get features like adding images or videos with music which the app will convert into a slideshow movie, after which you can share it to social media platforms from within the app.
Then we also have a Toolbox within the app which is an actual box of treasure filled to the brim with useful features (more on that later)
Vidmore Video Converter supported formats
Does Vidmore video converter support more than 200 conversion formats, or is it just a marketing gimmick? I’m certain even you had the same question. And the answer to it is that the “200+ figure” entails both input and output formats alongside bifurcating codecs separately within these formats.
Some of the input formats alongside the supported codes by Vidmore are,
- MP4: H.264/AVC, XVID, MPEG-4, MJPEG, ProRes, H.263, DIVX, HEVC/H.265
- MOV: H.264/AVC, XVID, MPEG-4, MJPEG, ProRes, Apple intermedia Codec, DNxHD, Sorenson 1/3, HEVC/H.265
- MKV: H.264/AVC, XVID, MPEG-4, MJPEG, DIVX, VC-1, Theora, DV, Uncompressed, MPEG, HEVC/H.265
Similarly, here are some of the output formats alongside the supported codes by Vidmore,
- MP4: MPEG-4, H.264, HEVC/H.265
- MOV: H.264, XVID
- MKV: H.264, XVID, HEVC/H.265
Head to this page, which lists all the supported input/output audio and video formats.
How to convert videos on Vidmore
Let’s find out if the Vidmore video converter gets the basics right, or is it just an app filled with several features to entice consumers? To answer that question, let’s dive in and check how to convert videos on Vidmore and if Vidmore converts videos efficiently without any hiccups.
- Open Vidmore.
- Click Add Files located at the top right corner. (You can add a single file or add a folder containing multiple files)
- Select the file you want to convert and click open.
- The added file/folder will load under the Converting section.
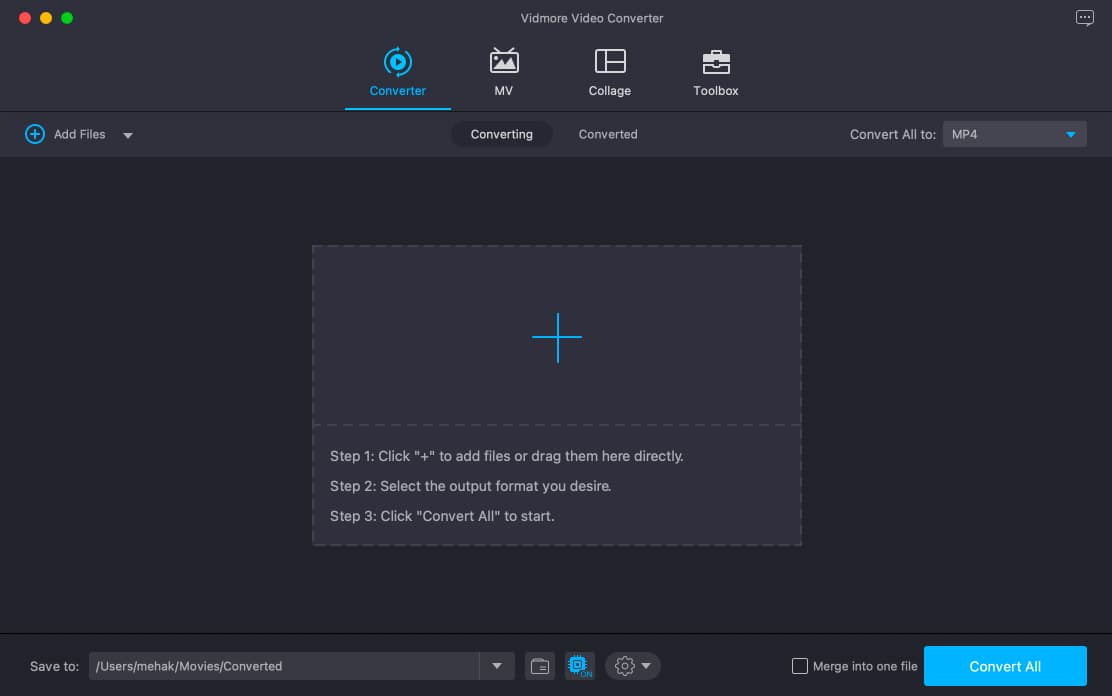
- In this section, you can make changes to the added video. There are several options to make changes to the video, and you can also make changes to,
- Video: Formats, Resolution, and Quality or create custom settings.
- Audio: Format, Bitrate, or create custom settings.
- Device: Select the device you are exporting the video for and the resolution and quality.
- Once you’ve made the desired changes, click the Convert All option or Merge into one file.
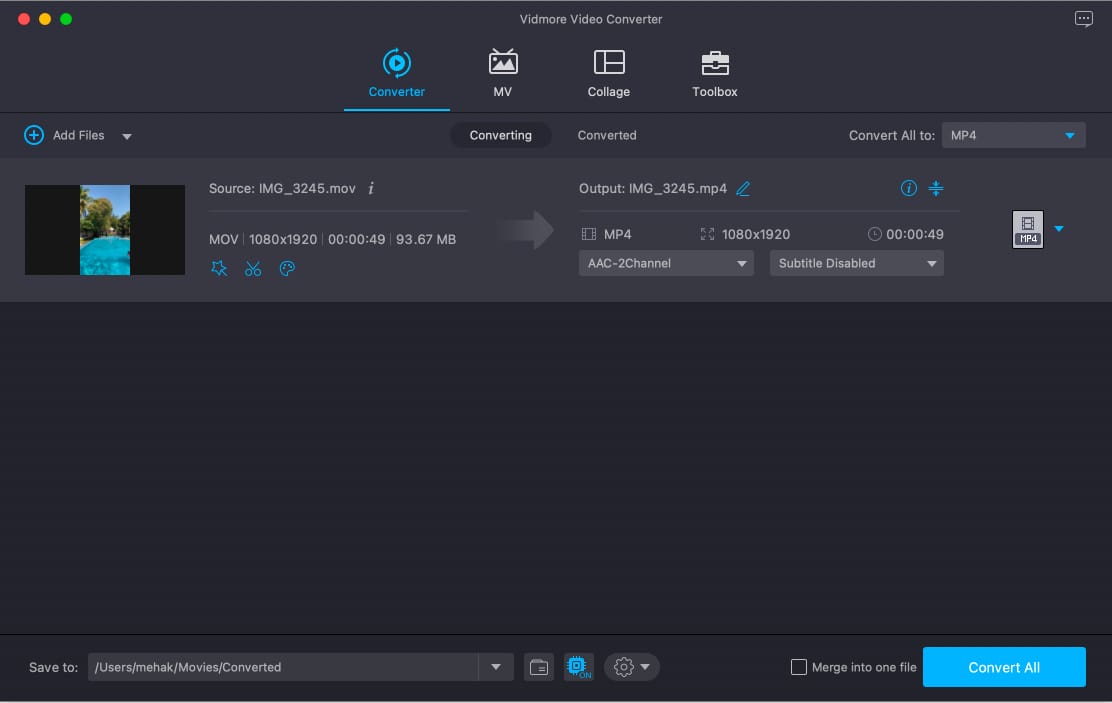
- The app will convert the video, and a pop-up window will show you the path of where the video is saved.
A smooth and easy-to-use user interface
The User Interface of the Vidmore Video Converter is fairly basic and easy to navigate. Someone like me, who does not have any prior experience in video editing, was able to navigate and convert videos without breaking a sweat. The onscreen instructions are also helpful.
Become an iGeeksBlog Premium member and access our content ad-free with additional perks.

I have zero complaints regarding the user interface and the app’s user experience. There’s no need to dig through the settings to change file formats, storage location, etc. The Converter, MV maker, Collage maker, and Toolbox are segregated and have separate tabs.
Toolbox to enhance your videos
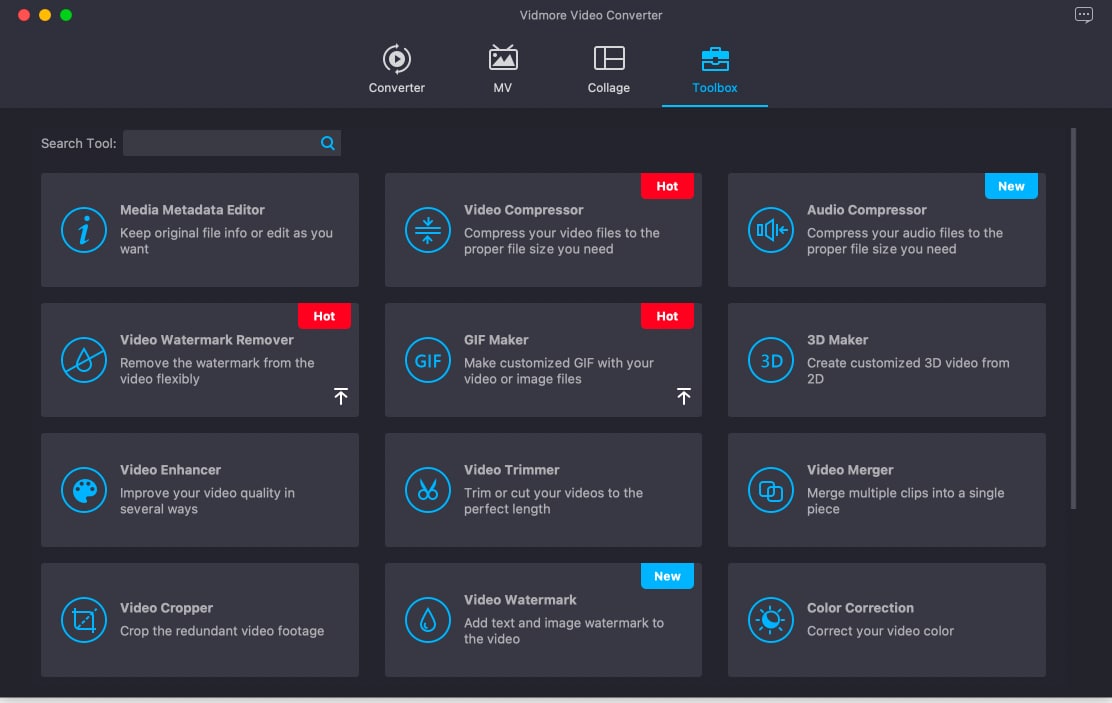
The Toolbox tab is a treasure box that is loaded with features that can be used to upscale video or make a masterpiece with ease. Before we delve into more details, let me list all the features the Vidmore Toolbox has to offer,
- Video Enhancer.
- Media Metadata Editor.
- Video Compressor.
- Audio Compressor.
- Video Watermark Remover.
- GIF Maker.
- 3D Maker.
- Video Trimmer.
- Video Merger.
- Video Cropper.
- Video Watermark.
- Color Correction.
- Video Speed Controller.
- Video Reverser.
- Video Rotator.
- Volume Booster.
- Audio Sync.
- File Data Changer.
The Toolbox lets you do everything from compressing audio to converting a 2D video into a 3D video within a few clicks. I’m impressed and did not face any issues while trying out any of the features. I tried to convert a 2D video to 3D, and here’s how it went.
The video size was 40MB, and after conversion, the file size increased to 400MB. The conversion process took around 5 minutes on my M1 MacBook Air. And the output is impressive.
Should you get the Vidmore Video Converter?
The Vidmore Video Converter has an abundance of features to offer. And these are actual features and not marketing gimmicks. If you do happen to use what the app has to offer, it delivers and does not disappoint. It gets the basics right, and all the additional features are just icing on the cake.
Now, with all that said, the Vidmore Video Converter is not a free tool and comes at a price. The monthly subscription costs $19.95 and supports one device. The lifetime license is a more enticing offer as it only costs $49.95 and supports 3 devices; not to forget, this is a one-time payment.
As I said, the Vidmore Video Converter gets the basics right, and the additional features are well-polished end products. In my experience, the app performed quite well, and I can one hundred percent recommend this app.
Nonetheless, if you’d like to try the app before making a decision, you should download it and try out its features. I’m sure if your workflow does require you to convert videos, you will not be disappointed.
Read more:
